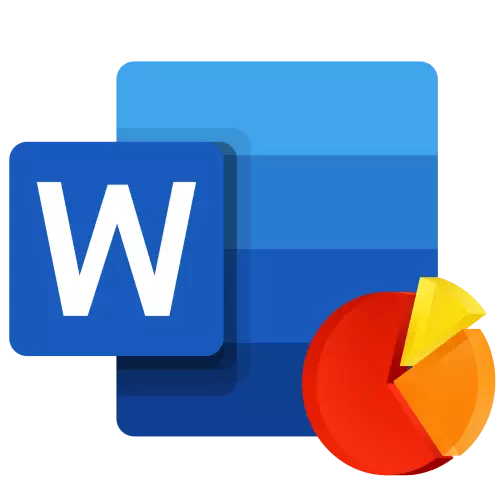
चार्ट ग्राफिकल प्रारूप में संख्यात्मक डेटा का प्रतिनिधित्व करने में मदद करते हैं, बड़ी मात्रा में जानकारी की एक महत्वपूर्ण सरल समझ। उनकी मदद से, आप डेटा की विभिन्न पंक्तियों के बीच संबंध भी दिखा सकते हैं। माइक्रोसॉफ्ट से ऑफिस पैकेज का घटक - वर्ड टेक्स्ट एडिटर - आपको चार्ट बनाने की अनुमति भी देता है, और फिर हम यह बताएंगे कि इसके साथ इसे कैसे किया जाए।
जरूरी: कंप्यूटर पर माइक्रोसॉफ्ट एक्सेल स्थापित सॉफ्टवेयर की उपस्थिति वर्ड 2003, 2007, 2010 - 2016 और हाल के संस्करणों में आरेख बनाने के लिए उन्नत सुविधाओं को प्रदान करती है। यदि टैब्यूलर प्रोसेसर स्थापित नहीं है, तो माइक्रोसॉफ्ट ग्राफ का उपयोग आरेख बनाने के लिए किया जाता है। इस मामले में आरेख संबंधित डेटा के साथ प्रस्तुत किया जाएगा - एक तालिका के रूप में जिसमें आप न केवल अपना डेटा दर्ज कर सकते हैं, बल्कि उन्हें टेक्स्ट दस्तावेज़ से आयात कर सकते हैं और अन्य कार्यक्रमों से भी सम्मिलित कर सकते हैं।
शब्द में एक मूल चार्ट बनाना
माइक्रोसॉफ्ट से टेक्स्ट एडिटर में एक चार्ट जोड़ें दो तरीकों से हो सकता है - इसे किसी दस्तावेज़ में पेश करने या एक्सेल से उपयुक्त ऑब्जेक्ट डालने के लिए (इस मामले में यह टेबल प्रोसेसर की स्रोत शीट पर डेटा से संबंधित होगा)। इन आरेखों के बीच मुख्य अंतर वह जगह है जहां उनमें निहित डेटा संग्रहीत किया जाता है और सम्मिलन के तुरंत बाद उन्हें कैसे अद्यतन किया जाता है। अधिक सभी बारीकियों पर चर्चा की जाएगी।ध्यान दें: कुछ चार्ट को माइक्रोसॉफ्ट एक्सेल शीट पर एक विशिष्ट डेटा स्थान की आवश्यकता होती है।
विकल्प 1: किसी दस्तावेज़ में एक आरेख को कार्यान्वित करना
स्रोत फ़ाइल को संपादित करते समय भी शब्द में एम्बेडेड एक्सेल आरेख नहीं बदलेगा। इस प्रकार दस्तावेज़ में जोड़े गए ऑब्जेक्ट्स एक टेक्स्ट फ़ाइल का हिस्सा बन जाते हैं और तालिका के साथ स्पर्श खो देते हैं।
ध्यान दें: चूंकि आरेख में निहित डेटा वर्ड दस्तावेज़ में संग्रहीत किया जाएगा, इसलिए कार्यान्वयन का उपयोग उन मामलों में इष्टतम है जहां आपको स्रोत फ़ाइल के साथ इन डेटा को बदलने की आवश्यकता नहीं है। यह विधि प्रासंगिक है और फिर जब आप नहीं चाहते कि उपयोगकर्ता भविष्य में दस्तावेज़ के साथ काम न करें, तो इससे जुड़ी सभी जानकारी को अपडेट करना होगा।
- प्रारंभ करने के लिए, दस्तावेज़ के स्थान पर बाएं माउस बटन पर क्लिक करें जहां आप एक चार्ट जोड़ना चाहते हैं।
- इसके बाद, "सम्मिलित करें" टैब पर जाएं, जहां टूल्स "चित्रण" के समूह में "आरेख" आइटम पर क्लिक करें।
- दिखाई देने वाले संवाद बॉक्स में, वांछित प्रकार के आरेख का चयन करें और देखें, साइडबार में विभाजन पर ध्यान केंद्रित करें और उनमें से प्रत्येक में प्रस्तुत लेआउट। पसंद के साथ निर्णय लेना, "ठीक" पर क्लिक करें।
- शीट पर एक आरेख दिखाई देगा, और थोड़ा कम - एक्सेल पत्ते की लघुचित्र, जो अलग विंडो में होगी। यह आपके द्वारा चुने गए तत्व पर लागू मानों के उदाहरणों को भी इंगित करता है।
- इस एक्सेल विंडो में आपके द्वारा आवश्यक मानों पर दिए गए डिफ़ॉल्ट डेटा को बदलें। इन जानकारी के अलावा, आप अक्ष के नमूना हस्ताक्षर को प्रतिस्थापित कर सकते हैं ( कॉलम 1। ) और किंवदंती का नाम ( पंक्ति 1।).
- एक्सेल विंडो में आवश्यक डेटा दर्ज करने के बाद, "माइक्रोसॉफ्ट एक्सेल में डेटा बदलना" प्रतीक पर क्लिक करें और "फ़ाइल" मेनू आइटम का उपयोग करके दस्तावेज़ को सहेजें।
- दस्तावेज़ को सहेजने के लिए एक स्थान का चयन करें और वांछित नाम दर्ज करें। सहेजें बटन पर क्लिक करें, जिसके बाद दस्तावेज़ बंद किया जा सकता है।
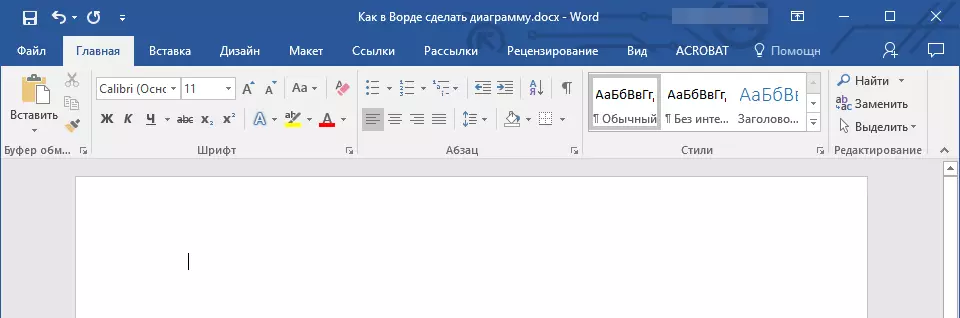

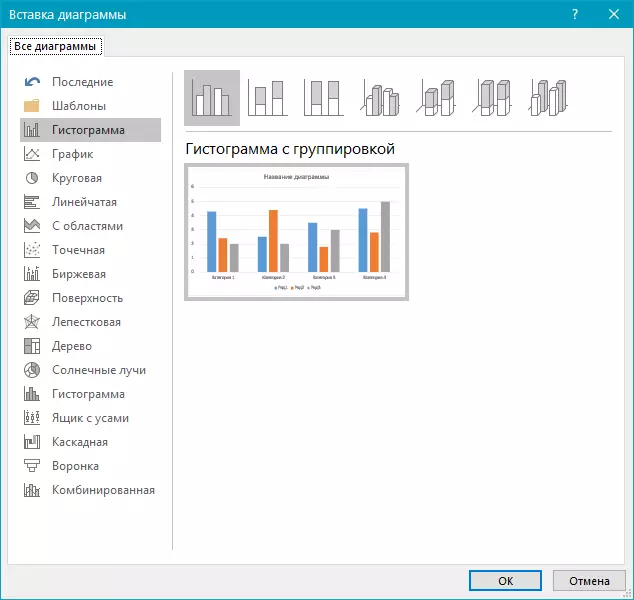
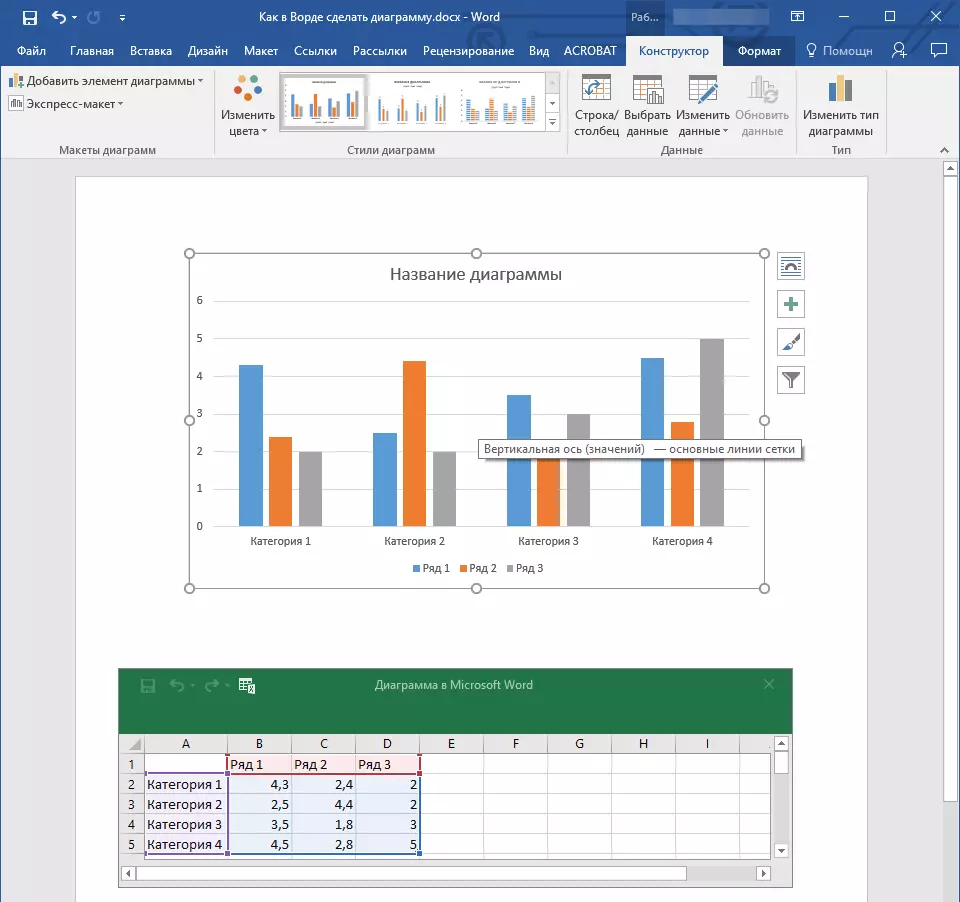
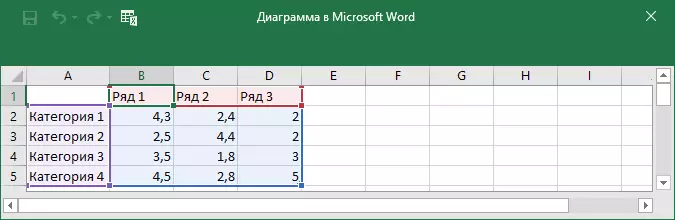
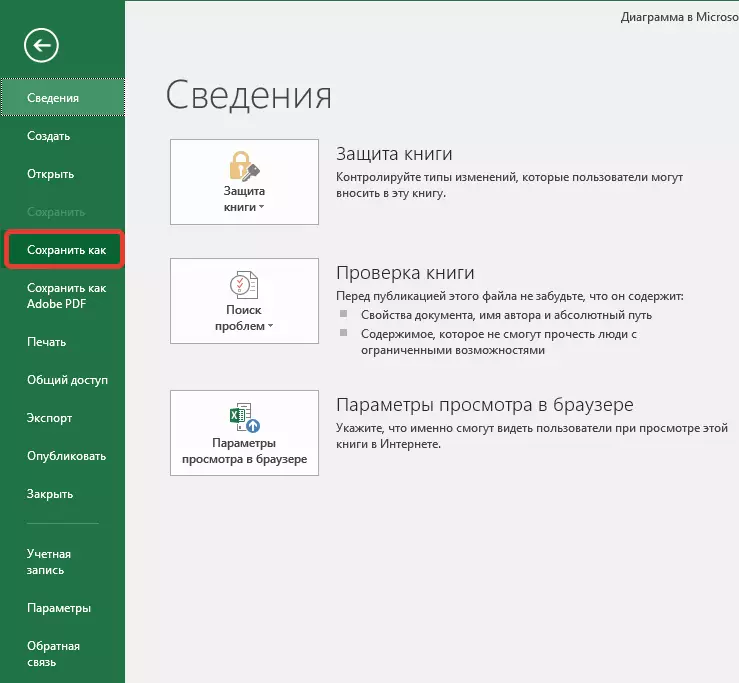
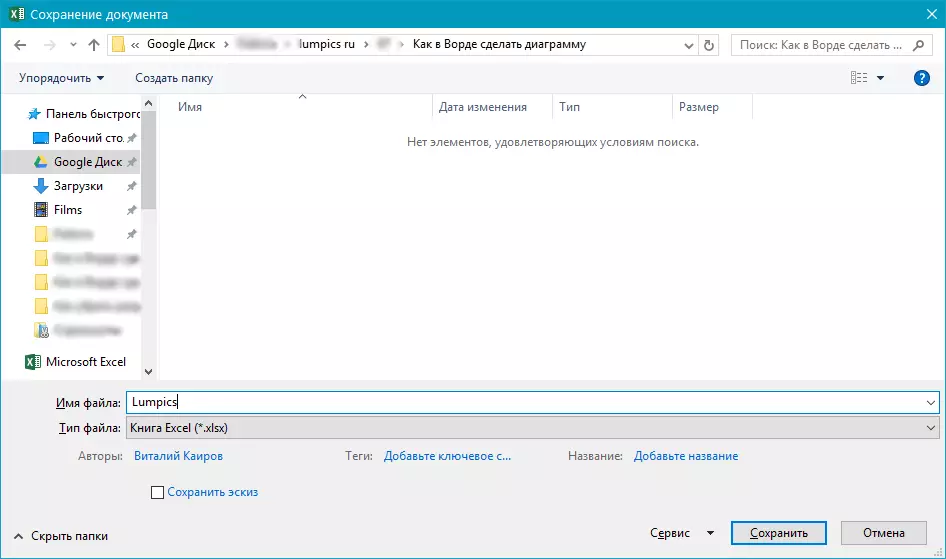
यह केवल संभावित तरीकों में से एक है जिसके साथ आप शब्द में तालिका पर एक चार्ट बना सकते हैं।
विकल्प 2: एक्सेल से संबंधित चार्ट
यह विधि आपको प्रोग्राम के बाहरी कार्यक्रम में, एक्सेल में सीधे एक आरेख बनाने की अनुमति देती है, और फिर इसे अपने संबंधित संस्करण को शब्द में डालें। इस प्रकार के ऑब्जेक्ट में निहित डेटा को बाहरी शीट में परिवर्तन / परिवर्धन करते समय अपडेट किया जाएगा जिसमें वे संग्रहीत किए जाते हैं। वही टेक्स्ट एडिटर केवल स्रोत फ़ाइल का स्थान स्टोर करेगा, इसमें दिखाए गए संबंधित डेटा को प्रदर्शित करेगा।
आरेख बनाने के लिए यह दृष्टिकोण विशेष रूप से उपयोगी होता है जब उन जानकारी को शामिल करना आवश्यक होता है जिसके लिए आप जिम्मेदार नहीं हैं। उदाहरण के लिए, यह किसी अन्य उपयोगकर्ता द्वारा एकत्रित डेटा हो सकता है, और आवश्यकतानुसार यह उन्हें बदल सकता है, अद्यतन और / या पूरक हो सकता है।
- नीचे दिए गए निर्देशों का लाभ उठाते हुए, एक्सेल करने के लिए एक चार्ट बनाएं और आवश्यक जानकारी बनाएं।
और पढ़ें: एक्सेल में एक आरेख कैसे बनाएं
- परिणामस्वरूप वस्तु को हाइलाइट करें और काटें। आप इसे "ctrl + x" कुंजी दबाकर या टूलबार पर माउस और मेनू का उपयोग करके बना सकते हैं: एक आरेख का चयन करें और "कट" (एक्सचेंज बफर, टैब "होम" पर क्लिक करें)।
- वर्ड के दस्तावेज़ में, उस स्थान पर क्लिक करें जहां आप पिछले चरण में नक्काशीदार वस्तु जोड़ना चाहते हैं।
- "Ctrl + V" कुंजी का उपयोग करके आरेख डालें, या क्लिपबोर्ड विकल्प ब्लॉक में नियंत्रण कक्ष ("पेस्ट" बटन पर उचित कमांड का चयन करें)।
- दस्तावेज़ को इसमें डाले गए आरेख के साथ सहेजें।
ध्यान दें: एक्सेल स्रोत दस्तावेज़ में आपके द्वारा किए गए परिवर्तन तुरंत उस दस्तावेज़ में प्रदर्शित किए जाएंगे जिसमें आपने एक चार्ट डाला है। डेटा को अपडेट करने के लिए जब आप इसे बंद करने के बाद फ़ाइल को फिर से खोलते हैं, तो आपको डेटा अपडेट (बटन) की पुष्टि करने की आवश्यकता होगी "हां").
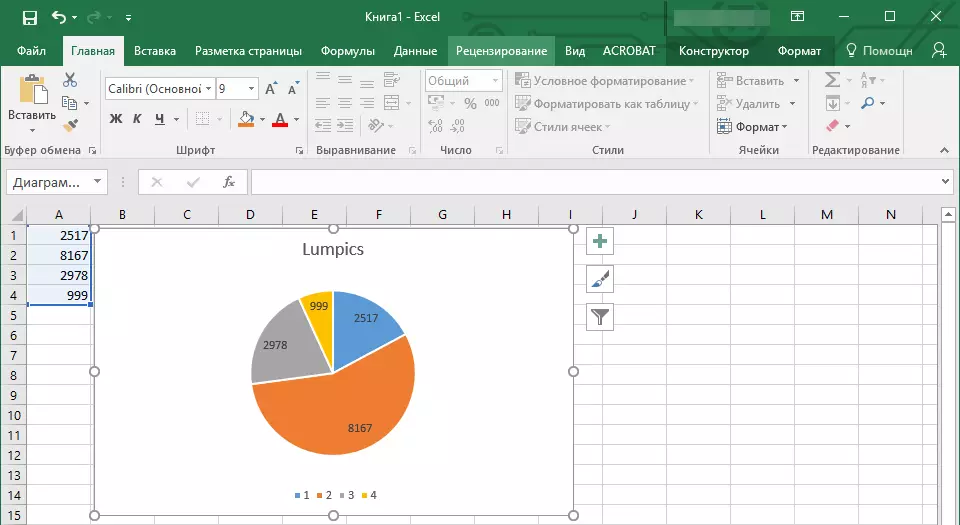
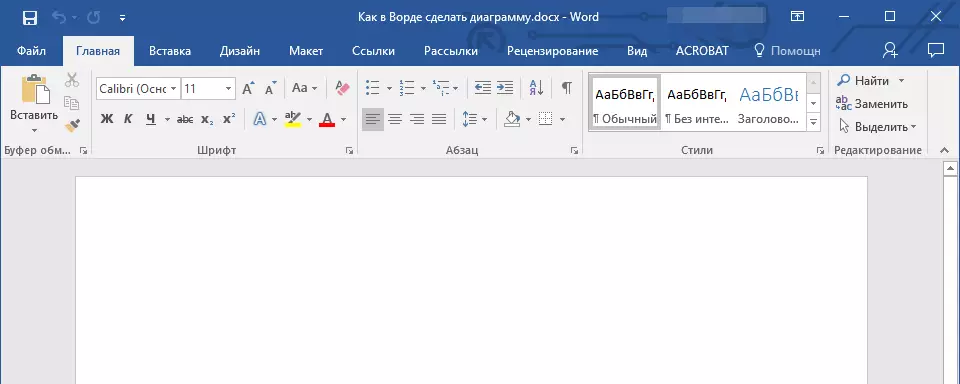
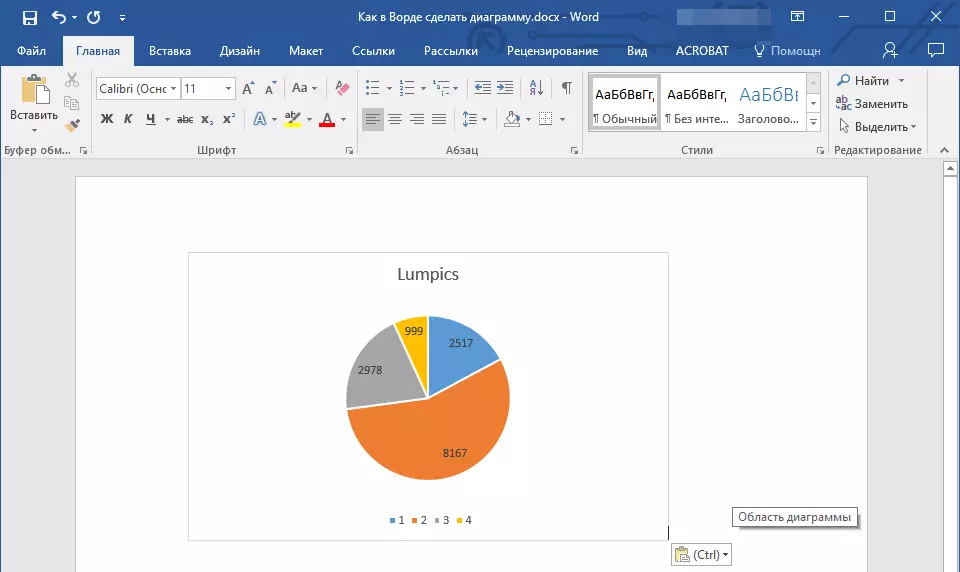
एक ठोस उदाहरण में, हमने शब्द में एक गोलाकार आरेख माना, लेकिन इस तरह आप किसी अन्य को बना सकते हैं, भले ही यह कॉलम वाला ग्राफ है, जैसा कि पिछले उदाहरण, हिस्टोग्राम, बबल इत्यादि।
लेआउट और स्टाइल आरेख बदलना
आपके द्वारा बनाए गए आरेख को हमेशा संपादित और पूरक किया जा सकता है। उन्हें बदलने के लिए मैन्युअल रूप से नए तत्वों को मैन्युअल रूप से जोड़ने के लिए जरूरी नहीं है, प्रारूप - एक तैयार शैली या लेआउट को लागू करने की हमेशा संभावना है, जो माइक्रोसॉफ्ट के टेक्स्ट एडिटर के शस्त्रागार में बहुत कुछ है। ऐसे प्रत्येक आइटम को हमेशा व्यवस्थित या वांछित आवश्यकताओं के अनुसार मैन्युअल रूप से और कॉन्फ़िगर किया जा सकता है, आरेख के प्रत्येक व्यक्तिगत भाग के साथ ही काम करना भी संभव है।एक तैयार किए गए लेआउट का आवेदन
- उस आरेख पर क्लिक करें जिसे आप बदलना चाहते हैं, और "डिज़ाइनर" टैब पर जाएं, "चार्ट के साथ काम कर रहे मुख्य टैब में स्थित"।
- उस लेआउट का चयन करें जिसे आप उपयोग करना चाहते हैं (समूह "चार्ट शैलियों"), जिसके बाद इसे सफलतापूर्वक बदला जाएगा।
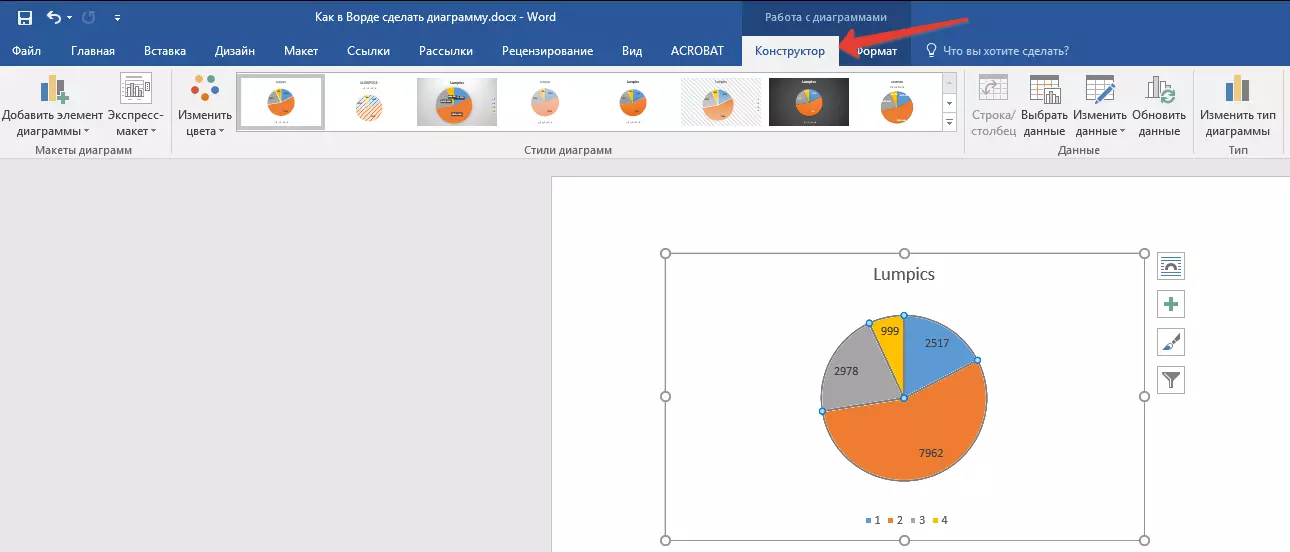

ध्यान दें: सभी उपलब्ध शैलियों को देखने के लिए, लेआउट के साथ ब्लॉक के निचले दाएं कोने में स्थित बटन पर क्लिक करें - इसमें ऐसी सुविधा का एक रूप है जिसके अंतर्गत त्रिभुज पॉइंटिंग स्थित है।
तैयार शैली का आवेदन
- उस आरेख पर क्लिक करें जिसमें आप तैयार शैली को लागू करना चाहते हैं और "डिज़ाइनर" टैब पर जाएं।
- "चार्ट स्टाइल" समूह में, उस व्यक्ति का चयन करें जिसे आप अपने आरेख के लिए उपयोग करना चाहते हैं
- परिवर्तन आपके द्वारा बनाए गए ऑब्जेक्ट को तुरंत प्रभावित करेंगे।
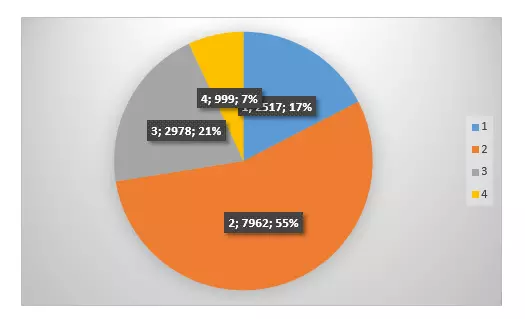
उपर्युक्त सिफारिशों का उपयोग करके, आप इस समय के आधार पर उपयुक्त लेआउट और शैली चुनकर अपने आरेखों को सचमुच "गो" में बदल सकते हैं। इस तरह, आप काम करने के लिए कई अलग-अलग टेम्पलेट बना सकते हैं, और फिर उन्हें नए बनाने के बजाय उन्हें बदल सकते हैं (चार्ट को टेम्पलेट के रूप में सहेजने के तरीके पर हम नीचे वर्णित करेंगे)। एक साधारण उदाहरण: आपके पास कॉलम या एक परिपत्र चार्ट वाला चार्ट है - एक उपयुक्त लेआउट चुनना, आप नीचे दी गई छवि में दिखाए गए प्रतिशत के साथ एक चार्ट बना सकते हैं।
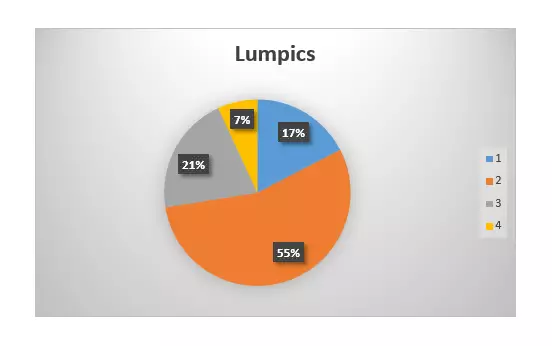
लेआउट का मैन्युअल परिवर्तन
- चार्ट या अलग आइटम पर क्लिक करें, जिसका लेआउट आप बदलना चाहते हैं। यह अलग किया जा सकता है:
- "चार्ट के साथ काम" उपकरण को सक्रिय करने के लिए चार्ट में कहीं भी क्लिक करें।
- "प्रारूप" टैब में, "वर्तमान खंड" समूह, "चार्ट तत्व" आइटम के बगल में तीर पर क्लिक करें, जिसके बाद आप वांछित आइटम का चयन कर सकते हैं।
- "Diagram लेआउट" समूह में "डिजाइनर" टैब में, पहले आइटम पर क्लिक करें - "चार्ट आइटम जोड़ें"।
- प्रकट मेनू में, चुनें कि आप जोड़ना या बदलना चाहते हैं।


ध्यान दें: आपके द्वारा चयनित और / या संशोधित लेआउट के पैरामीटर केवल समर्पित तत्व (वस्तु का हिस्सा) पर लागू होंगे। यदि आपने पूरे चार्ट को आवंटित किया है, उदाहरण के लिए, पैरामीटर "डेटा टैग" सभी सामग्री पर लागू किया जाएगा। यदि केवल डेटा बिंदु आवंटित किया जाता है, तो परिवर्तनों को विशेष रूप से लागू किया जाएगा।
तत्व प्रारूप के मैन्युअल परिवर्तन
- आरेख या उसके अलग आइटम पर क्लिक करें जिसकी शैली आप बदलना चाहते हैं।
- "चार्ट के साथ काम" अनुभाग के "प्रारूप" टैब पर जाएं और आवश्यक कार्रवाई करें:
- एक समर्पित आरेख तत्व को प्रारूपित करने के लिए, समूह "वर्तमान खंड" समूह में "चयनित खंड का प्रारूप" चुनें। उसके बाद, आप आवश्यक स्वरूपण पैरामीटर सेट कर सकते हैं।
- एक आकृति को प्रारूपित करने के लिए, जो चार्ट का एक तत्व है, "चित्रा शैलियों" समूह में वांछित शैली का चयन करें। इसके अलावा, आप आकृति डाल सकते हैं, इसके समोच्च का रंग बदल सकते हैं, प्रभाव जोड़ सकते हैं।
- पाठ को प्रारूपित करने के लिए, WordArt शैलियों समूह में वांछित शैली का चयन करें। यहां आप "टेक्स्ट सर्किट" को परिभाषित करने या विशेष प्रभाव जोड़ने के लिए "टेक्स्ट भरें" कर सकते हैं।
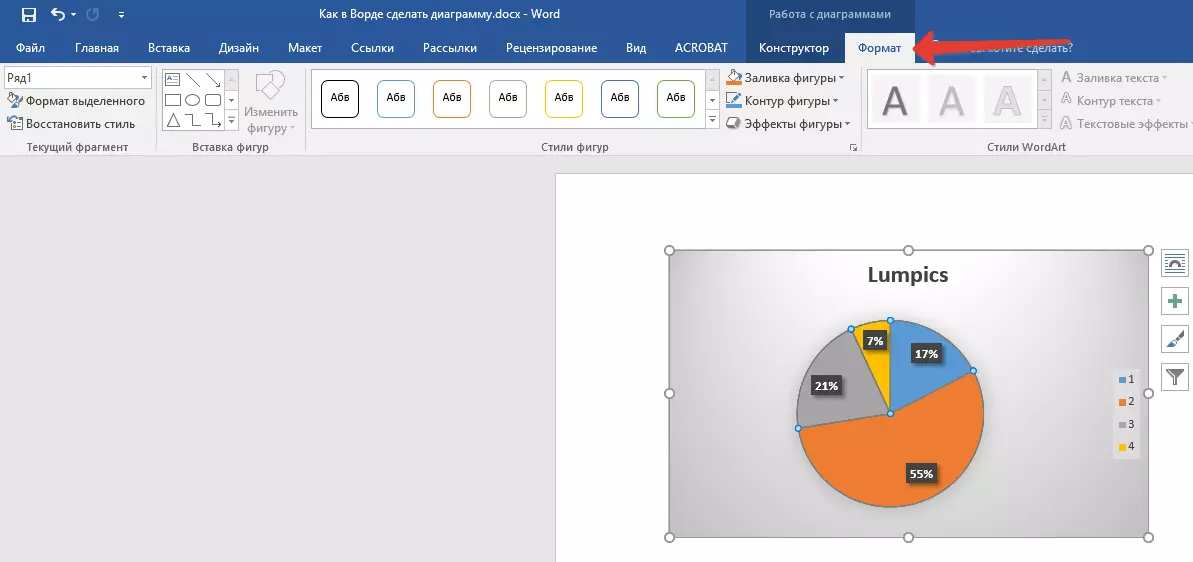




एक टेम्पलेट के रूप में सहेजना
यह अक्सर होता है कि आपके द्वारा बनाए गए आरेख को भविष्य में आवश्यक हो सकता है, बिल्कुल वही या उसके एनालॉग, यह अब इतना महत्वपूर्ण नहीं है। इस मामले में, परिणामस्वरूप ऑब्जेक्ट को टेम्पलेट के रूप में बनाए रखना, भविष्य में अपने काम को सरल बनाना और तेज करना सबसे अच्छा है। इसके लिए:
- आरेख पर क्लिक करें राइट-क्लिक करें और संदर्भ मेनू में "टेम्पलेट के रूप में सहेजें" का चयन करें।
- दिखाई देने वाली "एक्सप्लोरर" विंडो में, वांछित फ़ाइल नाम को सहेजने और सेट करने के लिए स्थान निर्दिष्ट करें।
- पुष्टि करने के लिए सहेजें बटन पर क्लिक करें।


निष्कर्ष
यह सब कुछ है, अब आप जानते हैं कि माइक्रोसॉफ्ट वर्ड में कोई चार्ट कैसे होता है - एक एम्बेडेड या एसोसिएक्ट, एक अलग उपस्थिति होने, जिसे हमेशा आपकी आवश्यकताओं या आवश्यक आवश्यकताओं में बदला जा सकता है और समायोजित किया जा सकता है।
