
और शुरुआत के लिए हम किस बारे में बात कर रहे हैं। हाइबरनेशन कंप्यूटर की ऊर्जा-बचत स्थिति है, जो मुख्य रूप से लैपटॉप के लिए है। यदि "नींद" मोड में, सिस्टम और प्रोग्राम की स्थिति पर डेटा रैम उपभोग करने वाली ऊर्जा में संग्रहीत किया जाता है, फिर हाइबरनेशन के साथ, यह जानकारी छिपी हुई niberfil.sys में हार्ड डिस्क पर संग्रहीत होती है, जिसके बाद लैपटॉप बंद हो जाता है। चालू होने पर, यह डेटा पढ़ा जाता है, और आप उस समय से कंप्यूटर के साथ काम करना जारी रख सकते हैं जिस पर वे पूरा हो जाते हैं।
विंडोज 10 हाइबरनेशन को कैसे सक्षम और अक्षम करें
हाइबरनेशन मोड को सक्षम या अक्षम करने का सबसे आसान तरीका कमांड लाइन का उपयोग करना है। आपको इसे व्यवस्थापक की ओर से चलाने की आवश्यकता होगी: ऐसा करने के लिए, स्टार्ट बटन पर राइट-क्लिक करें और उपयुक्त आइटम का चयन करें।
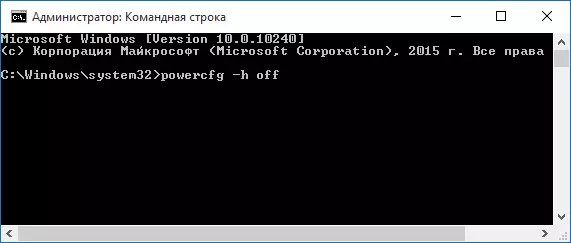
हाइबरनेशन को अक्षम करने के लिए, कमांड प्रॉम्प्ट पर powercfg -h बंद करें और एंटर दबाएं। यह इस मोड को अक्षम कर देगा, हार्ड डिस्क से hiberfil.sys फ़ाइल को हटा देगा, और विंडोज 10 के स्पीड लॉन्च विकल्प को भी बंद कर देता है (जो इस तकनीक का भी उपयोग करता है और बिना हाइबरनेशन के काम नहीं करता है)। इस संदर्भ में, मैं hiberfil.sys फ़ाइल के आकार को कम करने के लिए इस आलेख के अंतिम खंड को पढ़ने की सलाह देता हूं।
हाइबरनेशन मोड को सक्षम करने के लिए, उसी तरह कमांड पर PowerCFG -hh का उपयोग करें। ध्यान दें कि यह आदेश प्रारंभ मेनू में "हाइबरनेशन" आइटम नहीं जोड़ देगा, इसे नीचे वर्णित कैसे करें।
नोट: लैपटॉप पर हाइबरनेशन को बंद करने के बाद, आपको नियंत्रण कक्ष - बिजली की आपूर्ति पर भी जाना चाहिए, उपयोग की जाने वाली पावर स्कीम सेट अप करने और अतिरिक्त पैरामीटर देखने पर क्लिक करें। जांचें कि नींद खंडों में, साथ ही कम और महत्वपूर्ण बैटरी निर्वहन वाले कार्यवाही, हाइबरनेशन में एक संक्रमण स्थापित नहीं किया गया था।
हाइबरनेशन को अक्षम करने का एक और तरीका रजिस्ट्री संपादक का उपयोग शुरू करने के लिए है जो आप कीबोर्ड पर Win + R कुंजी दबा सकते हैं और regedit दर्ज कर सकते हैं, फिर ENTER दबाएं।
HKEY_LOCAL_MACHINE \ System \ currentControlSet \ नियंत्रण \ पावर अनुभाग में, HibernateEnabled नामक DWORD मान को ढूंढें, उस पर डबल-क्लिक करें और यदि हाइबरनेशन सक्षम होना चाहिए और 0 - बंद करने के लिए मान 1 सेट करें।
"हाइबरनेशन" को "शटडाउन" मेनू प्रारंभ करने के लिए कैसे जोड़ें
डिफ़ॉल्ट रूप से, विंडोज 10 में स्टार्ट मेनू में हाइबरनेशन नहीं है, लेकिन आप इसे वहां जोड़ सकते हैं। ऐसा करने के लिए, नियंत्रण कक्ष पर जाएं (इसे प्राप्त करने के लिए, आप स्टार्ट बटन पर राइट-क्लिक कर सकते हैं और वांछित मेनू आइटम का चयन कर सकते हैं) - बिजली की आपूर्ति।
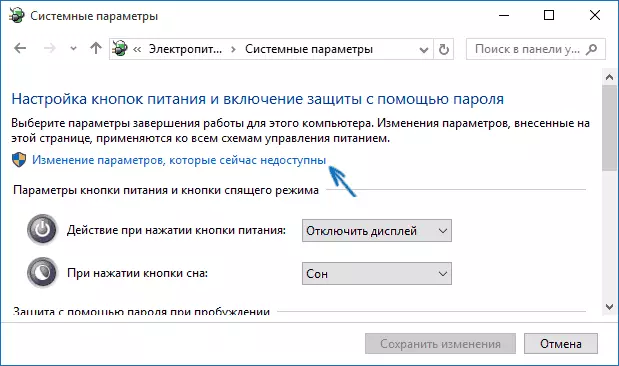
पावर सेटिंग्स विंडो में, बाईं तरफ, "एक्शन पावर बटन" पर क्लिक करें, और उसके बाद "वर्तमान में उपलब्ध पैरामीटर को बदलना" क्लिक करें (व्यवस्थापक अधिकार आवश्यक हैं)।
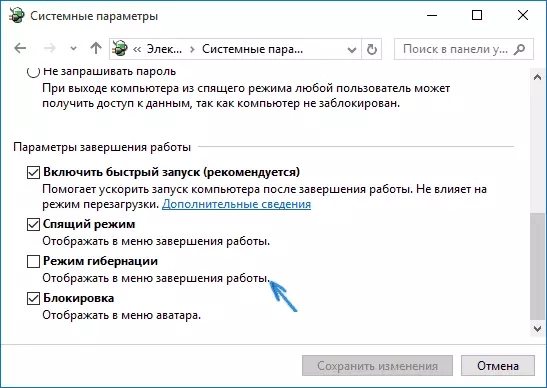
इसके बाद, आप पूर्णता मेनू में "हाइबरनेशन" आइटम के प्रदर्शन को सक्षम कर सकते हैं।
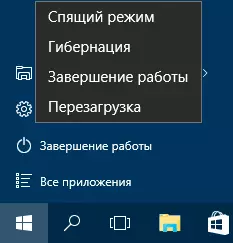
Hiberfil.sys फ़ाइल को कैसे कम करें
सामान्य परिस्थितियों में, विंडोज 10 में, हार्ड डिस्क पर छिपी हुई प्रणाली फ़ाइल hiberfil.sys का आकार आपके कंप्यूटर या लैपटॉप के रैम के आकार का 70 प्रतिशत से थोड़ा अधिक है। हालांकि, इस आकार को कम किया जा सकता है।
यदि आप हस्तनिर्मित कंप्यूटर स्थानांतरण को हाइबरनेशन मोड में उपयोग करने की योजना नहीं बनाते हैं, लेकिन आप Windows 10 त्वरित प्रारंभ विकल्प को सहेजना चाहते हैं, तो आप Hiberfil.sys फ़ाइल के आयाम आकार को सेट कर सकते हैं।
इसके लिए, व्यवस्थापक के नाम पर चल रहे कमांड लाइन में, कमांड दर्ज करें: PowerCFG / H / Type कम करें और ENTER दबाएं। मूल स्थिति में सबकुछ वापस करने के लिए, "कम" उपयोग "पूर्ण" के बजाय निर्दिष्ट आदेश में।
यदि कुछ स्पष्ट नहीं है या नहीं होता है - पूछें। मैं उम्मीद करना चाहता हूं कि आप यहां उपयोगी और नई जानकारी पा सकते हैं।
