
तथ्य यह है कि Windows 10 में (के रूप में 8 में), एक त्वरित लोड हो रहा है मोड कार्यान्वित किया जाता है (हाइबरनेशन विकल्प पेश करता है) के कारण, जब आप एक कंप्यूटर या लैपटॉप पर बारी है, आप नहीं डेल (F2) प्रेस की तरह निमंत्रण देख सकते हैं दर्ज करने के लिए सेटअप, आप BIOS में जाने के लिए डेल कुंजी या F2 (सबसे लैपटॉप के लिए) (पीसी के लिए) दबाकर की इजाजत दी। हालांकि, इच्छित सेटिंग्स में हो रही आसान है।
Windows 10 से UEFI विकल्पों पर लॉगिन करें
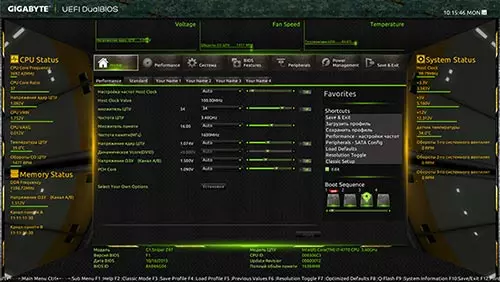
इस विधि का उपयोग करने के लिए, Windows 10 UEFI मोड में स्थापित किया जाना चाहिए (एक नियम के रूप में, यह है), और आप या तो ओएस ही प्रवेश करने के लिए सक्षम होना चाहिए, या पासवर्ड इनपुट के साथ लॉगिन स्क्रीन पर कम से कम प्राप्त पर।
पहले मामले में, तुम सिर्फ अधिसूचना आइकन पर क्लिक करें और आइटम "सभी पैरामीटर" का चयन करें। उसके बाद, सेटिंग्स, खुले "अपडेट और सुरक्षा" और "पुनर्स्थापित" पर जाएं।

वसूली में, अब पुन: प्रारंभ करें बटन के "विशेष डाउनलोड विकल्प" खंड में क्लिक करें। कंप्यूटर के पुनरारंभ होने के बाद, आप एक ही (या समान) क्या नीचे दिखाया गया है की स्क्रीन देखेंगे।
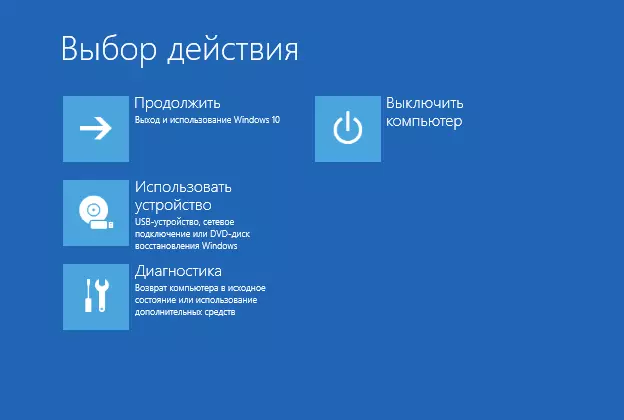
, "निदान", फिर "उन्नत पैरामीटर" का चयन करें अतिरिक्त पैरामीटर में - "UEFI" पैरामीटर पुनः प्रारंभ "बटन" पूरा करने के लिए और, दबाकर इरादे के बारे में उल्लू की पुष्टि "।
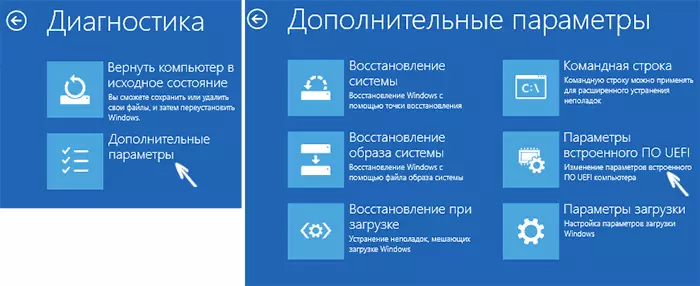
रिबूट के बाद, आप BIOS में गिर जाते हैं या, यदि अधिक सटीक, UEFI (बस हमारी मदरबोर्ड विन्यास आदत आम तौर पर कहा जाता है की जीवनी, यह शायद भविष्य में जारी रहेगा) होगा।
मामले में आप किसी कारण से Windows 10 में प्रवेश नहीं कर सकते हैं, लेकिन आप इनपुट स्क्रीन करने के लिए प्राप्त कर सकते हैं, आप भी UEFI सेटिंग्स के लिए जा सकते हैं। ऐसा करने के लिए लॉग इन स्क्रीन पर, "पावर" बटन दबाएँ, और फिर SHIFT कुंजी पकड़े, "रीबूट" क्लिक करें और आप विशेष प्रणाली बूट विकल्प में चला जाएगा। अगले चरण पहले से ही ऊपर वर्णित किया गया है।

BIOS के लिए लॉग इन करें जब आप कंप्यूटर को चालू
BIOS दर्ज करने के लिए एक पारंपरिक, सभी प्रसिद्ध विधि (यूईएफआई दोनों के लिए उपयुक्त) - ओएस बूट से पहले भी, जब कंप्यूटर चालू हो जाता है, तब भी हटाएं कुंजी (अधिकांश पीसी के लिए) या एफ 2 (अधिकांश लैपटॉप के लिए) दबाएं शुरू होता है। एक नियम के रूप में, शिलालेख नीचे बूट स्क्रीन पर प्रदर्शित होता है: सेटअप दर्ज करने के लिए शीर्षक शीर्षक दबाएं। यदि ऐसा कोई शिलालेख नहीं है, तो आप अपने आप को मदरबोर्ड या लैपटॉप के लिए दस्तावेज के साथ परिचित कर सकते हैं, वहां ऐसी जानकारी होनी चाहिए।
विंडोज 10 के लिए, बायोस में इनपुट इस तरह से इस तथ्य से जटिल है कि कंप्यूटर लोडिंग वास्तव में तेज़ है, और प्रेस करने के लिए समय होना हमेशा संभव नहीं होता है (या यहां तक कि एक संदेश भी देखें)।
इस समस्या को हल करने के लिए, आप कर सकते हैं: तेजी से डाउनलोड फ़ंक्शन अक्षम करें। ऐसा करने के लिए, विंडोज 10 में, "स्टार्ट" बटन पर राइट-क्लिक करें, नियंत्रण कक्ष मेनू में और नियंत्रण कक्ष में - बिजली की आपूर्ति में चुनें।
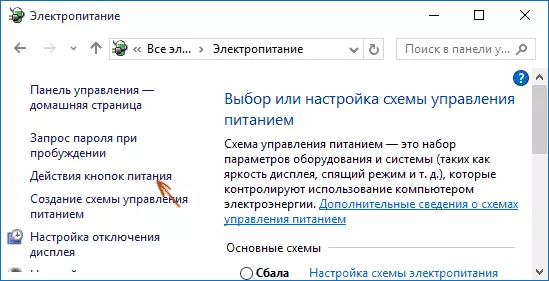
बाईं तरफ, "क्रियाएं पावर बटन", और अगली स्क्रीन पर क्लिक करें - "वर्तमान में उपलब्ध पैरामीटर को बदलना।"
नीचे, "विकल्प पूर्णता सेटिंग्स" अनुभाग में, "फास्ट स्टार्ट सक्षम करें" चिह्न को हटाएं और परिवर्तनों को सहेजें। उसके बाद, कंप्यूटर को बंद या पुनरारंभ करें और वांछित कुंजी का उपयोग करके BIOS दर्ज करने का प्रयास करें।
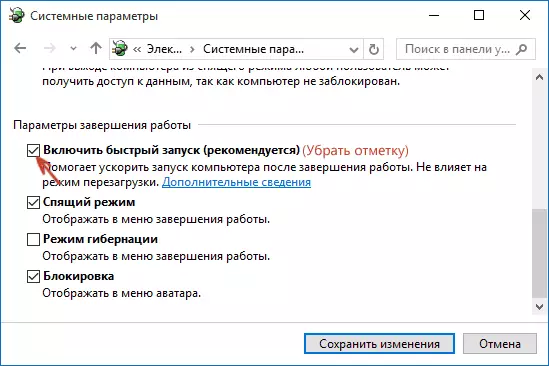
नोट: कुछ मामलों में, जब मॉनीटर एक अलग वीडियो कार्ड से जुड़ा होता है, तो आप बायोस स्क्रीन नहीं देख सकते हैं, साथ ही इसे दर्ज करने के लिए कुंजी के बारे में जानकारी भी देख सकते हैं। इस मामले में, यह एक एकीकृत ग्राफिकल एडाप्टर (एचडीएमआई, डीवीआई, वीजीए आउटपुट को मदरबोर्ड पर ही) से पुन: कनेक्ट करने में मदद कर सकता है।
