
यह आलेख वर्णन करता है कि इसे विंडोज 10 को पुनर्स्थापित करने की संभावनाओं से कैसे लागू किया गया है, जो उनके काम का सिद्धांत है और वर्णित प्रत्येक कार्यों को कौन सी विधियां एक्सेस कर सकती हैं। मेरी राय में, इन क्षमताओं को समझना और उपयोग करना बहुत उपयोगी है और भविष्य में उत्पन्न होने वाले कंप्यूटर के साथ समस्याओं को हल करने में काफी मदद कर सकता है। यह भी देखें: विंडोज 10 बूटलोडर को पुनर्स्थापित करना, विंडोज 10 सिस्टम फ़ाइलों की अखंडता की जांच और पुनर्स्थापित करना, विंडोज 10 रजिस्ट्री को पुनर्स्थापित करना, विंडोज 10 घटक भंडारण को पुनर्स्थापित करना।
शुरू करने के लिए - पहले विकल्पों में से एक जिसे अक्सर सिस्टम को पुनर्स्थापित करने के लिए उपयोग किया जाता है - सुरक्षित मोड। यदि आप इसमें शामिल होने के तरीकों की तलाश में हैं, तो इसे सुरक्षित विंडोज 10 मोड में निर्देशित करने के तरीके भी। वसूली के विषय के लिए इस तरह के एक प्रश्न के लिए जिम्मेदार ठहराया जा सकता है: विंडोज 10 पासवर्ड रीसेट कैसे करें।
कंप्यूटर या लैपटॉप को अपनी मूल स्थिति में लौटा देना
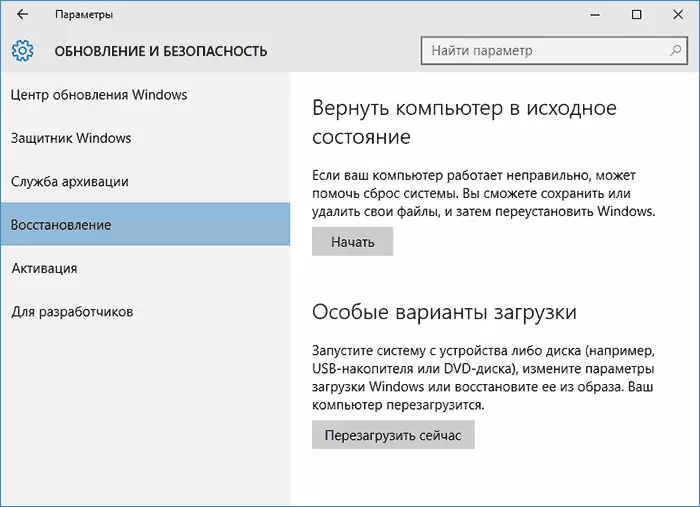
पहले रिकवरी फ़ंक्शन को ध्यान देने के लिए - Windows 10 को अपने मूल स्थिति में लौटें, "सभी विकल्प" - "अद्यतन और सुरक्षा" - "पुनर्स्थापित" (एक और तरीका है) का चयन करके अधिसूचना आइकन पर क्लिक करके आप तक पहुंच सकते हैं इस खंड को प्राप्त करने के लिए, विंडोज 10 में लॉग इन किए बिना, नीचे वर्णित है)। यदि विंडोज 10 शुरू होता है, तो आप नीचे के रूप में रिकवरी डिस्क या ओएस वितरण से सिस्टम रोलबैक चला सकते हैं।
यदि आप "मूल स्थिति पर रिटर्न" में "स्टार्ट" पर क्लिक करते हैं, तो आपको कंप्यूटर को पूरी तरह से साफ़ करने और विंडोज 10 को पुनर्स्थापित करने के लिए कहा जाएगा (साथ ही, लोडिंग फ्लैश ड्राइव या डिस्क की आवश्यकता नहीं है, जो उपलब्ध हैं कंप्यूटर पर) शामिल होगा, या आपकी व्यक्तिगत फ़ाइलों को सहेज लिया जाएगा (स्थापित प्रोग्राम और सेटिंग्स, हालांकि, हटा दी जाएगी)।

लॉग इन स्क्रीन पर लॉग इन किए बिना भी इस सुविधा तक पहुंच प्राप्त करने का एक और आसान तरीका (जहां पासवर्ड दर्ज किया गया है), पावर बटन पर क्लिक करें और SHIFT कुंजी दबाए रखें, "रीबूट" पर क्लिक करें। खुलने वाली स्क्रीन पर, "डायग्नोस्टिक्स" का चयन करें, और फिर "मूल स्थिति पर लौटें" चुनें।
वसूली की इस विधि के प्लस - आपको सिस्टम वितरण की आवश्यकता नहीं है, विंडोज 10 को पुनर्स्थापित करना स्वचालित रूप से होता है और इस प्रकार नौसिखिया उपयोगकर्ताओं द्वारा की गई कुछ त्रुटियों की संभावना को कम करता है। इसके अलावा, एक ही पैरामीटर के माध्यम से सिस्टम के नवीनतम संस्करणों में, Windows 10 क्लाउड से पुनर्स्थापित करना संभव है, यानी, फ़ैक्टरी सेटिंग्स पर रीसेट Microsoft सर्वर पर मूल छवि का उपयोग करके होता है।
मुख्य माइनस - हार्ड डिस्क की विफलता या ओएस फाइलों को गंभीर क्षति के मामले में, सिस्टम को पुनर्स्थापित करना संभव नहीं होगा, लेकिन निम्न दो विकल्प उपयोगी हो सकते हैं - रिकवरी डिस्क या विंडोज 10 का पूर्ण बैकअप बनाना एक अलग हार्ड डिस्क (बाहरी सहित) या डीवीडी पर सिस्टम। विधि और इसकी बारीकियों के बारे में अधिक जानकारी: विंडोज 10 या एक स्वचालित पुनर्स्थापित प्रणाली को कैसे रीसेट करें।
विंडोज 10 की स्वचालित स्वच्छ स्थापना
विंडोज 10 संस्करण 1703 क्रिएटर अपडेट में, एक नई सुविधा दिखाई दी है - "फिर से शुरू करें" या "ताजा प्रारंभ करें", जो सिस्टम की स्वचालित स्वच्छ स्थापना करता है।

विस्तार से यह कैसे काम करता है और पिछले अवतार में वर्णित रीसेट से अंतर क्या, एक अलग निर्देश में: विंडोज 10 की स्वचालित स्वच्छ स्थापना।
विंडोज 10 रिकवरी डिस्क
नोट: डिस्क के तहत एक यूएसबी ड्राइव समझा जाता है, उदाहरण के लिए, एक सामान्य फ्लैश ड्राइव, और नाम संरक्षित किया गया है क्योंकि सीडी और डीवीडी रिकवरी डिस्क रिकॉर्ड करना संभव था।
पिछले संस्करणों में, रिकवरी डिस्क में स्वचालित रूप से स्थापित करने के लिए उपयोगिता होती है और स्थापित सिस्टम (बहुत उपयोगी) को मैन्युअल रूप से पुनर्स्थापित करने के लिए, बदले में, विंडोज 10 रिकवरी डिस्क, उनके अलावा, यह एक ओएस की एक छवि को पुनर्स्थापित करने के लिए भी हो सकती है, जो कि है , आप पिछले अनुभाग में वर्णित मूल राज्य में वापस चला सकते हैं, स्वचालित रूप से कंप्यूटर पर सिस्टम को पुनर्स्थापित कर सकते हैं।
इस तरह के फ्लैश ड्राइव को लिखने के लिए, नियंत्रण कक्ष पर जाएं और पुनर्स्थापित करें का चयन करें। पहले से ही आपको वांछित आइटम - "रिकवरी डिस्क बनाना" मिलेगा।
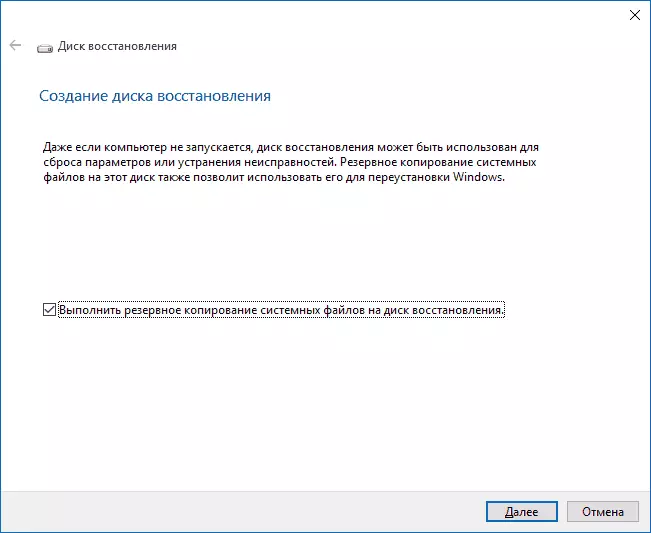
यदि आप डिस्क बनाते समय "पुनर्प्राप्ति डिस्क पर सिस्टम फ़ाइलों को वापस करना" का चयन करते हैं, तो अंतिम ड्राइव न केवल कार्यों को मैन्युअल रूप से उत्पन्न होने वाली समस्याओं को सही करने के लिए उपयोग की जा सकती है, बल्कि कंप्यूटर पर विंडोज 10 को तुरंत पुनर्स्थापित करने के लिए भी उपयोग की जा सकती है।

रिकवरी डिस्क से डाउनलोड करने के बाद (आपको फ्लैश ड्राइव से लोड करने या बूट मेनू का उपयोग करने की आवश्यकता होगी), आपको एक्शन चयन मेनू देखेंगे, जहां "डायग्नोस्टिक्स" अनुभाग (और इस आइटम के भीतर "उन्नत पैरामीटर" में) आप कर सकते हैं :
- फ्लैश ड्राइव पर फ़ाइलों का उपयोग करके कंप्यूटर को मूल स्थिति में वापस करें।
- BIOS (UEFI एम्बेडेड पैरामीटर) पर जाएं।
- रिकवरी पॉइंट का उपयोग करके सिस्टम को पुनर्स्थापित करने का प्रयास करें।
- लोड होने पर स्वचालित रिकवरी चलाएं।
- विंडोज 10 बूटलोडर और अन्य कार्यों को पुनर्स्थापित करने के लिए कमांड प्रॉम्प्ट का उपयोग करें।
- सिस्टम को पूर्ण छवि छवि से पुनर्स्थापित करें (लेख में नीचे वर्णित)।

किसी चीज़ में ऐसी ड्राइव रखने के लिए केवल एक बूट करने योग्य यूएसबी फ्लैश ड्राइव की तुलना में अधिक सुविधाजनक हो सकता है (हालांकि विंडो में नीचे दिए गए ऊपरी लिंक को "सेट" बटन के साथ "सेट" बटन के साथ नीचे दिए गए उपयुक्त लिंक को दबाकर इसकी पुनर्प्राप्ति प्रारंभ करना संभव है भाषा: हिन्दी)। विंडोज 10 + वीडियो रिकवरी डिस्क के बारे में और पढ़ें।
विंडोज 10 को पुनर्स्थापित करने के लिए एक पूर्ण छवि छवि बनाना
विंडोज 10 में, एक अलग हार्ड डिस्क (बाहरी सहित) या एकाधिक डीवीडी पर सिस्टम रिकवरी की पूरी छवि बनाने की क्षमता संरक्षित है। निम्नलिखित सिस्टम छवि बनाने का केवल एक ही तरीका बताता है, यदि आप अन्य विकल्पों में रुचि रखते हैं तो अधिक विस्तार से सेट करें, विंडोज 10 का बैकअप देखें।
पिछले संस्करण से अंतर यह है कि इस प्रकार इसे सिस्टम के "कास्ट" का एक प्रकार बनाया जाता है, सभी प्रोग्राम, फ़ाइलें, ड्राइवर और सेटिंग्स जो एक छवि बनाने के समय उपलब्ध हैं (और पिछले संस्करण में हम एक प्राप्त करते हैं व्यक्तिगत डेटा और फ़ाइलों को छोड़कर बचत के साथ स्वच्छ प्रणाली)।
ऐसी छवि बनाने के लिए इष्टतम समय - ओएस की शुद्ध स्थापना के तुरंत बाद और कंप्यूटर पर सभी ड्राइवर, यानी विंडोज 10 के बाद पूरी तरह से परिचालन स्थिति में लाया गया है, लेकिन अभी तक कूड़े नहीं हुआ है।
ऐसी छवि बनाने के लिए, नियंत्रण कक्ष पर जाएं - फ़ाइलों का इतिहास, और फिर नीचे बाईं ओर, "सिस्टम छवि का बैकअप" चुनें - "एक सिस्टम छवि बनाना"। एक और तरीका "सभी पैरामीटर" - "अद्यतन और सुरक्षा" - "संग्रह सेवा" पर जाना है - "संग्रह और पुनर्स्थापित करना और पुनर्स्थापित करना (विंडोज 7)" अनुभाग - "एक सिस्टम छवि बनाना"।

निम्नलिखित चरणों में, आप चुन सकते हैं कि सिस्टम छवि कहां सहेजी जाएगी, साथ ही डिस्क पर कौन से विभाजन को बैकअप में जोड़ा जाना चाहिए (नियम के रूप में, सिस्टम द्वारा आरक्षित यह अनुभाग और सिस्टम डिस्क सिस्टम विभाजन)।

भविष्य में, आप जिस राज्य को सिस्टम को सिस्टम को तुरंत वापस करने के लिए बनाई गई छवि का उपयोग कर सकते हैं। आप रिकवरी डिस्क से छवि से पुनर्प्राप्ति शुरू कर सकते हैं या विंडोज 10 इंस्टॉलेशन प्रोग्राम (डायग्नोस्टिक्स - एडवांस्ड विकल्प - सिस्टम इमेज को पुनर्स्थापित करना) में "रिकवरी" का चयन कर सकते हैं।
वसूली अंक
विंडोज 10 में रिकवरी पॉइंट ऑपरेटिंग सिस्टम के दो पिछले संस्करणों में भी उसी तरह काम करते हैं और अक्सर कंप्यूटर पर नवीनतम परिवर्तनों को वापस करने में मदद कर सकते हैं जो समस्याओं का कारण बनता है। सभी टूल सुविधाओं के लिए विस्तृत निर्देश: विंडोज 10 रिकवरी पॉइंट्स।
यह जांचने के लिए कि पुनर्प्राप्ति बिंदुओं का स्वचालित निर्माण सक्षम है या नहीं, आप "नियंत्रण कक्ष" - "रिकवरी" पर जा सकते हैं और "सिस्टम रिकवरी सेट करना" पर क्लिक कर सकते हैं।

डिफ़ॉल्ट रूप से, सिस्टम डिस्क के लिए सुरक्षा सक्षम है, आप इसे चुनकर डिस्क के लिए पुनर्प्राप्ति बिंदुओं के निर्माण को कॉन्फ़िगर करें और "कॉन्फ़िगर" बटन दबाकर भी कॉन्फ़िगर कर सकते हैं।

सिस्टम रिकवरी पॉइंट स्वचालित रूप से बनाए जाते हैं जब आप किसी भी सिस्टम पैरामीटर और सेटिंग्स, सॉफ़्टवेयर स्थापना और सेवाओं को बदलते हैं, सिस्टम सुरक्षा सेटिंग्स विंडो में किसी संभावित खतरनाक कार्रवाई ("बनाएं" बटन से पहले उन्हें मैन्युअल रूप से बनाना संभव है)।
जब आपको पुनर्प्राप्ति बिंदु लागू करने की आवश्यकता होती है, तो आप नियंत्रण कक्ष के उपयुक्त अनुभाग पर जा सकते हैं और "सिस्टम रिकवरी" आइटम का चयन कर सकते हैं या यदि विंडोज प्रारंभ नहीं होता है, तो रिकवरी डिस्क (या स्थापना ड्राइव) से बूट करें और बहाली पाएं डायग्नोस्टिक्स के लिए लॉन्च - अतिरिक्त पैरामीटर।
इतिहास फाइलें
एक और विंडोज 10 रिकवरी फीचर उन फ़ाइलों का इतिहास है जो आपको महत्वपूर्ण फाइलों और दस्तावेजों की बैकअप प्रतियों के साथ-साथ अपने पिछले संस्करणों की दुकानों को स्टोर करने और यदि आवश्यक हो तो उन्हें वापस करने की अनुमति देता है। इस सुविधा के बारे में विवरण: विंडोज 10 फाइलों का इतिहास।आखिरकार
जैसा कि आप देख सकते हैं, विंडोज 10 में रिकवरी टूल को काफी व्यापक रूप से और काफी प्रभावी प्रस्तुत किया गया है - अधिकांश उपयोगकर्ताओं के लिए उपयोग और समय पर उपयोग किए जाने पर पर्याप्त से अधिक होगा।
बेशक, आप अतिरिक्त रूप से Aomei Onekey पुनर्प्राप्ति, बैकअप और वसूली कार्यक्रम acronis, और चरम मामलों में - कंप्यूटर और लैपटॉप निर्माताओं की बहाली की छिपी छवियों का उपयोग कर सकते हैं, लेकिन ऑपरेटिंग सिस्टम में पहले से मौजूद मानक सुविधाओं के बारे में मत भूलना ।
