
इस निर्देश में, समस्या को ठीक करने और इसे बनाने के कई तरीके ताकि भविष्य के संदेशों में कि वीडियो ड्राइवर ने जवाब देना बंद कर दिया है, प्रकट नहीं हुआ।
क्या करना है जब त्रुटि दिखाई देती है "वीडियोरियर ने पहले स्थान पर जवाब देना बंद कर दिया"
सबसे पहले, कुछ सरल, लेकिन अक्सर अन्य ट्रिगरिंग विधियों को सही करने के लिए "वीडियोरियर ने जवाब देना बंद कर दिया" नौसिखिया उपयोगकर्ताओं के लिए जो अभी भी अज्ञानता से कोशिश नहीं कर सके।वीडियो कार्ड ड्राइवरों का अद्यतन या रोलबैक
अक्सर, समस्या वीडियो कार्ड ड्राइवर के गलत काम के कारण होती है या ड्राइवर नहीं, और निम्नलिखित बारीकियों को ध्यान में रखा जाना चाहिए।
- यदि विंडोज 10, 8 या विंडोज 7 डिवाइस मैनेजर, रिपोर्ट करता है कि ड्राइवर को अपडेट की आवश्यकता नहीं है, लेकिन आपने ड्राइवर को मैन्युअल रूप से स्थापित नहीं किया है, तो ड्राइवर को अद्यतन करने की सबसे अधिक संभावना है, बस डिवाइस मैनेजर का उपयोग करने की कोशिश न करें, लेकिन एनवीडिया या एएमडी से इंस्टॉलर डाउनलोड करें।
- यदि आपने पाक ड्राइवर (स्वचालित ड्राइवर स्थापना के लिए तीसरे पक्ष के कार्यक्रम) का उपयोग करके ड्राइवर स्थापित किए हैं, तो ड्राइवर को एनवीडिया या एएमडी की आधिकारिक साइट से स्थापित करने की कोशिश की जानी चाहिए।
- यदि डाउनलोड किए गए ड्राइवर स्थापित नहीं हैं, तो आपको डिस्प्ले ड्राइवर अनइंस्टॉलर का उपयोग करके पहले से मौजूद मौजूदा को हटाने का प्रयास करना चाहिए (उदाहरण के लिए, विंडोज 10 में एनवीडिया ड्राइवर कैसे स्थापित करें), और यदि आपके पास लैपटॉप है, तो ड्राइवर को इंस्टॉल करने का प्रयास करें साइट एएमडी या एनवीआईडीआईए, लेकिन लैपटॉप के निर्माता की साइट से यह आपके मॉडल के लिए है।
यदि आप सुनिश्चित हैं कि नवीनतम ड्राइवर स्थापित हैं और समस्या हाल ही में दिखाई दी है, तो आप वीडियो कार्ड ड्राइवर को वापस रोल करने का प्रयास कर सकते हैं, इसके लिए:
- डिवाइस मैनेजर पर जाएं, अपने वीडियो कार्ड पर राइट-क्लिक करें ("वीडियो सुरक्षा" अनुभाग में और "गुण" चुनें।
- जांचें कि क्या बटन ड्राइवर टैब पर सक्रिय है या नहीं। यदि हां, इसका इस्तेमाल करें।

- यदि बटन सक्रिय नहीं है, तो ड्राइवर के वर्तमान संस्करण को याद रखें, "ड्राइवर को अपडेट करें" पर क्लिक करें, "इस कंप्यूटर पर ड्राइवर खोज चलाएं" - "अपने कंप्यूटर पर उपलब्ध ड्राइवरों की सूची से ड्राइवर का चयन करें।" अपने वीडियो कार्ड के अधिक "पुराना" ड्राइवर चुनें (यदि उपलब्ध हो) और "अगला" पर क्लिक करें।
रोल बैक के बाद, जांचें कि समस्या दिखाई दे रही है या नहीं।
पावर प्रबंधन पैरामीटर को बदलकर कुछ एनवीडिया वीडियो कार्ड पर त्रुटि का सुधार
कुछ मामलों में, समस्या डिफ़ॉल्ट एनवीडिया वीडियो कार्ड सेटिंग्स के कारण होती है जिसके परिणामस्वरूप विंडोज वीडियो कार्ड कभी-कभी "लटका" होता है, जिससे एक त्रुटि होती है "वीडियो ड्राइवर ने जवाब देना बंद कर दिया और सफलतापूर्वक पुनर्स्थापित किया गया।" "इष्टतम ऊर्जा खपत" या "अनुकूली" के साथ पैरामीटर बदलना मदद कर सकते हैं। प्रक्रिया निम्नानुसार होगी:
- नियंत्रण कक्ष पर जाएं और एनवीआईडीआईए नियंत्रण कक्ष खोलें।
- "3 डी पैरामीटर" अनुभाग में, "3 डी पैरामीटर प्रबंधित करें" का चयन करें।
- वैश्विक पैरामीटर टैब पर, "पावर प्रबंधन मोड" आइटम ढूंढें और "अधिकतम प्रदर्शन मोड पसंदीदा" का चयन करें।

- "लागू करें" पर क्लिक करें।
उसके बाद, आप जांच सकते हैं कि क्या यह एक त्रुटि के साथ स्थिति को सही करने में मदद करता है या नहीं।
एक और सेटिंग जो एनवीडिया कंट्रोल पैनल में उपस्थिति या कोई त्रुटि को प्रभावित कर सकती है और तुरंत कई पैरामीटर से संपर्क कर सकती है - "3 डी पैरामीटर" अनुभाग में "देखने की सेटिंग को समायोजित करना"।
"आकृति प्रदर्शन के साथ कस्टम सेटिंग्स" को सक्षम करने का प्रयास करें और जांचें कि क्या इसने समस्या को प्रभावित किया है।
Windows रजिस्ट्री में टाइमआउट डिटेक्शन और रिकवरी पैरामीटर को बदलकर सुधार
यह विधि आधिकारिक माइक्रोसॉफ्ट वेबसाइट पर प्रस्तावित है, हालांकि पूरी तरह से प्रभावी नहीं है (यानी, एक समस्या को हटाया जा सकता है, लेकिन समस्या को संरक्षित किया जा सकता है)। विधि का सार वीडियो डिवाइस से प्रतिक्रिया की प्रतीक्षा के लिए ज़िम्मेदार TDRDelay पैरामीटर के मान को बदलना है।
- Win + R कुंजी दबाएं, regedit दर्ज करें और ENTER दबाएं।
- HKEY_LOCAL_MACHINE \ SYSTEM \ CurrentControlSet \ CurralControlsDrivers रजिस्ट्री अनुभाग पर जाएं
- देखो, यदि सही भाग में एक TDRDELAY रजिस्ट्री संपादक है, तो नहीं, तो विंडो के दाईं ओर राइट-क्लिक करें, "बनाएं" - "DWORD पैरामीटर" का चयन करें और इसके लिए TDRDelay नाम सेट करें। यदि यह पहले से मौजूद है, तो आप तुरंत अगले चरण का उपयोग कर सकते हैं।
- नए बनाए गए पैरामीटर पर डबल क्लिक करें और इसके लिए 8 का मान निर्दिष्ट करें।

रजिस्ट्री संपादक के साथ कार्यों को पूरा करने के बाद, इसे बंद करें और अपने कंप्यूटर या लैपटॉप को पुनरारंभ करें।
ब्राउज़र और विंडोज में हार्डवेयर त्वरण
यदि ब्राउज़र में या Windows 10, 8 या Windows 7 डेस्कटॉप (यानी, भारी ग्राफिक्स अनुप्रयोगों में नहीं) पर काम करते समय त्रुटि होती है, तो निम्न विधियों को आज़माएं।
विंडोज डेस्कटॉप पर समस्याओं के लिए:
- नियंत्रण कक्ष पर जाएं - सिस्टम। बाईं तरफ, "उन्नत सिस्टम सेटिंग्स" का चयन करें।
- उन्नत टैब पर, "गति" खंड में, "पैरामीटर" पर क्लिक करें।

- "दृश्य प्रभाव" टैब पर "सर्वोत्तम गति प्रदान करें" आइटम का चयन करें।
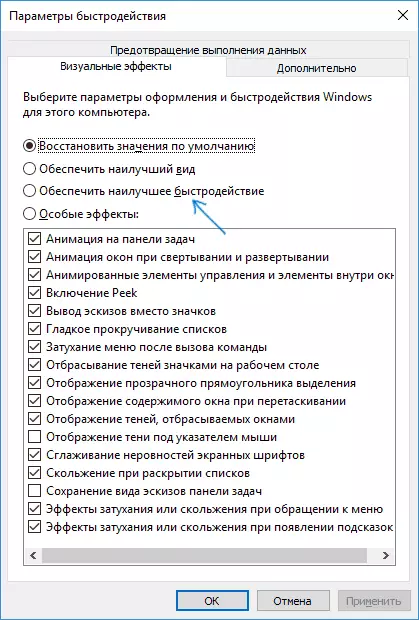
यदि वीडियो या फ्लैश सामग्री चलाते समय ब्राउज़र में समस्या प्रकट होती है, तो ब्राउज़र में हार्डवेयर त्वरण को बंद करने का प्रयास करें और फ्लैश (या इसे अक्षम होने पर सक्षम करें)।
जरूरी: शुरुआती लोगों के लिए निम्नलिखित विधियां अब काफी नहीं हैं और सिद्धांत में अतिरिक्त समस्याएं पैदा हो सकती हैं। उन्हें केवल अपने जोखिम पर लागू करें।
समस्या के कारण के रूप में वीडियो कार्ड का त्वरण
यदि आपने स्वतंत्र रूप से वीडियो कार्ड को फैलाया है, तो संभवतः आप जानते हैं कि विचाराधीन समस्या में ओवरक्लॉकिंग का कारण हो सकता है। यदि आपने ऐसा नहीं किया है, तो यह संभावना है कि आपके वीडियो कार्ड में एक नियम के रूप में एक कारखाना ओवरक्लॉकिंग है, शीर्षक में ओसी अक्षर (ओवरक्लॉक) हैं, लेकिन उनके बिना भी, वीडियो कार्ड की घड़ी आवृत्तियों को अक्सर अधिक बार होते हैं चिप निर्माता द्वारा निर्धारित मूल से अधिक।
यदि यह आपका मामला है, तो इसके लिए जीपीयू और मेमोरी आवृत्ति के मूल (मानक ग्राफिक्स चिप) को स्थापित करने का प्रयास करें, इसके लिए आप निम्न उपयोगिताओं का उपयोग कर सकते हैं।
एनवीआईडीआईए वीडियो कार्ड के लिए - एक नि: शुल्क एनवीआईडीआईए इंस्पेक्टर प्रोग्राम:
- साइट Nvidia.ru पर, अपने वीडियो कार्ड की मूल आवृत्ति के बारे में जानकारी प्राप्त करें (खोज फ़ील्ड में मॉडल दर्ज करें और फिर वीडियो चिप सूचना पृष्ठ पर, "विनिर्देश" टैब खोलें। मेरे वीडियो कार्ड के लिए यह 1046 मेगाहट्र्ज है ।

- जीपीयू घड़ी क्षेत्र में एनवीआईडीआईए इंस्पेक्टर चलाएं, आप वीडियो कार्ड की वर्तमान आवृत्ति देखेंगे। शो ओवरक्लॉकिंग बटन पर क्लिक करें।

- शीर्ष पर क्षेत्र में, "प्रदर्शन स्तर 3 पी 0" का चयन करें (यह आवृत्तियों को वर्तमान मानों पर सेट करेगा), और उसके बाद "-20", "-10" बटन आदि के साथ। मूल में आवृत्ति को कम करें, जिसे एनवीआईडीआईए वेबसाइट पर इंगित किया गया था।
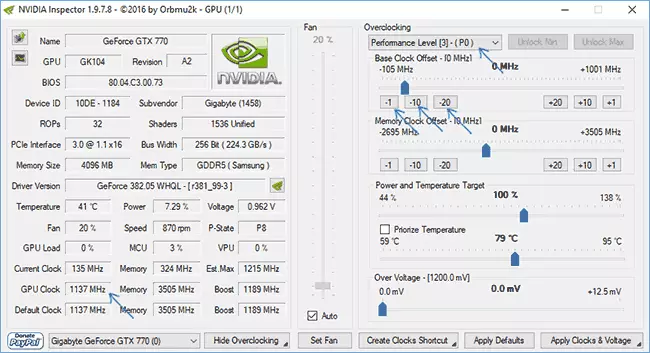
- लागू घड़ियों और वोल्टेज बटन पर क्लिक करें।
यदि समस्याएं काम नहीं करती हैं और समस्याओं को सही नहीं किया गया था, तो आप मूल के नीचे जीपीयू आवृत्तियों (बेस घड़ी) का उपयोग करने का प्रयास कर सकते हैं। आप डेवलपर साइट से एनवीडिया इंस्पेक्टर को डाउनलोड कर सकते हैं http://www.gur3d.com/files-details/nvidia-inspector-download.html
एएमडी वीडियो कार्ड के लिए, आप उत्प्रेरक नियंत्रण केंद्र में एएमडी ओवरड्राइव का उपयोग कर सकते हैं। कार्य वही होगा - वीडियो कार्ड के लिए जीपीयू की आधार आवृत्तियों को सेट करें। वैकल्पिक समाधान - एमएसआई आफ्टरबर्नर।
अतिरिक्त जानकारी
सिद्धांत रूप में, कंप्यूटर पर चल रहे कोई भी प्रोग्राम हो सकता है और सक्रिय रूप से एक वीडियो कार्ड का उपयोग कर हो सकता है। और यह हो सकता है कि आप अपने कंप्यूटर पर ऐसे कार्यक्रमों की उपस्थिति के बारे में नहीं जानते (उदाहरण के लिए, यदि यह दुर्भावनापूर्ण सॉफ़्टवेयर है, तो खनन में लगी हुई है)।
इसके अलावा, संभव में से एक, हालांकि अक्सर विकल्पों का सामना नहीं किया जाता है - वीडियो कार्ड के साथ हार्डवेयर समस्याएं, और कभी-कभी (विशेष रूप से एकीकृत वीडियो के लिए) - कंप्यूटर की रैम के साथ (इस मामले में, "ब्लू डेथ स्क्रीन" की उपस्थिति भी संभव है) ।
