
विंडोज फ़ोल्डर में विंडोज 10, 8.1 या विंडोज 7 की पिछली स्थापना की फाइलें शामिल हैं, इस प्रकार, आप डेस्कटॉप से और "मेरे दस्तावेज़" फ़ोल्डरों से कुछ उपयोगकर्ता फ़ाइलों को पा सकते हैं और उनके समान, अगर अचानक पुनर्स्थापित करने के बाद आप उन्हें नहीं मिला। इस निर्देश में, हम विंडोज़ को सही तरीके से हटा देंगे (निर्देश में तीन खंड नए से पुराने संस्करणों में सिस्टम के पुराने संस्करणों में शामिल हैं)। यह भी उपयोगी हो सकता है: सी डिस्क को अनावश्यक फ़ाइलों से कैसे साफ करें।
विंडोज 10 1803 अप्रैल अपडेट और 180 9 अक्टूबर अपडेट में विंडोज फ़ोल्डर को कैसे हटाएं
विंडोज 10 के नवीनतम संस्करण में, ओएस की पिछली स्थापना के साथ Windows.old फ़ोल्डर को हटाने के लिए एक नया तरीका दिखाई दिया है (हालांकि मैनुअल में बाद में वर्णित पुरानी विधि काम जारी है)। इस बात पर विचार करें कि फ़ोल्डर को हटाने के बाद, सिस्टम के पिछले संस्करण में स्वचालित रोलबैक असंभव होगा।
अद्यतन में, स्वचालित डिस्क की सफाई में सुधार हुआ था और अब एक अनावश्यक फ़ोल्डर सहित इसे मैन्युअल रूप से निष्पादित करना संभव है।
चरण निम्नानुसार होंगे:
- प्रारंभ करने के लिए जाओ - पैरामीटर (या विन + मैं कुंजी दबाएं)।
- "सिस्टम" अनुभाग - "डिवाइस मेमोरी" पर जाएं।
- "मेमोरी कंट्रोल" अनुभाग में, "अब स्थान जारी करें" पर क्लिक करें।
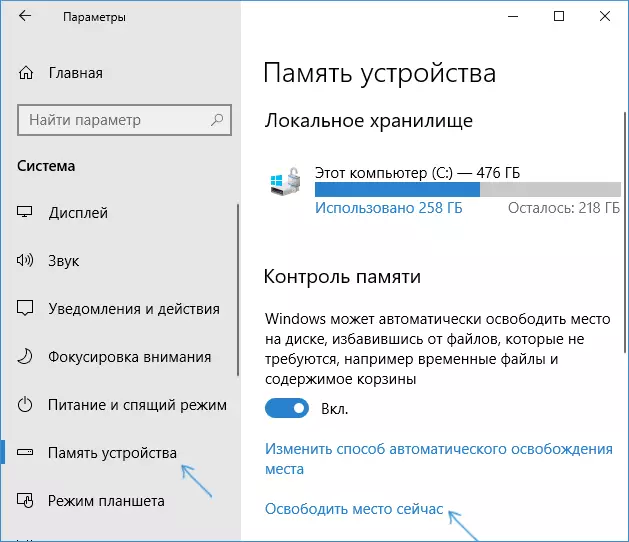
- वैकल्पिक फ़ाइलों को खोजने की एक निश्चित अवधि के बाद, "पिछली विंडोज सेटिंग्स" आइटम की जांच करें।
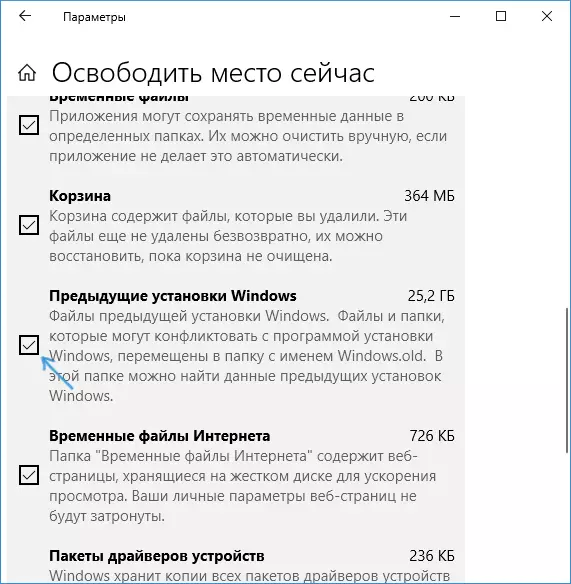
- विंडो के शीर्ष पर "फ़ाइलें हटाएं" बटन पर क्लिक करें।
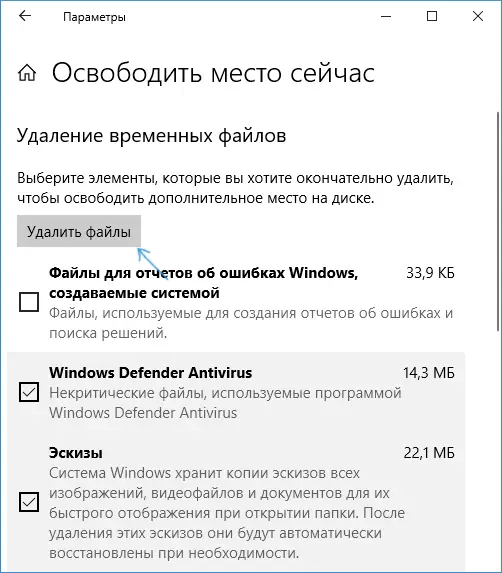
- सफाई प्रक्रिया को पूरा करने की प्रतीक्षा करें। आप विंडोज फ़ोल्डर शामिल हैं, जिसमें विंडोज फ़ोल्डर शामिल हैं, सी डिस्क से हटा दिया जाएगा।
एक नई विधि में, अधिक सुविधाजनक वर्णित, उदाहरण के लिए, यह कंप्यूटर पर व्यवस्थापक अधिकारों का अनुरोध नहीं करता है (हालांकि, मैं इसे अपनी अनुपस्थिति में यह नहीं समझता कि यह काम नहीं कर सकता है)। आगे - एक नई विधि के प्रदर्शन के साथ वीडियो, और इसके बाद - ओएस के पिछले संस्करणों के लिए विधियां।
यदि आपके पास सिस्टम के पिछले संस्करणों में से एक है - विंडोज 10 से 1803, विंडोज 7 या 8, निम्न विकल्प का उपयोग करें।
विंडोज 10 और 8 में विंडोज फ़ोल्डर हटाएं
यदि आपने सिस्टम के पिछले संस्करण से विंडोज 10 में अपडेट किया है या विंडोज 10 या 8 (8.1) की स्वच्छ स्थापना का उपयोग किया है, लेकिन हार्ड डिस्क के सिस्टम विभाजन को स्वरूपित किए बिना, यह एक विंडोज़ोल्ड फ़ोल्डर हो जाएगा , कभी-कभी प्रभावशाली गीगाबाइट पर कब्जा कर लिया।
निम्नलिखित इस फ़ोल्डर को हटाने की प्रक्रिया का वर्णन करता है, हालांकि, यह ध्यान में रखना चाहिए कि Windows.old विंडोज 10 में एक मुफ्त अद्यतन स्थापित करने के बाद दिखाई दिया, इसमें फ़ाइलें ओएस के पिछले संस्करण में तुरंत वापस लौटने के लिए काम कर सकती हैं समस्याओं का मामला। इसलिए, मैं अद्यतन के बाद कम से कम एक महीने के भीतर इसे अपडेट करने की अनुशंसा नहीं करता।
तो, Windows.old फ़ोल्डर को हटाने के लिए, निम्न चरणों का पालन करें।
- विंडोज कीपैड कीबोर्ड (ओएस प्रतीक के साथ कुंजी) + आर दबाएं और क्लीन्ग्री दर्ज करें और फिर ENTER दबाएं।
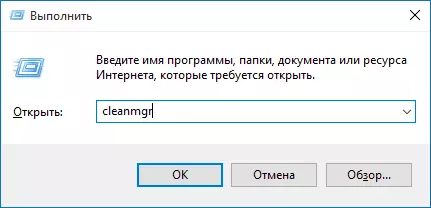
- एम्बेडेड विंडोज डिस्क क्लियरिंग प्रोग्राम की प्रतीक्षा करें।

- "सिस्टम फ़ाइलें साफ़ करें" बटन पर क्लिक करें (आपके पास अपने कंप्यूटर पर व्यवस्थापक अधिकार होना चाहिए)।
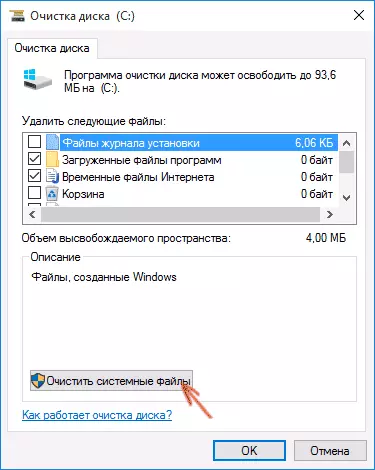
- फ़ाइलों की खोज के बाद, "पिछली विंडोज सेटिंग्स" आइटम ढूंढें और इसे चिह्नित करें। ओके पर क्लिक करें।
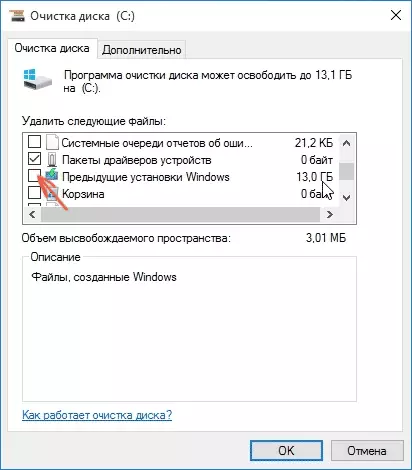
- डिस्क की सफाई के लिए प्रतीक्षा करें।
नतीजतन, विंडोज फ़ोल्डर को हटा दिया जाएगा या कम से कम इसकी सामग्री। यदि कुछ समझ में नहीं आता है, तो लेख के अंत में एक वीडियो निर्देश है जिसमें पूरी हटाने की प्रक्रिया विंडोज 10 में दिखायी जाती है।
यदि किसी कारण से ऐसा नहीं हुआ, तो प्रारंभ बटन पर राइट-क्लिक करें, मेनू आइटम "कमांड लाइन (व्यवस्थापक)" का चयन करें और आरडी / एस / क्यूसीसी दर्ज करें: mowindows.ol कमांड (बशर्ते फ़ोल्डर है सी पर) डिस्क) फिर एंटर दबाएं।
टिप्पणियों में भी, एक और विकल्प प्रस्तावित किया गया था:
- कार्य शेड्यूलर चलाएं (आप टास्कबार में विंडोज 10 की खोज कर सकते हैं)
- हमें SetUpCleNetask कार्य मिल जाता है और उस पर डबल-क्लिक करता है।
- दाएं माउस बटन के साथ शीर्षक पर क्लिक करें - निष्पादित करें।
निर्दिष्ट क्रियाओं के परिणामस्वरूप, विंडोज फ़ोल्डर को हटा दिया जाना चाहिए।
विंडोज 7 में विंडोज़ को कैसे हटाएं
पहला चरण जिसे अब वर्णित किया जाएगा विफलता में समाप्त हो सकता है यदि आप पहले से ही Windows फ़ोल्डर को हटाने का प्रयास कर चुके हैं। यह कंडक्टर के माध्यम से आसान है। यदि ऐसा होता है, तो निराशा न करें और मैनुअल पढ़ना जारी रखें।
तो, चलो शुरू करते हैं:
- मेरे कंप्यूटर या विंडोज एक्सप्लोरर पर जाएं, सी डिस्क पर राइट-क्लिक करें और "गुण" चुनें। फिर "डिस्क क्लीनिंग" बटन पर क्लिक करें।
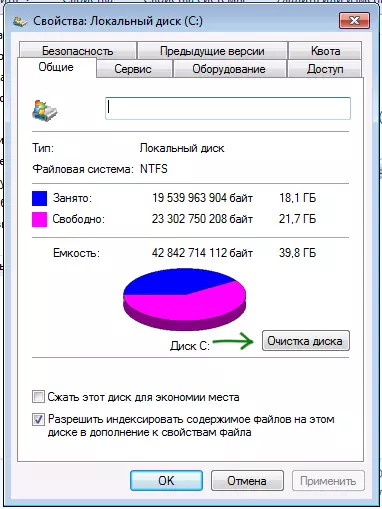
- सिस्टम के संक्षिप्त विश्लेषण के बाद, डिस्क सफाई संवाद बॉक्स खुलता है। "सिस्टम फ़ाइलें" बटन पर क्लिक करें। फिर से आपको इंतजार करना होगा।

- आप देखेंगे कि नई चीजें फाइलों की सूची में दिखाई दीं। हम "पिछली विंडोज सेटिंग्स" में रुचि रखते हैं, बस विंडोज़। ओल्ड फ़ोल्डर में संग्रहीत। चेकमार्क पर टिक करें और ठीक क्लिक करें। ऑपरेशन पूरा होने तक प्रतीक्षा करें।
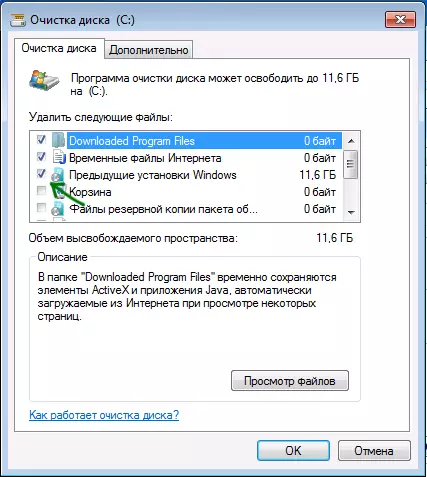
शायद ऊपर वर्णित शायद हमारे लिए अनावश्यक फ़ोल्डर के लिए पर्याप्त होगा। और यह नहीं हो सकता है: "नहीं मिला" संदेश को हटाने की कोशिश करते समय खाली फ़ोल्डर्स हो सकते हैं। इस मामले में, व्यवस्थापक नाम पर कमांड प्रॉम्प्ट चलाएं और कमांड दर्ज करें:
RD / S / Q C: \ Windows.Ondफिर ENTER दबाएँ। कमांड को निष्पादित करने के बाद, Windows फ़ोल्डर। पुराना कंप्यूटर से पूरी तरह से हटा दिया जाएगा।
वीडियो अनुदेश
Windows.old फ़ोल्डर को हटाने की प्रक्रिया के साथ भी रिकॉर्ड और वीडियो निर्देश, जहां सभी कार्य विंडोज 10 में किए जाते हैं। हालांकि, वही विधियां 8.1 और 7 के लिए उपयुक्त हैं।
यदि किसी कारण से लेख से कुछ भी मदद नहीं करता है, तो प्रश्न पूछें, और मैं जवाब देने की कोशिश करूंगा।
