
यदि, यदि बीआईओएस में दूसरी हार्ड डिस्क दिखाई नहीं देती है, तो यह कंप्यूटर के अंदर किसी भी कार्य के बाद या दूसरी हार्ड डिस्क स्थापित करने के बाद हुआ, तो मैं पहले जांचने की सलाह देता हूं, लेकिन सबकुछ सही ढंग से जुड़ा हुआ है: हार्ड ड्राइव को कैसे कनेक्ट करें एक कंप्यूटर या लैपटॉप के लिए। और विंडोज 10 में विषय एम 2 और सैटा एसएसडी पर अलग-अलग निर्देश - क्या करना है यदि विंडोज 10 एसएसडी नहीं देखता है।
विंडोज़ में दूसरी हार्ड डिस्क या SSD को "सक्षम" कैसे करें
जो कुछ हमें दिखाई देने वाली डिस्क के साथ समस्या को ठीक करने की आवश्यकता है वह अंतर्निहित डिस्क प्रबंधन उपयोगिता है, जो विंडोज 7, 8.1 और विंडोज 10 में मौजूद है।
इसे शुरू करने के लिए, कीबोर्ड पर विंडोज + आर कुंजी दबाएं (जहां विंडोज़ उपयुक्त प्रतीक के साथ एक कुंजी है), और दिखाई देने वाली "रन" विंडो में, diskmgmt.msc टाइप करें फिर ENTER दबाएं।
एक छोटी आरंभीकरण के बाद, डिस्क प्रबंधन विंडो खुलती है। इसमें, आपको विंडो के नीचे निम्न चीजों पर ध्यान देना चाहिए: चाहे डिस्क हैं, इस बारे में जानकारी में निम्न जानकारी मौजूद है।
- "कोई डेटा नहीं है। प्रारंभ नहीं हुआ "(यदि आप भौतिक एचडीडी या एसएसडी दिखाई नहीं दे रहे हैं)।
- उस क्षेत्र की हार्ड डिस्क पर हैं जिसमें इसे "वितरित नहीं किया गया" लिखा गया है (यदि आप एक भौतिक डिस्क पर अनुभाग नहीं देखते हैं)।
- यदि कोई अन्य नहीं है, लेकिन इसके बजाय आप कच्चे खंड (भौतिक डिस्क या तार्किक विभाजन पर) देखते हैं, साथ ही साथ एनटीएफएस या एफएटी 32 अनुभाग, जो एक्सप्लोरर में प्रदर्शित नहीं होता है और डिस्क का पत्र नहीं होता है - बस इस तरह के एक अनुभाग द्वारा दायां माउस बटन पर क्लिक करें, और या तो "प्रारूप" (रॉ के लिए) का चयन करें, या "एक डिस्क अक्षर असाइन करें" (पहले से ही स्वरूपित विभाजन के लिए)। यदि डिस्क पर डेटा होता है, तो रॉ डिस्क को पुनर्स्थापित कैसे करें देखें।
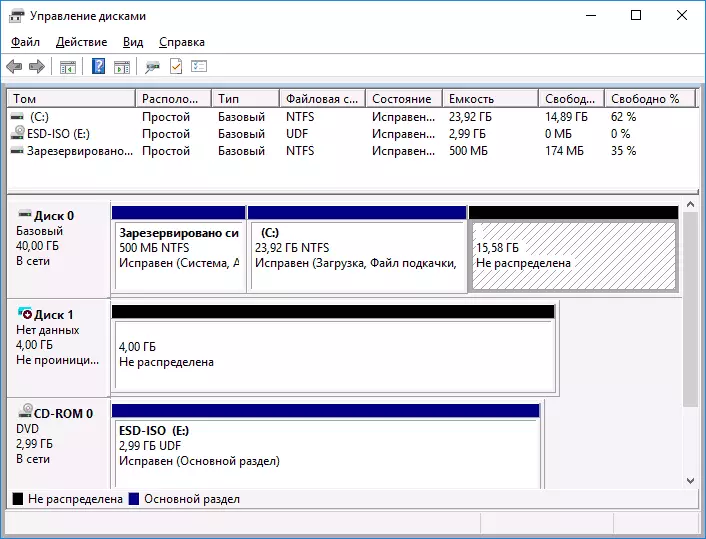
पहले मामले में, डिस्क के नाम पर राइट-क्लिक करें और मेनू आइटम "प्रारंभ डिस्क" का चयन करें। खिड़की में जो इसके बाद दिखाई देगा, आपको विभाजन संरचना का चयन करना होगा - जीपीटी (GUID) या एमबीआर (विंडोज 7 में ऐसा विकल्प दिखाई नहीं दे सकता है)।
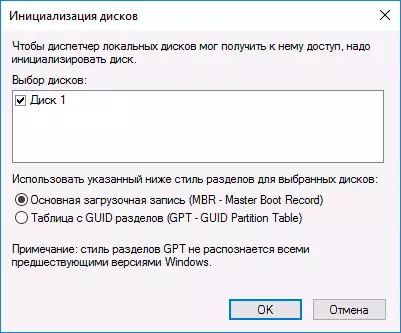
मैं विंडोज 7 और जीपीटी के लिए विंडोज 8.1 और विंडोज 10 के लिए एमबीआर का उपयोग करने की सलाह देता हूं (बशर्ते वे एक आधुनिक कंप्यूटर पर स्थापित हैं)। यदि आप निश्चित नहीं हैं, तो एमबीआर चुनें।
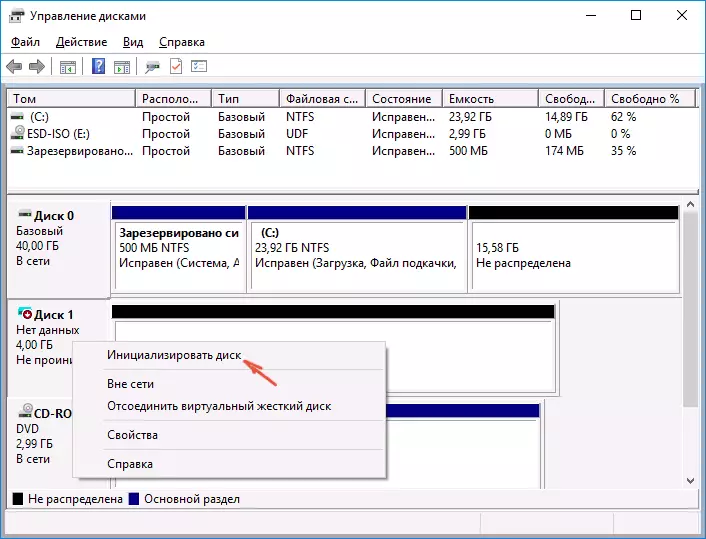
डिस्क के प्रारंभ पूरा होने पर, आप उस क्षेत्र को "वितरित नहीं" प्राप्त करेंगे - यानी ऊपर वर्णित दो मामलों में से दूसरा।
पहले मामले के लिए अगला कदम और दूसरे के लिए केवल एक ही असाधारण क्षेत्र पर राइट-क्लिक पर क्लिक करना है, मेनू आइटम का चयन करें "एक साधारण टॉम बनाएं"।
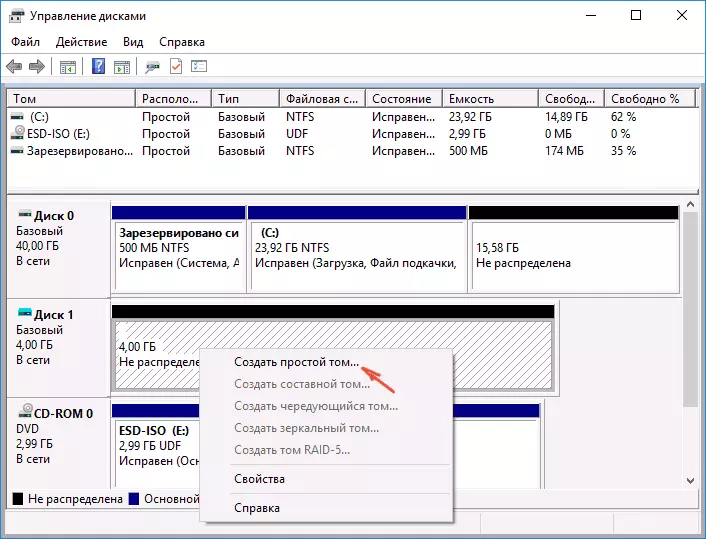
उसके बाद, यह केवल वॉल्यूम क्रिएशन विज़ार्ड के निर्देशों का पालन करने के लिए बनी हुई है: पत्र असाइन करें, फ़ाइल सिस्टम का चयन करें (यदि आप संदेह करते हैं, तो एनटीएफएस) और आकार।
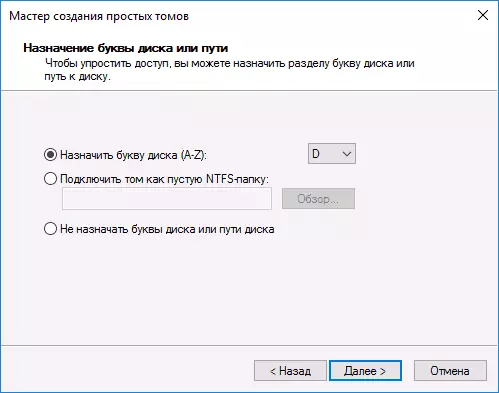
आकार के लिए - डिफ़ॉल्ट रूप से, एक नई डिस्क या अनुभाग सभी खाली स्थान पर कब्जा करेगा। यदि आपको एक डिस्क पर एकाधिक विभाजन बनाने की आवश्यकता है, तो आकार को मैन्युअल रूप से निर्दिष्ट करें (कम उपलब्ध खाली स्थान), फिर शेष कार्यों के साथ समान कार्य करें।
इन सभी कार्यों को पूरा करने पर, दूसरी डिस्क विंडोज एक्सप्लोरर में दिखाई देगी और उपयोग के लिए उपयुक्त होगी।
वीडियो अनुदेश
नीचे एक छोटा वीडियो मैनुअल है, जहां सिस्टम में दूसरी डिस्क जोड़ने के लिए सभी कदम (इसे कंडक्टर में चालू करें), ऊपर वर्णित वर्णित रूप से और कुछ अतिरिक्त स्पष्टीकरण के साथ दिखाए गए हैं।कमांड लाइन का उपयोग करके एक दूसरा डिस्क दिखाई दे
ध्यान दें: कमांड लाइन का उपयोग करके लापता दूसरी डिस्क के साथ स्थिति को सही करने का अगला तरीका केवल सूचना उद्देश्यों के लिए दिया जाता है। यदि उपर्युक्त वर्णित विधियों ने आपकी मदद नहीं की है, और साथ ही आप नीचे दिए गए आदेशों के सार को समझ में नहीं आते हैं, तो बेहतर नहीं है कि उनका उपयोग न करें।
मैं यह भी ध्यान देता हूं कि निर्दिष्ट किए गए अनुभागों के बिना निर्दिष्ट क्रियाएं मूल (गतिशील या RAID डिस्क) पर लागू होती हैं।
व्यवस्थापक की ओर से कमांड प्रॉम्प्ट चलाएं, जिसके बाद निम्न आदेश दर्ज करें:
- डिस्कपार्ट।
- सूची डिस्क।
उस डिस्क नंबर को याद रखें जो दिखाई नहीं दे रहा है, या उस डिस्क की संख्या (इसके बाद - एन), जिस पर विभाजन कंडक्टर में प्रदर्शित नहीं होता है। चयन करें डिस्क एन दर्ज करें और एंटर दबाएं।
पहले मामले में, जब दूसरी भौतिक डिस्क नहीं देखी जाती है, तो निम्न आदेशों का उपयोग करें (ध्यान दें: डेटा हटा दिया जाएगा। यदि डिस्क प्रदर्शित हो गई है, लेकिन यह डेटा रहा है, तो इसे संभव न करें, यह काफी आसान है बस एक डिस्क अक्षर असाइन करें या खोए गए विभाजन को पुनर्स्थापित करने के लिए प्रोग्राम का उपयोग करें।):
- साफ (डिस्क को साफ करता है। डेटा खो जाएगा।)
- विभाजन प्राथमिक बनाएं (यहां आप आकार = एस पैरामीटर भी निर्दिष्ट कर सकते हैं, मेगाबाइट्स में विभाजन को सेट कर सकते हैं, यदि आप कई विभाजन बनाना चाहते हैं)।
- प्रारूप एफएस = एनटीएफएस त्वरित
- अक्षर = d असाइन करें (पत्र d को निर्धारित करें)।
- बाहर जाएं
दूसरे मामले में (एक हार्ड डिस्क पर एक असाधारण क्षेत्र है, कंडक्टर में दिखाई नहीं दे रहा है) परिणामस्वरूप, हम स्वच्छ (डिस्क सफाई) के अपवाद के साथ सभी समान आदेशों का उपयोग करते हैं, नतीजतन, अनुभाग निर्माण संचालन किया जाएगा निश्चित रूप से चयनित भौतिक डिस्क के अनियंत्रित स्थान पर।
नोट: कमांड लाइन का उपयोग करके, मैंने केवल दो बुनियादी, सबसे संभावित विकल्पों का वर्णन किया है, हालांकि, और अन्य संभव हैं, इसलिए आप केवल उस घटना में किए गए हैं जिन्हें आप अपने कार्यों में समझते हैं और आत्मविश्वास रखते हैं, और इसका भी ख्याल रखा गया है डेटा संरक्षण। DiskPart के साथ काम करने के बारे में अधिक जानकारी के लिए, आप विभाजन या लॉजिकल डिस्क बनाने के लिए आधिकारिक माइक्रोसॉफ्ट पेज पर पढ़ सकते हैं।
