
सिद्धांत रूप में, विंडोज टास्क शेड्यूलर एक निश्चित समय या शर्तें होने पर किसी प्रकार का प्रोग्राम या प्रक्रिया चलाने का एक तरीका है, लेकिन यह इसके साथ समाप्त नहीं हुआ है। वैसे, इस तथ्य के कारण कि कई उपयोगकर्ता इस उपकरण के बारे में नहीं जानते हैं, दुर्भावनापूर्ण प्रोग्राम के ऑटोलोड से हटाते हैं जो शेड्यूलर में अपना लॉन्च निर्धारित कर सकते हैं, यह उन लोगों के मुकाबले अधिक समस्याग्रस्त हो जाता है जो स्वयं ही लिखते हैं रजिस्ट्री
विंडोज एडमिनिस्ट्रेशन थीम पर अधिक
- शुरुआती के लिए विंडोज प्रशासन
- पंजीकृत संपादक
- स्थानीय समूह नीति संपादक
- विंडोज सेवाओं के साथ काम करें
- डिस्क प्रबंधन
- कार्य प्रबंधक
- घटनाओं को देखें
- कार्य शेड्यूलर (यह लेख)
- सिस्टम स्थिरता मॉनिटर
- तंत्र मॉनिटर
- संसाधन निगरानी
- बढ़ी हुई सुरक्षा मोड में विंडोज फ़ायरवॉल
कार्य शेड्यूलर का लॉन्च

हमेशा के रूप में, मैं "रन" विंडो से विंडोज जॉब शेड्यूलर शुरू करने के तरीके से शुरू करूंगा:
- कीबोर्ड पर विंडोज + आर कुंजी दबाएं।
- दिखाई देने वाली विंडो में, taskschd.msc दर्ज करें
- ठीक क्लिक करें या दर्ज करें (यह भी देखें: विंडोज 10, 8 और विंडोज 7 में कार्य शेड्यूलर खोलने के 5 तरीके)।
विंडोज 10, 8 और विंडोज 7 में काम करने का अगला तरीका - नियंत्रण कक्ष के "प्रशासन" फ़ोल्डर पर जाएं और वहां से कार्य शेड्यूलर लॉन्च करें।
नौकरी शेड्यूलर का उपयोग करना
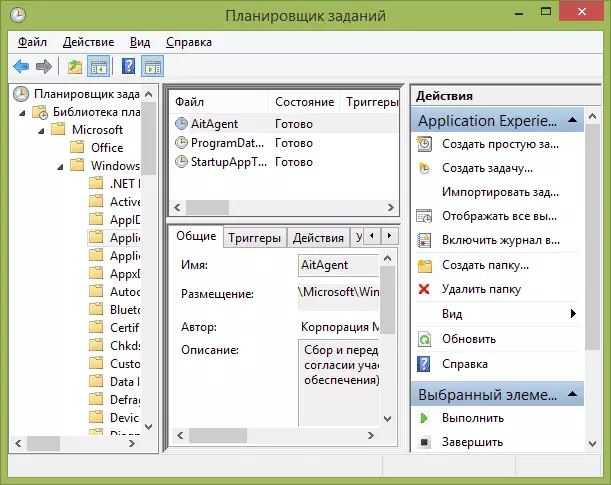
कार्य शेड्यूलर के पास अन्य प्रशासनिक उपकरण के रूप में एक ही इंटरफ़ेस है - फ़ोल्डरों की वृक्ष संरचना के बाईं ओर, केंद्र में - चयनित तत्व के बारे में जानकारी, दाईं ओर - कार्यों पर मुख्य कार्य। समान क्रियाओं तक पहुंच मुख्य मेनू के संबंधित आइटम से प्राप्त की जा सकती है (जब आप किसी विशिष्ट कार्य या फ़ोल्डर का चयन करते हैं, तो मेनू आइटम चयनित से संबंधित निम्न आइटम में बदल जाते हैं)।
कार्य शेड्यूलर में मुख्य क्रियाएं
इस उपकरण में आप कार्यों पर निम्नलिखित कार्यों के लिए उपलब्ध हैं:
- एक साधारण कार्य बनाएँ - अंतर्निहित विज़ार्ड का उपयोग करके नौकरी बनाना।
- एक कार्य बनाएँ - पिछले अनुच्छेद के समान, लेकिन सभी मानकों की मैन्युअल सेटिंग के साथ।
- आयात कार्य - आपके द्वारा निर्यात किए गए पहले बनाए गए कार्य को आयात करना। यह उपयोगी हो सकता है यदि आपको एकाधिक कंप्यूटरों पर एक विशिष्ट कार्रवाई को कॉन्फ़िगर करने की आवश्यकता है (उदाहरण के लिए, एंटीवायरस चेक शुरू करना, साइट्स अवरुद्ध करने वाली साइटें और इसी तरह)।
- प्रदर्शन किए गए सभी कार्यों को प्रदर्शित करें - आपको समय के समय शुरू किए गए सभी कार्यों की सूची देखने की अनुमति देता है।
- सभी कार्य लॉग सक्षम करें - आपको नौकरी शेड्यूलर लॉगिंग को सक्षम और अक्षम करने की अनुमति देता है (शेड्यूलर चलाने वाले सभी कार्यों को लिखता है)।
- एक फ़ोल्डर बनाएँ - बाएं फलक में अपने स्वयं के फ़ोल्डरों को बनाने के लिए उपयोग किया जाता है। आप अपनी खुद की सुविधा के लिए उपयोग कर सकते हैं, यह समझने के लिए कि आपने क्या और कहाँ बनाया है।
- फोल्डर हटा दें - पिछले अनुच्छेद में बनाए गए फ़ोल्डर को हटाएं।
- निर्यात - आपको अन्य कंप्यूटरों पर या उसी पर उपयोग के लिए चयनित कार्य निर्यात करने की अनुमति देता है, उदाहरण के लिए, ओएस को पुनर्स्थापित करने के बाद।
इसके अलावा, आप किसी फ़ोल्डर या कार्य पर दाएं माउस बटन पर क्लिक करके क्रियाओं की एक सूची कॉल कर सकते हैं।
वैसे, यदि आपको दुर्भावनापूर्ण सॉफ़्टवेयर की उपस्थिति के लिए संदेह है, तो मैं किए गए सभी कार्यों की सूची को देखने की सलाह देता हूं, यह उपयोगी हो सकता है। यह कार्य लॉग (डिफ़ॉल्ट रूप से अक्षम) को सक्षम करने के लिए भी उपयोगी होगा, और रीबूट की एक जोड़ी के बाद इसे देखो कि कौन से कार्य निष्पादित किए जाते हैं ("टास्क प्लानर लाइब्रेरी" फ़ोल्डर का चयन करके लॉग इन टैब का उपयोग करें।

कार्य शेड्यूलर में पहले से ही बड़ी संख्या में कार्य हैं जो विंडोज के काम के लिए आवश्यक हैं। उदाहरण के लिए, अस्थायी फ़ाइलों और डिस्क डीफ्रैग्मेंटेशन, स्वचालित रखरखाव और डाउनटाइम और अन्य के दौरान कंप्यूटर चेक से हार्ड डिस्क की स्वचालित सफाई।
एक साधारण कार्य बनाना
अब देखते हैं कि कार्य शेड्यूलर में एक साधारण कार्य कैसे बनाएं। नौसिखिया उपयोगकर्ताओं के लिए यह सबसे आसान तरीका है जिनके लिए विशेष कौशल की आवश्यकता नहीं है। तो, आइटम "एक साधारण कार्य बनाएं" चुनें।
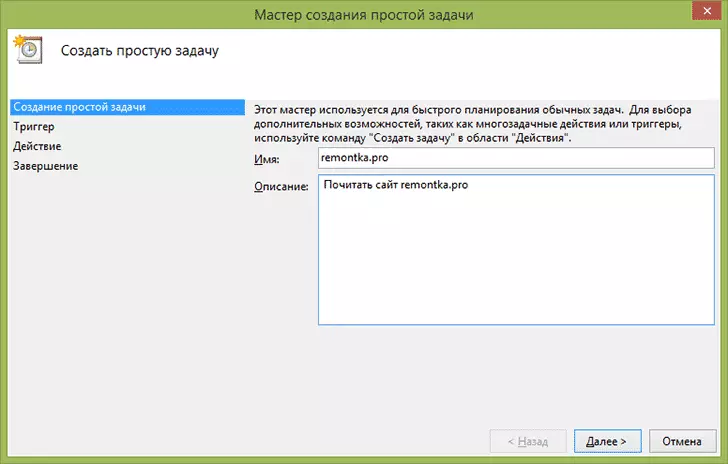
पहली स्क्रीन पर आपको कार्य का नाम दर्ज करने की आवश्यकता होगी, और यदि वांछित, इसका विवरण।

अगला आइटम यह चुनना है कि कार्य कब किया जाएगा: आप इसे समय पर कर सकते हैं, जब आप विंडोज़ में लॉग इन करते हैं या कंप्यूटर चालू करते हैं, या सिस्टम में किसी भी घटना के उद्भव से। वस्तुओं में से किसी एक को चुनते समय, आपको निष्पादन समय और अन्य विवरण निर्धारित करने के लिए भी कहा जाएगा।

और अंतिम चरण, यह चुनें कि कौन सी कार्रवाई चलाई जाएगी - प्रोग्राम शुरू करें (आप इसके लिए तर्क जोड़ सकते हैं), संदेश का आउटपुट या ईमेल संदेश भेजना।
एक विज़ार्ड का उपयोग किए बिना एक कार्य बनाना
यदि आपको विंडोज जॉब शेड्यूलर में अधिक सटीक कार्य सेटअप की आवश्यकता है, तो "कार्य बनाएं" पर क्लिक करें और आपको कई पैरामीटर और विकल्प मिलेंगे।

मैं विस्तार से कार्य करने की पूरी प्रक्रिया का वर्णन नहीं करूंगा: सामान्य रूप से, इंटरफ़ेस में सबकुछ काफी स्पष्ट है। मैं सरल कार्यों की तुलना में केवल महत्वपूर्ण मतभेदों को नोट करूंगा:
- ट्रिगर टैब पर, आप इसे लॉन्च करने के लिए एक बार में कई पैरामीटर सेट कर सकते हैं - उदाहरण के लिए, जब सरल होता है और जब आप कंप्यूटर को लॉक करते हैं। साथ ही, "शेड्यूल" आइटम का चयन करते समय, आप महीने के कुछ हिस्सों या सप्ताह के दिनों में निष्पादन को कॉन्फ़िगर कर सकते हैं।
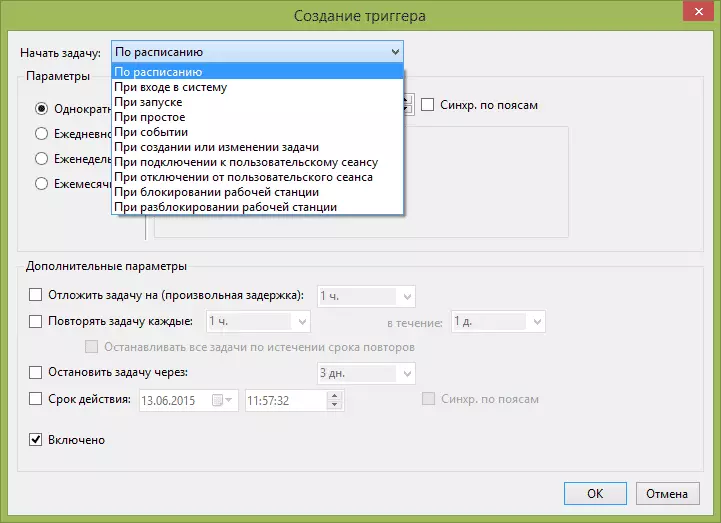
- एक्शन टैब पर, आप एक बार में कई प्रोग्रामों का लॉन्च परिभाषित कर सकते हैं या अपने कंप्यूटर पर अन्य कार्यों को निष्पादित कर सकते हैं।
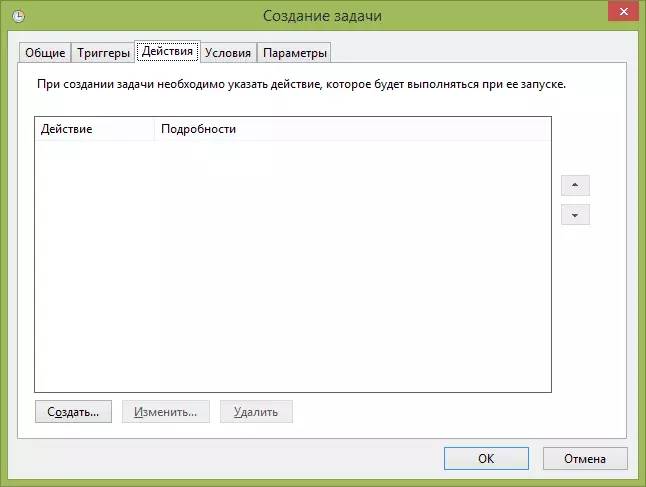
- आप कार्य निष्पादन को एक साधारण कंप्यूटर पर भी कॉन्फ़िगर कर सकते हैं, केवल जब आउटलेट और अन्य पैरामीटर द्वारा संचालित होते हैं।

इस तथ्य के बावजूद कि बड़ी मात्रा में विभिन्न विकल्प हैं, मुझे लगता है कि उन्हें यह समझना मुश्किल नहीं होगा - उन सभी को काफी स्पष्ट रूप से कहा जाता है और इसका मतलब है कि शीर्षक में वे क्या रिपोर्ट किए गए हैं।
मुझे उम्मीद है कि किसी का उल्लंघन उपयोगी हो सकता है।
