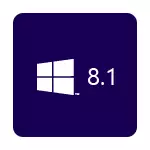
विंडोज 8.1 को स्थापित करने के लिए, आपको सिस्टम या बूट करने योग्य फ्लैश ड्राइव के साथ सिस्टम, अच्छी तरह से, या ओएस से कम से कम एक आईएसओ छवि की आवश्यकता होगी।
यदि आपके पास पहले से ही Windows 8 का लाइसेंस है (उदाहरण के लिए, यह लैपटॉप पर पूर्व-स्थापित था), और आप स्क्रैच से लाइसेंस प्राप्त विंडोज 8.1 स्थापित करना चाहते हैं, तो निम्न सामग्री उपयोगी हो सकती है:
- विंडोज 8.1 डाउनलोड करने के लिए (अद्यतन के बारे में कुछ भाग के बाद)
- विंडोज 8 से एक कुंजी के साथ लाइसेंस प्राप्त विंडोज 8.1 कैसे डाउनलोड करें
- विंडोज 8 और 8.1 स्थापित कुंजी को कैसे ढूंढें
- विंडोज 8.1 स्थापित करते समय कुंजी उपयुक्त नहीं है
- विंडोज 8.1 बूट फ्लैश ड्राइव
मेरी राय में, स्थापना प्रक्रिया के दौरान प्रासंगिक सब कुछ सूचीबद्ध किया गया। यदि आपके पास अचानक अतिरिक्त प्रश्न हैं, तो टिप्पणियों में पूछें।
एक लैपटॉप या पीसी पर विंडोज 8.1 कैसे स्थापित करें - चरण-दर-चरण निर्देश
कंप्यूटर के BIOS में, इंस्टॉलेशन ड्राइव और रीबूट से डाउनलोड इंस्टॉल करें। ब्लैक स्क्रीन पर आप शिलालेख देखेंगे "सीडी या डीवीडी से बूट करने के लिए कोई भी कुंजी दबाएं", ऐसा होने पर किसी भी कुंजी को दबाएं और इंस्टॉलेशन की तैयारी की प्रक्रिया की प्रतीक्षा करें।
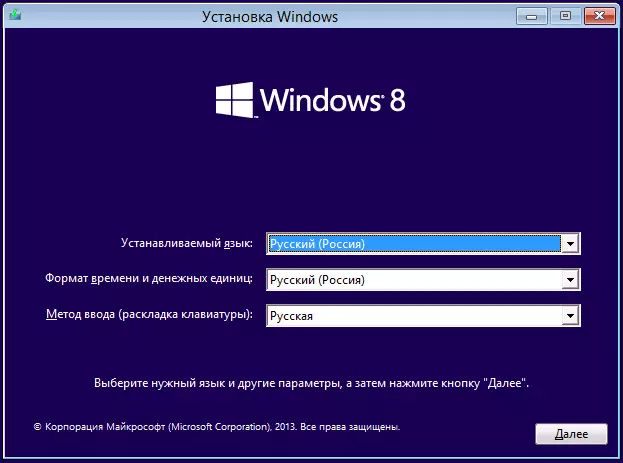
अगले चरण में, आपको स्थापना भाषा और सिस्टम का चयन करने की आवश्यकता होगी और अगले बटन पर क्लिक करें।
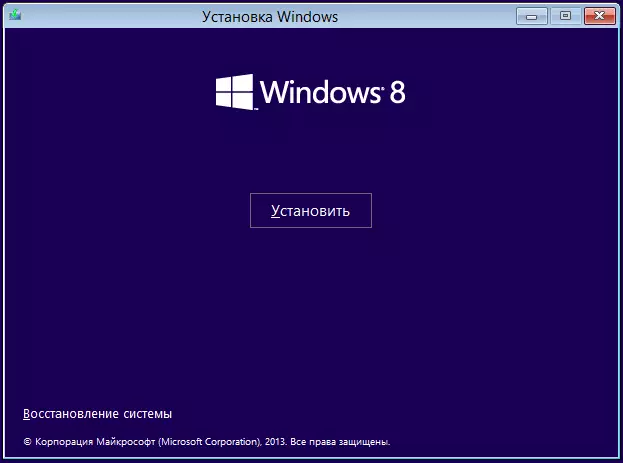
अगली चीज़ जो आप देखते हैं वह विंडो के बीच में "इंस्टॉल" बटन है, और आपको विंडोज 8.1 इंस्टॉल करने के लिए क्लिक करना चाहिए। इस निर्देश के लिए उपयोग किए जाने वाले वितरण में, मैंने स्थापना के दौरान विंडोज 8.1 कुंजी अनुरोध हटा दिया (यह इस तथ्य के कारण आवश्यक हो सकता है कि पिछले संस्करण से लाइसेंस कुंजी उपयुक्त नहीं है, मैंने लिंक के ऊपर दिया)। यदि आप कुंजी से पूछते हैं, और यह है - दर्ज करें।
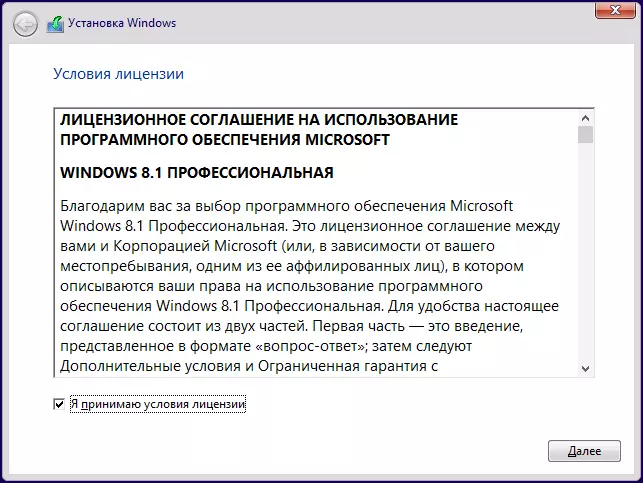
लाइसेंस समझौते की शर्तों को पढ़ें और यदि आप स्थापना जारी रखना चाहते हैं, तो उनके साथ सहमत हों।
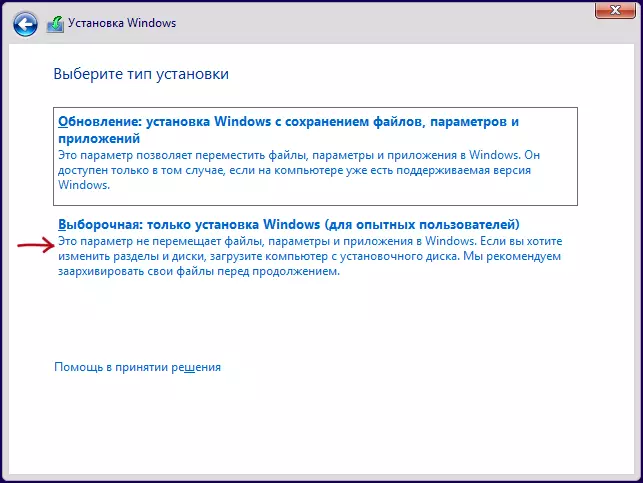
इसके बाद, स्थापना प्रकार का चयन करें। यह मैनुअल विंडोज 8.1 की शुद्ध स्थापना का वर्णन करेगा, क्योंकि यह विकल्प अधिक बेहतर है, जिससे आप पिछले ऑपरेटिंग सिस्टम की समस्याओं को एक नए में स्थानांतरित करने से बच सकते हैं। "चुनिंदा स्थापना" का चयन करें।
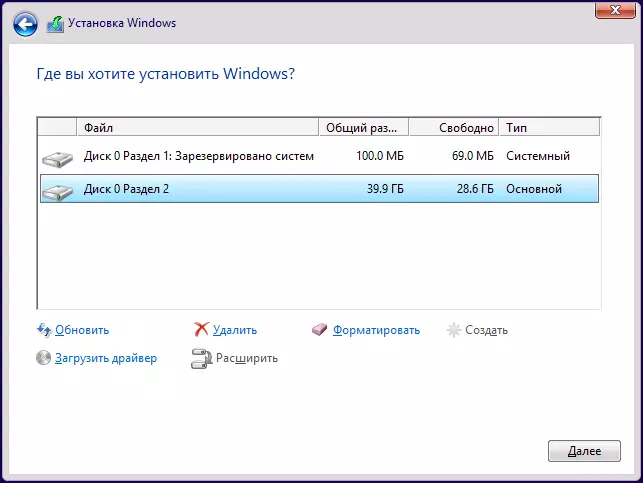
अगला चरण स्थापना के लिए डिस्क और विभाजन की पसंद है। उपरोक्त छवि में, आप दो विभाजन देख सकते हैं - प्रति 100 एमबी प्रति सेवा, और जिस प्रणाली पर विंडोज 7 स्थापित है। आप उनमें से अधिक हो सकते हैं, और मैं उन वर्गों को हटाने की अनुशंसा नहीं करता कि आप किस उद्देश्य के बारे में नहीं जानते हैं जानना। उपर्युक्त मामले में, दो विकल्प हो सकते हैं:
- आप एक सिस्टम अनुभाग का चयन कर सकते हैं और "अगला" पर क्लिक कर सकते हैं। इस मामले में, विंडोज 7 फ़ाइलों को Windows.old फ़ोल्डर में स्थानांतरित किया जाएगा, किसी भी डेटा को हटाया नहीं जाएगा।
- एक सिस्टम विभाजन का चयन करें, और उसके बाद "प्रारूप" लिंक पर क्लिक करें - फिर सभी डेटा हटा दिए जाएंगे और Windows 8.1 एक स्वच्छ ड्राइव पर स्थापित किया जाएगा।
मैं दूसरे विकल्प की सिफारिश करता हूं, और आवश्यक डेटा की बचत अग्रिम में ली जानी चाहिए।
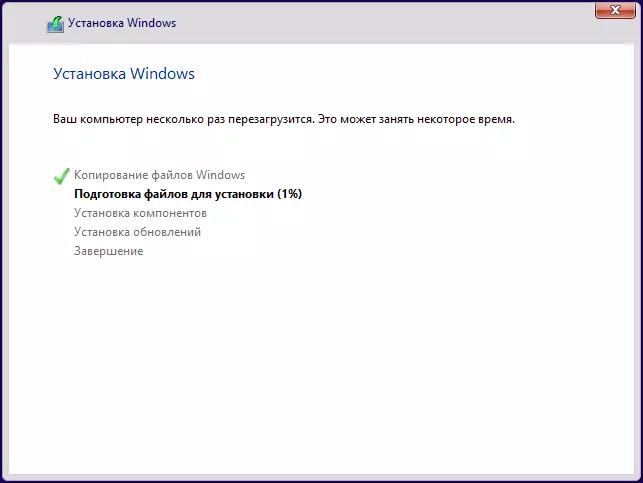
विभाजन का चयन करने के बाद और "अगला" बटन दबाएं, हमें ओएस स्थापित होने तक समय की अवधि के लिए इंतजार करना होगा। अंत में, कंप्यूटर रीबूट होगा: सिस्टम हार्ड डिस्क से BIOS बूट में स्थापित करने के लिए रीबूट करते समय यह तुरंत वांछनीय है। यदि आपके पास ऐसा करने का समय नहीं था, तो बस कुछ भी न दबाएं जब संदेश "सीडी या डीवीडी से बूट करने के लिए कोई भी कुंजी दबाएं" दिखाई देता है।
परिष्करण स्थापना
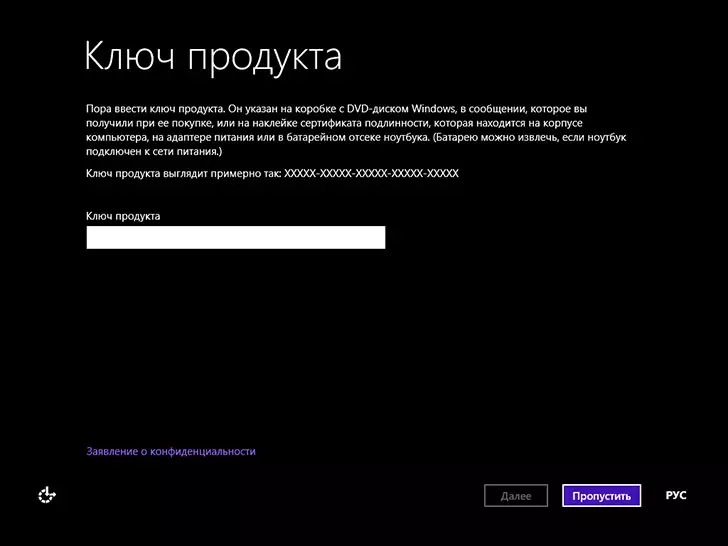
रीबूट करने के बाद, स्थापना जारी रहेगी। सबसे पहले आपको उत्पाद कुंजी दर्ज करने के लिए कहा जाएगा (यदि आपने इसे पहले दर्ज नहीं किया है)। यहां आप "छोड़ें" पर क्लिक कर सकते हैं, लेकिन ध्यान दें कि आपको अभी भी पूर्णता पर विंडोज 8.1 को सक्रिय करना होगा।
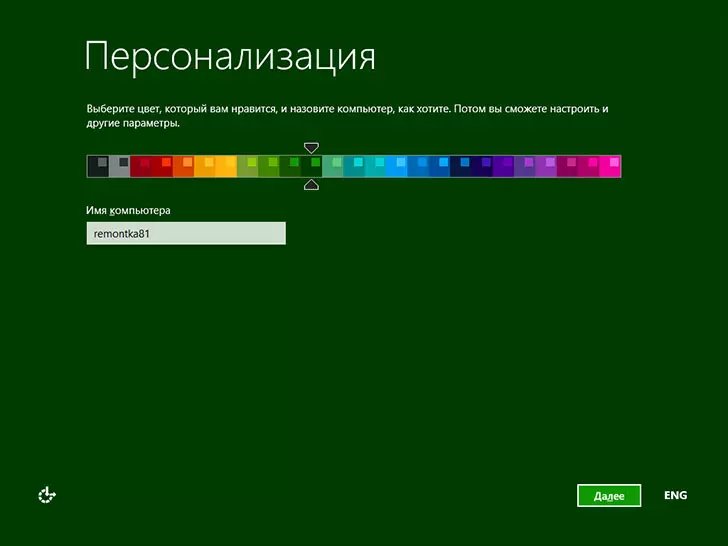
अगला चरण रंग सीमा का चयन करना और कंप्यूटर का नाम निर्दिष्ट करना है (उदाहरण के लिए, कंप्यूटर को कंप्यूटर से कनेक्ट करते समय, अपने लाइव आईडी खाते आदि में कंप्यूटर का उपयोग किया जाएगा)

अगली स्क्रीन पर, आपको मानक विंडोज 8.1 पैरामीटर सेट करने की पेशकश की जाएगी, या उन्हें अपने आप को कॉन्फ़िगर करने की पेशकश की जाएगी। यह आपके विवेकानुसार रहता है। व्यक्तिगत रूप से, मैं आमतौर पर मानक छोड़ देता हूं, और ओएस स्थापित करने के बाद, इसे अपनी इच्छाओं के अनुसार सेट अप करें।
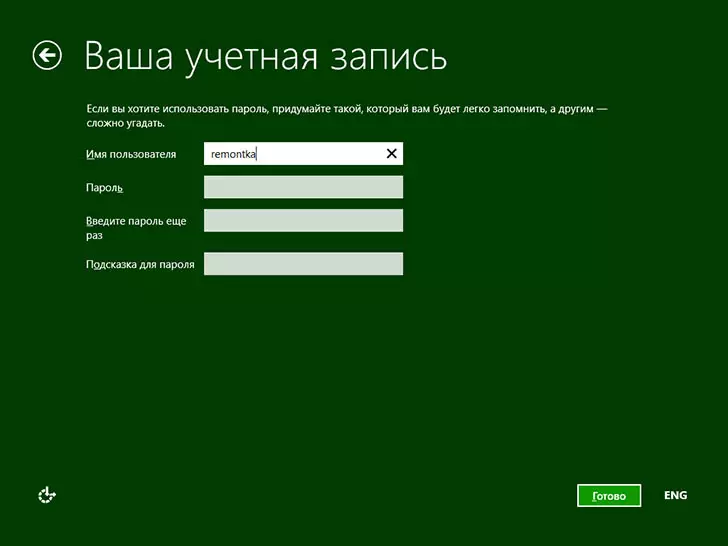
और आखिरी चीज जो आपको करने की ज़रूरत है वह स्थानीय खाते के लिए उपयोगकर्ता नाम और पासवर्ड (पासवर्ड वैकल्पिक) दर्ज करना है। यदि कंप्यूटर इंटरनेट से कनेक्ट है, तो डिफ़ॉल्ट रूप से आपको माइक्रोसॉफ्ट लाइव आईडी खाता बनाने के लिए कहा जाएगा या पहले से मौजूद डेटा दर्ज करें - ईमेल पता और पासवर्ड।

उपर्युक्त सभी के बाद, यह थोड़ी देर इंतजार करना बाकी है और थोड़े समय के बाद आप विंडोज 8.1 प्रारंभिक स्क्रीन देखेंगे, और काम की शुरुआत में - कुछ संकेत जो आपको जल्दी से आरामदायक होने में मदद करेंगे।
