
इस निर्देश में, हम इस बारे में बात कर रहे हैं कि इसे कैसे उत्पादित किया जाए, वास्तव में एक साधारण कार्रवाई - डिस्क को प्रारूपित करें (या, या बल्कि, जिस डिस्क को विंडोज स्थापित किया गया है), और कोई अन्य हार्ड डिस्क। खैर, मैं सबसे सरल के साथ शुरू करूंगा। (यदि आपको एफएटी 32 में हार्ड ड्राइव को प्रारूपित करने की आवश्यकता है, और विंडोज लिखते हैं कि वॉल्यूम फ़ाइल सिस्टम के लिए बहुत बड़ा है, तो इस आलेख को देखें)। यह भी उपयोगी हो सकता है: खिड़कियों में कितनी तेजी से और पूर्ण स्वरूपण अलग-अलग है।
स्वरूपण एक सिस्टम हार्ड डिस्क या विंडोज़ में विभाजन नहीं
विंडोज 7, 8 या विंडोज 10 (नतीजतन, डिस्क डी) में डिस्क या उसके तार्किक विभाजन को प्रारूपित करने के लिए, यह कंडक्टर (या "मेरा कंप्यूटर") खोलने के लिए पर्याप्त है, डिस्क पर राइट-क्लिक करें पर क्लिक करें और चुनें "प्रारूप" आइटम।
इसके बाद, बस निर्दिष्ट करें, अगर आप वॉल्यूम लेबल चाहते हैं, तो फ़ाइल सिस्टम (हालांकि एनटीएफएस छोड़ना बेहतर है) और स्वरूपण विधि (यह "त्वरित स्वरूपण" छोड़ने के लिए समझ में आता है)। "स्टार्ट" पर क्लिक करें और डिस्क को पूरी तरह से स्वरूपित करने की प्रतीक्षा करें। कभी-कभी, यदि हार्ड ड्राइव काफी बड़ा होता है, तो इसमें काफी समय लग सकता है और आप यह भी तय कर सकते हैं कि कंप्यूटर ठंड है। 95% की संभावना के साथ यह नहीं है, बस प्रतीक्षा करें।

एक हार्ड डिस्क को प्रारूपित करने का एक और तरीका जो व्यवस्थित नहीं है - व्यवस्थापक नाम पर चल रहे कमांड प्रॉम्प्ट पर प्रारूप आदेश का उपयोग करके ऐसा करने के लिए। सामान्य रूप से, एनटीएफएस में त्वरित डिस्क स्वरूपण का उत्पादन करने वाला एक आदेश इस तरह दिखता है:
प्रारूप / एफएस: एनटीएफएस डी: / क्यूजहां डी: स्वरूपित डिस्क का अक्षर है।

विंडोज 7, 8 और विंडोज 10 में डिस्क सी को कैसे प्रारूपित करें

आम तौर पर, यह मैनुअल विंडोज के पिछले संस्करणों के लिए भी उपयुक्त है। इसलिए, यदि आप विंडोज 7 या 8 में सिस्टम हार्ड ड्राइव को प्रारूपित करने का प्रयास करते हैं, तो आप एक संदेश देखेंगे कि:
- आप इस वॉल्यूम को प्रारूपित नहीं कर सकते हैं। इसमें अब विंडोज ऑपरेटिंग सिस्टम का उपयोग किया गया है। इस वॉल्यूम को स्वरूपित करने से इस तथ्य का कारण बन सकता है कि कंप्यूटर काम करना बंद कर देगा। (विंडोज 8 और 8.1)
- इस डिस्क का उपयोग किया जाता है। डिस्क का उपयोग किसी अन्य कार्यक्रम या प्रक्रिया द्वारा किया जाता है। इसे प्रारूपित करें? और "हां" पर क्लिक करने के बाद - संदेश "विंडोज इस डिस्क को प्रारूपित नहीं कर सकता है। इस डिस्क का उपयोग करके अन्य सभी कार्यक्रमों को पूरा करें, सुनिश्चित करें कि कोई विंडो अपनी सामग्री प्रदर्शित नहीं करता है, और फिर पुनः प्रयास करें।
क्या हो रहा है आसानी से समझाया गया - विंडोज उस डिस्क को प्रारूपित नहीं कर सकता है जिस पर वह स्वयं है। इसके अलावा, भले ही ऑपरेटिंग सिस्टम डी डिस्क या किसी अन्य पर स्थापित किया गया हो, फिर भी पहले खंड (यानी, ऑपरेटिंग सिस्टम को लोड करने के लिए फाइलें आवश्यक होंगी, क्योंकि जब आप कंप्यूटर चालू करते हैं, तो BIOS पहले लोड हो जाएगा वहाँ से।
कुछ नोट
इस प्रकार, सी डिस्क को स्वरूपित करने के लिए आपको याद रखना चाहिए कि यह क्रिया विंडोज (या अन्य ओएस) की अगली स्थापना का तात्पर्य है या यदि विंडोज किसी अन्य विभाजन पर स्थापित है, तो स्वरूपण के बाद ओएस बूट कॉन्फ़िगरेशन, जो सबसे छोटा कार्य नहीं है और यदि आप हैं एक अनुभवी उपयोगकर्ता नहीं (और जाहिर है, यह ऐसा है, क्योंकि आप यहां हैं), मैं इसे लेने की सिफारिश नहीं करता।का प्रारूपण
यदि आप सुनिश्चित हैं कि आप कर रहे हैं, तो जारी रखें। डिस्क को प्रारूपित करने के लिए या सिस्टम विभाजन के लिए, आपको किसी भी अन्य मीडिया से बूट करने की आवश्यकता होगी:
- बूट फ्लैश ड्राइव विंडोज़ या लिनक्स, बूट डिस्क।
- कोई अन्य बूट करने योग्य मीडिया - livecd, हिरन की बूट सीडी, बार्ट पीई और अन्य।
एक्रोनिस डिस्क निदेशक, पैरागोन विभाजन जादू या प्रबंधक और अन्य जैसे विशेष समाधान भी हैं। लेकिन हम उन्हें नहीं मानेंगे: सबसे पहले, इन उत्पादों का भुगतान किया जाता है, दूसरी बात, सरल स्वरूपण के प्रयोजनों के लिए वे अनिवार्य हैं।
बूट फ्लैश ड्राइव या विंडोज 7 और 8 डिस्क का उपयोग करके स्वरूपण
इस तरह सिस्टम डिस्क को प्रारूपित करने के लिए, संबंधित स्थापना मीडिया से बूट करें और स्थापना प्रकार चयन चरण पर, "पूर्ण स्थापना" का चयन करें। अगली चीज़ जो आप देखते हैं वह स्थापना के लिए अनुभाग का चयन होगा।

यदि आप "डिस्क सेटअप" लिंक पर क्लिक करते हैं, तो आप तुरंत अपने विभाजन की संरचना को प्रारूपित और संशोधित कर सकते हैं। आप इसे "विंडोज़ स्थापित करते समय डिस्क को विभाजित करने के तरीके" लेख में अधिक जानकारी में पढ़ सकते हैं।
एक और तरीका किसी भी समय Shift + F10 दबाकर है, कमांड लाइन खुलती है। जिससे आप स्वरूपित भी कर सकते हैं (इसे कैसे करें, यह ऊपर लिखा गया था)। यहां यह विचार करना आवश्यक है कि ड्राइव अक्षर सी की स्थापना में, यह पता लगाने के लिए, कमांड का उपयोग करने के लिए अलग हो सकता है:
डब्लूएमआईसी logicaldisk डिवाइसआईडी, वॉल्यूमेनम, विवरण प्राप्त करेंए, स्पष्टीकरण के लिए, कुछ भ्रमित नहीं किया - Dir d कमांड:, जहां डी: - डिस्क का पत्र। (इस आदेश पर, आप डिस्क पर फ़ोल्डर की सामग्री देखेंगे)।
इसके बाद, वांछित अनुभाग में प्रारूप लागू करना पहले ही संभव है।
LiveCD का उपयोग करके डिस्क को कैसे प्रारूपित करें
एक अलग प्रकार के livecd का उपयोग कर हार्ड डिस्क का स्वरूपण केवल विंडोज़ में स्वरूपण से बहुत अलग नहीं है। LiveCD से डाउनलोड होने पर, वास्तव में आवश्यक डेटा कंप्यूटर की रैम में स्थित है, आप कंडक्टर के माध्यम से सिस्टम हार्ड ड्राइव को प्रारूपित करने के लिए विभिन्न बार्टपे विकल्पों का उपयोग कर सकते हैं। और, साथ ही पहले से वर्णित विकल्पों में, कमांड लाइन पर प्रारूप कमांड का उपयोग करें।
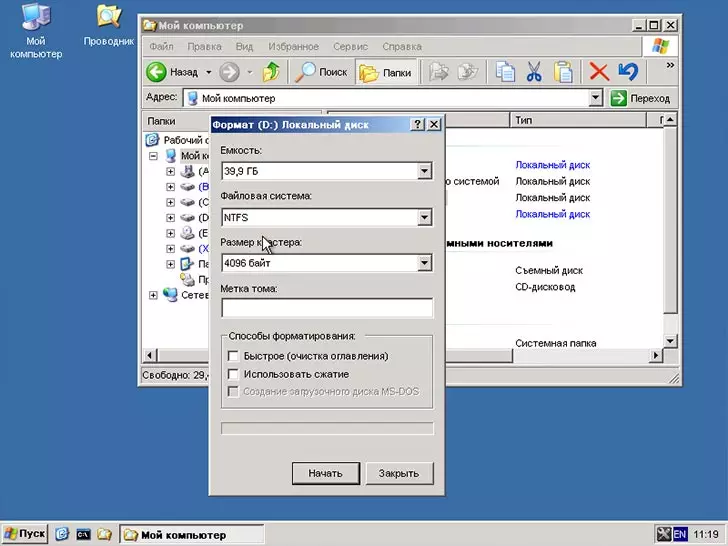
अन्य स्वरूपण बारीकियां हैं, लेकिन मैं उन्हें निम्नलिखित लेखों में से एक में वर्णित करूंगा। और नौसिखिया उपयोगकर्ता को इस आलेख से डिस्क को कैसे प्रारूपित करने के लिए, मुझे लगता है कि यह पर्याप्त होगा। यदि कुछ भी - टिप्पणियों में प्रश्न पूछें।
