
लगभग सभी आधुनिक कंप्यूटर न्यूनतम एक से सुसज्जित हैं, और अक्सर दो वीडियो कार्ड। वे आंतरिक (मदरबोर्ड में एम्बेडेड) और बाहरी हो सकते हैं (एक स्वतंत्र घटक के रूप में सिस्टम से जुड़े)। इसलिए, प्रत्येक उपयोगकर्ता इस समय कार्ड को संचालित करने में सक्षम होना चाहिए।
एक लैपटॉप पर सक्रिय वीडियो कार्ड का निर्धारण
ज्यादातर मामलों में, सिस्टम स्वतंत्र रूप से आवश्यकता की डिग्री के अनुसार वीडियो कार्ड के बीच स्विच करता है। उदाहरण के लिए, यदि उपयोगकर्ता एक जटिल 3 डी ग्राफिक्स के साथ एप्लिकेशन लॉन्च करता है, तो ओएस एक अलग डिवाइस का उपयोग करता है ताकि इसकी शक्ति किसी प्रोग्राम या वीडियो गेम के कार्यों को लागू करने के लिए पर्याप्त हो। यह निर्धारित करें कि इस समय कौन सा एडाप्टर कंप्यूटर पर चलता है, आप तीसरे पक्ष के कार्यक्रमों और अंतर्निहित विंडोज सुविधाओं का उपयोग कर सकते हैं।विधि 1: AIDA64
AIDA64 - एक कंप्यूटर का निदान करने के लिए एक व्यापक आवेदन जो उपयोगकर्ता को जुड़े उपकरणों से संबंधित बड़ी मात्रा में जानकारी प्रदान करता है, आदि। इसके साथ, आप न केवल वीडियो कार्ड को इस समय परिचालन कर सकते हैं, बल्कि ग्राफिक मॉड्यूल के अन्य विवरण भी सीख सकते हैं। अगले एल्गोरिदम को छूएं:
- प्रोग्राम डाउनलोड और चलाएं। अपने मुख्य मेनू में "कंप्यूटर" अनुभाग का चयन करें।
- "कुल जानकारी" श्रेणी पर जाएं।
- प्रोग्राम को सिस्टम के बारे में जानकारी देने तक कुछ सेकंड प्रतीक्षा करें, और "डिस्प्ले" श्रेणी खोजने के लिए डाउन मेनू को स्क्रॉल करें। Inte संपर्क, आप इस समय संपीड़न रूप से मॉनीटर प्रदर्शित करने के लिए डिवाइस का नाम देखेंगे। जैसा कि पहले उल्लेख किया गया है, दो या दो से अधिक जुड़े उपकरणों के साथ, सिस्टम कार्य को अनुकूलित करने के लिए एक बार में एडाप्टर लागू करता है। आप इस सिद्धांत के साथ निम्नलिखित तरीकों से अधिक विस्तार से परिचित कर सकते हैं।
- GPU-Z डाउनलोड और चलाएं।
- खिड़की के शीर्ष पर, "वीडियो कार्ड" टैब पर जाएं।
- नीचे, विस्तृत एडाप्टर विशेषताओं वाले क्षेत्र में, डिवाइस के नाम से ड्रॉप-डाउन मेनू ढूंढें।
- "रन" विंडो शुरू करने के लिए WIN + R KEYS संयोजन दबाएं। अपनी स्ट्रिंग पर DXDIAG कमांड दर्ज करें और ठीक क्लिक करें।
- खुलने वाली खिड़की में, "स्क्रीन" टैब पर जाएं। यहां, "डिवाइस" अनुभाग में आप सक्रिय डिवाइस के बारे में विस्तृत जानकारी देख सकते हैं।
- जीत + आर कुंजी संयोजन के साथ "रन" स्नैप-इन चलाएं। MSINFO32 कमांड दर्ज करें और ठीक क्लिक करें।
- सिस्टम सूचना विंडो खुलती है। बाएं हिस्से में, "घटक" ड्रॉप-डाउन सेक्शन खोलें।
- खुलने वाली सूची में, मल्टीमीडिया पॉइंट्स का चयन करें - "डिस्प्ले"। कुछ सेकंड के भीतर, एप्लिकेशन डेटा एकत्र करेगा और काम करने वाले वीडियो कार्ड के बारे में विस्तृत जानकारी प्रदर्शित करेगा।
- कंप्यूटर स्क्रीन के निचले बाईं ओर स्टार्ट मेनू पर राइट-क्लिक करें और डिवाइस प्रबंधक का चयन करें।
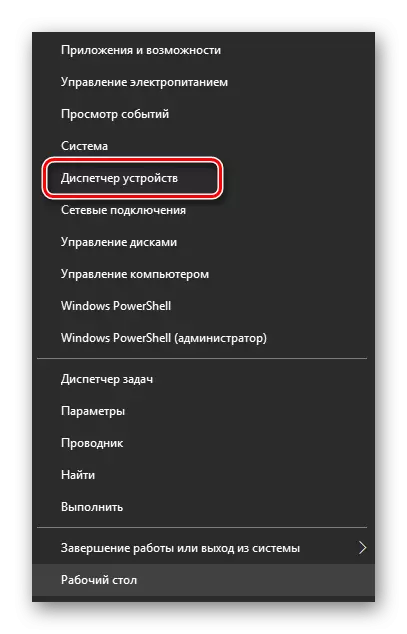
विधि 6: "कार्य प्रबंधक"
बाद की विधि का अर्थ विभिन्न प्रकार के लक्ष्यों के लिए "कार्य प्रबंधक" के उपयोग का तात्पर्य है। यहां आप प्रक्रियाओं, ऑटोलोड, विभिन्न सेवाओं, साथ ही साथ काम करने वाले उपकरणों पर ट्रैक जानकारी को कॉन्फ़िगर कर सकते हैं। एल्गोरिथ्म इस तरह दिखता है:
- उसी समय, कार्य प्रबंधक को खोलने के लिए Ctrl + Shift + ESC कुंजी को क्लैंप करें।
- दिखाई देने वाली विंडो में, "प्रदर्शन" टैब पर जाएं।
- उद्घाटन खंड के बाएं मेनू में, "ग्राफिक्स प्रोसेसर" नाम के साथ आइटम खोजें।
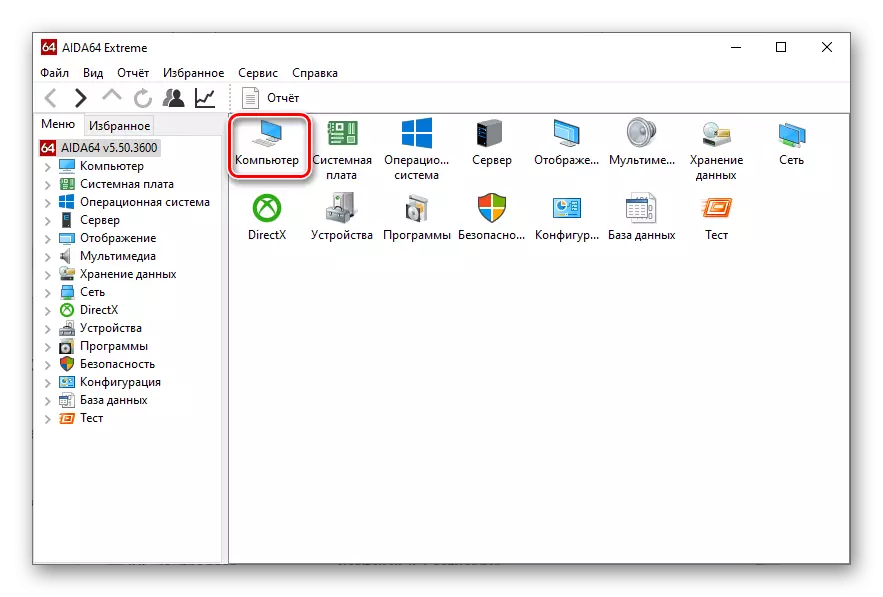
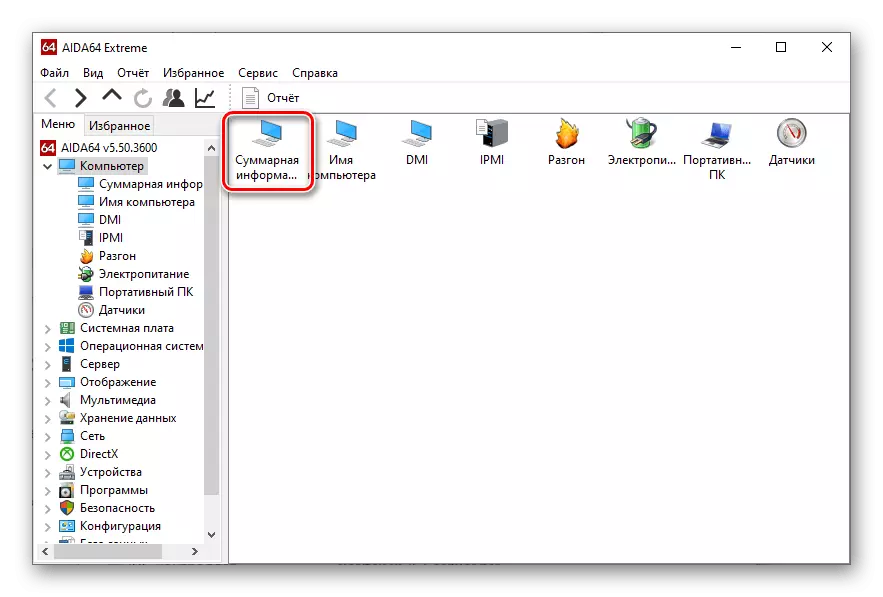
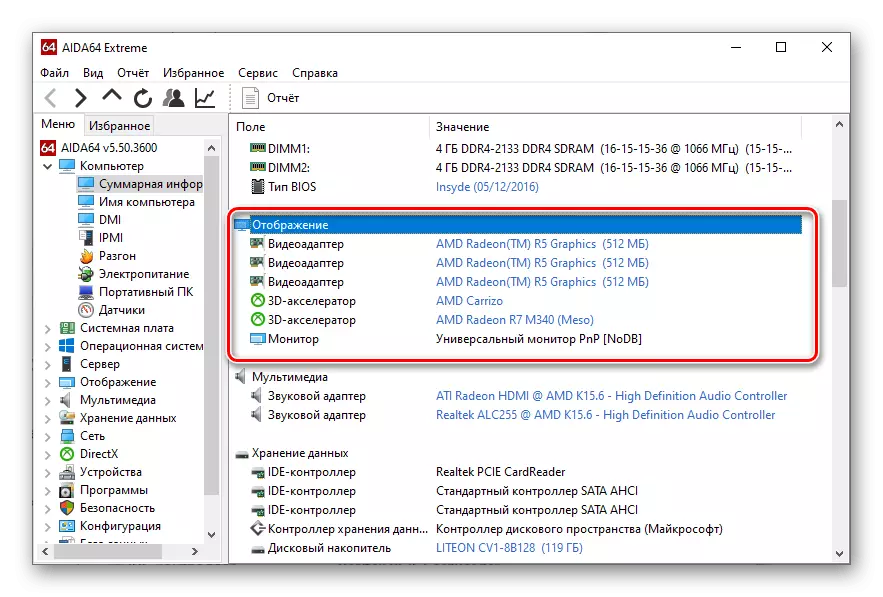
विधि 2: GPU-Z
जीपीयू-जेड एक और सुविधाजनक एप्लिकेशन है जो उन्नत उपयोगकर्ताओं को ग्राफिक उपकरणों और उनके सेंसर की स्थिति की विस्तृत विशेषताओं को ट्रैक करने के साथ-साथ वीडियो कार्ड को और कॉन्फ़िगर करने की अनुमति देता है। कार्यशील डिवाइस की जांच करने के लिए, आपको निम्न चरणों को करना होगा:
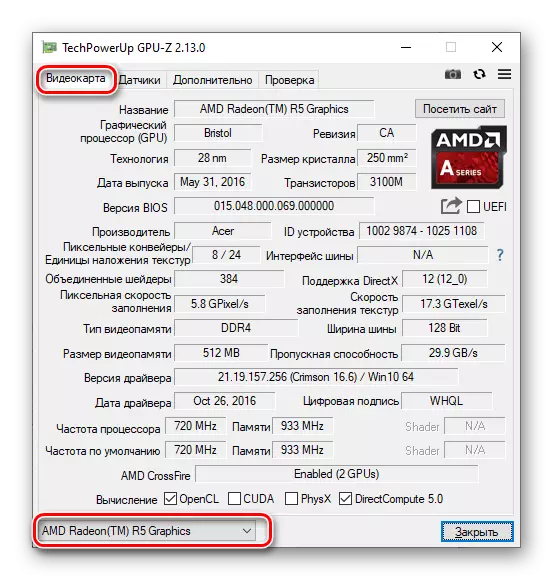
यदि सबकुछ सही ढंग से काम करता है, तो आप कंप्यूटर से जुड़े किसी अन्य वीडियो कार्ड की विशेषताओं को खोल सकते हैं।
विधि 3: "डायग्नोस्टिक डायग्नोस्टिक्स"
विंडोज़ के आधुनिक संस्करणों में एक अंतर्निहित डायरेक्टएक्स डायग्नोस्टिक टूल है, जो सिस्टम में ग्राफिक्स और ध्वनि के साथ काम करने के लिए डिज़ाइन किया गया है। इस एप्लिकेशन में सक्रिय ग्राफिक्स एडाप्टर का पता लगाने के लिए, आपको निम्न चरणों को करना होगा:
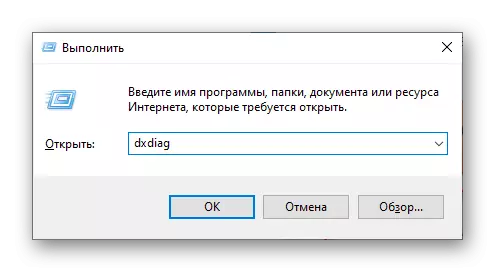
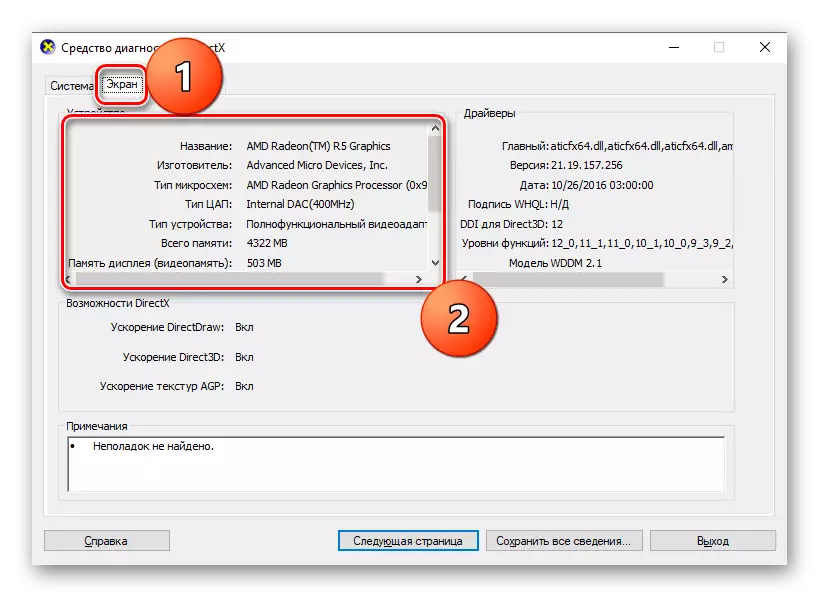
विधि 4: "सिस्टम सूचना"
कतार एक और पूर्व-स्थापित विंडोज घटक है जो उपयोगकर्ताओं को कनेक्टेड डिवाइस से संबंधित विस्तृत जानकारी खोजने की अनुमति देता है। इसे शुरू करने के लिए, इसे डायरेक्टएक्स टूल के समान सिद्धांत के रूप में उपयोग किया जा सकता है:
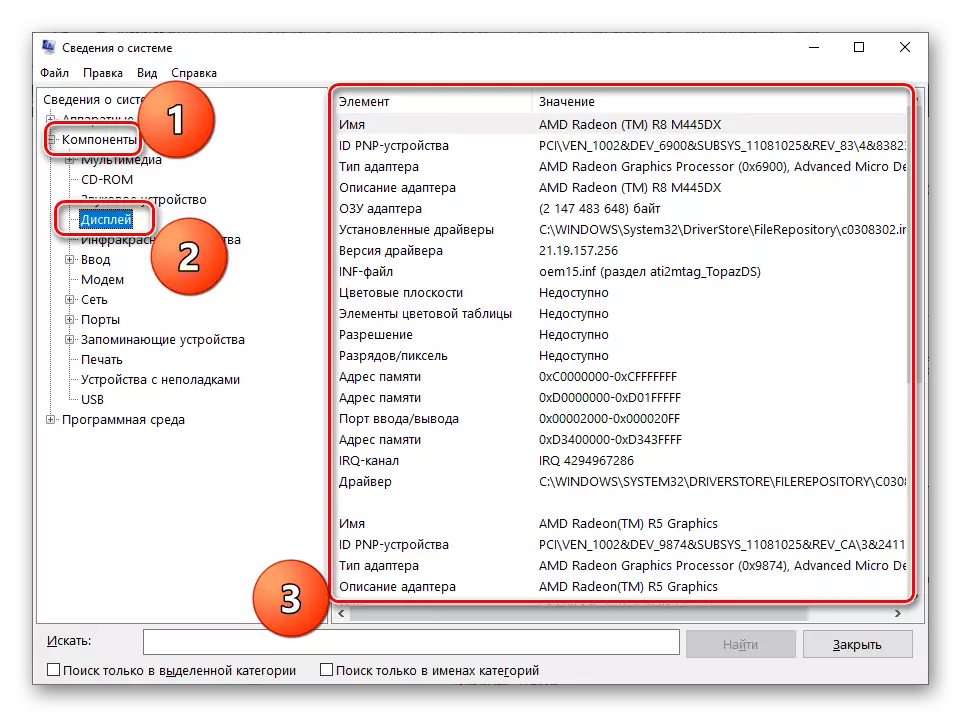
विधि 5: "डिवाइस प्रबंधक"
विचाराधीन प्रश्न को हल करने के लिए, आप विंडोज़ में एम्बेडेड डिवाइस प्रेषक से भी संपर्क कर सकते हैं, जो आपको विभिन्न कार्यों के लिए ऑपरेटिंग सिस्टम द्वारा दृश्यमान और उपयोग किए जाने वाले सभी उपकरणों को ट्रैक करने की अनुमति देता है।
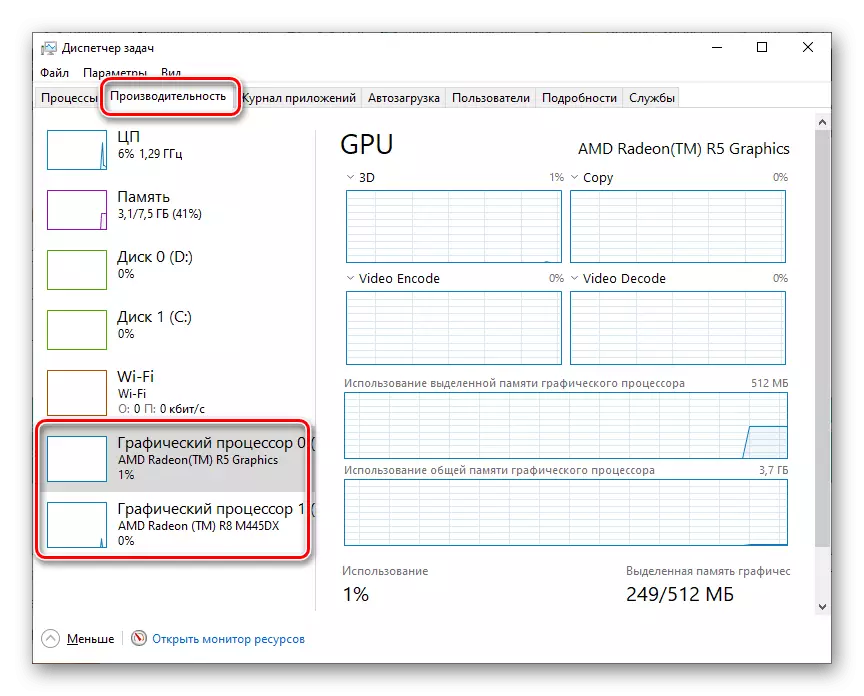
ऊपर की छवि दिखाती है "कार्य प्रबंधक" विंडोज 7 के लिए 10. विंडोज 7 और पुराने संस्करणों में, इंटरफ़ेस थोड़ा अलग है, लेकिन एल्गोरिदम मेल खाता है।
यहां आप केवल वर्तमान में काम कर रहे वीडियो कार्ड को नहीं ढूंढ सकते हैं, बल्कि उनमें से प्रत्येक के भार के स्तर को भी ट्रैक कर सकते हैं। यह स्पष्ट रूप से सिद्धांत को दिखाता है जो विभिन्न कार्यों के लिए दो एडाप्टर की एक साथ उपयोग के एक साथ उपयोग का तात्पर्य है।
निष्कर्ष
हमने यह निर्धारित करने के मूल तरीकों की समीक्षा की कि कौन सा वीडियो कार्ड इस समय लैपटॉप पर काम करता है। ज्यादातर मामलों में, यह मानक समाधानों में से एक पर रहने के लिए पर्याप्त है जो मिनटों की जोड़ी से अधिक नहीं है। हालांकि, सभी विधियों के बारे में जानना बेहतर है, क्योंकि वे विभिन्न स्थितियों में आसान हो सकते हैं।
