
एस्ट्रा लिनक्स ऑपरेटिंग सिस्टम का घरेलू वितरण है, जो लिनक्स कर्नेल पर आधारित था। यह निर्णय अक्सर सरकारी एजेंसियों में उपयोग किया जाता है, जो मुख्य रूप से सुरक्षा सुनिश्चित करने में लगे हुए हैं। हालांकि, कभी-कभी नियोक्ता या व्यक्तिगत प्राथमिकताओं की आवश्यकताएं एस्ट्रा लिनक्स स्थापित करने का एक कारण भी हो सकती हैं। यह प्रक्रिया अन्य सभी वितरण के मामले में उसी तरह होती है। आज हम इसके बारे में स्पष्ट रूप से बताना चाहते हैं ताकि यहां तक कि शुरुआती उपयोगकर्ता के पास इस विषय पर कोई प्रश्न नहीं है, और कार्रवाई के अनुक्रम को समझने में आसानी के लिए चरणों में बांटा गया है।
एस्ट्रा लिनक्स स्थापित करें
एस्ट्रा लिनक्स में एक ग्राफिकल इंटरफ़ेस है, इसलिए स्थापना प्रक्रिया मानक के करीब जितनी संभव हो सकेगी, और यहां तक कि विंडोज उपयोगकर्ता भी इसे प्रत्येक चरण के साथ आसानी से समझ लेंगे। हालांकि, कुछ ऐसे बारीकियां हैं जिन्हें ध्यान में रखा जाना चाहिए, और प्रारंभिक कार्यों की आवश्यकता सभी को दिखाई देती है। इस पर चर्चा की जाएगी, और हम पेशकश करते हैं, हम एक ऑपरेटिंग सिस्टम के साथ एक डिस्क छवि डाउनलोड करने से पेश करते हैं।चरण 1: एक छवि लोड हो रहा है
अब लगभग सभी ओएस की स्थापना इस तथ्य के लिए आती है कि उपयोगकर्ता आधिकारिक साइट से वर्चुअल डिस्क छवि डाउनलोड करता है, इसे फ्लैश ड्राइव पर लिखता है, जो बूटिंग के रूप में कॉन्फ़िगर किया गया है, और फिर इसे शुरू करता है और इसे इंस्टॉल करता है। इस अनुक्रम का पहला चरण बिल्कुल छवि फ़ाइल की प्राप्ति है। यह सचमुच कुछ क्लिकों में किया जा सकता है, और यह ऑपरेशन इस तरह दिखता है:
आधिकारिक साइट से एस्ट्रा लिनक्स डाउनलोड करें
- एस्ट्रा लिनक्स आधिकारिक वेबसाइट पर जाने के लिए उपरोक्त लिंक का उपयोग करें। यहां, "डाउनलोड" बटन पर क्लिक करें।
- ड्राइव पर एक स्थान चुनें जहां आप एक आईएसओ फ़ाइल रखना चाहते हैं।
- डाउनलोड की अपेक्षा करें। छवि लगभग 4 गीगाबाइट लेती है, इसलिए डाउनलोड करने के लिए अधिक समय हो सकता है, जो इंटरनेट की गति पर निर्भर करता है।

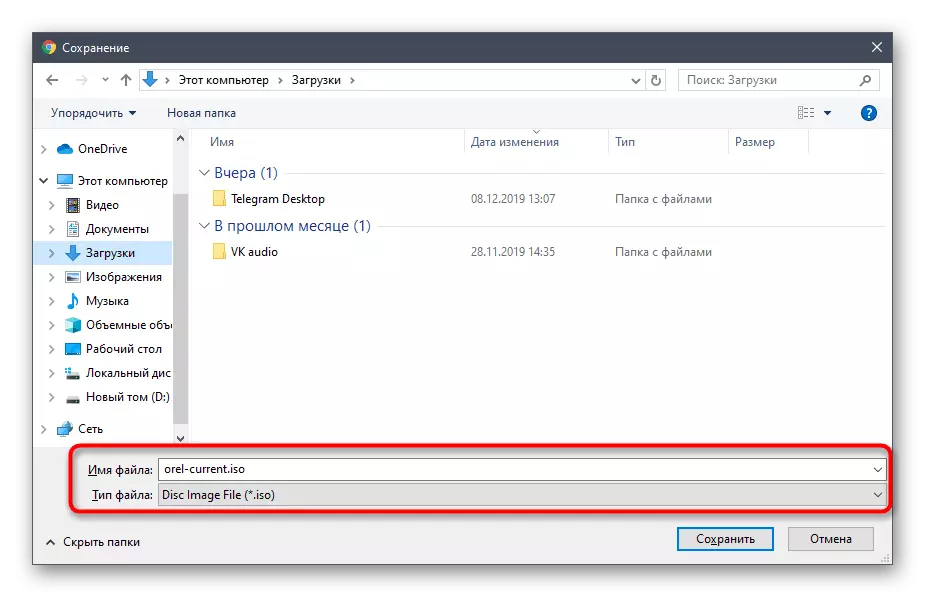
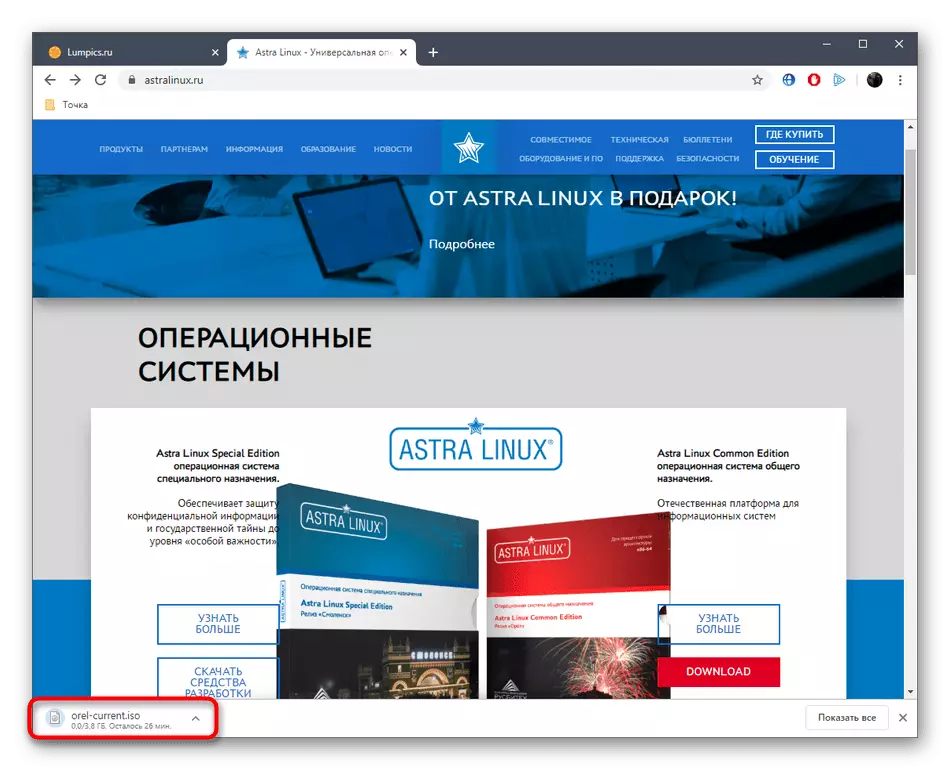
जैसा कि आप देख सकते हैं, पहले चरण के कार्यान्वयन में कुछ भी जटिल नहीं है। यह केवल डाउनलोड के अंत की प्रतीक्षा करने के लिए बनी हुई है, और आप सुरक्षित रूप से अगले चरण में शुरू कर सकते हैं।
चरण 2: वाहक पर छवि रिकॉर्ड करें
अब आपको परिणामस्वरूप फ़ाइल को मीडिया में लिखना चाहिए। ज्यादातर मामलों में, इसके लिए एक सामान्य फ्लैश ड्राइव का उपयोग किया जाता है। यह पर्याप्त ड्राइव चुनने के लिए पर्याप्त है और सुनिश्चित करें कि यह सही ढंग से कार्य करता है। इसके बाद, इष्टतम सॉफ़्टवेयर का चयन किया गया है, जिसके साथ बूट फ्लैश ड्राइव या डिस्क बनाई जाएगी। इस ऑपरेशन के दौरान वहां और परिणामी छवि दर्ज की गई है। हमारी साइट पर इस विषय पर अलग-अलग निर्देश हैं, हम नीचे दिए गए लिंक पर क्लिक करके स्वयं को परिचित करने की सलाह देते हैं।और पढ़ें: एक यूएसबी फ्लैश ड्राइव पर ओएस छवि रिकॉर्ड करें
चरण 3: BIOS सेटअप
लोडिंग फ्लैश ड्राइव या डिस्क सफलतापूर्वक बनाने के बाद, यह केवल मीडिया को कंप्यूटर में डालने और इंस्टॉलेशन शुरू करने के लिए इसे पुनरारंभ करने के लिए बनी हुई है। हालांकि, कभी-कभी बूट डिवाइस को केवल अनदेखा किया जाता है, क्योंकि BIOS प्राथमिकता को कॉन्फ़िगर नहीं करता है। हम पहले उचित सेटिंग्स सेट करने की सलाह देते हैं, और फिर मीडिया के लॉन्च के प्रयासों पर जाते हैं। नीचे दिए गए शीर्षक पर क्लिक करके आपको हमारी वेबसाइट पर किसी अन्य आलेख में इस विषय पर प्रासंगिक निर्देश भी मिलेंगे।
और पढ़ें: फ्लैश ड्राइव से चलाने के लिए BIOS को कॉन्फ़िगर करना
चरण 4: स्थापना के लिए तैयारी
ऑपरेटिंग सिस्टम के साथ फ्लैश ड्राइव लोड करने के तुरंत बाद, स्थापना की तैयारी शुरू होती है। इस प्रक्रिया के दौरान, सभी बुनियादी सेटिंग्स स्थापित हैं, और उनमें से कुछ को भविष्य में नहीं बदला जा सकता है, इसलिए इस संचालन को सभी गंभीरता के साथ विचार करने के लायक है। आइए हर कदम को बदले में बदलें ताकि इसके बारे में कोई सवाल न हो।
- जब आप चयन मेनू प्रकट करते हैं, तो आपके पास उपयुक्त विकल्पों पर निर्णय लेने के लिए पांच सेकंड होते हैं, और फिर वर्तमान आइटम स्वचालित रूप से चुना जाएगा। हम एफ 1 कुंजी पर क्लिक करके वांछित इंटरफ़ेस भाषा स्थापित करने की सलाह देते हैं, और उसके बाद ग्राफ़िक स्थापना लाइन पर रोकें एंटर दबाएं।
- वितरण के बाद दिखाई देने वाली पहली विंडो लोड हो गई है - "लाइसेंस"। यहां आपको अपने आप को अनुबंध के सामान्य प्रावधानों से परिचित होना चाहिए और यदि वे आपको व्यवस्थित करते हैं तो "जारी रखें" पर क्लिक करें।
- इसके बाद, डेवलपर्स एक महत्वपूर्ण संयोजन का चयन करने के लिए अग्रिम प्रदान करते हैं जो लेआउट के बीच स्विच करने के लिए जिम्मेदार होगा। आप इस डिफ़ॉल्ट आइटम को छोड़ सकते हैं, क्योंकि भविष्य में यह पैरामीटर सेटिंग मेनू के माध्यम से बदलने के लिए उपलब्ध होगा।
- अब यह डिस्क से स्थापना घटकों को लोड करना शुरू कर देगा। इसमें कुछ मिनट लगते हैं, इसलिए आपको इंतजार करना होगा।
- कंप्यूटर का नाम दर्ज करें। सबसे पहले नेटवर्क पर कार्रवाई करना आवश्यक है। स्थानीय समूह के अन्य उपयोगकर्ता इस डिवाइस को इसके साथ बातचीत करने के लिए निर्धारित कर सकते हैं।
- सुपरसुर के विशेषाधिकारों के साथ व्यवस्थापक खाता अब बनाया जाएगा। उसका नाम लिखें और अगले चरण पर जाएं।
- अनिवार्य रूप से, यह भी संकेत दिया जाता है और पहुंच के लिए एक पासवर्ड, और दूसरी पंक्ति में यह बार-बार इनपुट द्वारा होता है।
- शेष खाते एस्ट्रा लिनक्स ग्राफिकल इंटरफ़ेस में पहले ही बनाए जाएंगे, और अब समय क्षेत्र निर्दिष्ट है। नुकसान यह है कि यदि आपने रूसी इंटरफ़ेस भाषा चुनी है, तो केवल रूसी समय क्षेत्र इस मेनू में प्रदर्शित किए जाएंगे। यदि आप सभी बेल्ट में बिल्कुल एक्सेस करना चाहते हैं तो आपको पहले "अंग्रेजी" निर्दिष्ट करने की आवश्यकता होगी।
- सबसे कठिन कार्य शुरू होता है - डिस्क मार्कअप। यदि अंकन बनाने की कोई आवश्यकता नहीं है (बशर्ते कि पूरी डिस्क का उपयोग एक वॉल्यूम के रूप में किया जाएगा), तो बस अगले चरण पर जाएं, और अन्यथा आपको "मैन्युअल रूप से" चुनने की आवश्यकता होगी।
- अंतिम वर्णित आइटम चुनते समय, वर्तमान हार्ड डिस्क या एसएसडी निर्दिष्ट करने के लिए कीबोर्ड पर तीरों और एंटर कुंजी का उपयोग करें।
- यदि आप एक खाली विभाजन तालिका बनाना चाहते हैं तो मार्कर द्वारा पैरामीटर "हां" का चयन करें।
- दिखाई देने वाले मेनू में, पहले खाली स्थान पर जाएं।
- "एक नया खंड बनाएं" आइटम चिह्नित करें और "जारी रखें" पर क्लिक करें।
- वॉल्यूम के लिए नया आकार निर्दिष्ट करें।
- वांछित स्ट्रिंग का चयन करके इसे टाइप करें।
- यह केवल अतिरिक्त पैरामीटर को कॉन्फ़िगर करने के लिए बनी हुई है। यदि आपको नहीं पता कि प्रत्येक आइटम का क्या अर्थ है, तो कामकाजी क्षमता के साथ समस्याओं का कारण नहीं होने के क्रम में, एक डिफ़ॉल्ट स्थिति में सबकुछ छोड़ना बेहतर होता है।
- उसके बाद, "अनुभाग पूर्ण हो रहा है" पर क्लिक करें।
- इसी प्रकार, अन्य खंडों का मार्कअप बनाया गया है, और फिर आपको "मार्कअप समाप्त करें और डिस्क में परिवर्तन लिखें" पर क्लिक करने की आवश्यकता है।


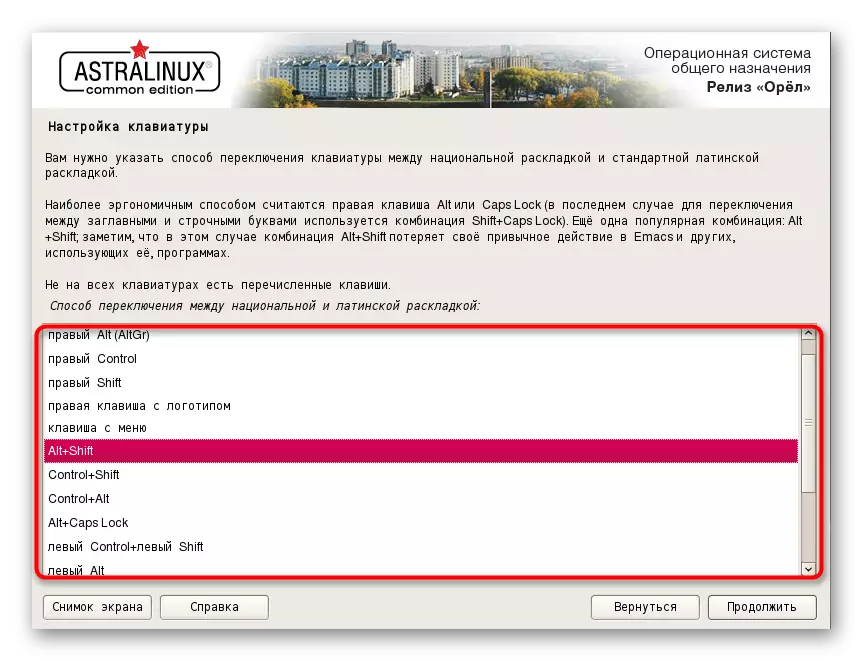
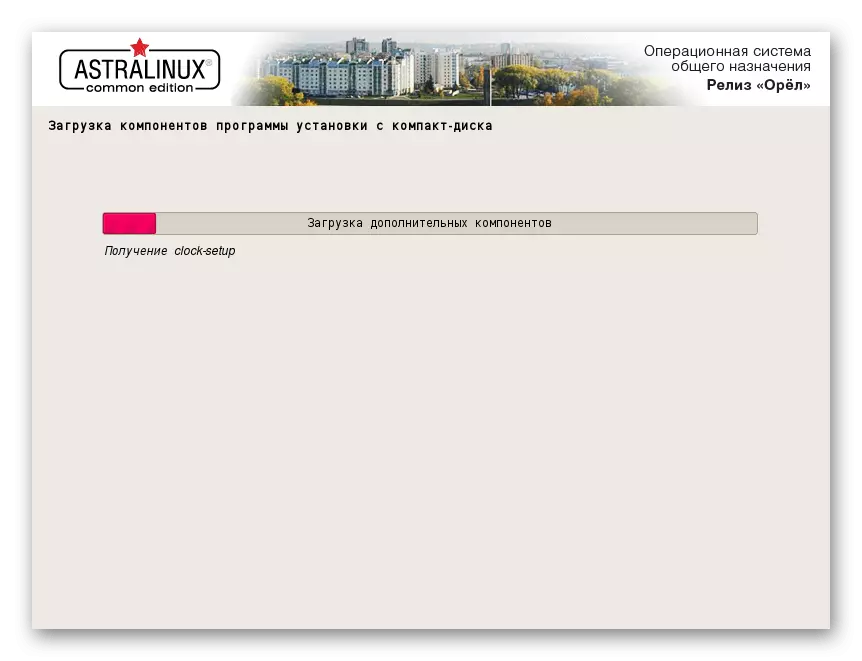

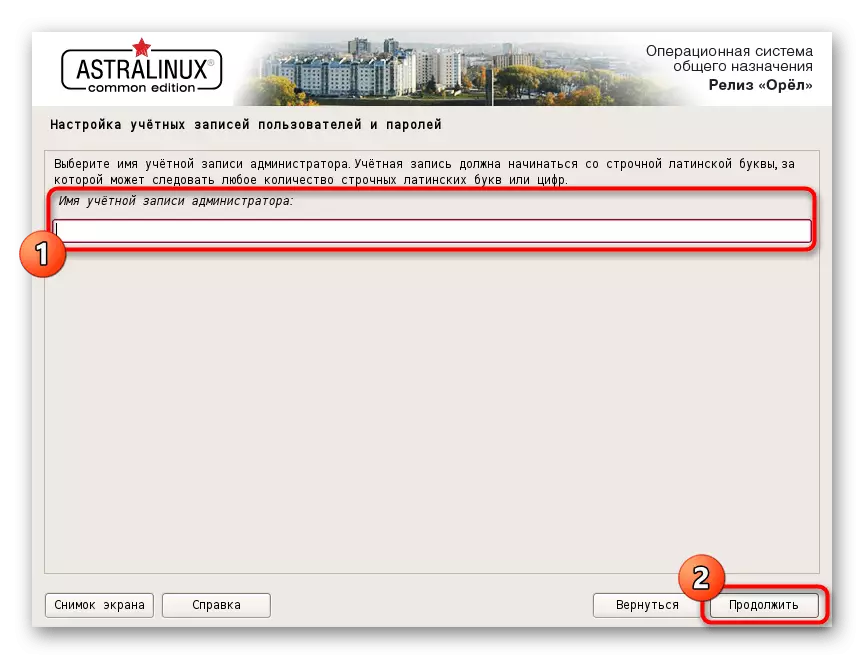
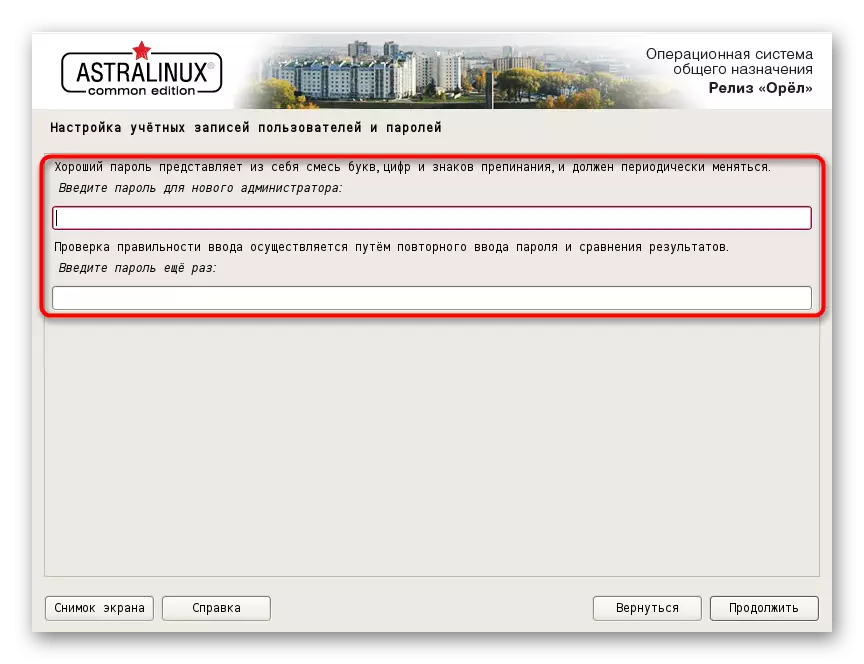
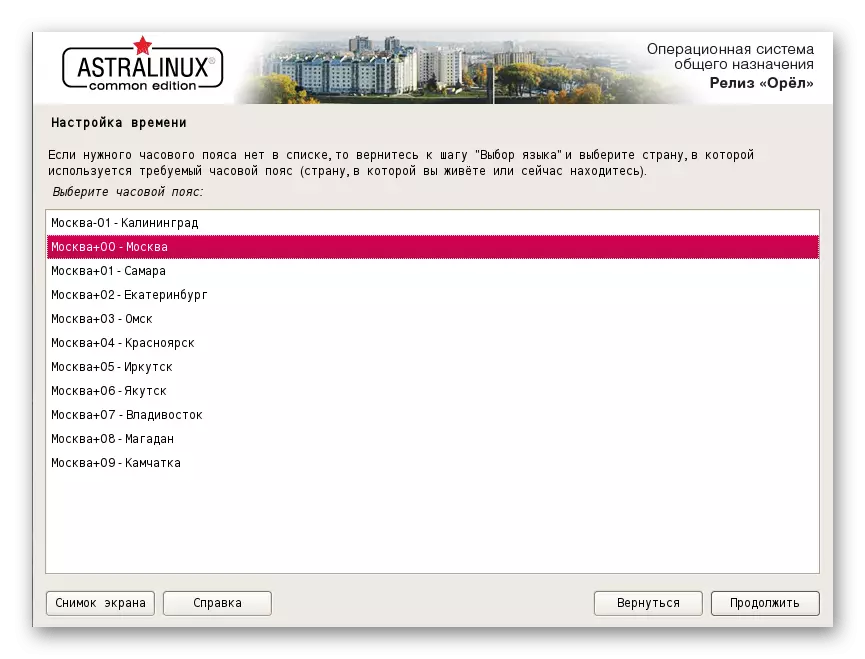

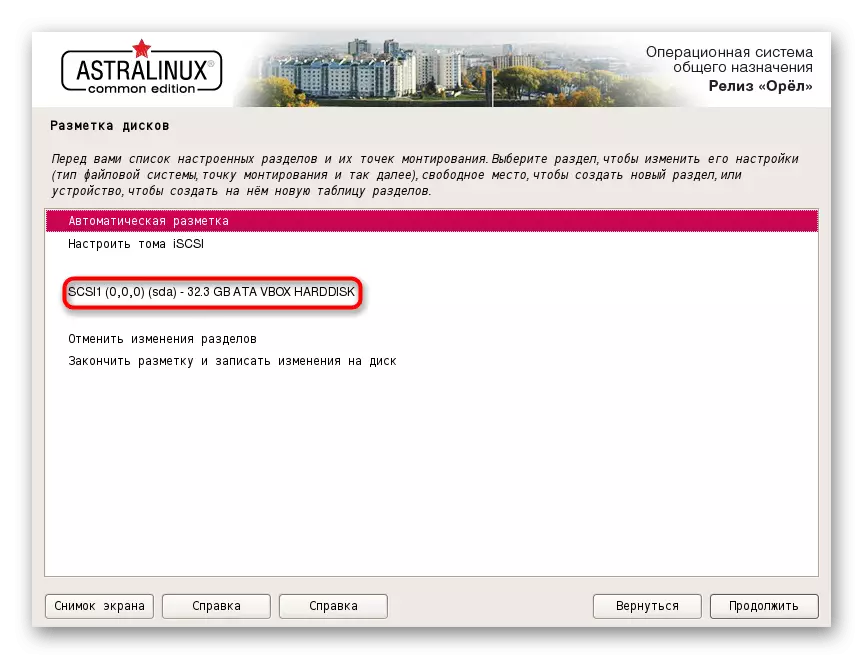
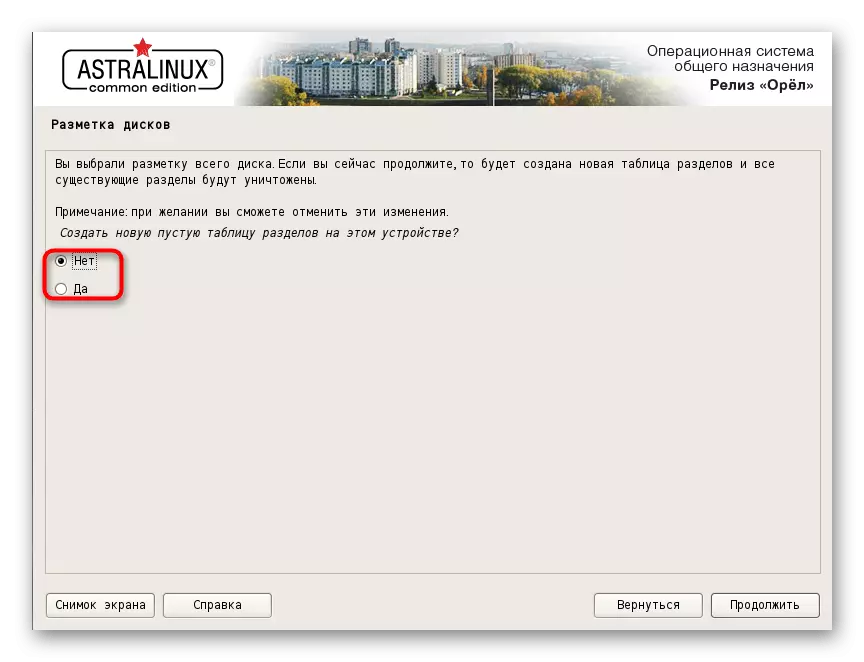
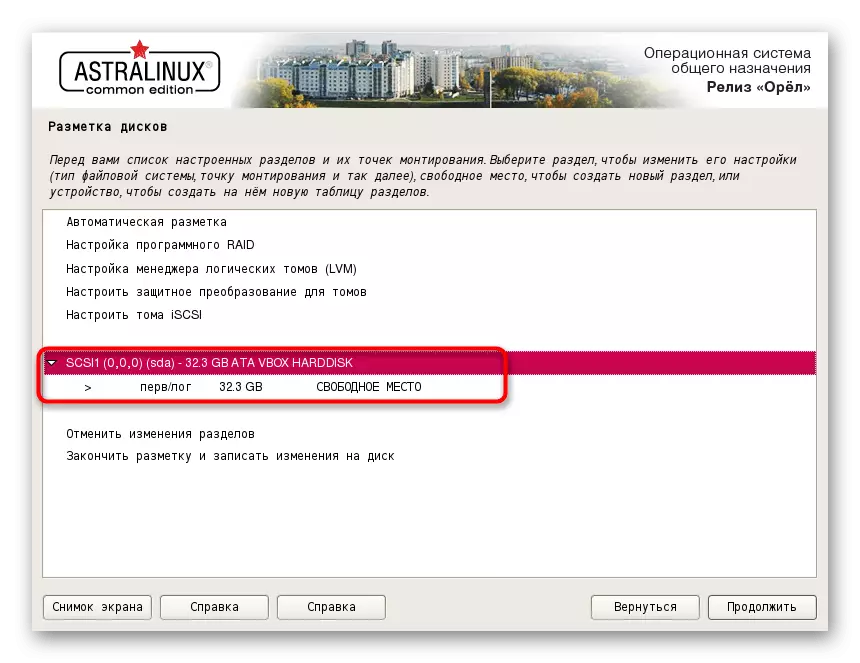
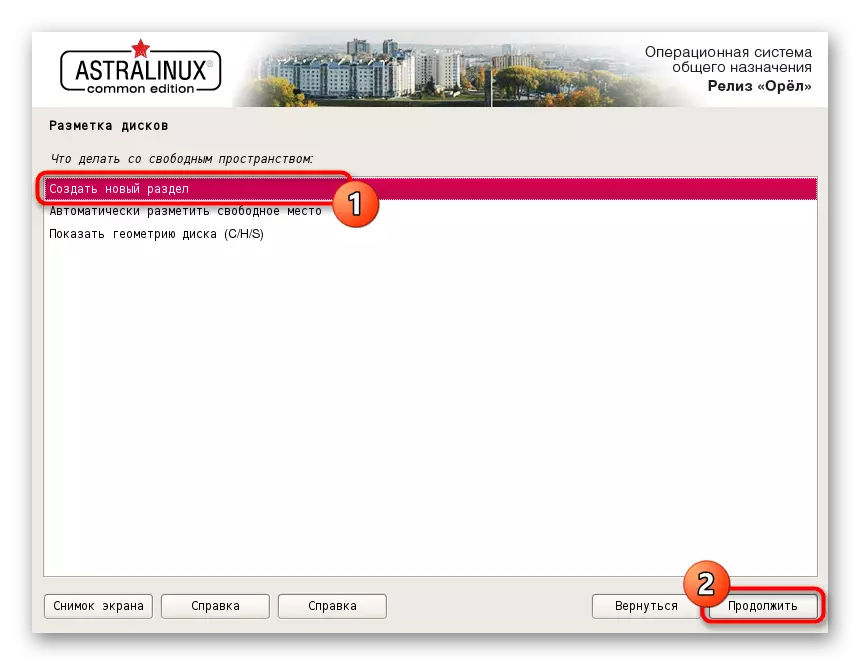

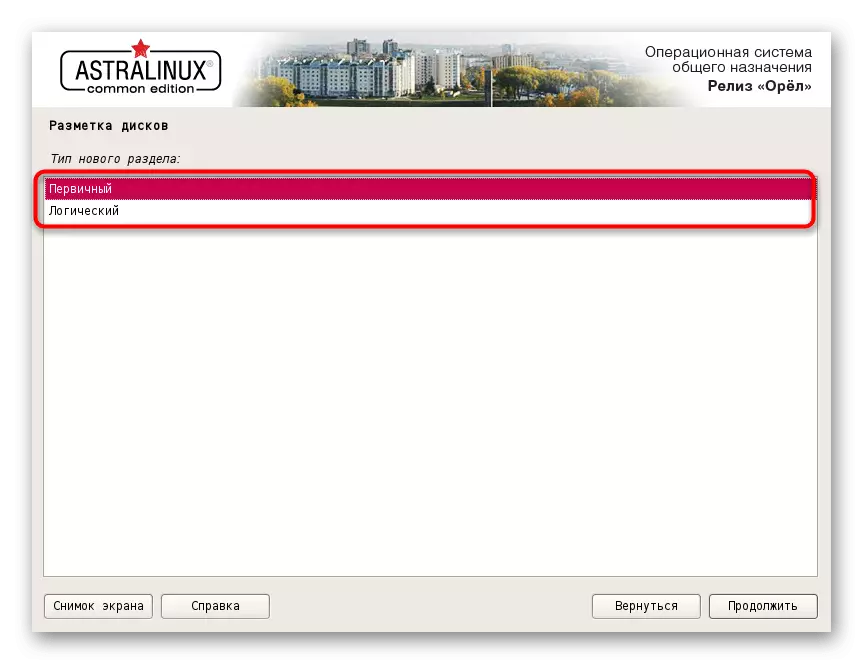
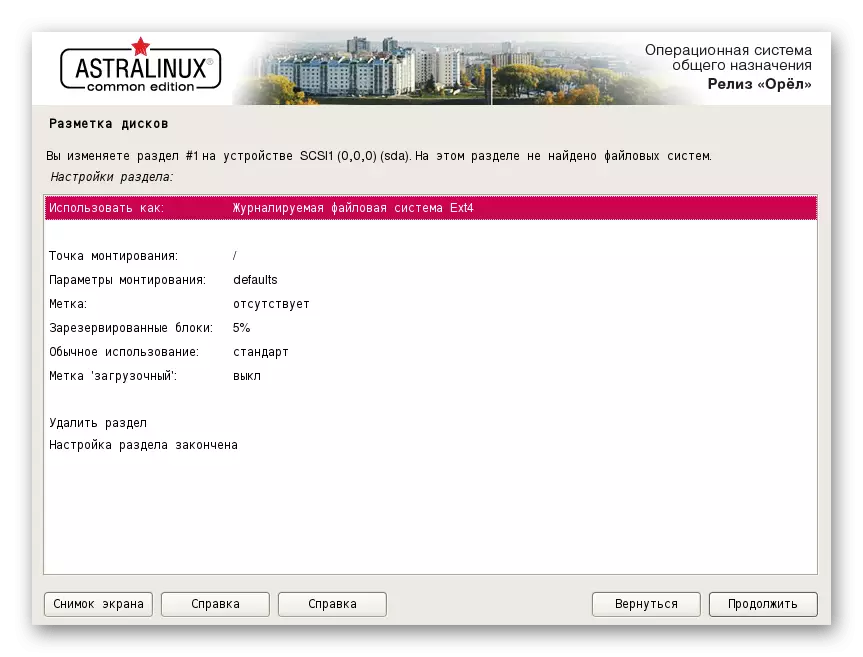

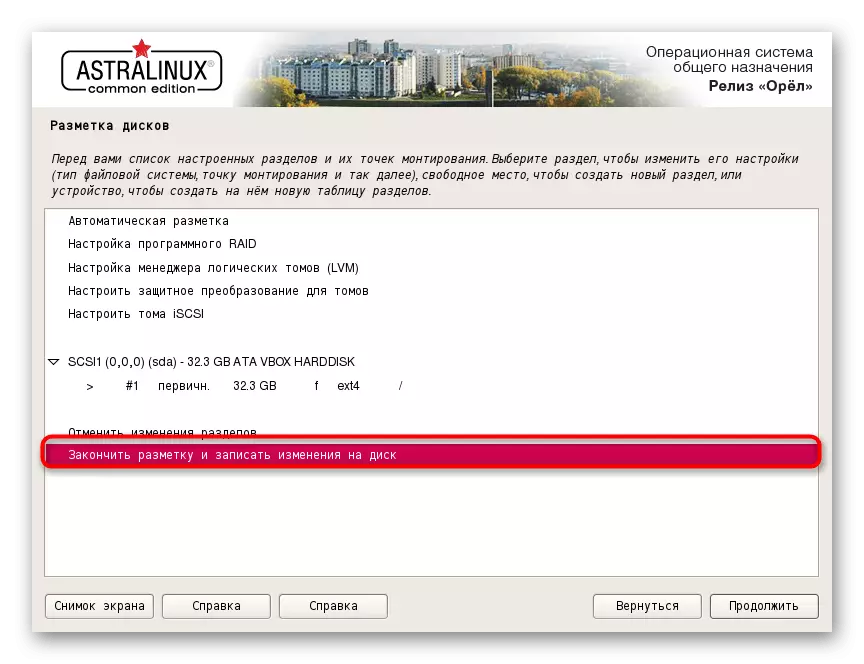
इस मेनू में काम पूरा होने के तुरंत बाद, मुख्य स्थापना प्रक्रिया शुरू हो जाएगी। इसके दौरान, उपयोगकर्ता को ओएस की समग्र कार्यक्षमता को प्रभावित करने वाली कई सरल कार्रवाइयों की भी आवश्यकता होती है। हम अगले चरण में उनके बारे में बात करेंगे।
चरण 5: स्थापना
स्थापना अगला कदम है, जो प्रारंभिक कार्यों के पूरा होने के तुरंत बाद शुरू होता है। इसमें सबसे अधिक समय लगेगा, और स्थापना के दौरान, अतिरिक्त सेटिंग्स से पता चलता है कि इसे छोड़ने की अनुशंसा नहीं की जाती है।
- सबसे पहले आप मूल प्रणाली स्थापना विंडो देखेंगे। यह कुछ मिनटों तक टिकेगा, और फिर पहले पैरामीटर प्रदर्शित किए जाएंगे।
- इन मानकों में स्थापित सॉफ्टवेयर का चयन शामिल है। यह केवल तभी उपलब्ध है जब नेटवर्क का कनेक्शन मुख्य चरण में सफलतापूर्वक पारित हो गया है। आपको उस साधन पर टिक करने की आवश्यकता है जिसे आप प्राप्त करना चाहते हैं, और फिर "जारी रखें" पर क्लिक करें।
- इन सभी अनुप्रयोगों को डाउनलोड करने से इंटरनेट के माध्यम से होगा, इसलिए यह एक निश्चित समय की प्रतीक्षा करता है, जो नेटवर्क के कनेक्शन की गति पर निर्भर करता है।
- प्रारंभ में, सभी पैरामीटर स्वचालित रूप से प्रदर्शित किए जाएंगे, लेकिन स्क्रीन पर अलग-अलग विकल्पों के साथ एक और विंडो दिखाई देगी, उदाहरण के लिए, पासवर्ड के साथ सूडो का उपयोग करके या स्वचालित नेटवर्क सेटअप अक्षम करना। उन सभी के अध्ययन के बाद, सभी आवश्यक विकल्पों पर टिकटें, और फिर आगे जाएं।
- परिवर्तनों को लागू करने के बाद, ग्रब सिस्टम लोडर हार्ड डिस्क पर शुरू होगा।
- कभी-कभी स्क्रीन पर एक अधिसूचना दिखाई दे सकती है कि पीसी पर एक और ओएस की खोज की गई थी। यदि यह एक गलत धारणा है, तो बस "हां" मार्कर को चिह्नित करें और आगे जाएं। यदि आप वास्तव में कुछ अन्य वितरण के बगल में एस्ट्रा लिनक्स स्थापित करते हैं, तो आपको यह तय करना होगा कि वर्तमान लोडर मुख्य है या नहीं।
- इसके बाद, यह केवल ग्रब लोडर के लिए मानक स्थान निर्दिष्ट करने के लिए बनी हुई है, यदि इसे एक अलग लॉजिकल वॉल्यूम या डिवाइस पर रखने की आवश्यकता नहीं है।
- आपको सूचित किया जाएगा कि स्थापना पूरी हो गई है, जिसका अर्थ है कि आप कंप्यूटर को पुनरारंभ कर सकते हैं, बूट करने योग्य फ्लैश ड्राइव वितरित कर सकते हैं, और ओएस के साथ बातचीत शुरू कर सकते हैं।
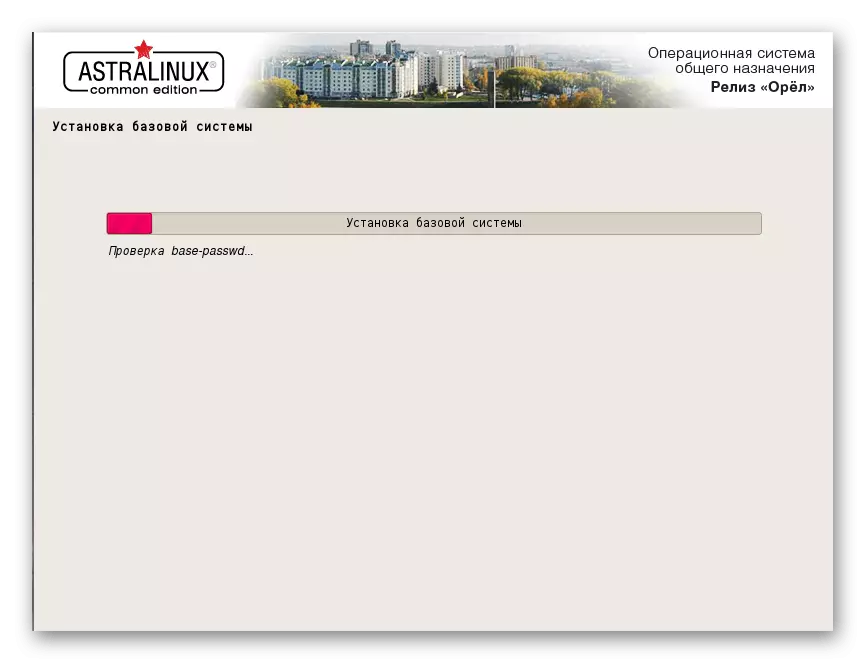
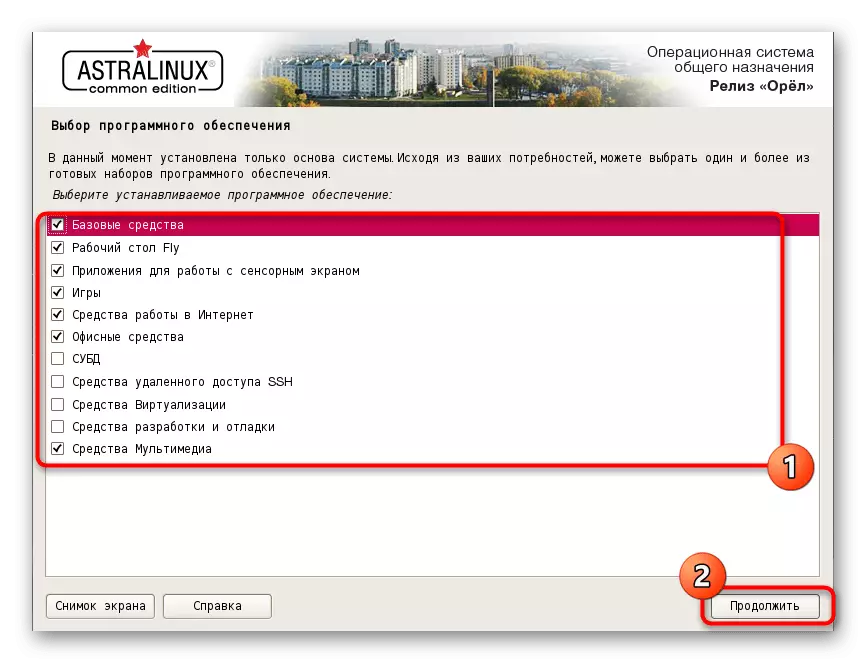
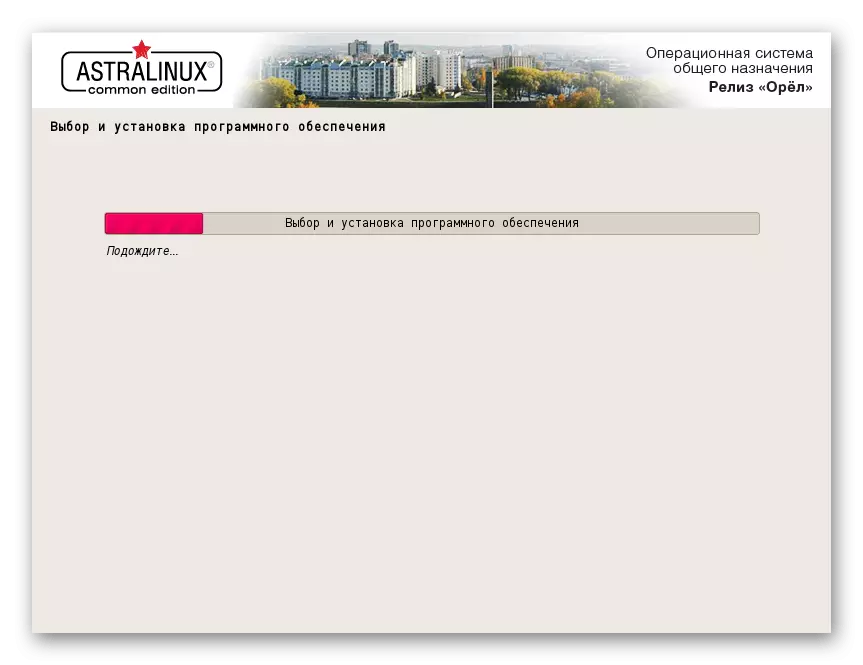
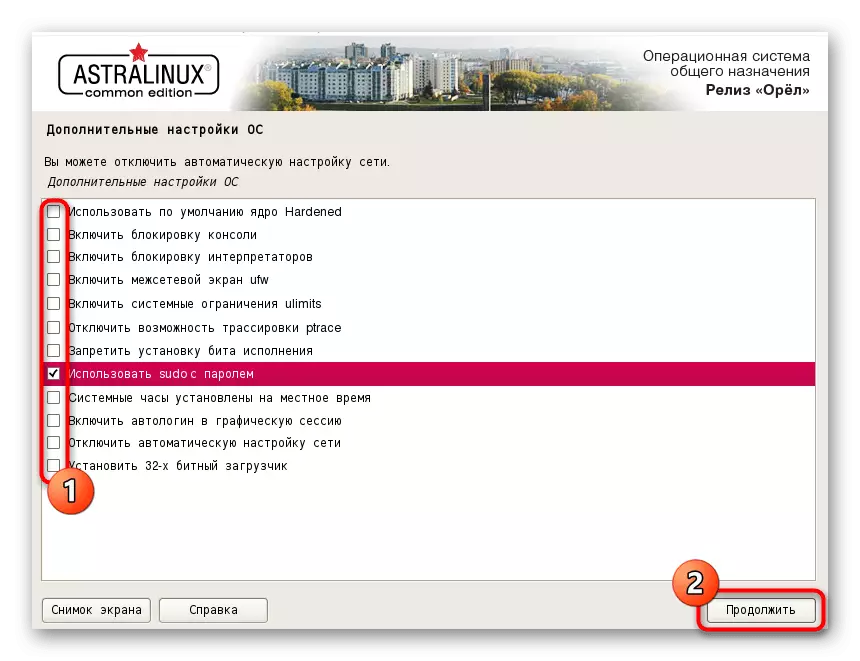
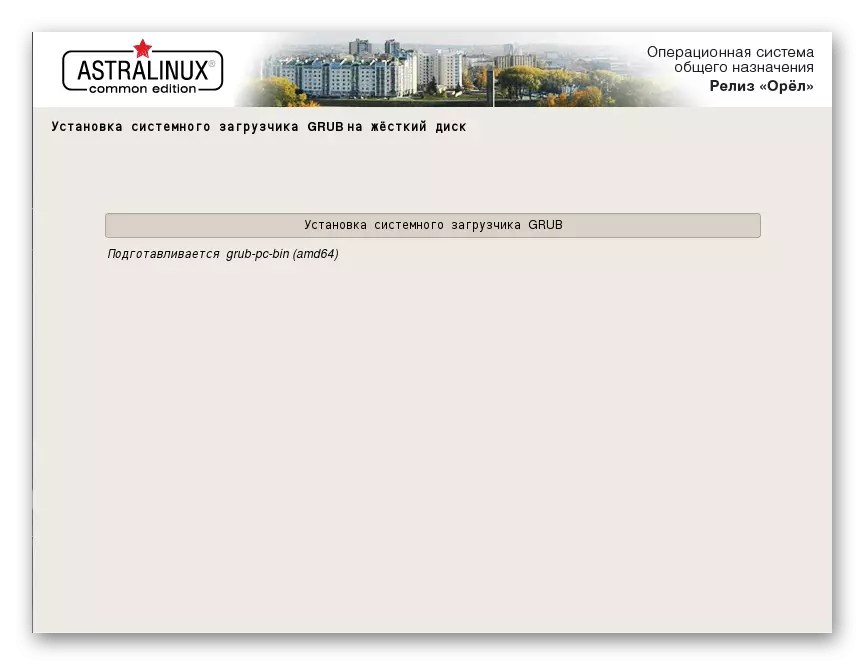
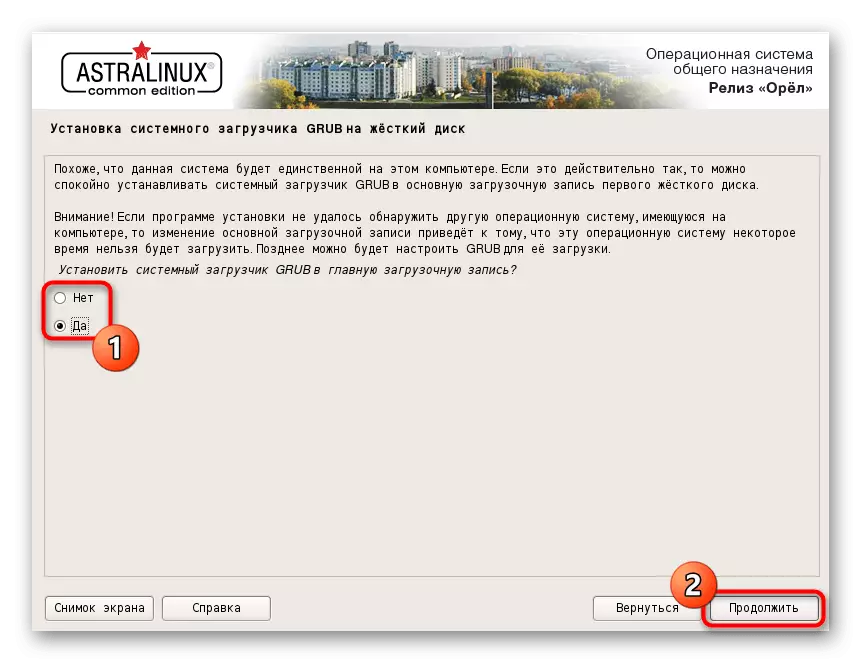
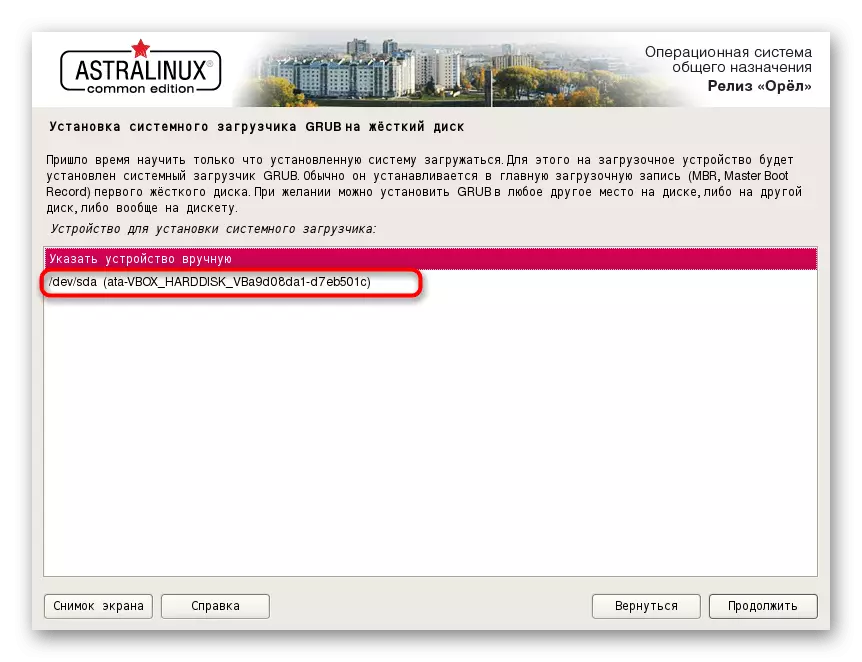
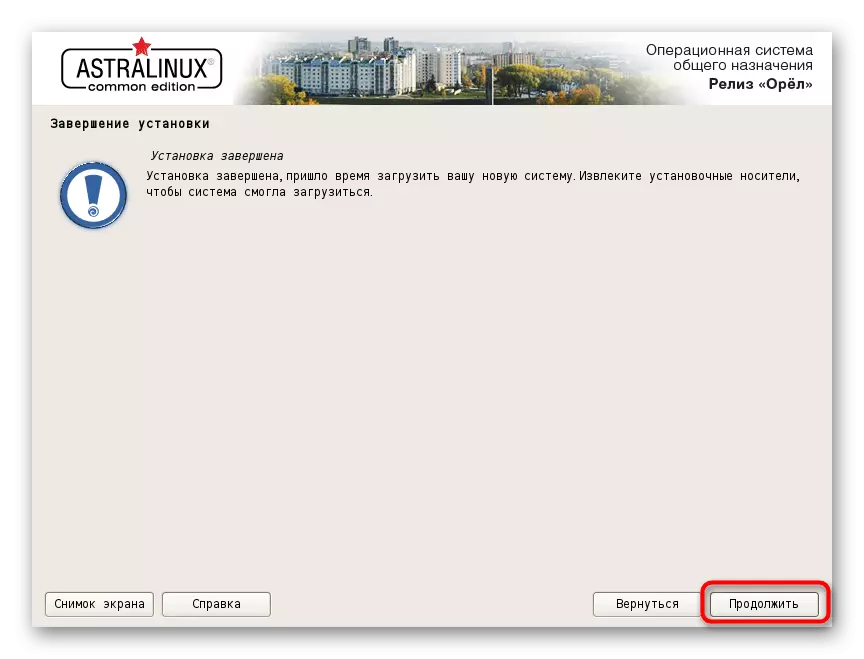
ये सभी कदम हैं जिन्हें आप ऑपरेटिंग सिस्टम की सफल स्थापना के लिए करना चाहते हैं। लेख में हम जो अंतिम दो कार्य मानते हैं, वह पहले लॉन्च और सेटिंग्स को छूएगा। यदि आप इन पहलुओं को नहीं सीखना चाहते हैं, तो आप इसे केवल पढ़ने के निर्देशों को पूरा करके उन्हें छोड़ सकते हैं।
चरण 6: पहली शुरुआत
पहले लॉन्च के दौरान, खाते में एक खाता चेक किया जाता है, और अतिरिक्त पैरामीटर कॉन्फ़िगर किए जाते हैं, जिसमें स्क्रीन रिज़ॉल्यूशन, मेनू की उपस्थिति और अन्य विकल्प शामिल हैं। यह सब इस तरह दिखता है:
- लोड हो रहा है, मानक कर्नेल विकल्प का चयन करें या बस कुछ सेकंड के बाद शुरू होने तक प्रतीक्षा करें प्रारंभ करें।
- फिर आप प्रवेश द्वार में आते हैं। यहां बाईं ओर सभी खाते हैं, डेटा इनपुट इनपुट के लिए इनपुट है, और दाईं ओर वर्तमान सत्र के विकल्प हैं। अपनी प्रोफ़ाइल के आइकन पर क्लिक करें, पासवर्ड दर्ज करें और प्राधिकरण के लिए तीर पर क्लिक करें।
- आपको सूचित किया जाएगा कि वायर्ड कनेक्शन सफलतापूर्वक जुड़ा हुआ है। यदि यह स्वचालित रूप से होता है, तो आपको मैन्युअल सेटिंग्स के माध्यम से वाई-फाई या केबल नेटवर्क जोड़ना चाहिए।
- संपूर्ण विन्यास "नियंत्रण कक्ष" के माध्यम से किया जाता है। इसमें संक्रमण एप्लिकेशन मेनू के माध्यम से किया जाता है जो स्टार आइकन पर क्लिक करके खुलता है।
- "नियंत्रण कक्ष" में, अपनी व्यक्तिगत प्राथमिकताओं को दबाकर, प्रत्येक आइटम के लिए सर्वोत्तम सेटिंग्स का चयन करें।
- यदि आवश्यक हो, तो आवश्यक संख्या में उपयोगकर्ताओं को जोड़कर या प्राधिकरण के अधिकार को सीमित करके ग्राफिक एंट्री पैरामीटर दोनों को कॉन्फ़िगर करें।
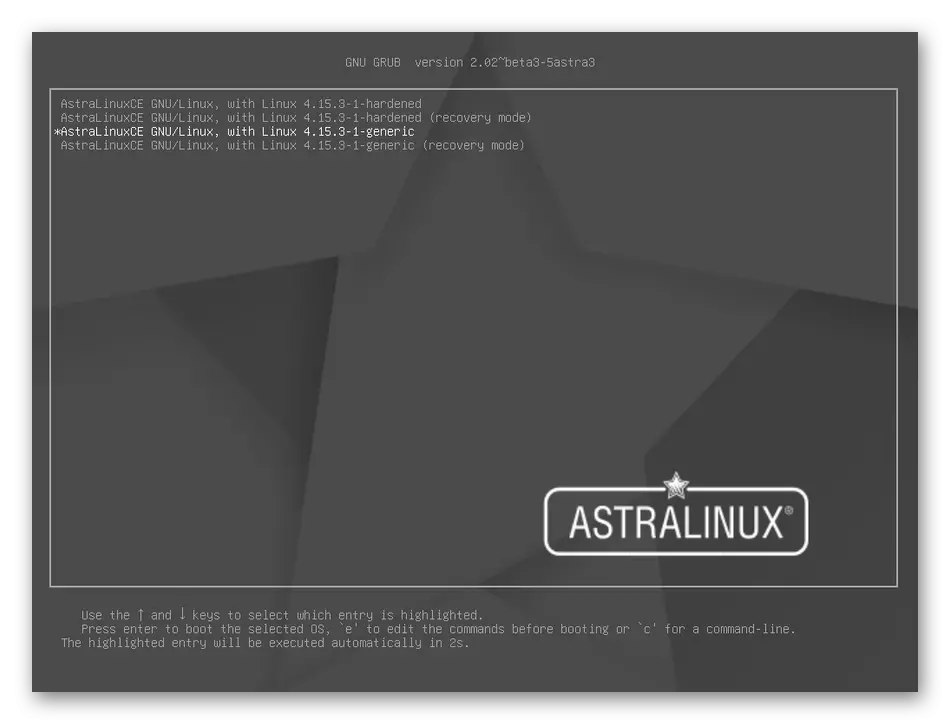

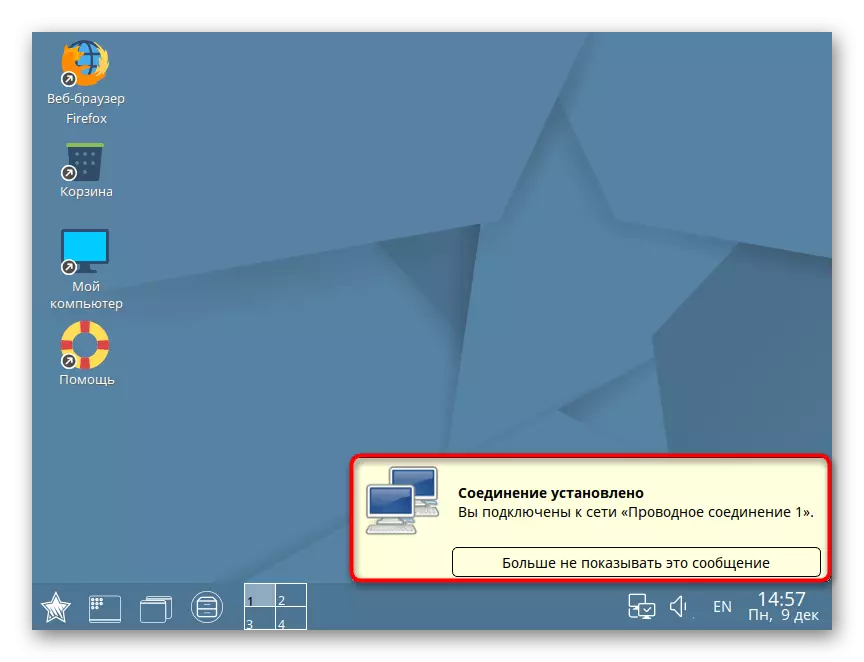

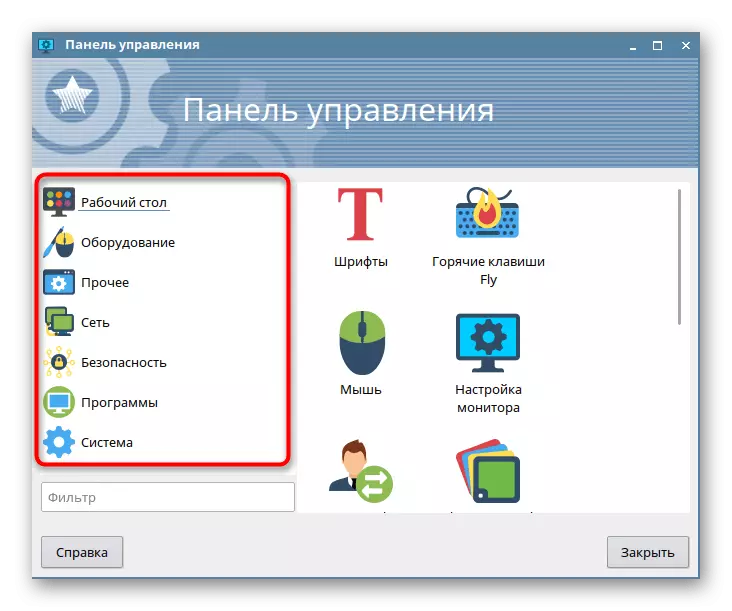

चरण 7: सेटअप और उपयोग
यह केवल कॉन्फ़िगरेशन थीम को प्रभावित करने के लिए बनी हुई है, जो कभी-कभी ग्राफिकल इंटरफ़ेस के माध्यम से उत्पादन करने के लिए समस्याग्रस्त होता है, साथ ही ऑपरेटिंग सिस्टम के उपयोग से जुड़े कई विषयों। लिनक्स के साथ विभिन्न इंटरैक्शन विषयों पर हमारी साइट पर बड़ी मात्रा में सामग्री है। हम एस्ट्रा सीखने की प्रक्रिया को सरल बनाने के लिए अपने आप को परिचित करने की सलाह देते हैं।
यह सभी देखें:
लिनक्स में फ़ाइल सर्वर को संस्थापित और कॉन्फ़िगर करना
लिनक्स में मेल सर्वर सेट अप करना
लिनक्स में समय का सिंक्रनाइज़ेशन
लिनक्स में पासवर्ड बदलें
कंसोल के माध्यम से लिनक्स को पुनरारंभ करें
लिनक्स में डिस्क सूची देखें
लिनक्स में उपयोगकर्ता परिवर्तन
लिनक्स में प्रक्रियाओं का पूरा होना
इसके अतिरिक्त, हम ध्यान देते हैं कि वितरण में कई और कार्य टर्मिनल के माध्यम से किए जाते हैं, इसलिए उपयोगकर्ता को मूल टीमों का अध्ययन करना होगा जो कार्यों का सामना करना पड़ता है। निम्नलिखित लेखों में इसके बारे में और पढ़ें।
यह सभी देखें:
"टर्मिनल" लिनक्स में अक्सर उपयोग किए गए आदेश
लिनक्स में एलएन / पाये / एलएस / जीआरईपी / पीडब्ल्यूडी कमांड
यह सब कुछ है जो आपको एस्ट्रा लिनक्स की स्थापना के बारे में जानना चाहिए। जैसा कि आप देख सकते हैं, इसमें कुछ भी मुश्किल नहीं है, और पूरी प्रक्रिया में एक घंटे से अधिक समय नहीं लेना चाहिए। यदि आपके पास ओएस की स्थापना या उपयोग के बारे में एक अतिरिक्त प्रश्न है, तो हम रूसी में वितरण के आधिकारिक दस्तावेज़ीकरण का अध्ययन करने की सलाह देते हैं, जहां डेवलपर्स ने सभी प्रमुख और महत्वपूर्ण बिंदुओं के बारे में बताया।
आधिकारिक दस्तावेज़ीकरण एस्ट्रा लिनक्स के अध्ययन पर जाएं
