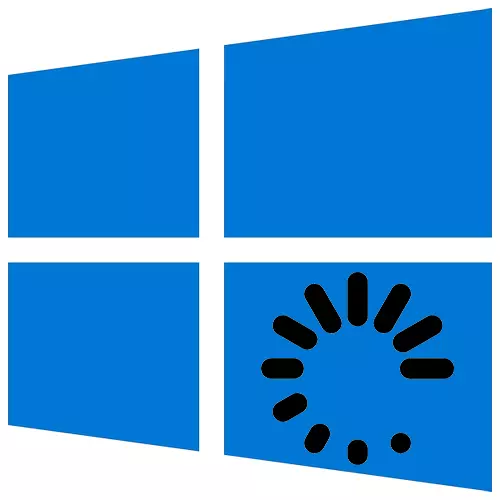
ऑपरेटिंग सिस्टम को फिर से लोड करना सभी प्रक्रियाओं को रीसेट करता है, कंप्यूटर संसाधनों को मुक्त करता है, सॉफ़्टवेयर malfunctions को समाप्त करता है और कई अन्य त्रुटियों को ठीक करता है। यह एक सरल, लेकिन कभी-कभी एक अनिवार्य प्रक्रिया है जिसे विभिन्न तरीकों से किया जा सकता है।
रिबूट विंडोज 10।
रीबूट स्वयं अलग-अलग समय तक चल सकता है, लेकिन इसके लॉन्च को एक मिनट से अधिक की आवश्यकता नहीं है। पुनरारंभ करें विंडोज 10 तुरंत हो सकता है, लेकिन आप इस ऑपरेशन को एक विशिष्ट दिनांक और समय के लिए योजना बना सकते हैं। इस प्रणाली के पास इसके लिए अपना धन है, लेकिन आप उपयोग और तीसरे पक्ष के सॉफ्टवेयर का उपयोग कर सकते हैं।विधि 1: बुद्धिमान ऑटो शटडाउन
वेज़ औटो शटडाउन स्वचालित रूप से सिस्टम को स्वचालित रूप से बंद करने और पुनरारंभ करने के लिए एक नि: शुल्क और सुविधाजनक टूल है, इससे आउटपुट, नींद या हाइबरनेशन में गोता लगाएँ।
- स्थापना फ़ाइल चलाएं, डेवलपर स्थितियों को स्वीकार करें और "अगला" पर क्लिक करें।
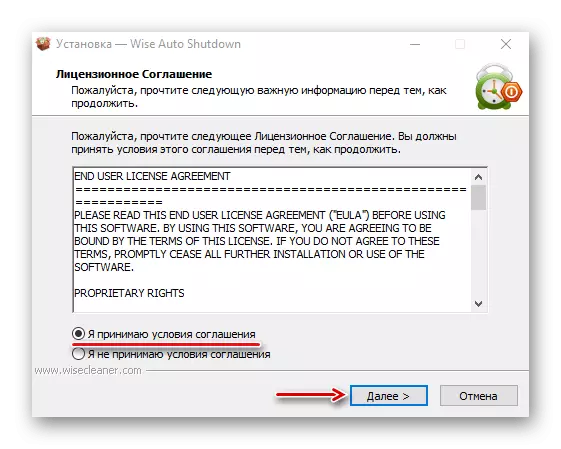
स्थापना निर्देशिका का चयन करें और "अगला" पर क्लिक करें। पूर्ण स्थापना।
- बुद्धिमान ऑटो शटडाउन। "कार्य चयन" ब्लॉक में, हम "रीबूट" नोट करते हैं। "समय" ब्लॉक में, जब आप काम करना चाहते हैं तो संकेत दें। नीचे आप कार्य पूरा होने से पांच मिनट पहले एक अनुस्मारक शामिल कर सकते हैं। "रन" पर क्लिक करें।
- "स्टार्ट" आइकन और ओपन पावरशेल पर राइट-क्लिक करें या, यदि वहां कोई आइटम नहीं है, तो हम खोज का उपयोग करते हैं।
- हम शटडाउन / आर कमांड दर्ज करते हैं और "एंटर" पर क्लिक करें।
- पावेल की मदद से सिस्टम को पुनरारंभ करने का एक और तरीका एक पुनरारंभ-कंप्यूटर कमांड है।
- "रन" विंडो में (विन + आर) में, TASKSCHD.MSC कमांड दर्ज करें और "ओके" पर क्लिक करें।
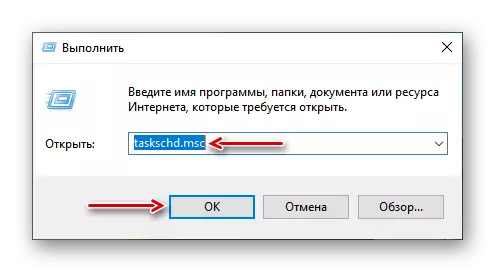
अब आपने विंडोज 10 को रीबूट करने के कई तरीकों को सीखा है, एक त्वरित, स्थगित, साथ ही आपातकालीन पुनरारंभ प्रणाली बनाने के लिए सीखा है, और सबसे महत्वपूर्ण बात यह है कि एक अनुभवी उपयोगकर्ता बनना आवश्यक नहीं है।
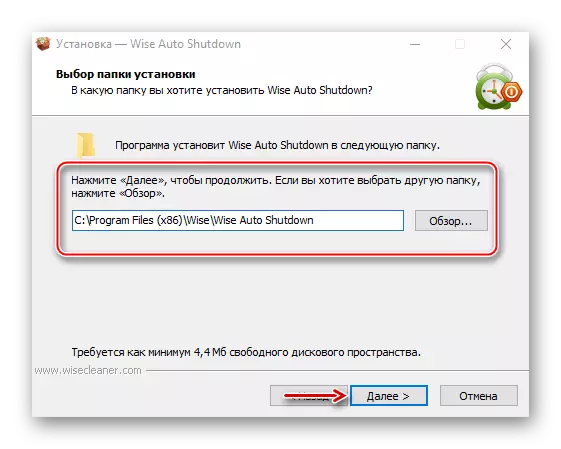
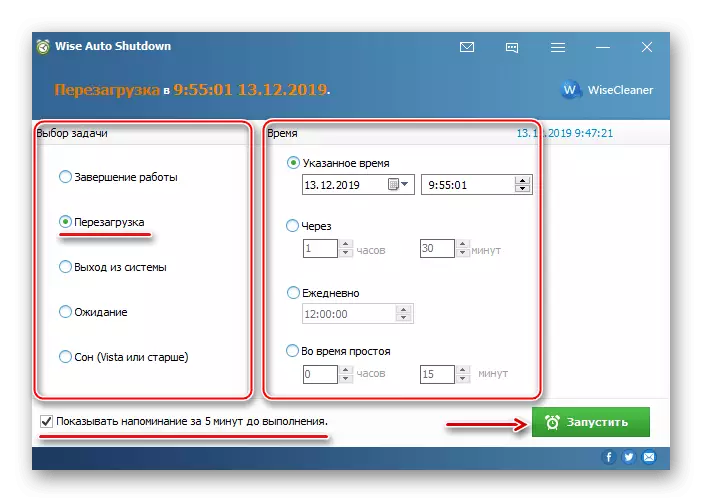
रिबूट करने से पहले शेष कार्यक्रम अधिसूचना क्षेत्र में होगा। वहां से इसे खोला जा सकता है और कार्य को रद्द कर दिया जा सकता है।
विधि 2: मेनू विंडोज 10
"स्टार्ट" मेनू के माध्यम से पुनरारंभ करना सबसे स्पष्ट और लोकप्रिय तरीका है। विंडोज 10 मेनू खोलें, शटडाउन आइकन पर क्लिक करें और "रिबूट" का चयन करें।
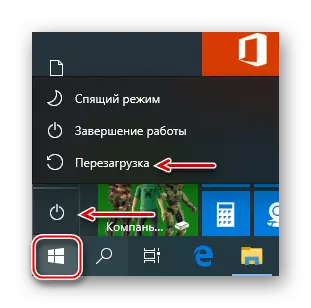
एक और विकल्प "स्टार्ट" बटन पर राइट-क्लिक कर रहा है या जीत + एक्स कुंजी संयोजन दबाएं, "शटडाउन या सिस्टम" टैब खोलें और "रीबूट" पर क्लिक करें।
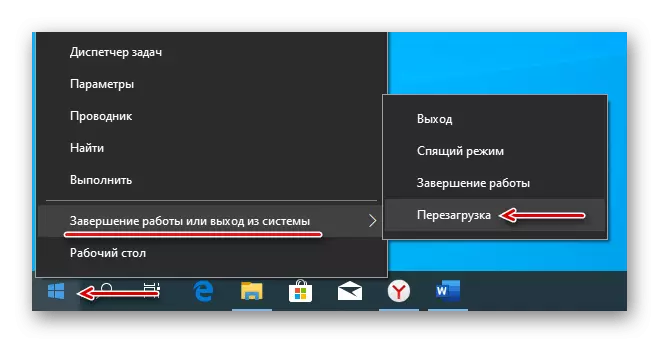
विधि 3: हॉट कुंजी
कीबोर्ड पर कुछ बटनों के संयोजनों का उपयोग करके, आप उन कार्यों को निष्पादित कर सकते हैं जिन्हें आमतौर पर माउस के उपयोग की आवश्यकता होती है। सिस्टम रिबूट में भाग लेने वाले हॉटकीज़ पर विचार करें।
डेस्कटॉप पर होने के नाते, विन + एफ 4 पर क्लिक करें, विंडोज टर्मिनेशन विंडो को कॉल करें, "कंप्यूटर को क्या बनाना चाहिए" "को पुनरारंभ करें" पर क्लिक करें और "ओके" पर क्लिक करें।

कुंजी का दूसरा संयोजन - विन + एल। उन्हें क्लिक करें और लॉक स्क्रीन पर जाएं, निचले दाएं कोने में ऑफ आइकन पर क्लिक करें और "रीबूट करें" का चयन करें।

इसी प्रकार, CTRL + ALT + DEL संयोजन को दबाए जाने के बाद एक पुनरारंभ प्रणाली बनाएं। यहां आप एक आपातकालीन रीबूट कर सकते हैं। ऐसा करने के लिए, क्लैंप Ctrl, और फिर ऑफ आइकन। इस विधि को केवल अंतिम उपाय के रूप में करने की अनुशंसा की जाती है, क्योंकि सभी अपूर्ण डेटा खो जाएंगे।
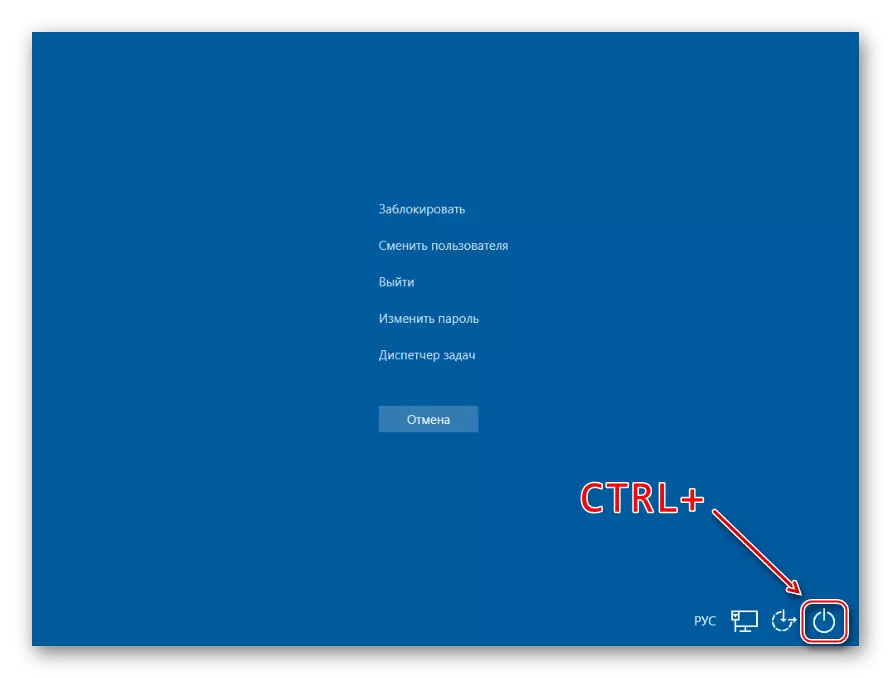
पावरशेल एप्लिकेशन एक ओपन सोर्स "कमांड लाइन" खोल है, जो प्रक्रियाओं और ऑपरेटिंग सिस्टम को नियंत्रित करने के लिए डिज़ाइन किया गया है। इसे मुख्य रूप से सिस्टम प्रशासकों के लिए डिज़ाइन किया गया था, लेकिन यहां तक कि एक नौसिखिया उपयोगकर्ता भी कंप्यूटर को अपनी मदद से पुनरारंभ कर सकता है।
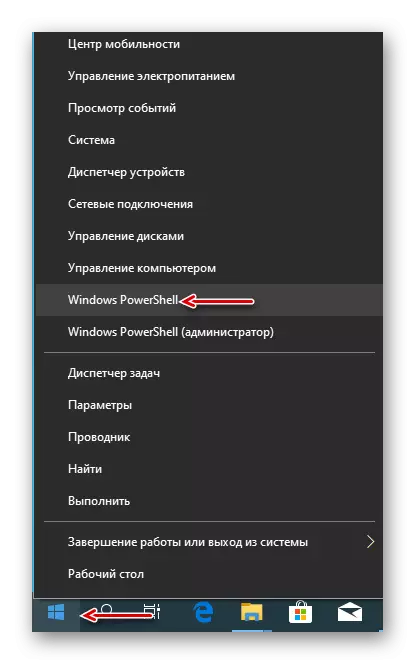
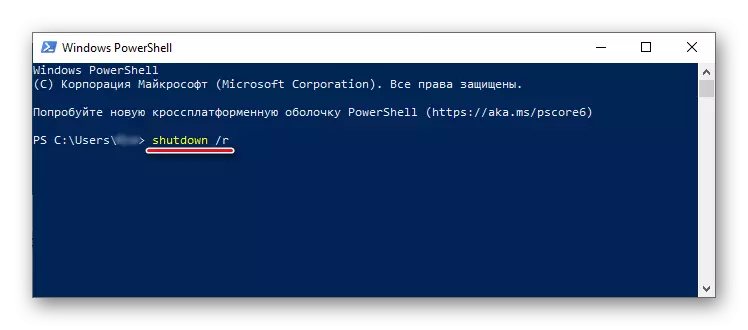
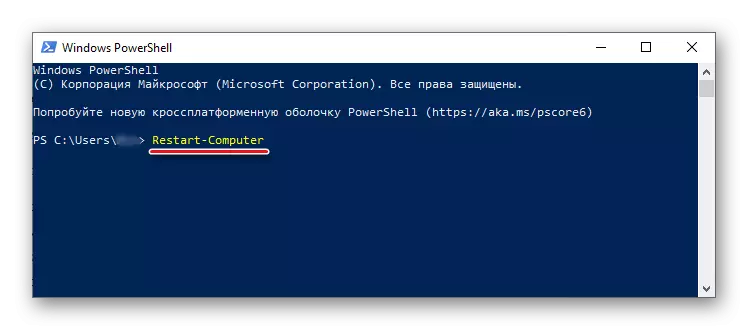
विधि 5: "कार्य शेड्यूलर"
"कार्य शेड्यूलर" का उपयोग कार्यों को बनाने और प्रबंधित करने के लिए किया जाता है, साथ ही साथ निर्दिष्ट समय पर उनके स्वचालित निष्पादन भी किया जाता है। आप इस तरह सिस्टम रीबूट को कॉन्फ़िगर कर सकते हैं:
