
- इस ओएस के साथ डीवीडी डिस्क
- आईएसओ डिस्क की छवि
- विंडोज 8 सेटिंग्स के साथ फ़ोल्डर
यह सभी देखें:
- विंडोज 8 बूट फ्लैश ड्राइव (विभिन्न तरीकों को कैसे बनाएं)
- बूट और बहु लोड फ्लैश ड्राइव के लिए कार्यक्रम https://remontka.pro/boot-usb/
तीसरे पक्ष के कार्यक्रमों और उपयोगिताओं का उपयोग किए बिना बूट करने योग्य फ्लैश ड्राइव बनाना
तो, पहले भी, हम केवल कमांड लाइन और प्रोग्राम का उपयोग करेंगे जो लगभग किसी भी उपयोगकर्ता के कंप्यूटर पर लगभग हमेशा मौजूद होते हैं। सबसे पहले, हम अपने फ्लैश ड्राइव तैयार करेंगे। ड्राइव का आकार कम से कम 8 जीबी होना चाहिए।
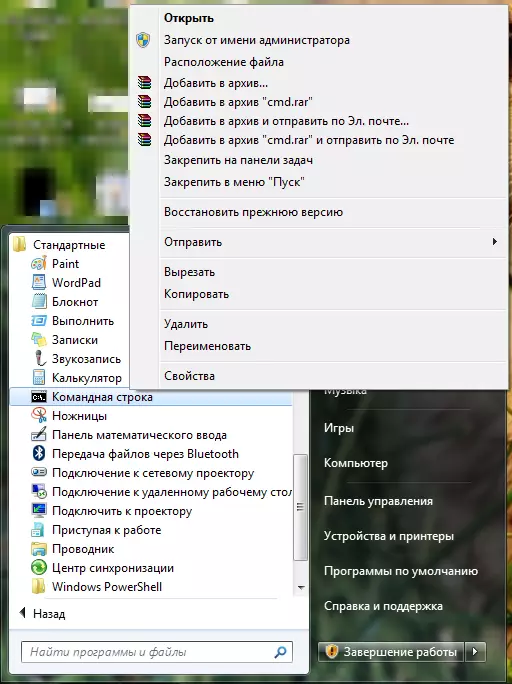
व्यवस्थापक की ओर से एक कमांड लाइन चलाएं
व्यवस्थापक की ओर से कमांड लाइन चलाएं, फ्लैश ड्राइव पहले से ही इस समय पहले से जुड़ा हुआ है। और कमांड दर्ज करें डिस्कपार्ट। , फिर एंटर दबाएं। डिस्कपार्ट में प्रवेश करने के लिए एक निमंत्रण देखने के बाद>, आपको निम्न आदेशों को क्रम में करना होगा:
- DiskPart> सूची डिस्क (कनेक्टेड ड्राइव की सूची दिखाती है, हमें एक यूएसबी फ्लैश ड्राइव के अनुरूप एक संख्या की आवश्यकता होती है)
- DiskPart> डिस्क का चयन करें # (जाली के बजाय, फ्लैश ड्राइव की संख्या निर्दिष्ट करें)
- डिस्कपार्ट> स्वच्छ (यूएसबी मीडिया पर सभी वर्गों को हटा देता है)
- डिस्कपार्ट> विभाजन प्राथमिक बनाएं (मुख्य खंड बनाता है)
- DiskPart> विभाजन 1 का चयन करें (केवल निर्मित अनुभाग का चयन करें)
- डिस्कपार्ट> सक्रिय (अनुभाग सक्रिय करना)
- डिस्कपार्ट> प्रारूप एफएस = एनटीएफएस (एनटीएफएस प्रारूप प्रारूप)
- DiskPart> असाइन करें (हम फ्लैश ड्राइव को डिस्क अक्षर असाइन करते हैं)
- डिस्कपार्ट> बाहर निकलें (डिस्कपार्ट उपयोगिता से बाहर निकलें)

हम कमांड लाइन पर काम करते हैं
अब आपको यूएसबी फ्लैश ड्राइव पर विंडोज 8 बूट सेक्टर रिकॉर्ड करने की आवश्यकता है। कमांड प्रॉम्प्ट में, दर्ज करें: chdir x: \ जूते इनपुट पर क्लिक करें। एक्स - विंडोज 8 स्थापना डिस्क का अक्षर। यदि आप डिस्क गायब हो जाते हैं, तो आप कर सकते हैं :- उचित कार्यक्रम का उपयोग करके आईएसओ डिस्क छवि को माउंट करें, जैसे डेमॉन टूल्स लाइट
- अपने कंप्यूटर पर किसी भी फ़ोल्डर का उपयोग करके छवि को अनपैक करें - इस मामले में, उपरोक्त आदेश में, आपको बूट फ़ोल्डर में पूर्ण पथ निर्दिष्ट करना होगा, उदाहरण के लिए: chdir c: \ windows8dvd \ boot
जिसमें एक्स सीडी का अक्षर है, इंस्टॉलेशन फ़ाइलों के साथ घुड़सवार छवि या फ़ोल्डर, पहला ई हटाने योग्य स्टोरेज डिवाइस से संबंधित पत्र है। इसके बाद, विंडोज 8 को सही तरीके से स्थापित करने के लिए आवश्यक सभी फाइलों तक प्रतीक्षा करें जब तक आपको कॉपी किया जाएगा। सबकुछ, लोडिंग फ्लैश ड्राइव तैयार है। फ्लैश ड्राइव से विन 8 स्थापित करने की प्रक्रिया को लेख के अंतिम भाग में माना जाएगा, और अब बूट ड्राइव बनाने के लिए दो और तरीकों के लिए।
Microsoft उपयोगिता का उपयोग कर यूएसबी फ्लैश ड्राइव लोड हो रहा है
इस तथ्य को ध्यान में रखते हुए कि विंडोज 8 ऑपरेटिंग सिस्टम बूटलोडर विंडोज 7 में उपयोग किए जाने वाले विंडोज 7 से अलग नहीं होता है, फिर उपयोगिता काफी उपयुक्त है, विशेष रूप से विंडोज 7 के साथ इंस्टॉलेशन फ्लैश ड्राइव बनाने के लिए माइक्रोसॉफ्ट जारी किया गया है। आधिकारिक से यूएसबी / डीवीडी डाउनलोड टूल डाउनलोड करें माइक्रोसॉफ्ट वेबसाइट यहां: http: //www.microsoftstore.com/store/msstore/html/pbpage.help_win7_usbdvd_dwntool
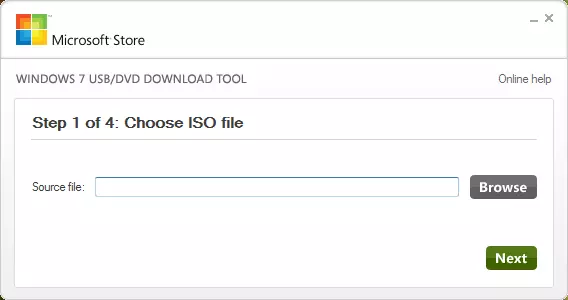
माइक्रोसॉफ्ट उपयोगिता में विंडोज 8 की छवि का चयन करना
इसके बाद, विंडोज 7 यूएसबी / डीवीडी डाउनलोड टूल चलाएं और आईएसओ फ़ील्ड चुनें, विंडोज 8 के साथ इंस्टॉलेशन डिस्क की छवि के पथ को निर्दिष्ट करें। यदि आपके पास कोई छवि नहीं है, तो आप इसे विशेष रूप से डिज़ाइन किए गए तृतीय-पक्ष प्रोग्राम का उपयोग करके स्वयं बना सकते हैं इसके लिए। उसके बाद, कार्यक्रम यूएसबी डिवाइस का चयन करने का प्रस्ताव करेगा, यहां हमें अपने फ्लैश ड्राइव के लिए पथ निर्दिष्ट करने की आवश्यकता है। जब प्रोग्राम सभी आवश्यक कार्रवाइयों को निष्पादित करता है और यूएसबी फ्लैश ड्राइव में विंडोज 8 स्थापना फ़ाइलों को प्रतिलिपि बनाता है तो सबकुछ इंतजार कर सकता है।
हम Winsetupfromusb का उपयोग कर विंडोज 8 की स्थापना फ्लैश ड्राइव बनाते हैं
निर्दिष्ट उपयोगिता का उपयोग करके स्थापना फ्लैश ड्राइव बनाने के लिए, इस निर्देश का उपयोग करें। विंडोज 8 के लिए एकमात्र अंतर यह तथ्य होगा कि फ़ाइल प्रतिलिपि चरण में आपको Vista / 7 / Server 2008 का चयन करने की आवश्यकता होगी और जहां भी हो, विंडोज 8 के साथ फ़ोल्डर के पथ को निर्दिष्ट करें। शेष प्रक्रिया निर्देशों में वर्णित लिंक से अलग नहीं है।फ्लैश ड्राइव से विंडोज 8 कैसे स्थापित करें
फ्लैश ड्राइव से डाउनलोड करने के लिए BIOS सेट अप करने के निर्देश - यहांनेटबुक या कंप्यूटर पर फ्लैश ड्राइव से एक नया ऑपरेटिंग सिस्टम स्थापित करने के लिए, आपको एक यूएसबी मीडिया से कंप्यूटर लोड करना होगा। ऐसा करने के लिए, एक फ्लैश ड्राइव को कंप्यूटर से कनेक्ट करें और इसे चालू करें। जब BIOS स्क्रीन दिखाई देती है (पहले और दूसरी, इस तथ्य से कि आप स्विचिंग के बाद देखते हैं) कीबोर्ड पर डेल या एफ 2 बटन दबाएं (स्थिर कंप्यूटर के लिए आमतौर पर डीएल, लैपटॉप के लिए - एफ 2। टिप कि यह स्क्रीन पर दबाया जाएगा यह आपके पास हमेशा देखने के लिए समय नहीं ले सकता है), जिसके बाद फ्लैश ड्राइव से डाउनलोड सेट करने के लिए उन्नत BIOS सेटिंग्स अनुभाग में यह आवश्यक है। BIOS के विभिन्न संस्करणों में यह अलग दिख सकता है, लेकिन सबसे आम विकल्प पहले बूट डिवाइस आइटम में एक यूएसबी फ्लैश ड्राइव का चयन करने के लिए हैं और दूसरा - हार्ड डिस्क (एचडीडी) पैरामीटर को पहले बूट डिवाइस में रखना, हार्ड में उपलब्ध डिस्क की सूची में डिस्क प्राथमिकता पहली जगह।
कई प्रणालियों के लिए उपयुक्त एक और विकल्प और बायोस में पिकिंग की आवश्यकता नहीं है - तुरंत चालू होने के तुरंत बाद, बूट विकल्पों के अनुरूप बटन दबाएं (आमतौर पर स्क्रीन पर एक संकेत होता है, एक नियम - एफ 10 या एफ 8 के रूप में) और फ्लैश ड्राइव का चयन करें दिखाई देने वाला मेनू। डाउनलोड करने के बाद, विंडोज 8 स्थापना प्रक्रिया शुरू हो जाएगी, मैं इसके बारे में अधिक लिखूंगा जिसके बारे में मैं लिखूंगा।
