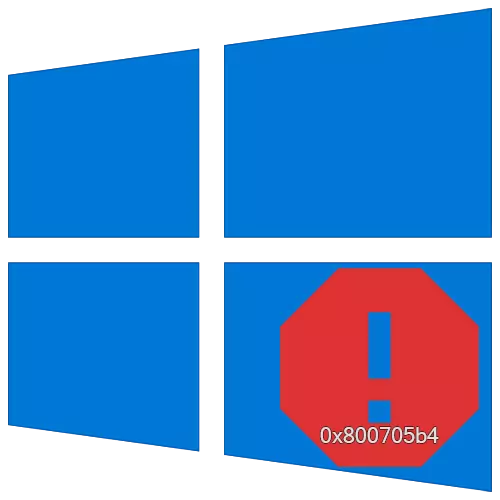
विंडोज 10 ऑपरेटिंग सिस्टम को बनाए रखने के लिए, आपको नियमित रूप से डेवलपर्स द्वारा निर्मित अपडेट इंस्टॉल करना होगा। हालांकि, ऐसे पैच हमेशा स्थापित नहीं होते हैं। बाधाओं में से एक त्रुटि 0x800705B4 हो सकता है। इस आलेख से आप इस बारे में जानेंगे कि क्या करना है यदि यह अद्यतनों को खोज और स्थापित करते समय दिखाई देता है।
विंडोज 10 में 0x800705B4 त्रुटि को समाप्त करने के तरीके
ध्यान दें कि उल्लिखित समस्या केवल अद्यतन खोज बॉक्स में देखी जाती है, जो विंडोज 10 के "पैरामीटर" का हिस्सा है। अभ्यास में, त्रुटि इस तरह दिखती है:

अक्सर, इसकी उपस्थिति नेटवर्क, DNS सर्वर या बैलाल सिस्टम विफलताओं के उल्लंघन के कारण होती है। इसके बाद, हम सभी कारणों पर विचार करेंगे और उनके निर्णय के प्रासंगिक तरीकों के बारे में बताएंगे।
विधि 1: अतिरिक्त अपडेट
प्रत्येक बार सिस्टम को अद्यतन किया जाता है, विंडोज 10 के अतिरिक्त घटक अपडेट होते हैं। ये दो अलग-अलग प्रक्रियाएं हैं, और अक्सर वे एक-दूसरे में हस्तक्षेप करते हैं। इस मामले में, यह पैच को अलग से स्थापित करने की कोशिश करने लायक है। इसे काफी आसान बनाओ।
- "विंडोज + I" कुंजी संयोजन दबाएं। दिखाई देने वाले "पैरामीटर" विंडो में, "अद्यतन और सुरक्षा" अनुभाग पर क्लिक करें।

विधि 2: DNS सर्वर सेट अप करना
कभी-कभी गलत DNS सर्वर ऑपरेशन के परिणामस्वरूप एक त्रुटि 0x800705B4 दिखाई देती है। इस मामले में, उन्हें बदलने या अधिक कट्टरपंथी विन्यास उपायों का सहारा लेने की कोशिश करने के लायक है।
- दाहिने माउस बटन के "टास्कबार" पर ट्रे में लैन आइकन पर क्लिक करें। संदर्भ मेनू से, ओपन नेटवर्क और इंटरनेट विकल्प का चयन करें।
- खुलने वाली विंडो में, "एडाप्टर सेटिंग्स" बटन पर क्लिक करें।
- नतीजतन, एक विंडो दिखाई देगी जिसमें सभी उपलब्ध नेटवर्क कनेक्शन प्रदर्शित किए जाएंगे। आपको उन पर राइट-क्लिक करने की आवश्यकता है, जिसका उपयोग इंटरनेट से कनेक्ट करने के लिए किया जाता है। संदर्भ मेनू से, "गुण" पर जाएं।
- फिर उसके नाम से एलकेएम की एक प्रेस के साथ स्ट्रिंग के नीचे स्क्रीनशॉट में स्क्रीनशॉट का चयन करें। इसके बाद, नीचे "गुण" पर क्लिक करें।
- अगली विंडो में, आप सबसे अधिक संभावना है कि "DNS सर्वर पता स्वचालित रूप से प्राप्त करें" पंक्ति के पास एक टिक होगा। यह दूसरी स्ट्रिंग को नोट किया जाना चाहिए। इसके बाद, सक्रिय फ़ील्ड में निम्न मान दर्ज करें:
8.8.8.8।
8.8.4.4।
इसके बाद, परिवर्तन लागू करने के लिए "ओके" बटन पर क्लिक करें। यदि आपको प्रारंभ में DNS पते द्वारा वर्तनी की गई थी, तो उन्हें ऊपर निर्दिष्ट मानों के साथ बदलें। साथ ही, प्रारंभिक संख्याओं को फिर से लिखना बेहतर होता है ताकि किसी भी समय उन्हें वापस प्रवेश किया जा सके।
- उपर्युक्त मान Google कंपनी के सार्वजनिक DNS सर्वर हैं जो कोई भी उपयोग कर सकता है। कुशलता के बाद, उन कार्यों को दोहराने का प्रयास करें जो पहले 0x800705B4 त्रुटि का कारण बनते हैं। सबसे अधिक संभावना है, इसे हल किया जाएगा।
- यदि यह विधि मदद नहीं करती है, तो आप सिस्टम में उचित सेवाओं की जांच करने और कई डीएनएस सत्यापन कार्यों को करने का प्रयास कर सकते हैं। हमने इसके बारे में एक अलग मैनुअल में बात की:
और पढ़ें: त्रुटि का सुधार "DNS सर्वर उत्तर नहीं देता है" विंडोज 10 में

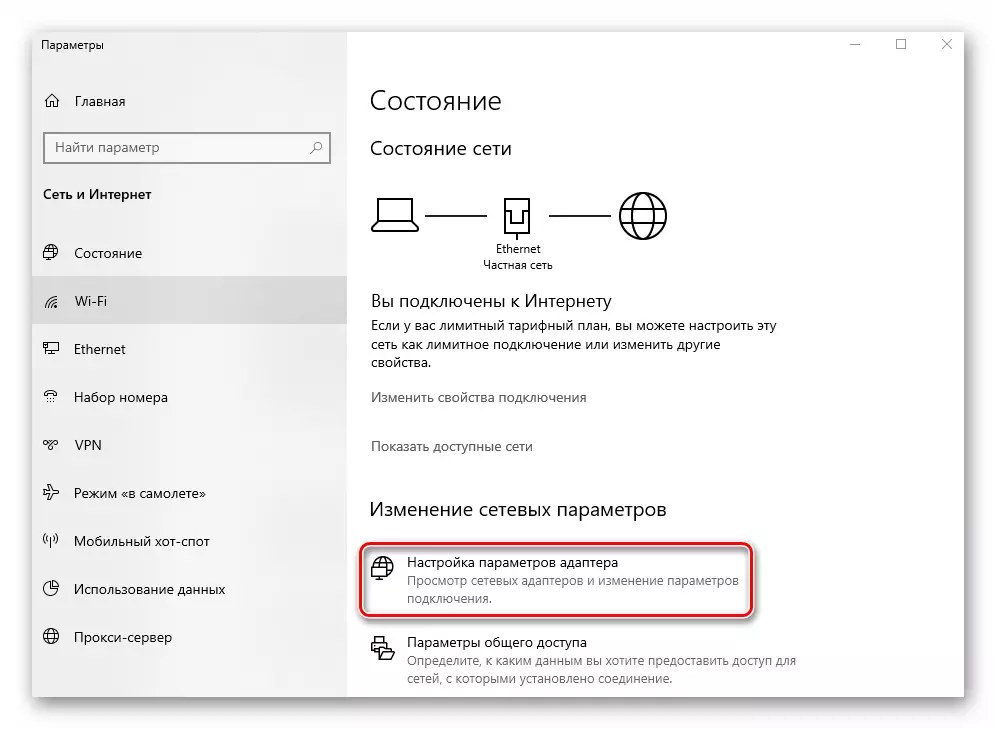

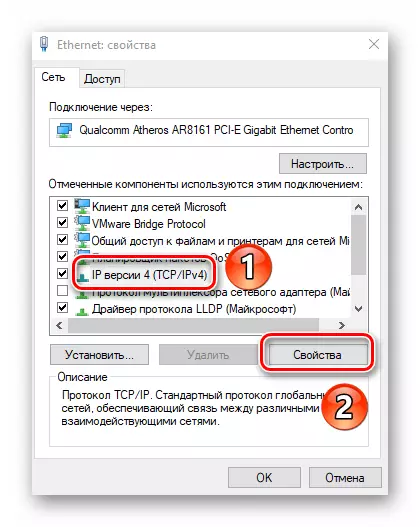
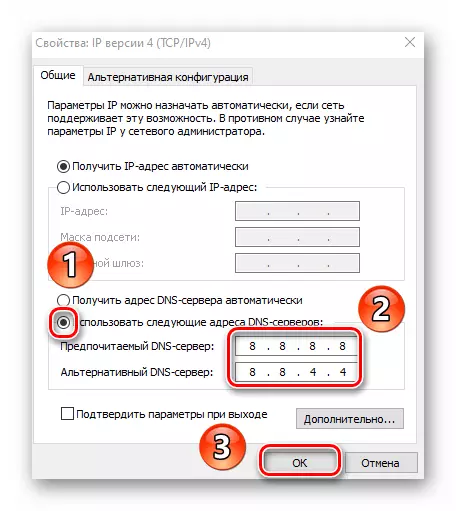
विधि 3: "समस्याओं का निदान"
विंडोज ऑपरेटिंग सिस्टम विशेष उपयोगिताओं से लैस है जो त्रुटियों के मामले में उपयोगकर्ता की सहायता के लिए डिज़ाइन किए गए हैं। इसी तरह के उपकरण स्वतंत्र रूप से ओएस को स्कैन करते हैं और समस्याओं की पहचान करते हैं। यदि उपयोगिता का पता चला है, तो उपयोगिता स्वचालित रूप से पीसी के सही संचालन के लिए संपादन कर देगी।
- दाएं माउस बटन के साथ "टास्कबार" में नेटवर्क कनेक्शन आइकन पर क्लिक करें। खोले गए संदर्भ मेनू से "डायग्नोस्टिक्स" स्ट्रिंग से चुनें।
- नतीजतन, उसी नाम के साथ उपयोगिता नेटवर्क में त्रुटियों के लिए सिस्टम को स्कैन करने और स्वचालित रूप से खोलने के लिए खुल जाएगी।
- यदि प्रक्रिया में आप अतिरिक्त सेवाओं को सक्षम करने की आवश्यकता के बारे में एक संदेश देखेंगे, तो "इस फिक्स को लागू करें" बटन पर क्लिक करें। तो आपको वांछित सेटिंग की तलाश करने की ज़रूरत नहीं है।
- कुछ समय बाद, एक विंडो अधिसूचना के साथ दिखाई देती है कि सिस्टम ठीक से है। साथ ही, उपयोगिता ने समस्याओं को हल करने के लिए पहले से ही सभी आवश्यक बदलाव किए हैं। करीबी बटन पर ऐसी विंडो में क्लिक करें।
- उसके बाद, कंप्यूटर को पुनरारंभ करें और त्रुटि के कारण किए गए कार्यों को पुन: उत्पन्न करें।


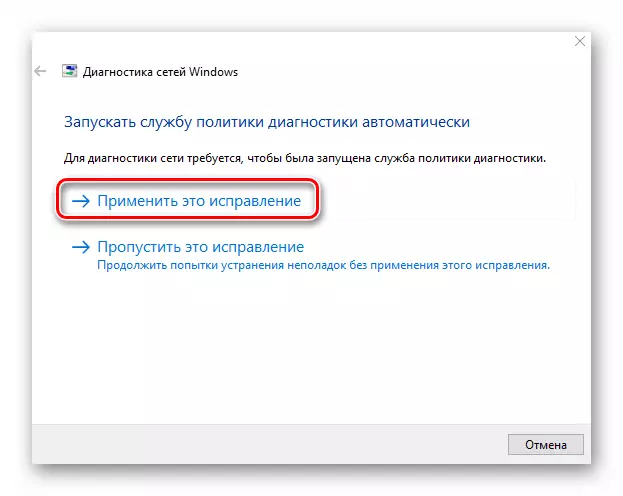
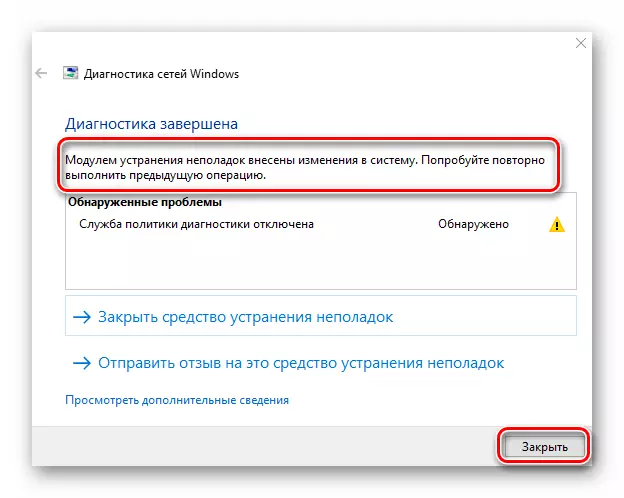
विधि 4: सिस्टम फ़ाइलों की जांच करें
विंडोज 10 एक बहुत ही नाजुक ओएस है। यदि किसी भी कारण से, सिस्टम फ़ाइलों का संचालन टूट जाएगा, तो यह आपके कई कार्यों को नकारात्मक रूप से प्रभावित करेगा। यह संभावना है कि यह वास्तव में एक त्रुटि 0x800705b4 का कारण बनता है। इस मामले में, यह सभी ओएस फाइलों की जांच और पुनर्स्थापित करने के लायक है।
- "विंडोज़" और "आर" कुंजी के साथ कीबोर्ड पर क्लिक करें। टेक्स्ट स्ट्रिंग के साथ दिखाई देने वाली विंडो में cmd कमांड दर्ज करें। उसके बाद, "Ctrl + Shift" कुंजी दबाएं और "एंटर" दबाएं। ये क्रियाएं व्यवस्थापक से "कमांड लाइन" स्नैप चलाएंगी।

विधि 5: फ़ायरवॉल को अक्षम करें
यह विधि केवल उन उपयोगकर्ताओं के अनुरूप होगी जो अंतर्निहित सिस्टम या तृतीय-पक्ष फ़ायरवॉल का उपयोग करते हैं। तथ्य यह है कि यह ओएस आवश्यक कुछ यौगिकों को अवरुद्ध कर सकता है। और यह, बदले में, एक त्रुटि 0x800705B4 की उपस्थिति की ओर जाता है। विंडोज 10 में फ़ायरवॉल को सही तरीके से निष्क्रिय करने के तरीके के बारे में, हमने एक अलग मैनुअल में लिखा था।

और पढ़ें: विंडोज 10 में फ़ायरवॉल बंद करें
विधि 6: वायरस खोज
यदि पहले वर्णित विधियों में से कोई भी सकारात्मक परिणाम नहीं देता है, तो दुर्भावनापूर्ण सॉफ़्टवेयर के लिए सिस्टम की जांच करना समझ में आता है। उन सर्वोत्तम अनुप्रयोग जिन्हें इंस्टॉलेशन की आवश्यकता नहीं है, ऐसे उद्देश्यों के लिए उपयुक्त होगा। हमें उनके बारे में एक अलग विषयगत नेतृत्व के हिस्से के रूप में पहले बताया गया था।

और पढ़ें: एंटीवायरस के बिना वायरस के लिए एक कंप्यूटर की जांच
इस प्रकार, आपने Windows 10 चलाने वाले उपकरणों पर 0x800705B4 त्रुटि को समाप्त करने के मुख्य तरीकों के बारे में सीखा है। याद रखें कि सिस्टम में सभी क्रियाओं, घटनाओं और त्रुटियों के बारे में अधिक सटीक जानकारी अंतर्निहित ईवेंट टूल का उपयोग करके प्राप्त की जा सकती है। उसके साथ काम करने के लिए एक विस्तृत मैनुअल आपको नीचे दिए गए लेख में मिलेगा।
और पढ़ें: विंडोज 10 में "पत्रिका त्रुटि" देखें
