
अब कई उपयोगकर्ताओं को इंटरनेट या संयुक्त गुजरने वाले गेम पर संचार के लिए हेडसेट शामिल है। यह मुख्य व्यवसाय से विचलित किए बिना इंटरलोक्यूटर को जानकारी संचारित करने के लिए अधिक सुविधाजनक और तेज़ अनुमति देता है। हालांकि, कभी-कभी इस तरह के संचार का आराम अपनी आवाज का उल्लंघन करता है, जो वार्तालाप के दौरान हेडफ़ोन सुन रहा है। यह किसी अन्य एप्लिकेशन से ध्वनि को भी रोक सकता है या बाधित कर सकता है। ऐसी कई विधियां हैं जो इस तरह के खराब होने से निपटने के लिए संभव बनाती हैं। यह उनके बारे में है कि हम विंडोज 10 का उदाहरण ले कर आगे बात करना चाहते हैं।
हम विंडोज 10 पर हेडफ़ोन में अपने स्वयं के गूंज के साथ समस्याओं का समाधान करते हैं
मुख्य मामलों में अधिकांश मामलों में, डिवाइस की अनुचित कॉन्फ़िगरेशन के कारण विचाराधीन समस्या होती है। ऑपरेटिंग सिस्टम में एक पैरामीटर होता है जो आपको माइक्रोफ़ोन में वार्तालाप के दौरान अपनी आवाज़ सुनने की अनुमति देता है, जो गूंज प्रभाव का कारण बनता है। हम इसे जांचने का सुझाव देते हैं और यदि आवश्यक हो, वैकल्पिक विकल्पों का उपयोग करें, यदि यह अमान्य हो गया है।विधि 1: "इस डिवाइस को सुनें" फ़ंक्शन को अक्षम करें
विधि का सार माइक्रोफोन सेटिंग के पूरे मेनू आइटम को डिस्कनेक्ट करना है, इसलिए कोई कठिनाई नहीं होनी चाहिए। अधिकांश शुरुआती उपयोगकर्ता जो नहीं जानते कि विकल्प कहां पाया जाता है, हम आपको निम्नलिखित निर्देशों को पूरा करने की सलाह देते हैं।
- एक गियर के रूप में आइकन पर क्लिक करके "स्टार्ट" खोलें और "पैरामीटर" अनुभाग पर जाएं।
- यहां आप "सिस्टम" श्रेणी में रुचि रखते हैं।
- खुलने वाली खिड़की में, ध्वनि सेटिंग्स में जाने के लिए बाएं फलक का उपयोग करें।
- थोड़ा नीचे की सामग्री को नीचे स्क्रॉल करें और "संबंधित पैरामीटर" श्रेणी में "ध्वनि नियंत्रण कक्ष" पर क्लिक करें।
- एक अलग ऑडियो नियंत्रण विंडो दिखाई देगी। इसमें, "रिकॉर्ड" टैब पर जाएं।
- अपनी कॉन्फ़िगरेशन विंडो खोलने के लिए कनेक्टेड माइक्रोफ़ोन की छवि पर डबल क्लिक करें।
- "सुनो" टैब का चयन करें।
- "इस डिवाइस से सुनें" से चेकबॉक्स को हटाएं और "लागू करें" पर क्लिक करें।
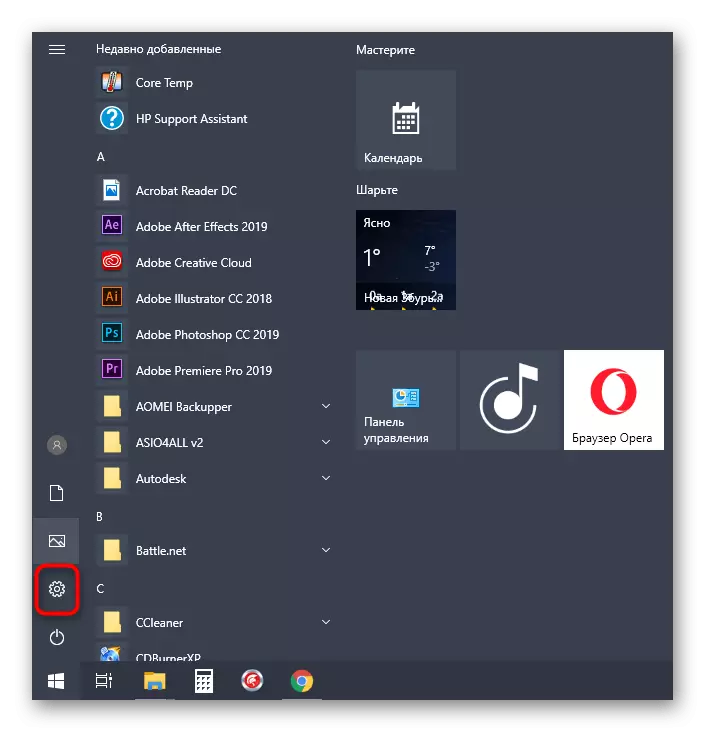
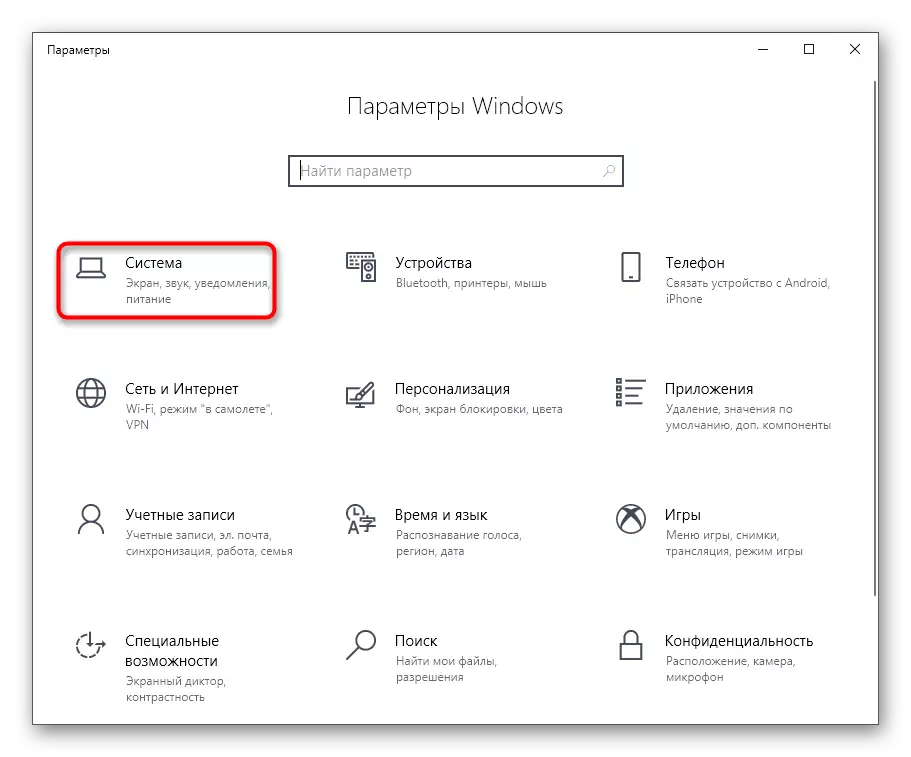
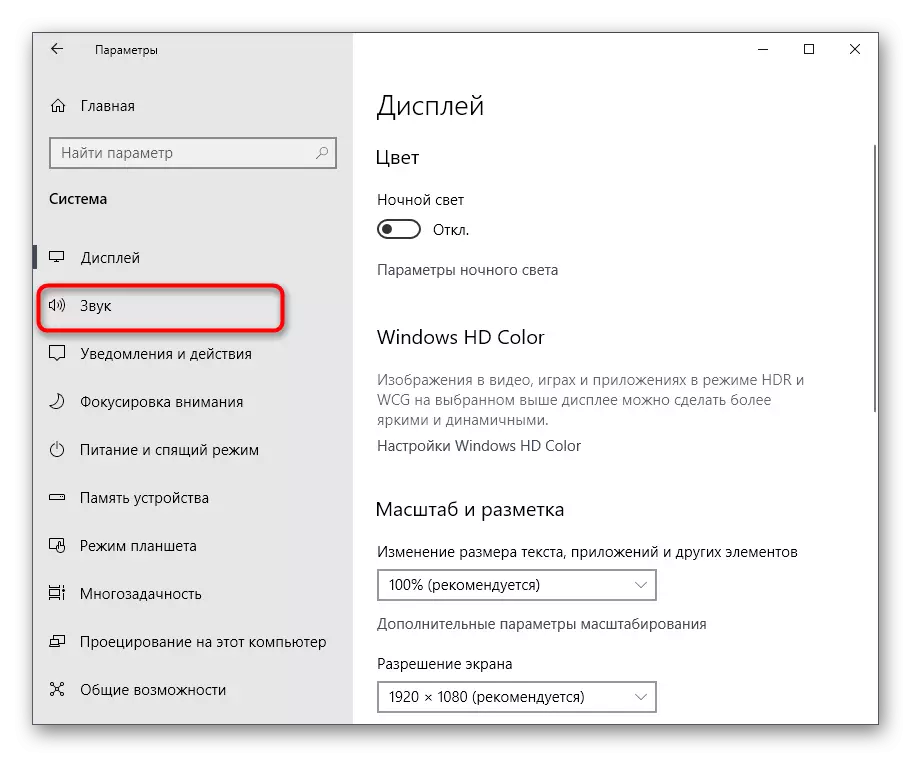
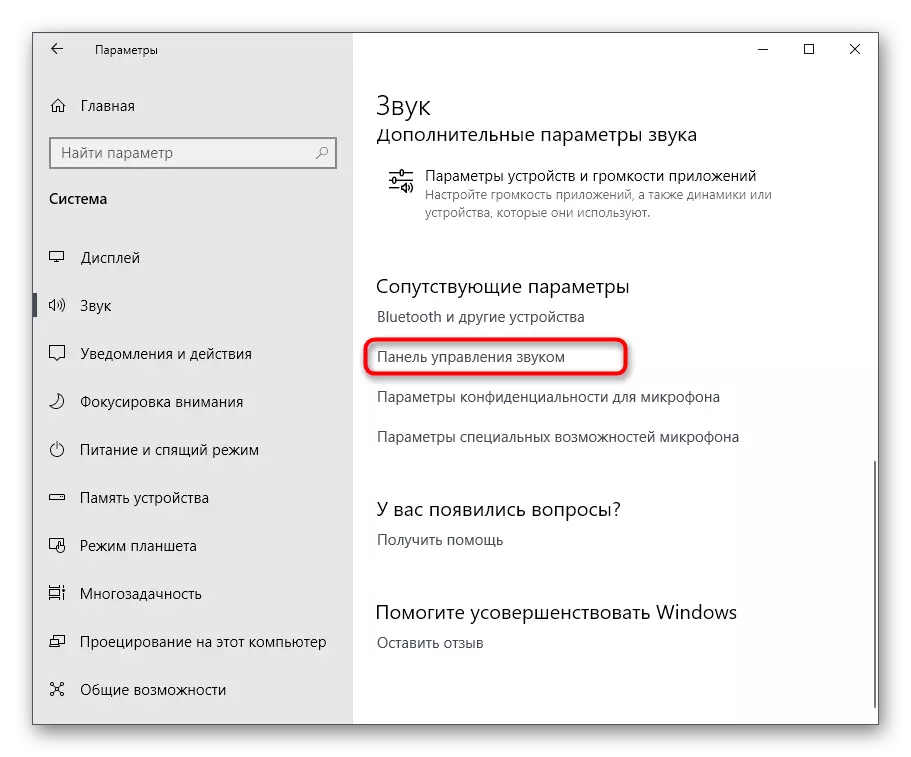
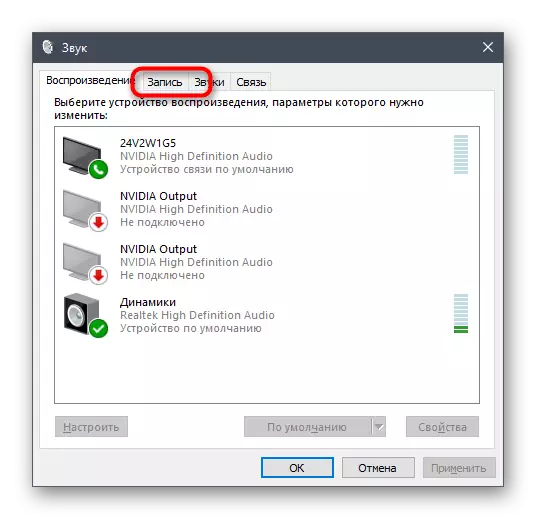
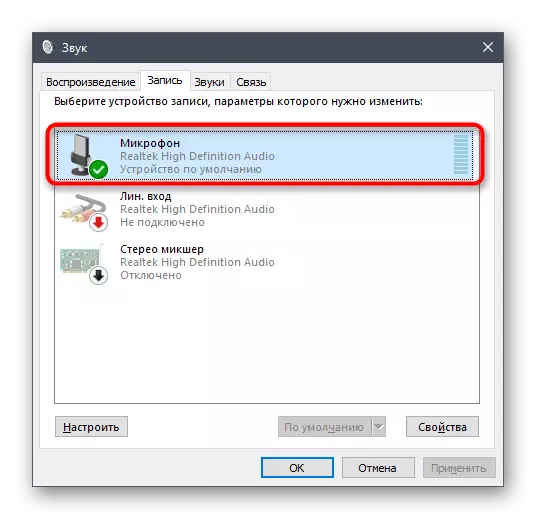
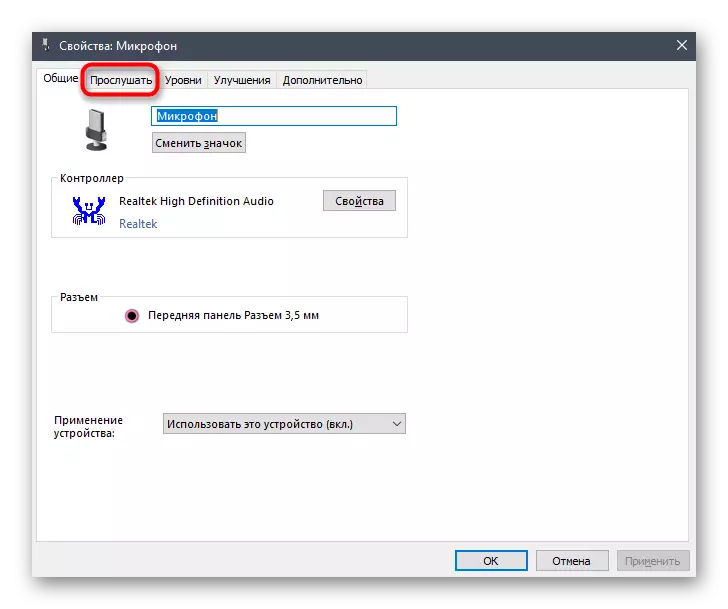
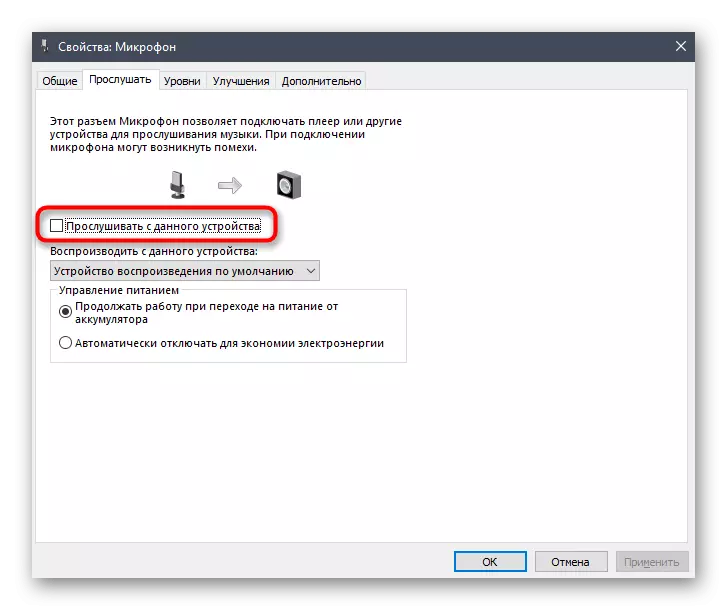
इसी बिंदु से टिक हटाने के तुरंत बाद, हेडफ़ोन में गूंज अस्थिर होनी चाहिए। यदि ऐसा नहीं हुआ, तो निम्न विकल्पों का उपयोग करें जो उन मामलों में प्रभावी हैं जहां "इस डिवाइस से सुनें" विकल्प अक्षम है।
हम एक और विकल्प को प्रभावित करेंगे। इसके कार्य रीयलटेक कंट्रोल पैनल में किए जाएंगे, जो आपको ब्रांडेड साउंड कार्ड के साथ बातचीत करने की अनुमति देता है। इसलिए, पहले इस आवेदन को इस कंपनी से सभी सुसज्जित उपकरणों में अपलोड करना होगा। ऐसा करने के लिए, नीचे दिए गए लिंक पर जाएं, डाउनलोड करें और फिर सॉफ़्टवेयर इंस्टॉल करें।
- प्रोग्राम पहले से इंस्टॉल होने पर डाउनलोड और इंस्टॉल करने के लिए पिछली सिफारिश को छोड़ दें। विशेष रूप से आरक्षित आइकन पर क्लिक करके टास्कबार के माध्यम से इसे चलाएं।
- माइक्रोफोन अनुभाग पर जाएं।
- यहां, आवंटित बटन पर क्लिक करके या स्लाइडर को न्यूनतम मान पर स्थानांतरित करके "प्ले वॉल्यूम" पैरामीटर को डिस्कनेक्ट करें।
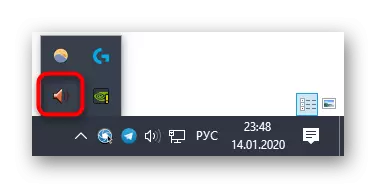
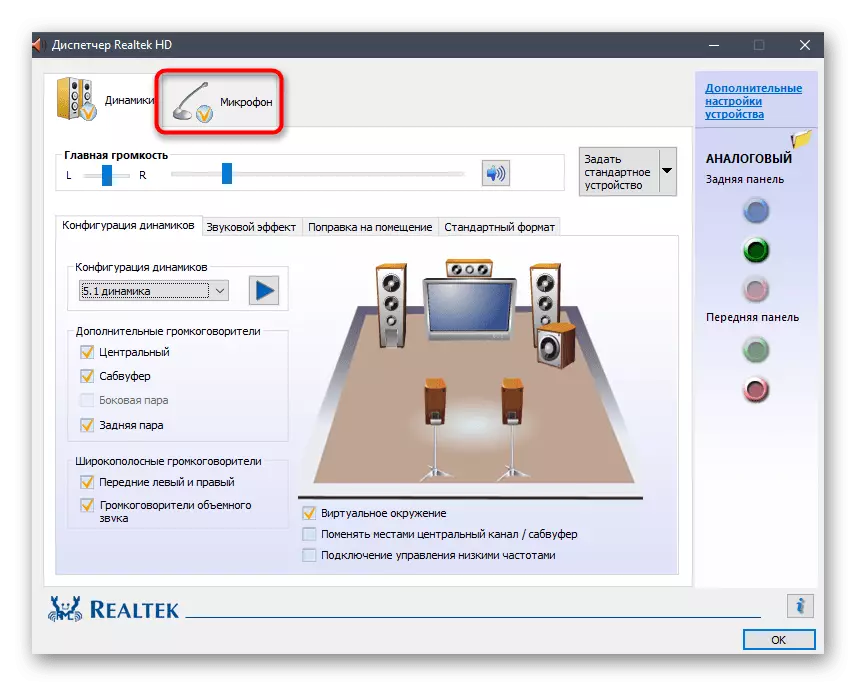

विधि 2: माइक्रोफोन लाभ को कम करना
कभी-कभी कुछ गूंज खुद को प्रकट कर सकती है यदि माइक्रोफ़ोन मजबूती ध्वनि सेटिंग्स में महत्वपूर्ण है। इसके अलावा, यह अक्सर समग्र ध्वनि गुणवत्ता में एक महत्वपूर्ण गिरावट को उत्तेजित करता है, इसलिए इस पैरामीटर का उपयोग सक्रिय रूप से उपयोग करने की अनुशंसा नहीं की जाती है। इसे कम करने के दो तरीकों से इसे कम किया जा सकता है, और यह सुनिश्चित करने के लिए कि सेटिंग्स सही हैं, विभिन्न मेनू में दो मूल्यों को तुरंत जांचने के लिए भी बेहतर है।
- एक ही विंडो "गुण: माइक्रोफ़ोन" में शुरू करने के लिए, जिसे हम पिछली विधि में समझ गए हैं, "स्तर" टैब पर जाएं।
- यहां "माइक्रोफोन मजबूती" मान छोड़ दें। यह तुरंत जांच करने में मदद करेगा कि गूंज गायब हो गया है या नहीं। इसके अतिरिक्त, आप माइक्रोफोन स्लाइडर का उपयोग कर सकते हैं जो समग्र मात्रा के लिए ज़िम्मेदार है। लाभ को डिस्कनेक्ट करने के बाद, इस पैरामीटर को बढ़ाएं, ध्वनि बहुत शांत हो गई।
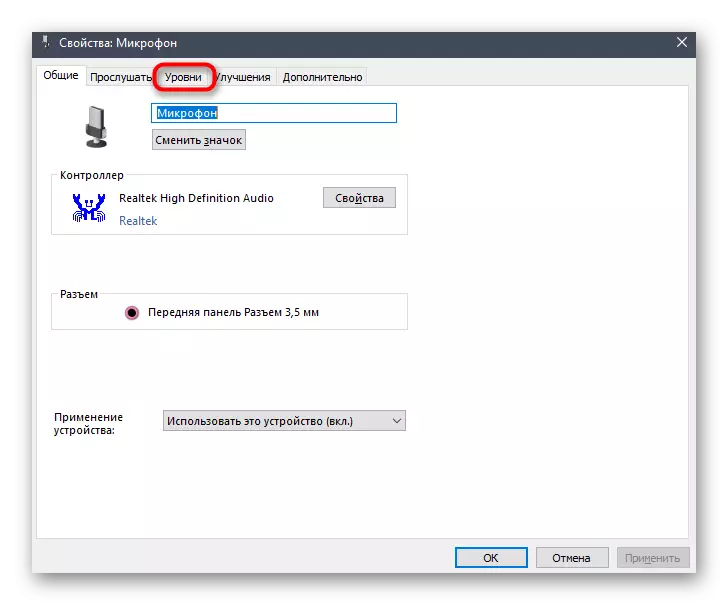
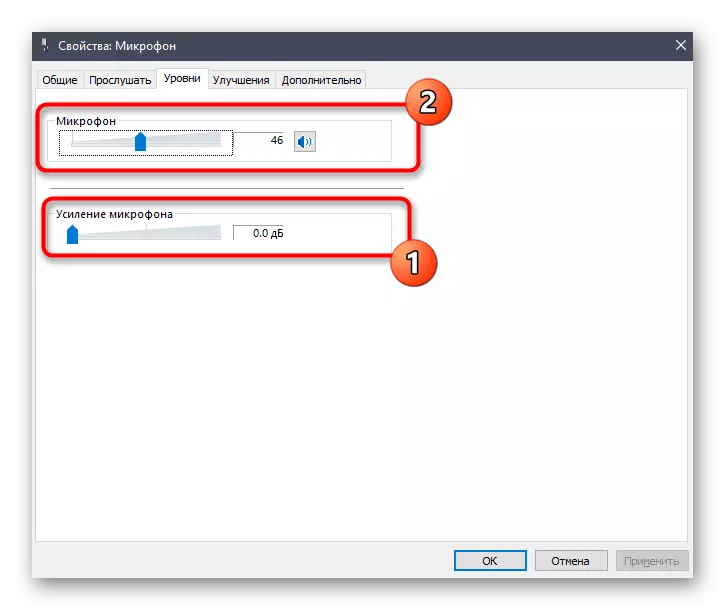
यदि आपके पास एक रीयलटेक कंट्रोल पैनल है, जिसे पहले से ही ऊपर चर्चा की गई है, तो आप इसे खोल सकते हैं, माइक्रोफ़ोन टैब पर जा सकते हैं और रिकॉर्डिंग वॉल्यूम स्लाइडर को समायोजित कर सकते हैं।
विधि 3: गतिशीलता और माइक्रोफोन के प्रभावों को अक्षम करना
यह विकल्प शायद ही कभी प्रभावी है, हालांकि, वे कुछ उपयोगकर्ताओं को मंचों पर लिखते हैं, यह बताते हुए कि हेडफ़ोन में अपनी आवाज को गूंजने के साथ समस्याओं के सभी ध्वनि प्रभावों को डिस्कनेक्ट करने के बाद गायब हो गए। उस स्थिति में, यदि पिछली विधियों ने उचित प्रभाव नहीं लाया, तो बाद में दिए गए निर्देशों का उपयोग करके, यह कोशिश करने लायक है।
- "पैरामीटर" के साथ शुरू करने के लिए - "ध्वनि" श्रेणी में "सिस्टम", "ध्वनि नियंत्रण कक्ष" पर जाएं।
- यहां, "रिकॉर्ड" पर जाएं और सक्रिय माइक्रोफ़ोन के गुणों को खोलें।
- "सुधार" अनुभाग में, "सभी ऑडियो प्रभाव अक्षम करें" आइटम की जांच करें और परिवर्तनों को लागू करें।
- सभी ऑडियो उपकरण और प्लेबैक टैब पर लौटें, सक्रिय वक्ताओं के आइकन पर एलकेएम को डबल-क्लिक करें।
- "सुधार" के एक ही टैब में, पहले से ही पहले आइटम का उल्लेख करने वाले मार्कर को चिह्नित करें। उसके बाद, "लागू करें" बटन पर क्लिक करना न भूलें।

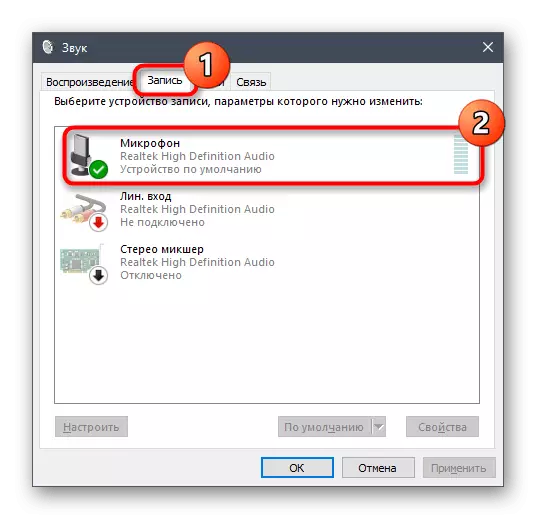
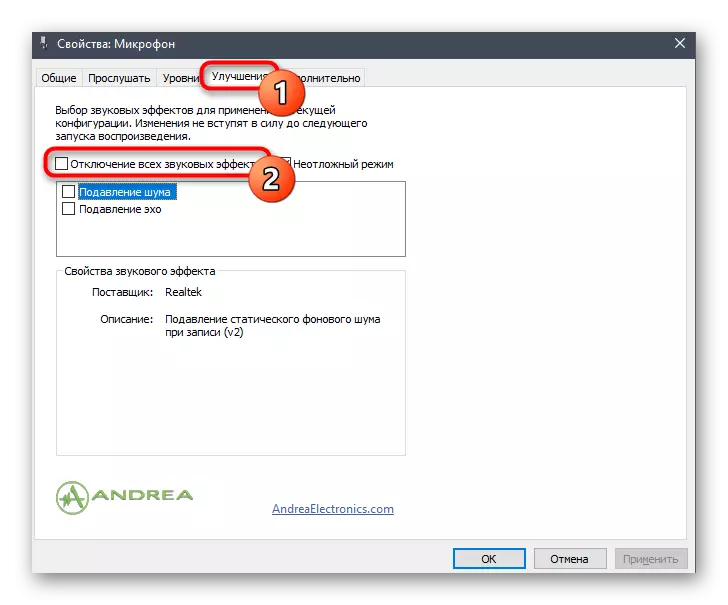
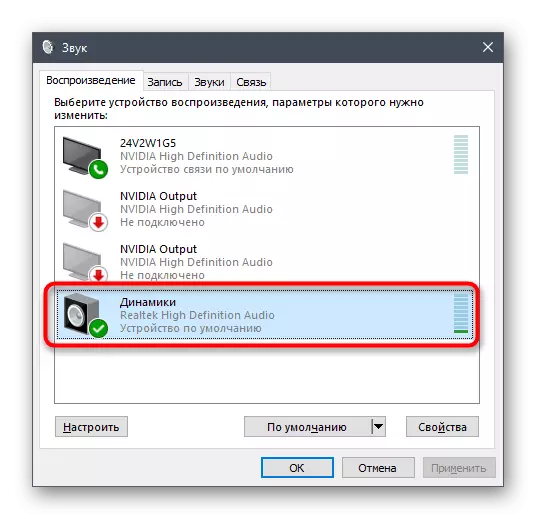
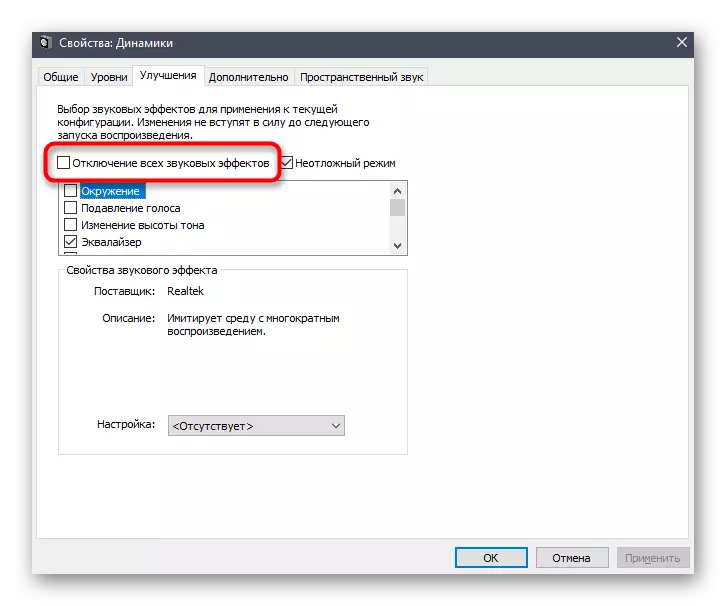
रीयलटेक प्रोग्राम के सभी मालिकों को अन्य पैरामीटर की जांच करने के लिए प्रोत्साहित किया जाता है जो पिछली सेटिंग्स से सीधे संबंधित हैं और इसे भी डिस्कनेक्ट किया जाना चाहिए, लेकिन यह हमेशा नहीं हो रहा है।
- टास्कबार के माध्यम से रीयलटेक एचडी प्रबंधक लॉन्च करें।
- "स्पीकर्स" टैब पर, "ध्वनि प्रभाव" टैब ढूंढें।
- "पर्यावरण" पॉप-अप सूची में, "कोई नहीं" चुनें या बस "रीसेट" पर क्लिक करें।
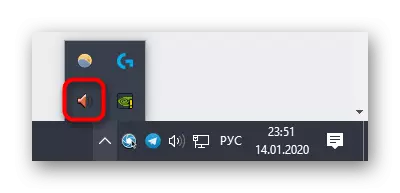

उत्पादित एकमात्र कार्यों का अर्थ अलग-अलग सुधारों को डिस्कनेक्ट करना है जो ध्वनि के कार्डिनल परिवर्तन को उत्तेजित करता है। हेडसेट का उपयोग करते समय, विशेष रूप से अंतर्निहित माइक्रोफ़ोन के साथ, यह आपकी आवाज सुनने में समस्या की घटना को उत्तेजित कर सकता है।
विधि 4: माइक्रोफोन को बंद करना
आज की सामग्री की अंतिम और सबसे कट्टरपंथी विधि माइक्रोफोन को डिस्कनेक्ट करना है। इसे केवल तभी आनंद लें जब पिछली विधियां अनसुलझा हो गईं, जिस का मौका बेहद छोटा है। इसके अतिरिक्त, यह उन उपयोगकर्ताओं के लिए उपयोगी हो सकता है जो रिकॉर्डिंग डिवाइस का बिल्कुल उपयोग नहीं करते हैं।
- ध्वनि नियंत्रण कक्ष पर जाएं, जहां एक सक्रिय माइक्रोफ़ोन पर "रिकॉर्ड" LKM पर डबल-क्लिक करें।
- "गुण: माइक्रोफ़ोन" विंडो में, "स्तर" टैब पर, मूल्य "माइक्रोफोन" को कम से कम कम करें या बंद करने के लिए बटन दबाएं।
- उपकरण को चुनने के बाद, "पैरामीटर" मेनू में "पैरामीटर" मेनू में "ध्वनि" श्रेणी में सीधे एक ही क्रिया की जा सकती है, और फिर वॉल्यूम स्लाइडर को न्यूनतम मान पर ले जाया जा सकता है।
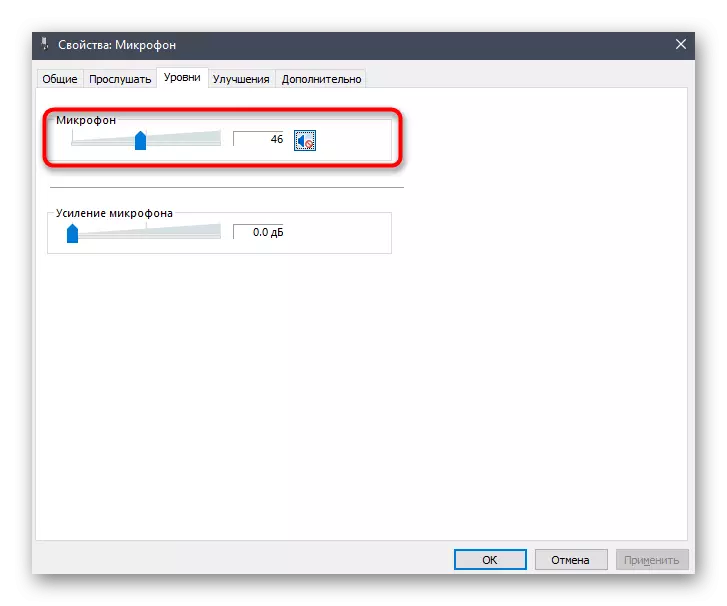
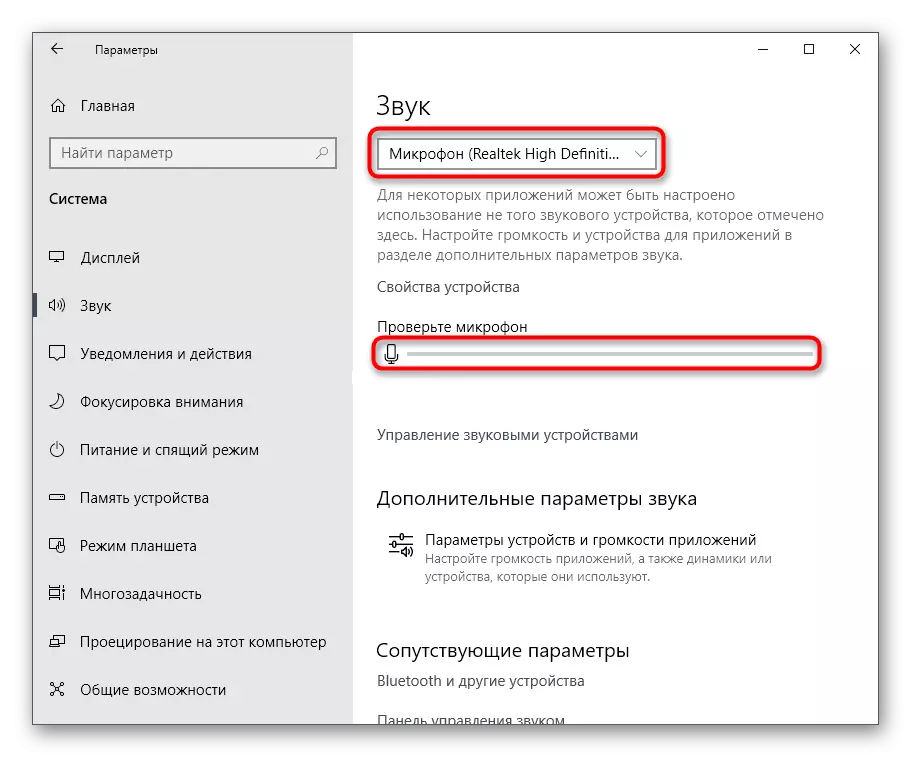
ये वे सभी तरीके थे जो आपको विचार के तहत समस्या से निपटने की अनुमति देते हैं। बेशक, अक्सर यह पता चला है कि उपयोगकर्ता को "इस डिवाइस से सुनें" विकल्प सक्षम किया गया है, लेकिन कभी-कभी अन्य विकल्प भी उपयोगी होते हैं।
