
अब लगभग हर कंप्यूटर वैश्विक नेटवर्क से जुड़ा हुआ है, और कई घरों या अपार्टमेंट में दो या दो से अधिक पीसी होते हैं जो एक राउटर से जुड़े होते हैं। यह आपको प्रिंटरल उपकरणों जैसे परिधीय उपकरणों सहित प्रत्येक उपकरण के साथ डेटा का आदान-प्रदान करके स्थानीय नेटवर्क बनाने की अनुमति देता है। हालांकि, फ़ायरवॉल द्वारा निर्धारित मानक सुरक्षा नियमों पर विचार करना महत्वपूर्ण है। उदाहरण के लिए, एक होम समूह बनाने के लिए, एक "निजी" का चयन किया जाना चाहिए, अन्यथा फ़ायरवॉल बस इस विकल्प को अवरुद्ध कर देगा। इसके अतिरिक्त, अन्य प्रतिबंध नेटवर्क प्रकार पर निर्भर करते हैं, इसलिए कभी-कभी इस पैरामीटर को बदलना आवश्यक होता है, जिसे नीचे चर्चा की जाएगी।
विंडोज 10 में नेटवर्क प्रकार बदलें
विंडोज 10 में नेटवर्क के प्रकार को बदलने के लिए अलग-अलग तरीके हैं। उनमें से प्रत्येक के लिए, कार्यों के लिए एक विशिष्ट एल्गोरिदम किया जाना चाहिए, लेकिन अंतिम परिणाम वही होगा। प्रत्येक उपयोगकर्ता की इष्टतम विधि स्वयं के लिए निर्धारित करती है, व्यक्तिगत जरूरतों से दूर धक्का देती है, और हम प्रत्येक में प्रत्येक विस्तार से अध्ययन करने की पेशकश करते हैं।विधि 1: मेनू "कनेक्शन गुण"
पहला विकल्प "कनेक्शन गुण" अनुभाग के माध्यम से विचाराधीन सेटिंग को बदलना है, जो "पैरामीटर" मेनू में है। सभी कार्यों को कई क्लिकों के लिए सचमुच किया जाता है, लेकिन इस तरह दिखते हैं:
- "स्टार्ट" खोलें और "पैरामीटर" पर जाएं।
- यहां, "नेटवर्क और इंटरनेट" खंड खोलें।
- बाएं पैनल पर ध्यान न दें। यहां आप पहली स्ट्रिंग "राज्य" में रुचि रखते हैं। दाईं ओर आप वर्तमान नेटवर्क प्रकार देखते हैं। यदि आप इसे बदलना चाहते हैं, तो शिलालेख "बदलें कनेक्शन गुण" पर क्लिक करें।
- एक अलग विंडो खुल जाएगी, जहां संबंधित पैरामीटर को संबंधित आइटम के विपरीत मार्कर स्थापित करके चुना जाता है। इसके अतिरिक्त, प्रत्येक प्रकार के कनेक्शन के बारे में सामान्य जानकारी होती है, साथ ही शिलालेख "फ़ायरवॉल और सुरक्षा सेटिंग्स को कॉन्फ़िगर करना"। यदि आप सेटिंग को बदलने के बाद फ़ायरवॉल के नियमों को बदलना चाहते हैं तो उस पर क्लिक करें।
- स्रोत बस नीचे, "सीमा कनेक्शन" श्रेणी का पता लगाएं। इस मोड को सक्रिय करें केवल तभी है जब कंप्यूटर पर इंटरनेट सीमित टैरिफ योजना पर काम करता है और इसकी सीमा पार नहीं की जा सकती है।
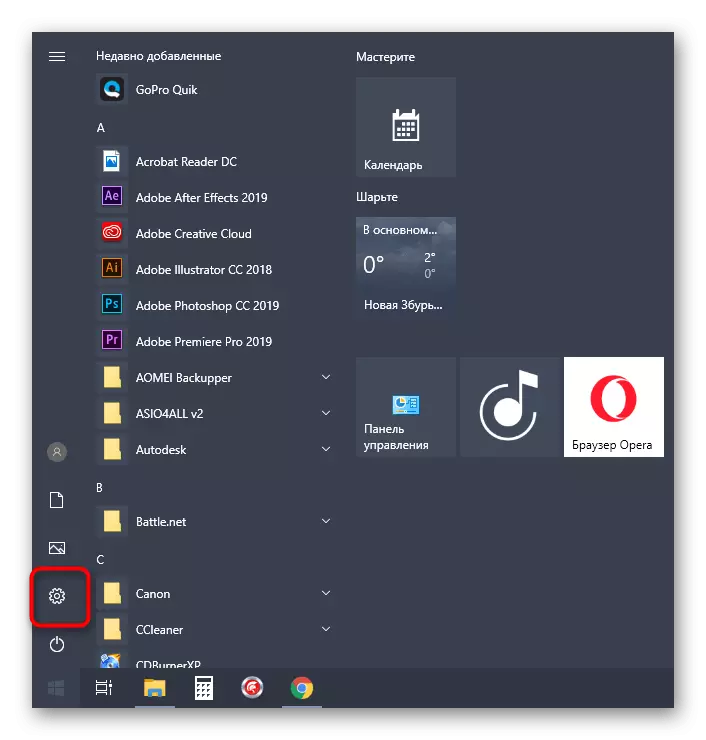
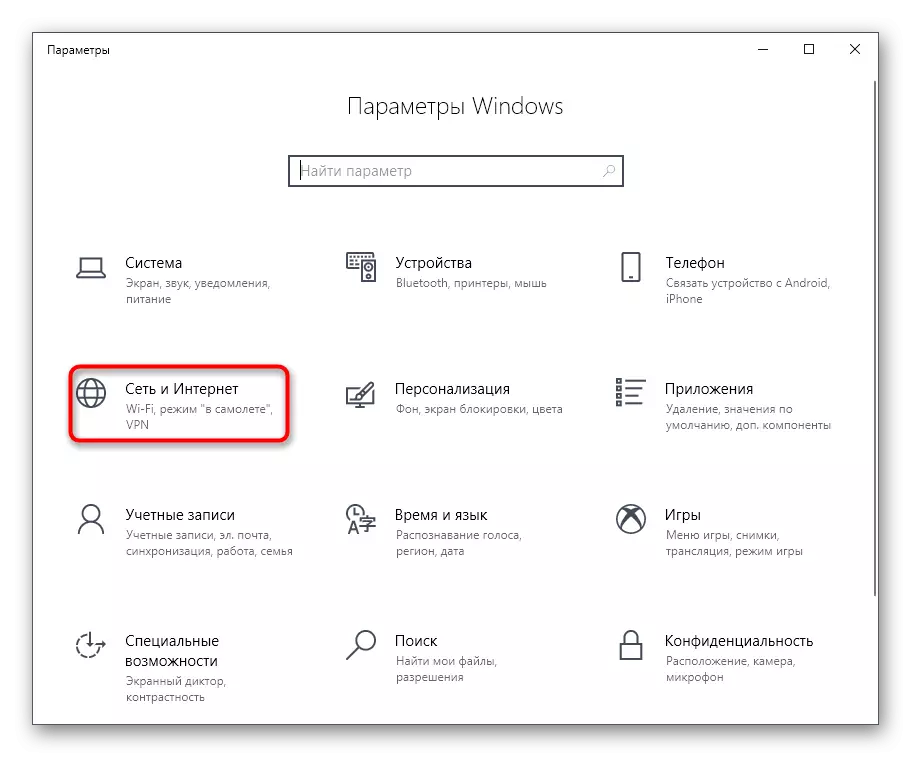
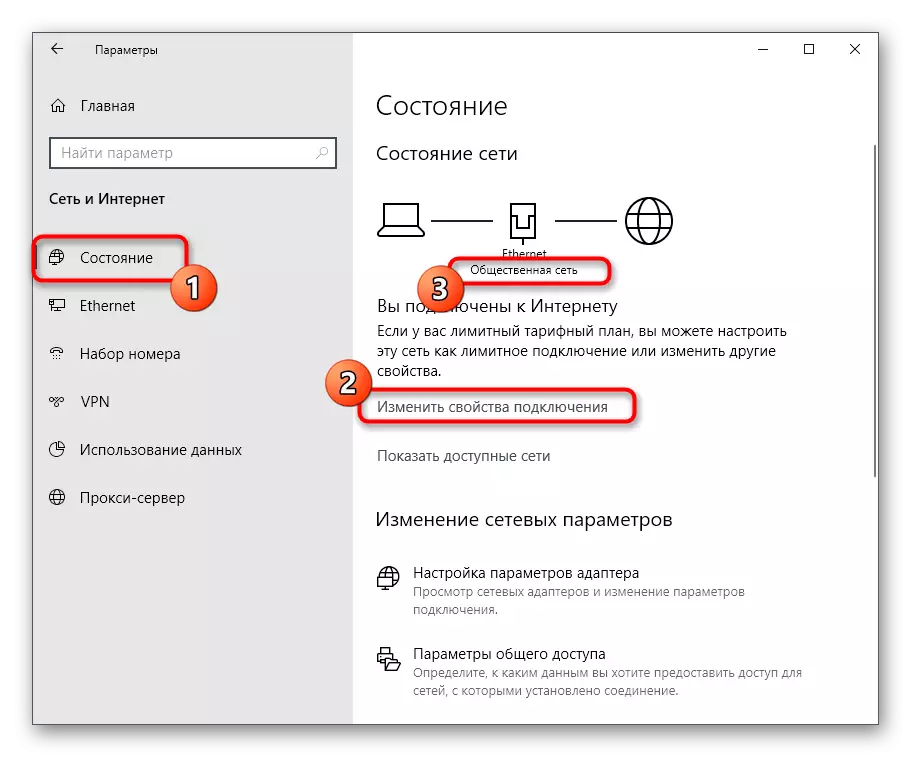
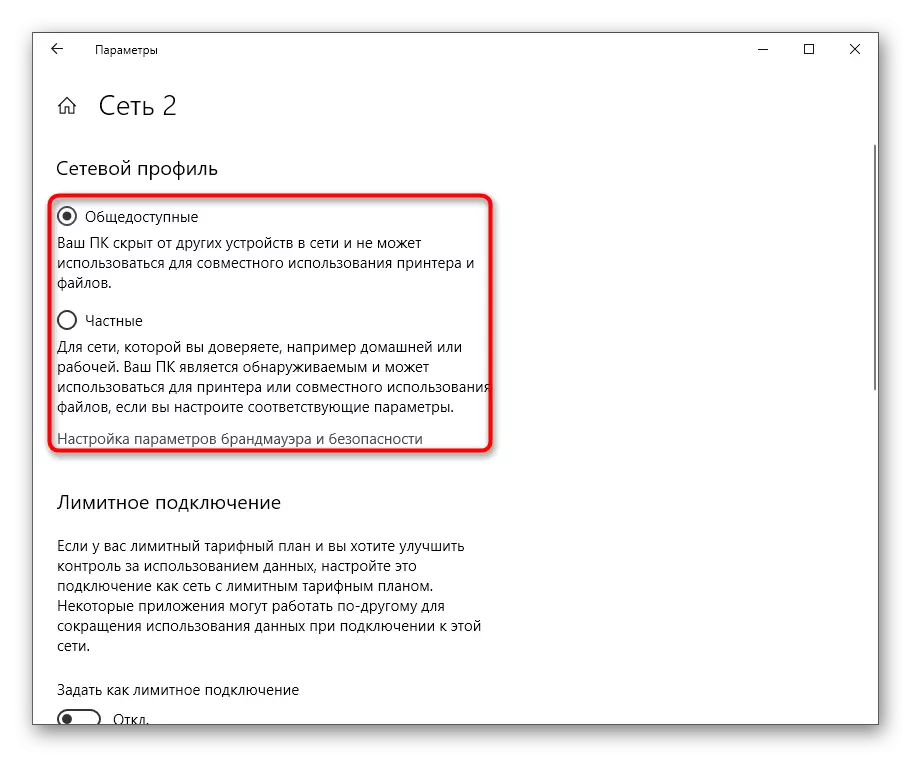

नेटवर्क के लिए नए नियम तुरंत प्रभावी होंगे, लेकिन प्रत्येक डिवाइस को फिर से कनेक्ट करना या राउटर को पुनरारंभ करना आवश्यक है ताकि स्वचालित रूप से स्थापित किए गए नए प्रतिबंधों के साथ कनेक्शन हो।
विधि 2: खंड "नेटवर्क प्रोफाइल"
"पैरामीटर" मेनू से जुड़ी एक और विधि। वास्तव में, आपको एक ही सेटअप मेनू में ले जाया जाएगा, लेकिन इसे थोड़ा अलग तरीके से किया जाएगा। यह उपयोगी होगा जब अलग-अलग नेटवर्क होते हैं और उनमें से कुछ निष्क्रिय स्थिति में होते हैं, लेकिन परिवर्तनों की भी आवश्यकता होती है।
- "पैरामीटर" मेनू में, "नेटवर्क और इंटरनेट" पर जाएं।
- बाएं पैनल के माध्यम से "ईथरनेट" या वाई-फाई अनुभाग पर स्विच करें।
- यहां, आपको जिस नेटवर्क की आवश्यकता है उस पर राइट-क्लिक करें।
- पसंदीदा प्रोफ़ाइल के आधार पर वांछित के लिए मार्कर की स्थिति बदलें।
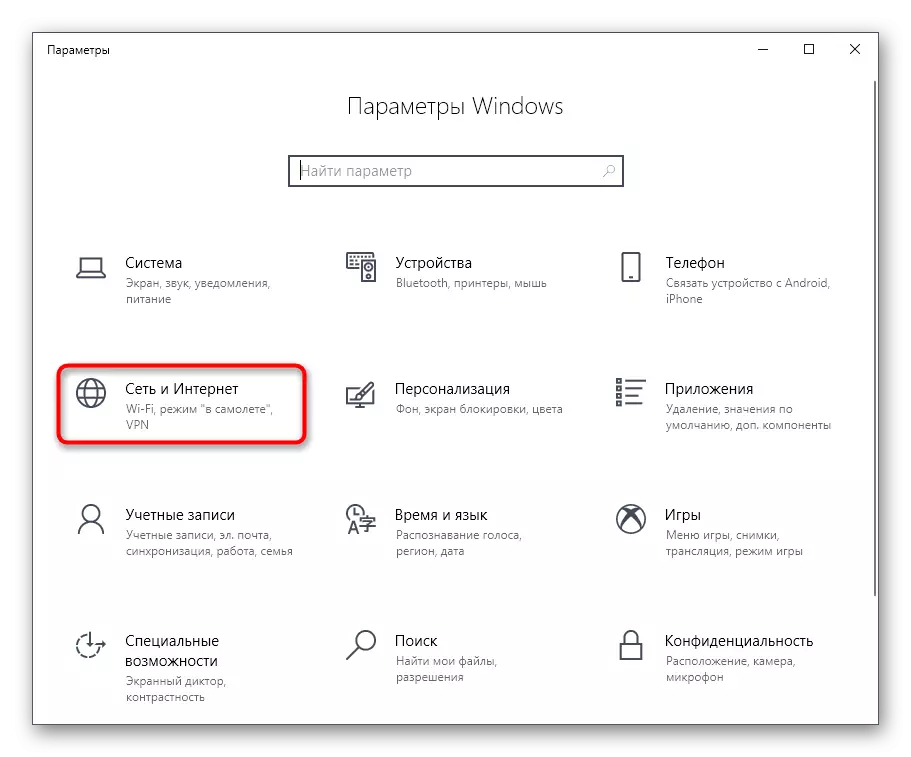
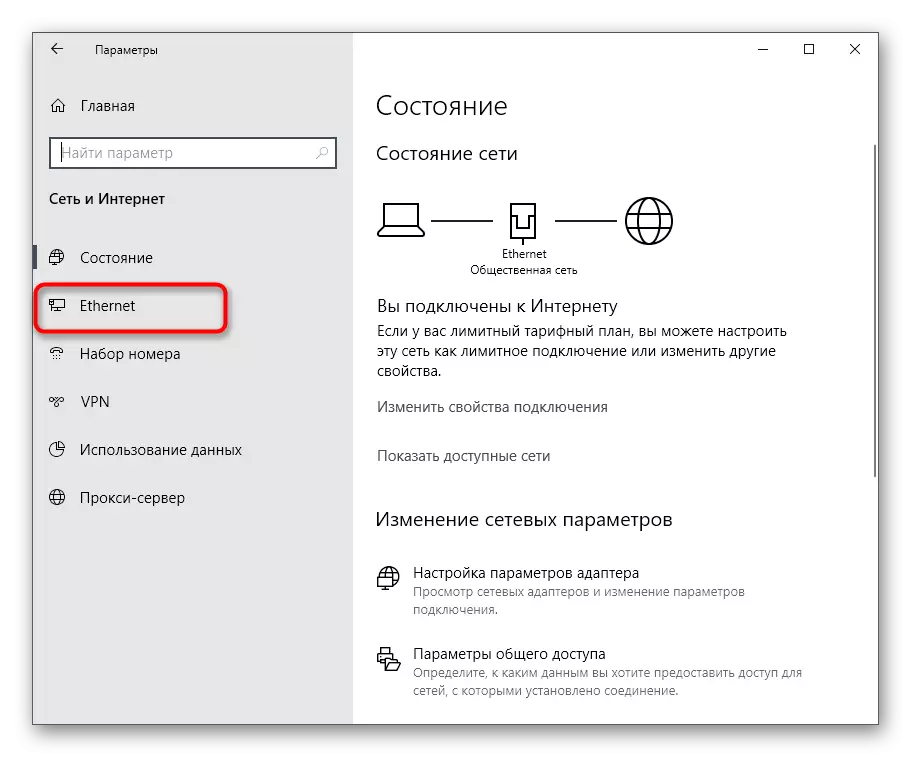
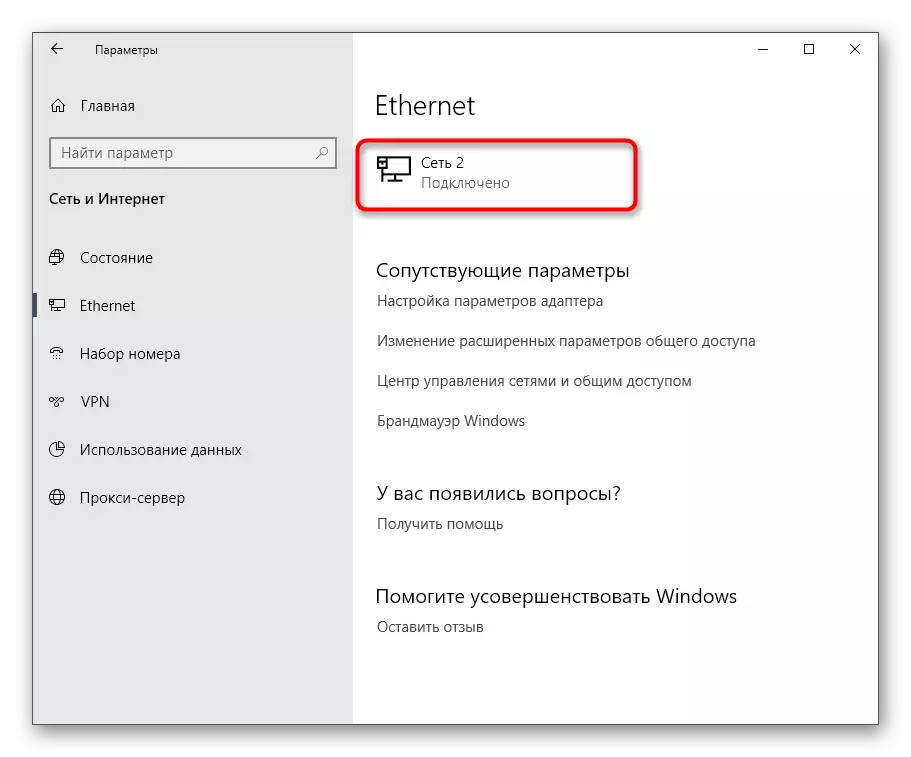

विधि 3: सामान्य पहुंच सेटिंग
ध्यान दें कि कभी-कभी उपयोगकर्ता साझा पहुंच के लिए नेटवर्क के प्रकार में परिवर्तन का संकेत देते हैं, प्रत्येक मौजूदा प्रोफ़ाइल को कॉन्फ़िगर करना चाहते हैं। इसलिए, हमने इस पहलू के बारे में बताने का फैसला किया, कॉन्फ़िगरेशन का आवंटन एक अलग विधि में आवंटन, जो इस तरह किया जाता है:
- पहली श्रेणी "स्थिति" में एक ही मेनू में "नेटवर्क और इंटरनेट" में शिलालेख "सामान्य पहुंच पैरामीटर" पर क्लिक करें।
- यहां, अपनी सेटिंग्स के साथ फॉर्म का विस्तार करके उपयुक्त प्रोफाइल ढूंढें, और आवश्यक वस्तुओं के सामने मार्करों को स्थापित करें, नेटवर्क पहचान को अनुमति दें या प्रतिबंधित करें।
- पूरा होने पर, नए पैरामीटर लागू करने के लिए "परिवर्तन सहेजें" पर क्लिक करना न भूलें।
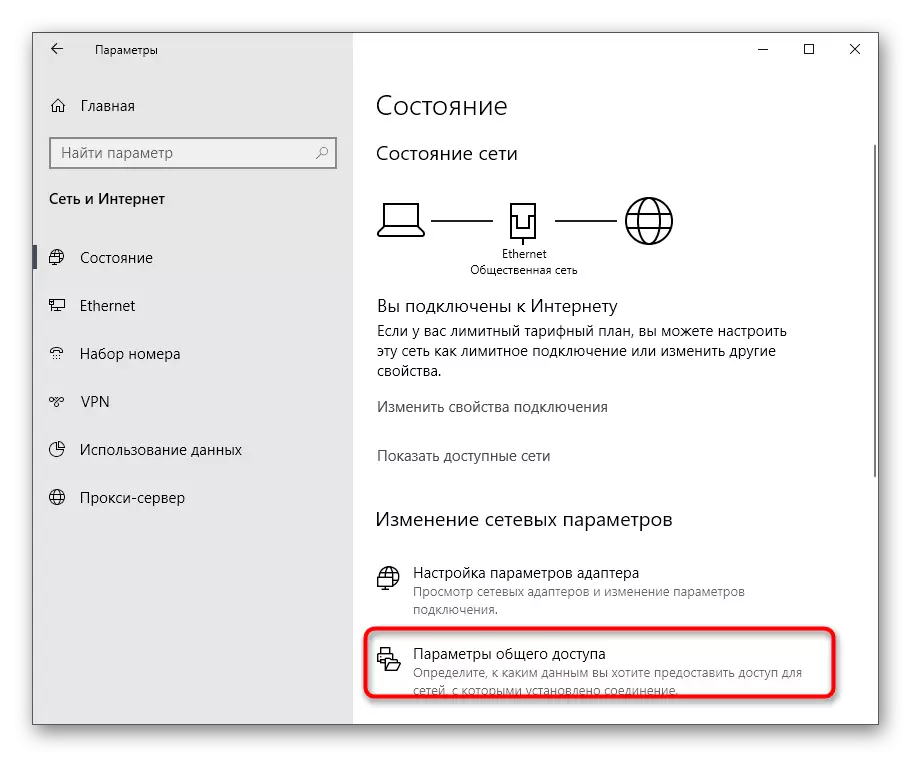


विधि 4: नेटवर्क रीसेट करें
कभी-कभी किसी कारण से, नेटवर्क के प्रकार को बदलने के बाद भी, इसकी सेटिंग्स नहीं बदली जाती हैं, जिसमें फ़ायरवॉल के सभी नियमों की बचत शामिल होती है। अक्सर यह समस्या आपको नेटवर्क के तेज़ रीसेट को सही करने की अनुमति देती है, जिसके दौरान इसे प्रस्तावित किया जाएगा और प्रोफ़ाइल को फिर से सेट किया जाएगा।
- ऐसा करने के लिए, आपको "नेटवर्क और इंटरनेट" अनुभाग पर जाना होगा।
- यहां पहली श्रेणी में, "राहत" रेखा को ढूंढें और उस पर क्लिक करें।
- यह केवल "अब रीसेट करें" बटन पर क्लिक करने के लिए बनी हुई है और इस क्रिया की पुष्टि करें।

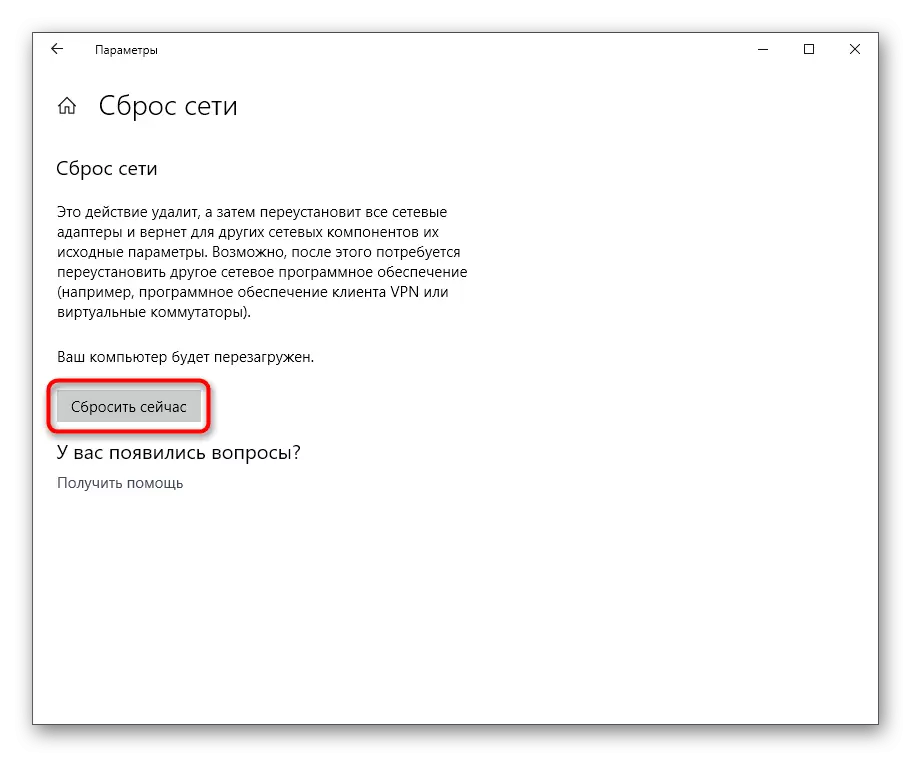
विधि 5: स्थानीय सुरक्षा नीति
नेटवर्क प्रकार सीधे कंप्यूटर की सुरक्षा से संबंधित है, इसलिए यह स्पष्ट है कि संबंधित आइटम "स्थानीय सुरक्षा नीति" स्नैप-इन में होना चाहिए जो आपको वर्तमान प्रोफ़ाइल को बदलने की अनुमति देता है। ऐसा करने के लिए, उपयोगकर्ता को ऐसे कार्यों को करना चाहिए:
- "स्टार्ट" खोलें और खोज के माध्यम से "नियंत्रण कक्ष" देखें। आइकन पर एलकेएम क्लिक बनाकर इसे चलाएं।
- प्रशासनिक खंड पर जाएं।
- सूची में, आवश्यक स्नैप ढूंढें और इसे खोलें।
- नेटवर्क प्रेषक नीतियों की सूची में जाएं।
- यहां आपको उस नेटवर्क का नाम मिलना चाहिए जिसे आप बदलना चाहते हैं। सेटिंग पर जाने के लिए एक डबल एलकेएम क्लिक करें।
- नेटवर्क स्थान टैब पर क्लिक करें।
- अब आप नेटवर्क स्थान और उपयोगकर्ता अनुमतियों के प्रकार को बदलने के लिए आगे बढ़ सकते हैं।
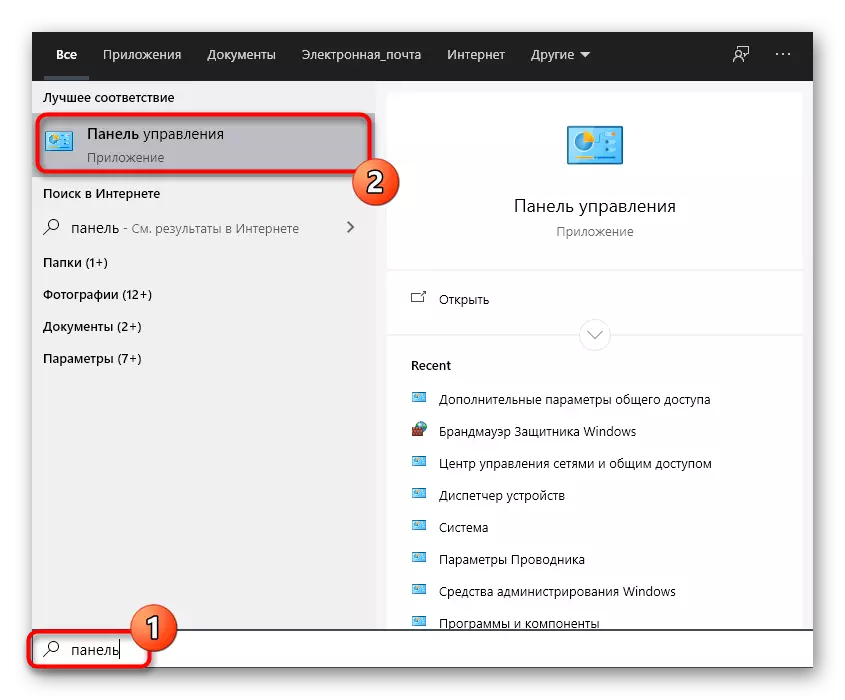
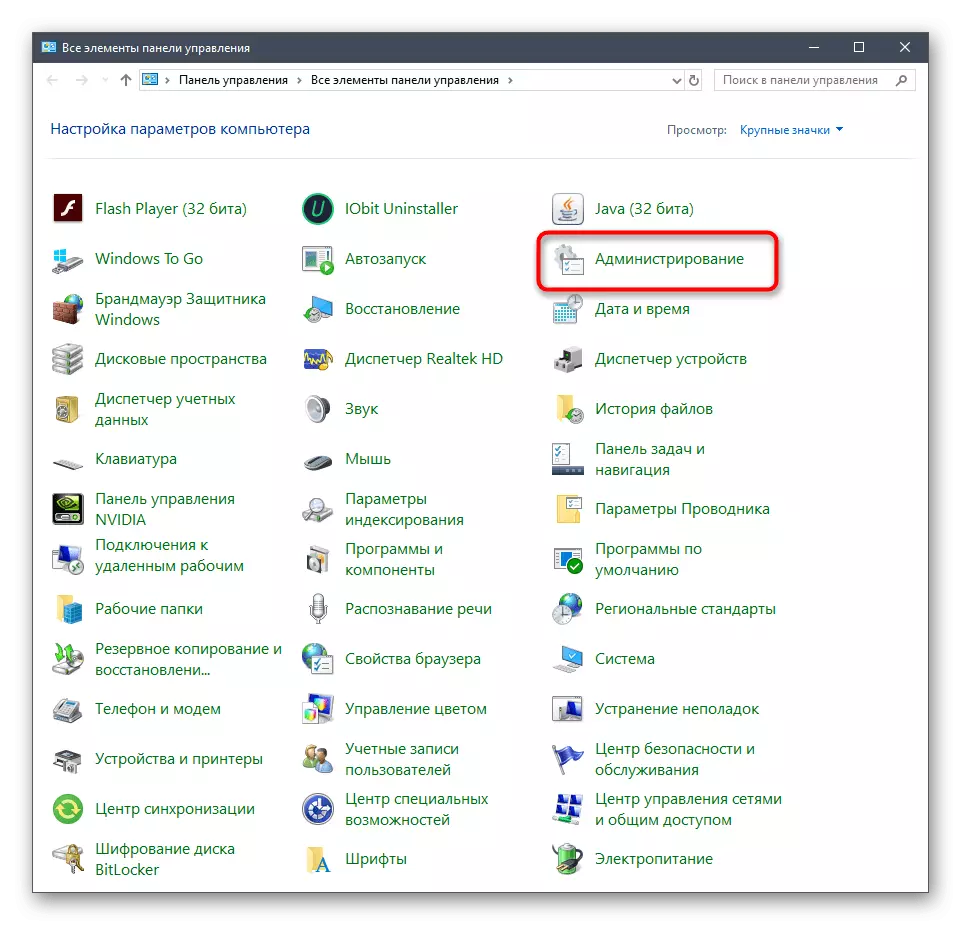
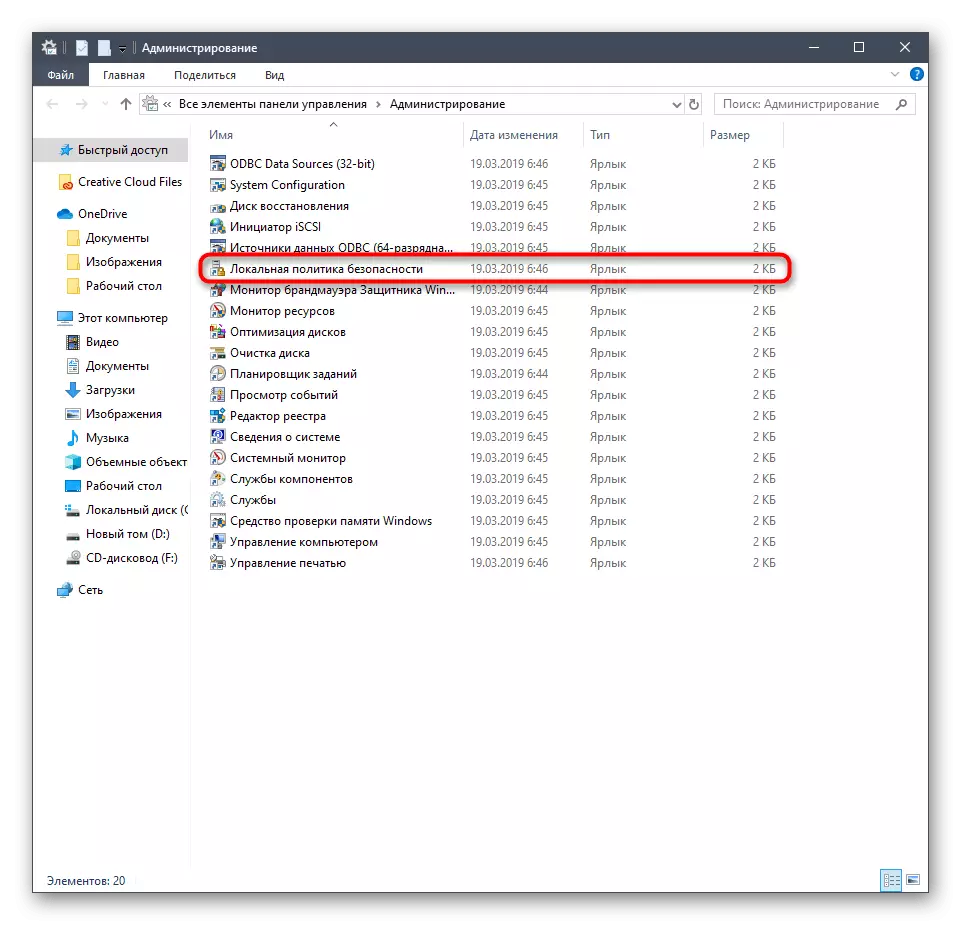
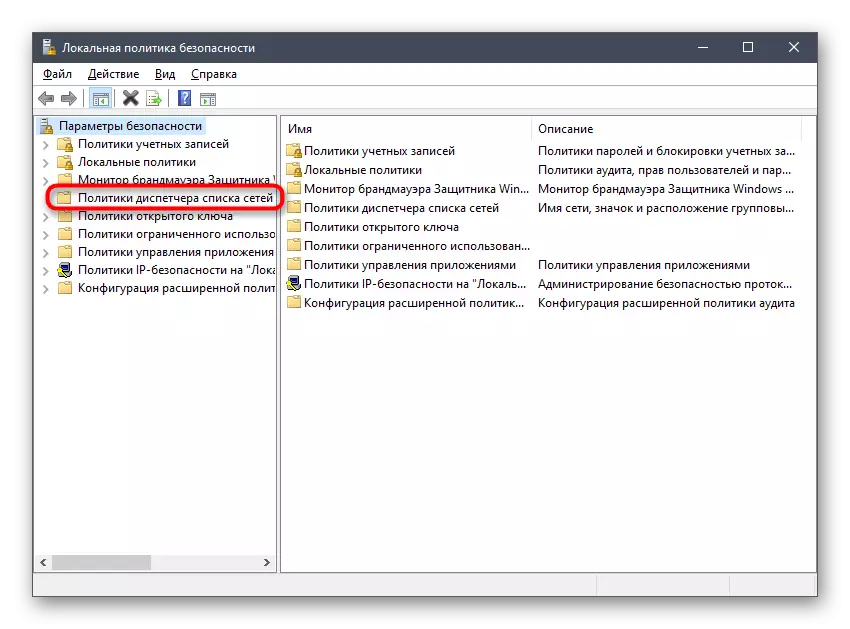
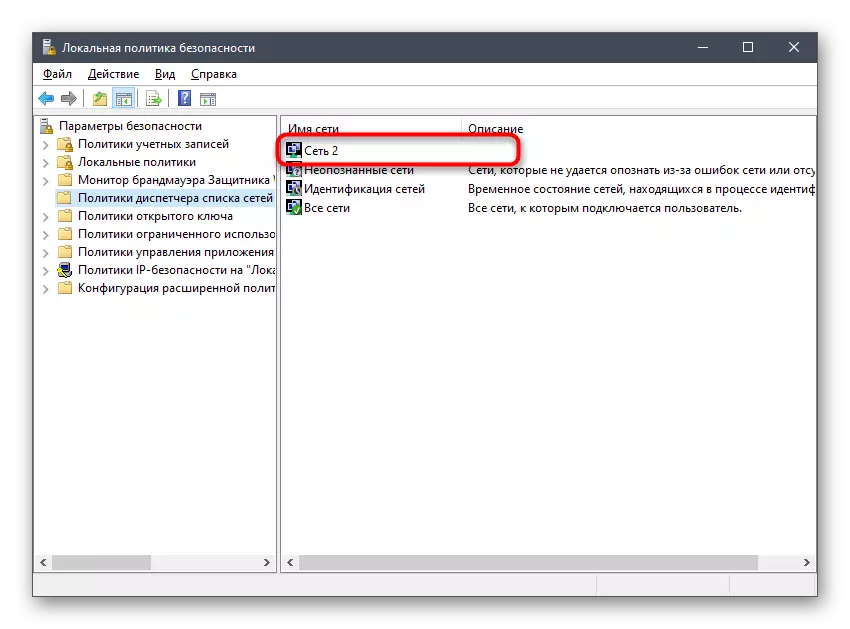

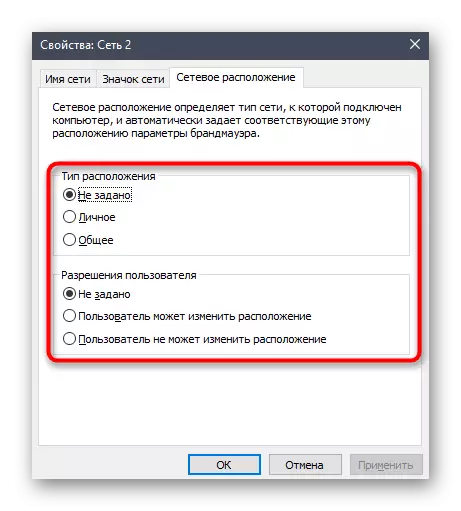
जैसा कि आप देख सकते हैं, यह विकल्प आपको न केवल स्थान के प्रकार को बदलने की अनुमति देता है, बल्कि विशिष्ट उपयोगकर्ताओं के लिए भी अनुमति देता है, इसलिए हम उन सभी व्यवस्थापकों को विशेष ध्यान देने की सलाह देते हैं जिनके पास इस कंप्यूटर तक व्यक्तिगत प्रोफाइल वाले अन्य या अधिक उपयोगकर्ताओं तक पहुंच है ।
विधि 6: रजिस्ट्री संपादक
कभी-कभी किसी कारण से ग्राफिकल मेनू के माध्यम से किए गए परिवर्तन कंप्यूटर को रीबूट करने के बाद सहेजे नहीं जाते हैं। यह रजिस्ट्री पैरामीटर में विफलताओं से जुड़ा हो सकता है, इसलिए ऐसी परिस्थितियों में आपके मूल्यों को बदलने की सिफारिश की जाती है, जिसमें अधिक समय नहीं लगता है, और यहां तक कि एक शुरुआती उपयोगकर्ता भी इसका सामना करेगा।
- "रन" उपयोगिता को आपके लिए सुविधाजनक खोलें, उदाहरण के लिए, जीत + आर कुंजी के संयोजन के माध्यम से। लाइन में, regedit दर्ज करें और कमांड को सक्रिय करने के लिए ENTER दबाएं।
- खुलने वाली खिड़की में, एचकेएलएम \ सॉफ्टवेयर \ माइक्रोसॉफ्ट \ विंडोज एनटी \ currentversion \ Networklist \ Profiles के पथ के साथ जाओ।
- यहां आपको मौजूद निर्देशिका का पता लगाना होगा। उनमें से प्रत्येक को खोलें और प्रोफ़ाइल नाम पैरामीटर पर ध्यान दें। उनमें से प्रत्येक के पास नेटवर्क के नाम से संबंधित मूल्य है। तब तक जांचें जब तक कि एक ही फ़ोल्डर नहीं मिला है जिसमें वर्तमान कनेक्शन डेटा संग्रहीत किया जाता है।
- इसमें, लोअरकेस पैरामीटर "श्रेणी" ढूंढें और गुणों को खोलने के लिए उस पर डबल-क्लिक करें।
- यह केवल सही अंक निर्दिष्ट करके मूल्य को बदलने के लिए बनी हुई है। 0 - सार्वजनिक नेटवर्क, 1 - निजी, और 2 - डोमेन।
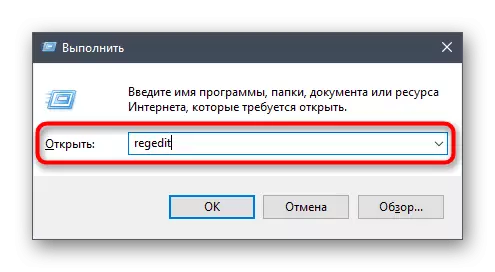
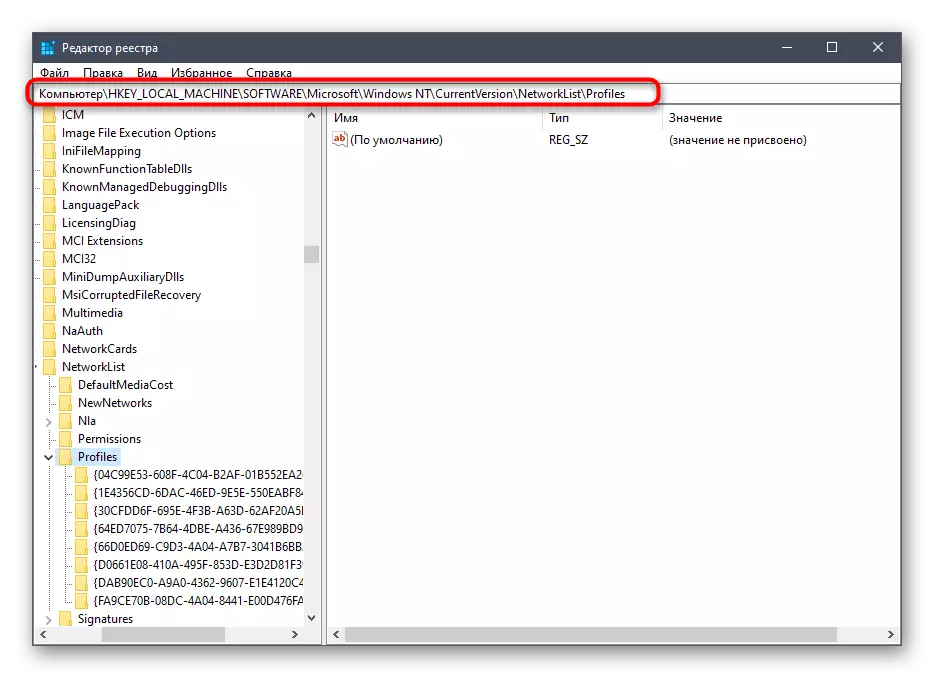
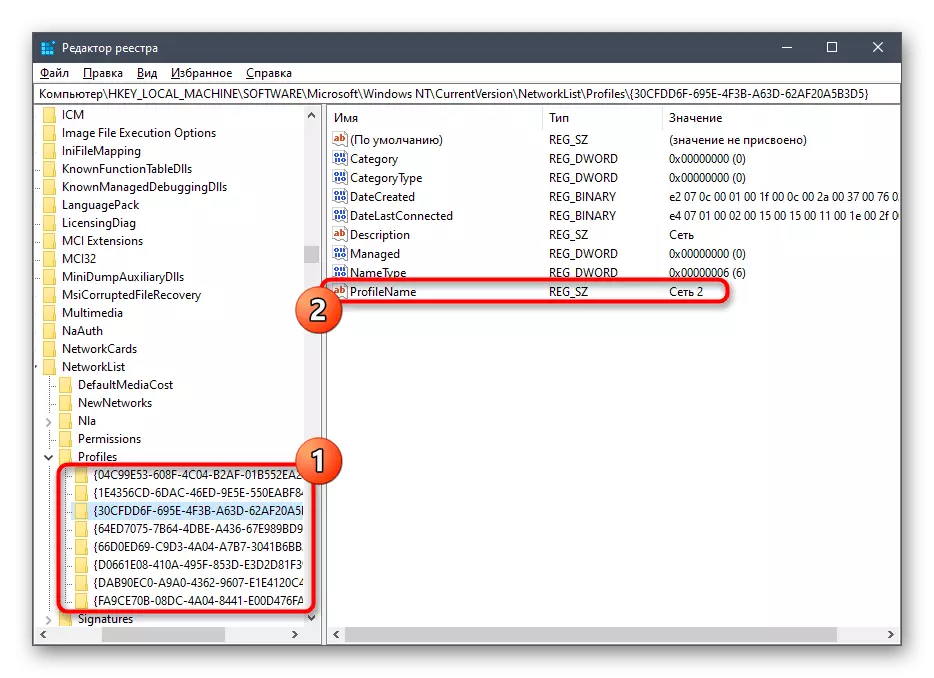


रजिस्ट्री संपादक में किए गए सभी परिवर्तन कंप्यूटर को रीबूट करने के बाद ही प्रभावी होंगे, जिसके बाद आप सेटिंग्स की शुद्धता की जांच करने के लिए आगे बढ़ सकते हैं।
विधि 7: पावरशेल में टीम
हमारी आज की सामग्री का अंतिम तरीका उन सभी उपयोगकर्ताओं के अनुरूप होगा जो कमांड लाइन या स्नैप पावरशेल का उपयोग करने से डरते नहीं हैं। इसके अलावा, इस तरह के कार्य को लागू करना बेहद आसान होगा, क्योंकि आप केवल एक आदेश दर्ज करेंगे।
- राइट-क्लिक करके "स्टार्ट" पर क्लिक करें और दिखाई देने वाले संदर्भ मेनू में, "विंडोज पावरशेल" विकल्प का चयन करें।
- एप्लिकेशन लॉन्च की अपेक्षा करें, और उसके बाद सेट-नेटकनेक्शनप्रोफाइल -नाम "ईथरनेट 2" -नाम -नाम "ईथरनेट 2" -नाम -नाम "ईथरनेट 2", जहां -नाम "ईथरनेट 2" नेटवर्क का नाम है, और निजी है इसका प्रकार (सार्वजनिक पर प्रतिस्थापित करें, यदि आप इसे सार्वजनिक रूप से उपलब्ध कराना चाहते हैं)।
- यदि, कमांड को सक्रिय करने के बाद, एक नई इनपुट पंक्ति दिखाई दी, जिसका अर्थ है कि सबकुछ सही ढंग से दर्ज किया गया है और सेटिंग्स पहले ही लागू हो चुकी हैं।
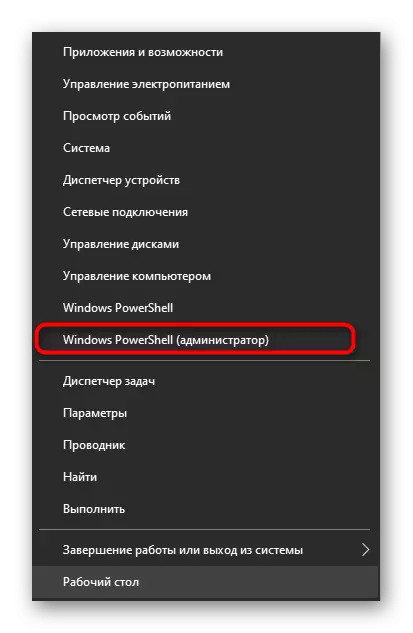
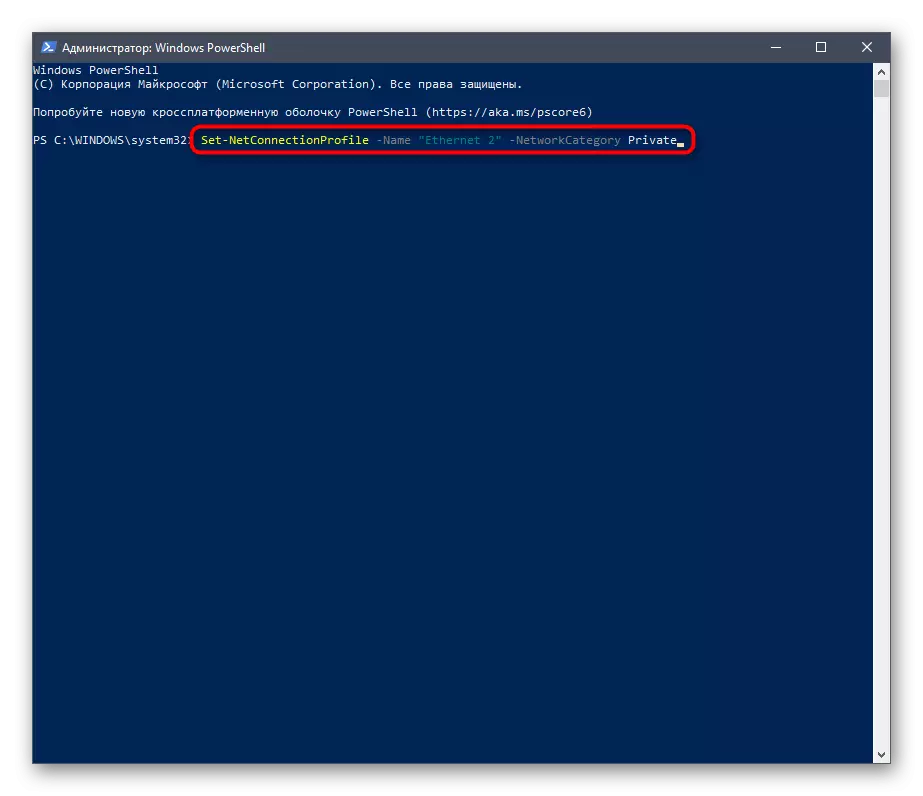
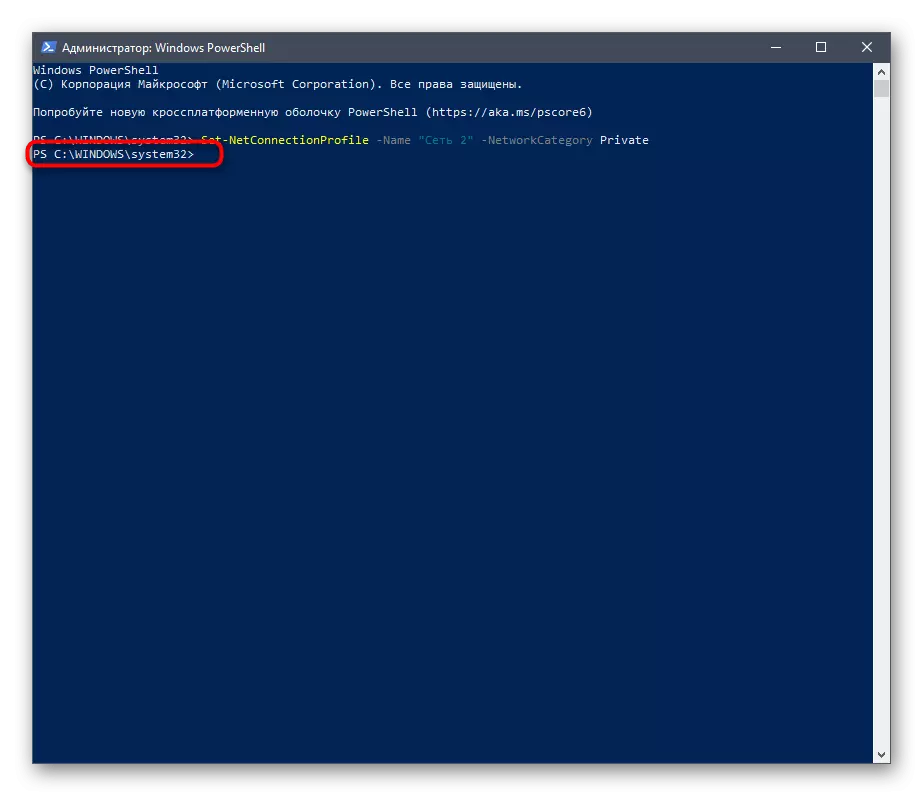
जैसा कि आप देख सकते हैं, विंडोज 10 में नेटवर्क के प्रकार को बदलने के कई तरीके हैं। उनमें से सभी को कुछ मिनटों में किया जाता है और इसमें कोई विशेष फायदे या नुकसान नहीं होता है, इसलिए विकल्प की पसंद केवल पर निर्भर करती है उपयोगकर्ता की व्यक्तिगत प्राथमिकताएं।
