
आईट्यून्स प्रोग्राम आपको एक आईफोन रिकवरी प्रक्रिया या अन्य ऐप्पल गैजेट करने, डिवाइस पर फर्मवेयर को फिर से स्थापित करने, डिवाइस को साफ करने के बाद, डिवाइस को साफ करने की अनुमति देता है। आईट्यून्स के माध्यम से वसूली कैसे शुरू करें, लेख में पढ़ें।
पुनर्स्थापित करने के लिए क्या आवश्यक होगा
- आईट्यून्स के एक नए संस्करण के साथ कंप्यूटर;
- Apple डिवाइस;
- मूल यूएसबी केबल।
आईट्यून्स के माध्यम से डिवाइस पुनर्प्राप्त करना
आईफोन या किसी अन्य ऐप्पल डिवाइस को पुनर्स्थापित करना कई जटिल चरणों में किया जाता है।चरण 1: "लोकेटर" फ़ंक्शन को डिस्कनेक्ट करें ("आईफोन खोजें" / "आईपैड खोजें")
सेटिंग्स में "आईफोन ढूंढें" सुरक्षात्मक फ़ंक्शन सक्रिय होने पर मोबाइल डिवाइस सभी डेटा को रीसेट करने की अनुमति नहीं देगा। इसलिए, Aytyuns के माध्यम से वसूली शुरू करने के लिए, इसे अपने आप को अक्षम करना आवश्यक होगा।
- ऐसा करने के लिए, सेटिंग्स खोलें और शीर्ष विंडो पर अपने Apple ID खाते का नाम चुनें।
- अगली विंडो में, "iCloud" अनुभाग खोलें।
- "आईफोन खोजें" का चयन करें।
- "आईफोन ढूंढें" अक्षम करें और ऐप्पल आईडी पासवर्ड निर्दिष्ट करके कार्रवाई की पुष्टि करें।
- डिवाइस को यूएसबी केबल का उपयोग करके कंप्यूटर से कनेक्ट करें और आईट्यून्स चलाएं। आईट्यून्स विंडो के शीर्ष क्षेत्र में, दिखाई देने वाले लघु डिवाइस आइकन पर क्लिक करें।
- आपको अपने डिवाइस नियंत्रण मेनू पर ले जाया जाएगा। टैब में "अवलोकन" बैकअप स्टोर करने के दो तरीके उपलब्ध होंगे: कंप्यूटर पर और iCloud में। आपके द्वारा आवश्यक आइटम को चिह्नित करें, और उसके बाद "अभी कॉपी बनाएं" बटन पर क्लिक करें।
- ओवरव्यू टैब में, "आईपैड को पुनर्स्थापित करें" बटन पर क्लिक करें ("आईफोन पुनर्स्थापित करें")।
- आपको "पुनर्स्थापित और रीफ्रेश" बटन पर क्लिक करके डिवाइस की वसूली की पुष्टि करने की आवश्यकता होगी।
- आपको अपने डिवाइस के लिए वर्तमान फर्मवेयर संस्करण डाउनलोड करने की आवश्यकता होगी। इस लेख में, हम संसाधनों के लिंक प्रदान नहीं करते हैं जहां आप फर्मवेयर डाउनलोड कर सकते हैं, लेकिन आप आसानी से उन्हें स्वयं ढूंढ सकते हैं।
- जब फर्मवेयर कंप्यूटर पर डाउनलोड किया जाता है, तो आप पुनर्प्राप्ति प्रक्रिया के लिए आगे बढ़ सकते हैं। ऐसा करने के लिए, ऊपर वर्णित पहला और दूसरा चरण करें, और फिर ओवरव्यू टैब में, SHIFT कुंजी दबाए रखें और पुनर्स्थापित आईपैड बटन ("आईफोन पुनर्स्थापित करें" पर क्लिक करें)।
- विंडोज एक्सप्लोरर स्क्रीन पर दिखाई देगा, जिसमें आपको अपने डिवाइस के लिए पहले डाउनलोड किए गए फर्मवेयर का चयन करने की आवश्यकता होगी।
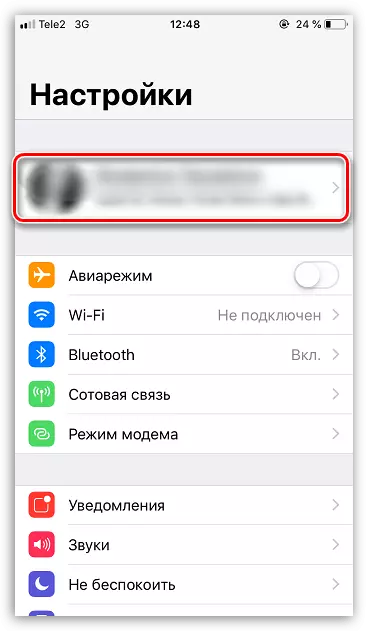
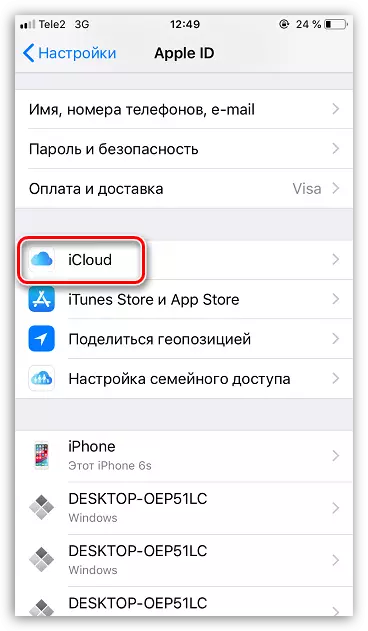
ध्यान दें: आईओएस 13 के साथ आईफोन / आईपैड और नए समारोह "आईफोन ढूंढें" / "आईपैड खोजें" का नाम बदल दिया गया था - अब इसे कहा जाता है "लोकेटर" । में बदल दिया और स्थान "समायोजन" और इसके प्रत्यक्ष निष्क्रियता के लिए, आपको अगले तरीके से जाना होगा: "आपके Apple ID खाते का नाम" — "लोकेटर" — "आईफोन खोजें" ("आईपैड खोजें" ) - उसी नाम के आइटम के विपरीत स्थित टॉगल स्विच को अक्षम करें।
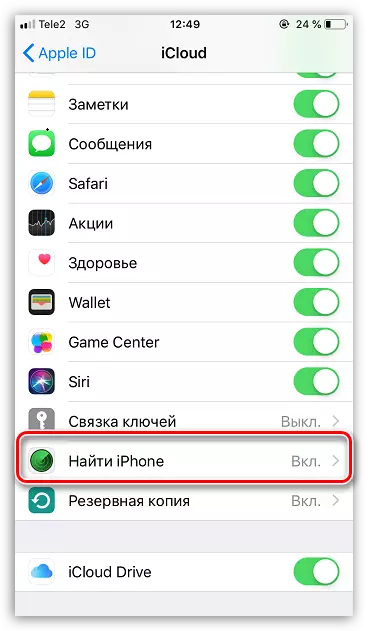
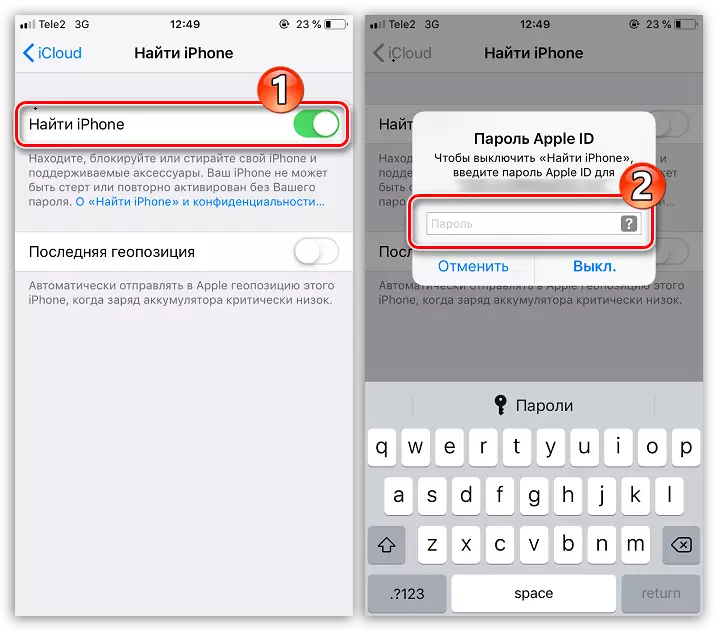
चरण 2: डिवाइस को कनेक्ट करना और बैकअप बनाना
यदि, डिवाइस को पुनर्स्थापित करने के बाद, आप रिकवरी शुरू करने से पहले, डिवाइस पर सभी जानकारी (या किसी भी समस्या के बिना किसी नए गैजेट पर जाएं) को वापस करने की योजना बना रहे हैं, तो एक नया बैकअप बनाने की सिफारिश की जाती है।
और पढ़ें: बैकअप iPhone कैसे बनाएं
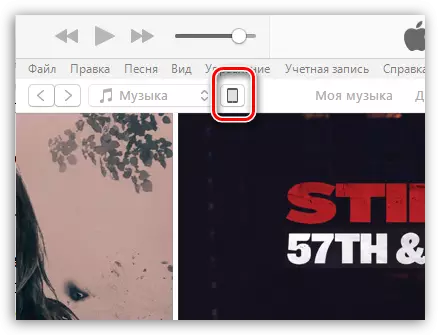
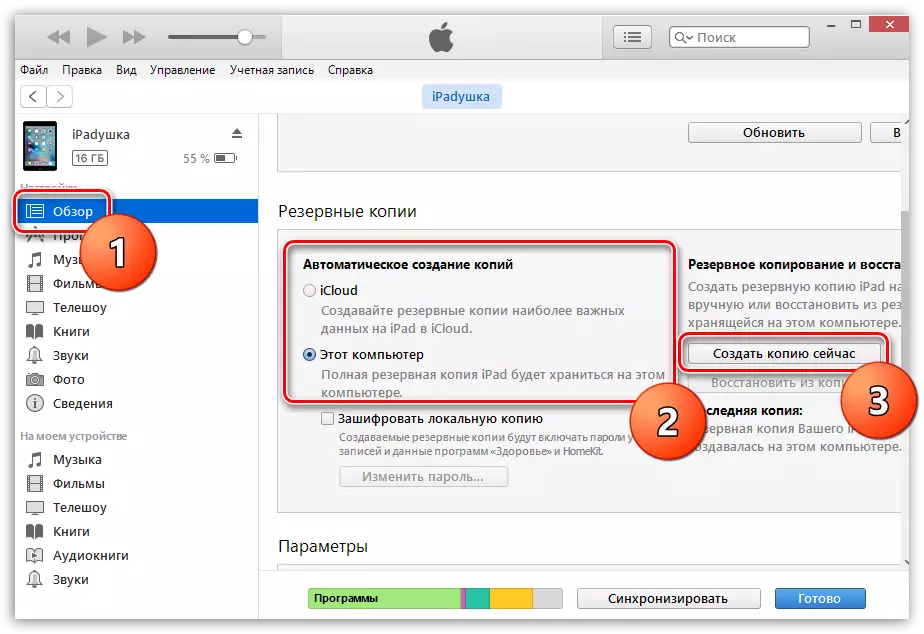
चरण 3: डिवाइस पुनर्स्थापित करें
अंतिम और सबसे ज़िम्मेदार कदम वसूली प्रक्रिया शुरू करना है।
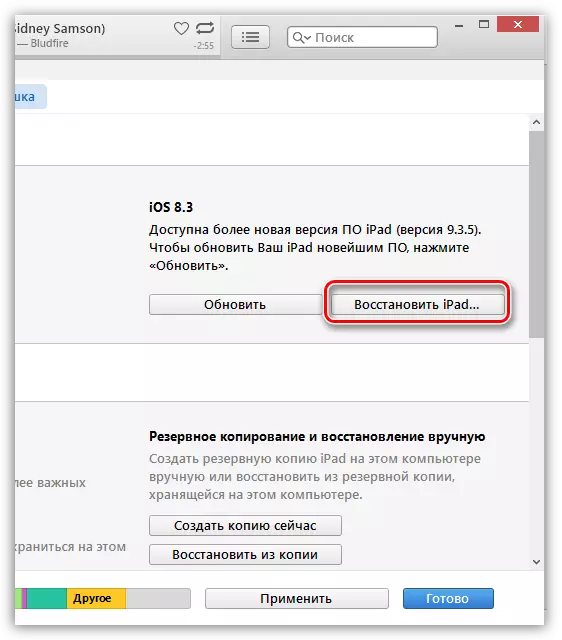
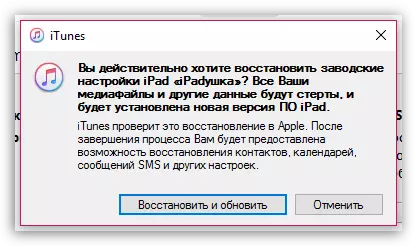
कृपया ध्यान दें कि डिवाइस पर इस विधि में डाउनलोड किया जाएगा और नवीनतम फर्मवेयर संस्करण स्थापित किया जाएगा। यदि आप वर्तमान आईओएस संस्करण को सहेजना चाहते हैं, तो रिकवरी प्रारंभ प्रक्रिया कुछ हद तक अलग होगी।
संस्करण आईओएस को सहेजते समय डिवाइस को पुनर्स्थापित कैसे करें
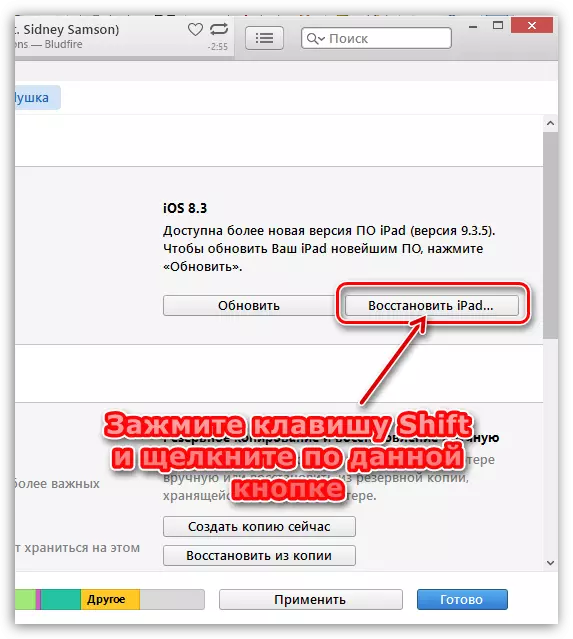
औसत पर पुनर्प्राप्ति प्रक्रिया में 15-30 मिनट लगते हैं। जैसे ही यह पूरा हो जाता है, आपको बैकअप से पुनर्प्राप्त करने या डिवाइस को एक नए के रूप में कॉन्फ़िगर करने के लिए कहा जाएगा।
हमें आशा है कि यह लेख आपके लिए उपयोगी था, और आप आईट्यून्स के माध्यम से आईफोन को पुनर्स्थापित करने में सक्षम थे।
