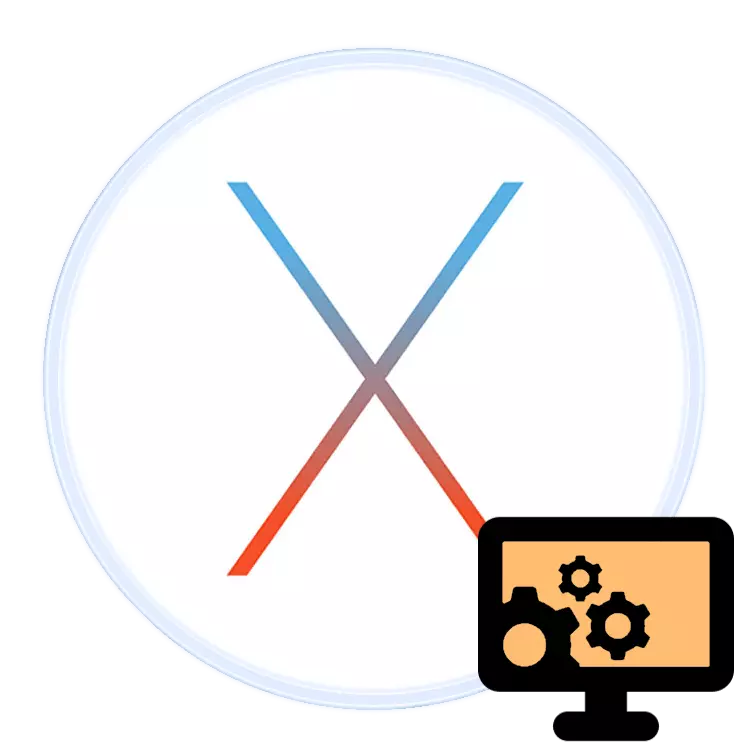
कुछ स्थितियों में, मैक उपयोगकर्ताओं को सिस्टम को पुनर्स्थापित करने की आवश्यकता हो सकती है। आज हम आपको इस प्रक्रिया को बनाने के तरीकों से पेश करना चाहते हैं।
मैकोज़ को पुनर्स्थापित करने के विकल्प।
तकनीकी रूप से, सिस्टम की नई स्थापना के लिए दो विकल्प हैं - इंटरनेट के माध्यम से और बूट ड्राइव के माध्यम से। विधियों को उपलब्ध सिस्टम विकल्पों और अंतिम उपयोगकर्ता के लिए सुविधा द्वारा प्रतिष्ठित किया जाता है।विधि 1: इंटरनेट के माध्यम से पुनर्स्थापित करना
मैकोज़ की विशेषताओं में से एक इंटरनेट से कनेक्ट करके सिस्टम को स्थापित करने की क्षमता है। व्यापक आवश्यकता विश्वव्यापी नेटवर्क के लिए एक स्थिर कनेक्शन की उपस्थिति है। इस मामले में पुनर्स्थापित करना जब कंप्यूटर लोड हो जाता है और एक विशिष्ट कुंजी संयोजन की आवश्यकता होती है, तो हम बात करेंगे।
- ऐप्पल मेनू खोलें और "पुनरारंभ करें" का चयन करें।
- कंप्यूटर बूट के दौरान, निम्न कीबोर्ड शॉर्टकट दबाकर रखें:
- विकल्प + कमांड + आर - आपके आईमैक या मैकबुक मॉडल के साथ संगत मैकोज़ का नवीनतम संस्करण डाउनलोड और इंस्टॉल किया जाएगा।
- Shift + विकल्प + कमांड + आर - लोड होने के बाद मैक को स्थापित किया जाएगा जिससे आपके डिवाइस मॉडल की आपूर्ति की गई है।


- कुंजी को रिलीज करें जब रोटेटिंग ग्लोब आइकन टेक्स्ट के साथ स्क्रीन पर दिखाई देता है "इंटरनेट रिकवरी शुरू करना। यह कुछ देर ले सकता है। "

- कुछ सेकंड के बाद टेक्स्ट लोडिंग बैंड को बदल देगा - जब तक मैकोज़ का चयनित संस्करण लोड और इंस्टॉल न हो जाए।
ध्यान! डिवाइस को विद्युत नेटवर्क से डिस्कनेक्ट न करें, और मैकबुक कवर को बंद न करें!
- उपयोगिता विंडो प्रकट होती है, इसमें "मैकोज़ को पुनर्स्थापित करें" का चयन करें।
- स्थापना प्रक्रिया शुरू हो जाएगी, जिसके बाद पहले सिस्टम सेटअप के विज़ार्ड की प्रणाली प्रकट होती है।


यह विधि इंटरनेट से कुछ प्रकार के कनेक्शन (मुख्य रूप से वीपीएन कनेक्शन) के मामले में काम नहीं करेगी या यदि प्रदाता के पक्ष में सख्त नेट है। यदि आपका इंटरनेट कनेक्शन उपयुक्त नहीं है, तो आप अगली विधि का उपयोग कर सकते हैं।
विधि 2: बूट करने योग्य मीडिया से पुनर्स्थापित करें
अधिक समय लेने वाली, हालांकि, पुन: स्थापना मैकोज़ की अधिक विश्वसनीय विधि बूट ड्राइव, मुख्य रूप से फ्लैश ड्राइव का उपयोग करना है। पहले, आपको ऐपस्टोर से इंस्टॉलेशन छवि को अपने मैक पर डाउनलोड करने की आवश्यकता है, और फिर इसे टर्मिनल में कुछ आदेशों को पेश करके मीडिया पर लिखें।
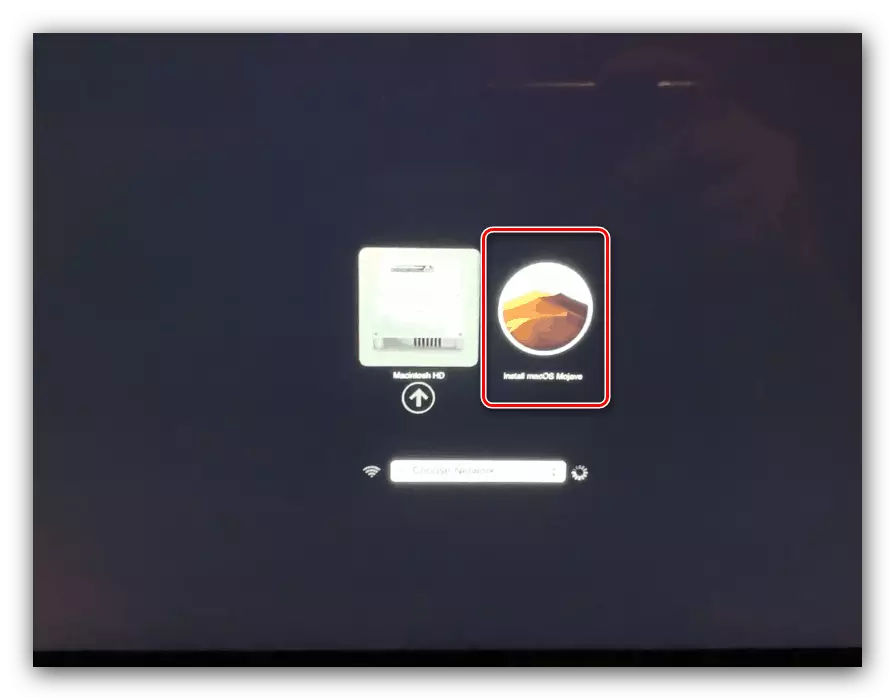
और पढ़ें: फ्लैश ड्राइव से मैकोज़ स्थापित करना
इस विधि का नुकसान स्पष्ट है - बूट ड्राइव सिस्टम को लोड नहीं करता है, तो बूट ड्राइव बनाने में सक्षम नहीं होगा। इस मामले में, सिस्टम को टाइम मशीन बैकअप से सिस्टम को पुनर्स्थापित करने या इसे फ़ैक्टरी सेटिंग्स में रीसेट करने की कोशिश करने योग्य है।
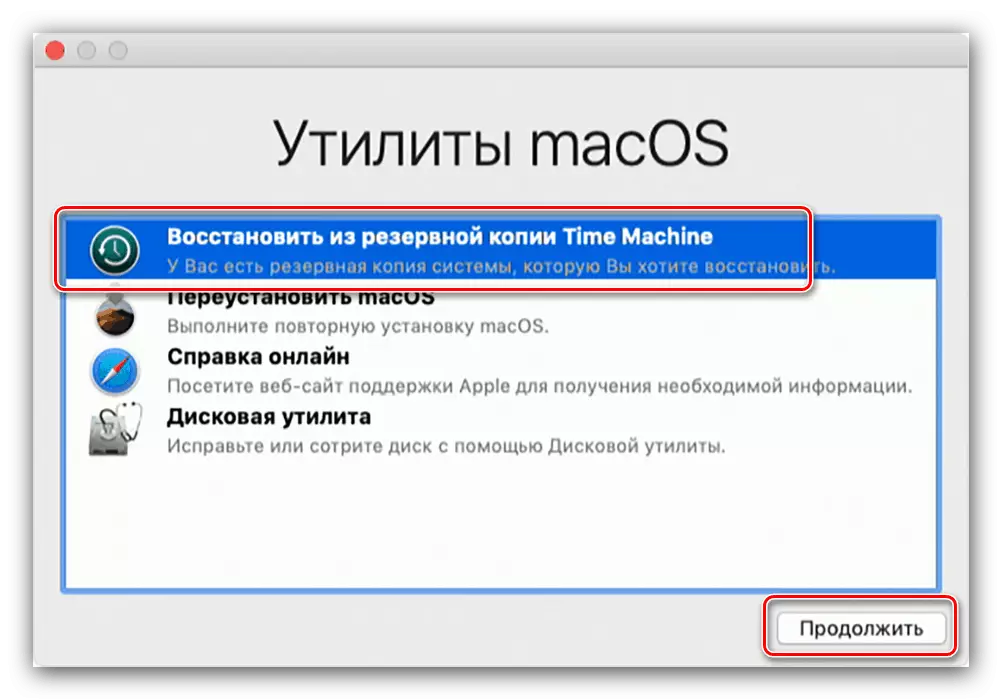
सबक: विफलता के बाद मैकबुक रिकवरी
समाधान संभावित समस्याएं
ऑपरेटिंग सिस्टम की पुनर्स्थापित करने की प्रक्रिया हमेशा आसानी से नहीं जाती है, इसलिए सबसे अधिक समस्याओं पर विचार करें।कंप्यूटर कुंजी संयोजनों का जवाब नहीं देता है
यदि डिवाइस विधि 1 से चाबियों के शॉर्टकट का जवाब नहीं देता है, तो संभवतः, आपने बटन बहुत देर से दबाया है या उन्होंने उन्हें जल्दी जारी किया है। कृपया ध्यान दें कि मॉडल के आधार पर, संयोजन को 15 सेकंड तक रखा जाना चाहिए। कीबोर्ड की विफलता को बाहर करना भी असंभव है, खासकर यदि एक वायरलेस संस्करण का उपयोग किया जाता है। इस मामले में, एक वायर्ड डिवाइस को मुफ्त बंदरगाहों में से एक में कनेक्ट करना बेहतर होता है।
बूट प्रक्रिया लटका दिया
अगर ऐसा लगता है कि इंटरनेट पर पुनर्स्थापित करते समय बूट प्रक्रिया लटका दी जाती है, बस प्रतीक्षा करें - यहां तक कि सिस्टम स्वयं को चेतावनी देता है कि ऑपरेशन में काफी समय लग सकता है, खासकर यदि विश्वव्यापी नेटवर्क के साथ संचार चैनल की बैंडविड्थ 4 एमबीपीएस से कम है।
निष्कर्ष
मैकोस को पुनर्स्थापित करना एक काफी सरल कार्य है - यह इंटरनेट कनेक्शन या उस पर रिकॉर्ड किए गए मैकोज़ के साथ बूट करने योग्य फ्लैश ड्राइव को हल करने के लिए पर्याप्त है।
