
विंडोज 10 ऑपरेटिंग सिस्टम में फैली स्क्रीन एक ऐसी स्थिति है जिसके साथ उपयोगकर्ता कभी-कभी ओएस को पुनर्स्थापित करने के बाद मिलते हैं। इसका मतलब है कि डिस्प्ले रेज़ोल्यूशन सेटिंग्स को गलत तरीके से निर्दिष्ट किया गया था या ग्राफिक ड्राइवरों की कमी के कारण स्थापित नहीं किया जा सकता है। इस स्थिति को सुधारने के विभिन्न तरीके हैं, और इतना है कि आप जल्दी से सही एक मिल सकता है आज हम उन सभी के बारे में बात करना चाहते हैं। हम पहली विधि से शुरू करने की सलाह देते हैं और समय बचाने के लिए अगली बार जाने के लिए मोड़ लेते हैं, क्योंकि हम उन्हें अपनी दक्षता और कार्यान्वयन की आसानी के क्रम में डाल देते हैं।
विधि 1: मैनुअल बदलने स्क्रीन संकल्प
सबसे पहले, चलिए सबसे अधिक आधार स्थिति पर विचार करते हैं जब स्क्रीन सेटिंग्स आवश्यक रूप से मेल नहीं खाते हैं जो स्क्रीन बढ़ी है। आप स्वतंत्र रूप से जांच और परिवर्तन कर सकते हैं अनुशंसित रूप से विंडोज़ में विशेष रूप से नामित मेनू के माध्यम से कई क्लिकों में सचमुच हो सकता है।
- ओपन "स्टार्ट" और एक गियर के रूप में आइकन पर क्लिक करके "पैरामीटर" पर जाएं।
- यहां आप "सिस्टम" आइटम में रुचि रखते हैं।
- सुनिश्चित करें कि आप "डिस्प्ले" श्रेणी में हैं, और फिर स्क्रीन और स्क्रीन रिज़ॉल्यूशन की जांच करें। स्केल करने के लिए, अनुशंसित मान सेट करें, और संकल्प के लिए अधिकतम है।
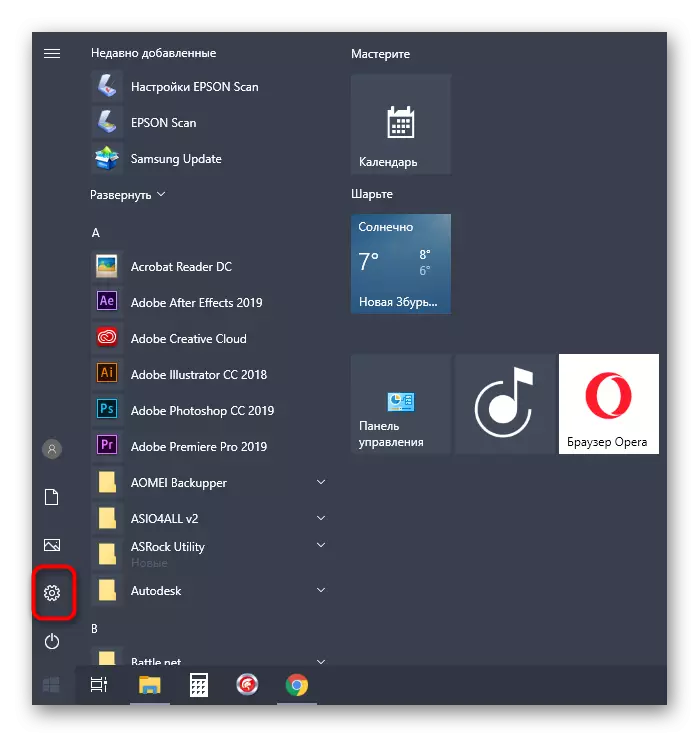


नीचे की शीर्षकों पर जाकर हमारी वेबसाइट पर अन्य मैनुअल में अन्य उपलब्ध स्क्रीन रिज़ॉल्यूशन में परिवर्तन पर पढ़ें।
अधिक पढ़ें:
विंडोज 10 में स्क्रीन रिज़ॉल्यूशन बदलना
विंडोज 10 में वांछित स्क्रीन रिज़ॉल्यूशन की कमी के साथ एक समस्या को हल करना
परिवर्तन तुरंत प्रभावी होंगे, और खिंचाव वाली स्क्रीन को ठीक किया जाना चाहिए। यदि सूची में आवश्यक अनुमति गुम है, तो अगली विधि पर जाएं, और इस मामले में जब यह बिल्कुल नहीं बदलता है, तो नीचे दिए गए लिंक पर क्लिक करके हमारी वेबसाइट पर एक अलग लेख से सिफारिशों को सीखना आवश्यक होगा।
और पढ़ें: विंडोज 10 पर स्क्रीन रिज़ॉल्यूशन में बदलाव का समस्या निवारण
विधि 2: ग्राफिक्स ड्राइवर स्थापित करना
अब हम वीडियो कार्ड के लिए ड्राइवरों की स्थापना को प्रभावित करने का प्रस्ताव देते हैं, क्योंकि यह इस सॉफ़्टवेयर की कमी है जो अक्सर एक विस्तृत स्क्रीन की उपस्थिति और स्क्रीन रिज़ॉल्यूशन के वांछित मूल्यों की कमी को उत्तेजित करती है, जो अधिकांश में ओएस को पुनर्स्थापित करने के बाद मामलों ही होते हैं। हमारी साइट पर एक अलग सामग्री है जहां विभिन्न निर्माताओं के वीडियो कार्ड धारकों के लिए सार्वभौमिक निर्देशों का प्रदर्शन किया जाता है। यह पता लगाने के लिए देखें कि सही स्थापना कैसे की जाती है।

और पढ़ें: वीडियो कार्ड पर ड्राइवर स्थापित करना
कभी कभी ड्राइवरों की स्थापना एक त्रुटि के साथ समाप्त होता है। यह अलग-अलग कारणों के साथ जुड़ा हो सकता है। कुछ स्थितियों में, उपयोगकर्ताओं को उन सॉफ्टवेयर संस्करणों नहीं चुन सकते हैं या प्रणाली संघर्ष उत्पन्न होती हैं। इस से निपटने के लिए हमारी साइट पर एक और अनुदेश में मदद मिलेगी, जाना है जो आप नीचे दिए गए लिंक पर क्लिक करके कर सकते हैं करने के लिए।
एक वीडियो कार्ड ड्राइवर स्थापित करने के लिए अक्षमता के साथ कारण और समस्याओं को सुलझाने: और अधिक पढ़ें
विधि 3: अक्षम स्वचालित उपकरण स्थापना
डिफ़ॉल्ट रूप से, Windows 10 में, लापता ड्राइवरों की लोडिंग बाहर स्वचालित रूप से करने के तुरंत बाद स्थापना स्थापित किया गया है किया जाता है। ज्यादातर मामलों में, इस प्रक्रिया को सफल हुआ है, लेकिन समस्याओं कभी कभी ग्राफिक्स एडेप्टर के साथ उत्पन्न होती हैं। यहां तक कि अगर आप स्वतंत्र रूप से पिछले अनुदेश का उपयोग कर उचित ड्राइवर स्थापित क्योंकि भविष्य में फ़ाइलों को रीसेट कर दिया जाएगा, यह मदद नहीं कर सकते हैं,। ऐसा करने के लिए, तो आप इस एम्बेडेड विकल्प है, जो किया जाता है इस प्रकार निष्क्रिय करने के लिए पहली जरूरत:
- "प्रारंभ" और खोज के माध्यम से नियंत्रण कक्ष आवेदन करने के लिए जाने के लिए खोलें।
- सिस्टम अनुभाग का चयन करें।
- "उन्नत सिस्टम पैरामीटर" करने के लिए ले जाने के लिए बाएँ फलक का लाभ उठाएं।
- "उपकरण" टैब पर ले जाएँ।
- यहाँ आप "डिवाइस सेटिंग्स" बटन पर क्लिक करना चाहिए।
- चिह्नित मार्कर आइटम "नहीं (डिवाइस गलत तरीके से काम कर सकते हैं)" और "सहेजें" बटन पर क्लिक करें।
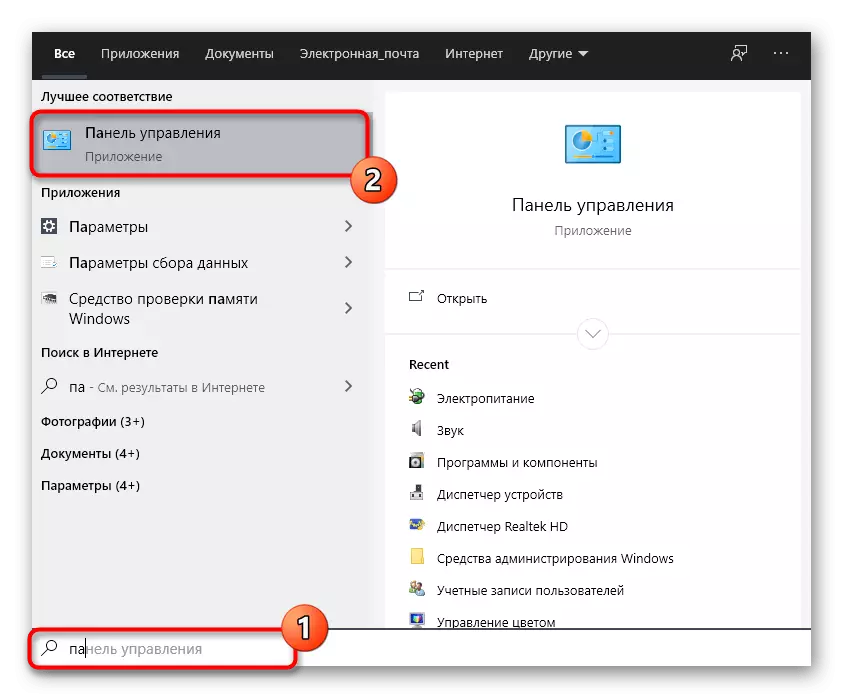
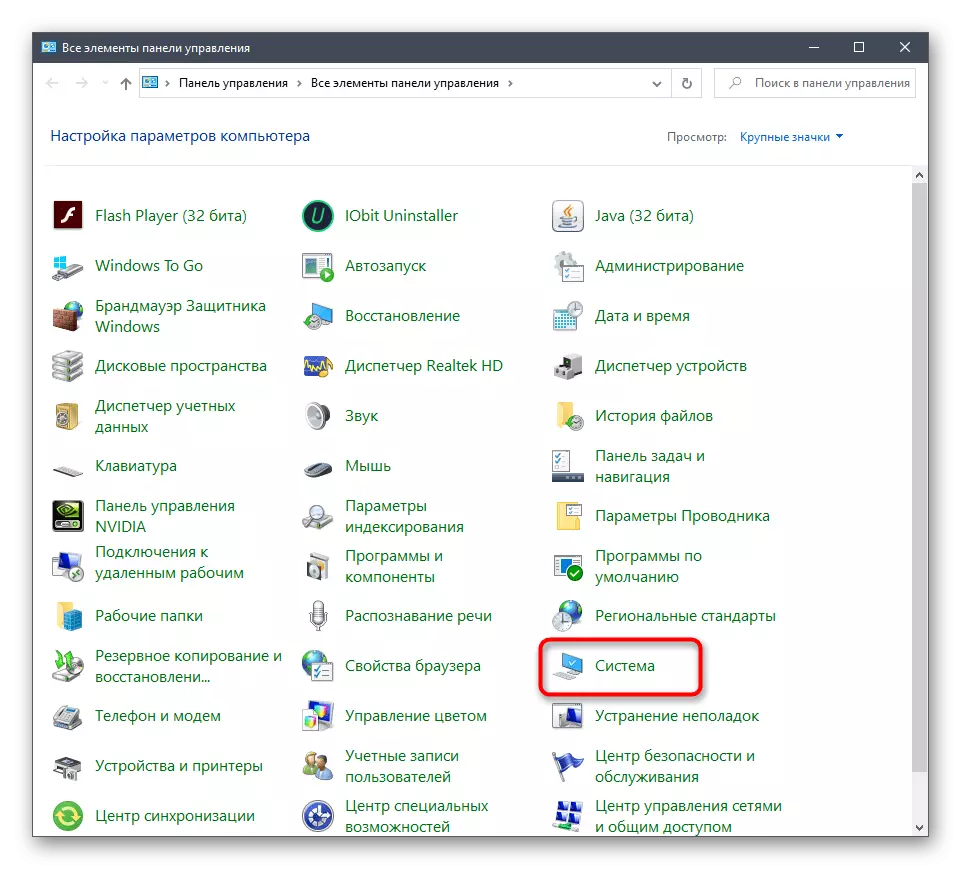
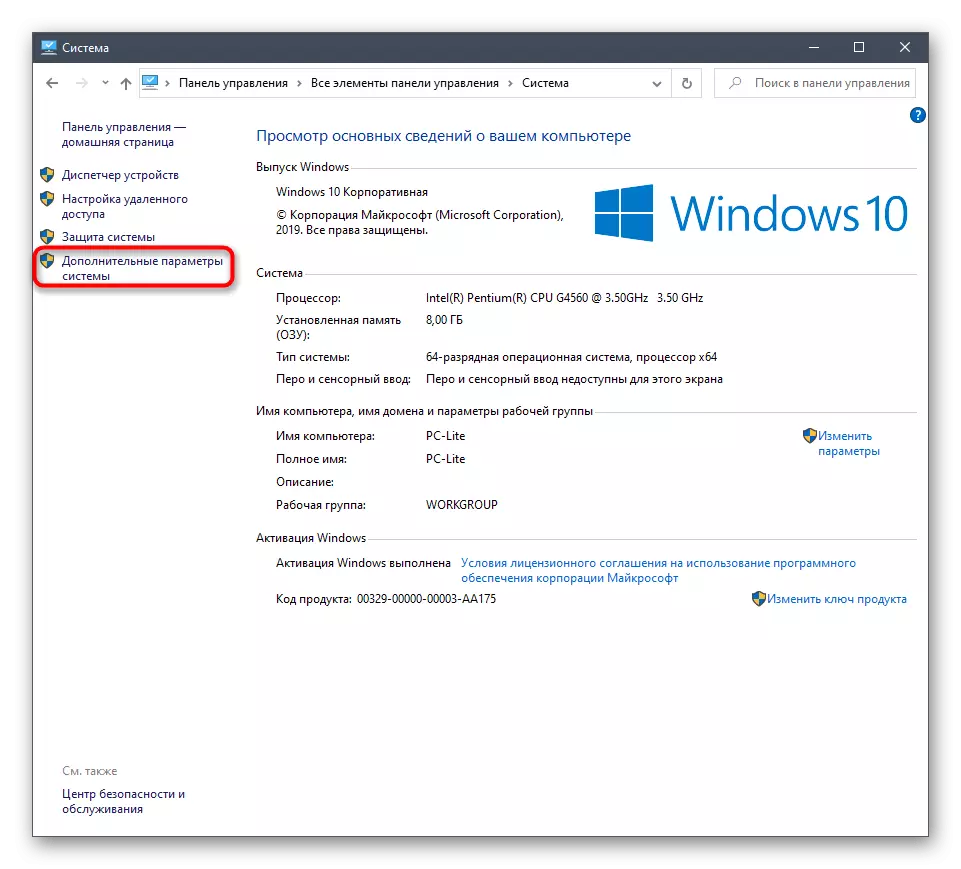
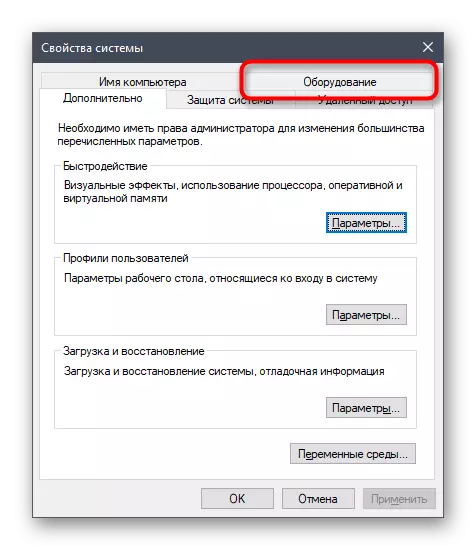


उसके बाद, आप वीडियो कार्ड ड्राइवर है, जो काफी उपकरण के द्वारा स्थापित किया गया था दूर करने के लिए की जरूरत है। यह प्रक्रिया नहीं तो हम इस विषय पर अन्य सामग्री का अध्ययन करने के लिए, निम्न सामग्री से परिचित होने की सलाह देते हैं, उपयोगकर्ताओं के लिए आसान है। उपयुक्त सॉफ्टवेयर की स्थापना, और इस वर्ष फ़ाइलों को हटाने के बाद तुरंत किया जाना चाहिए का सवाल है, तो इस प्रक्रिया विधि 2 में वर्णित है।
और अधिक पढ़ें: हटाएं वीडियो कार्ड ड्राइवरों
विधि 4: वीडियो कार्ड नियंत्रण कक्ष में स्केलिंग की स्थापना
एएमडी और NVIDIA कंपनियों से ड्राइवर वीडियो कार्ड जीयूआई के साथ आवेदन पत्र है। के माध्यम से उन्हें ग्राफिक्स के अधिक विस्तृत प्रबंधन किया जाता है। अलग मेनू, कर रहे हैं, कॉन्फ़िगर स्केलिंग और स्वत: आकार परिवर्तन की अनुमति इसलिए हम इस पैरामीटर जांच करने की अनुशंसा।नियंत्रण कक्ष एनवीआईडीआईए
हम NVIDIA से ग्राफिक एडाप्टर के मालिकों के साथ शुरू करने के लिए प्रदान करते हैं। यह सॉफ्टवेयर उपलब्ध सेटिंग्स की एक बड़ी संख्या है, तो बस निर्देशों का पालन करें जल्दी मापदंडों का संपादन को समझने के लिए।
- डेस्कटॉप पर और संदर्भ मेनू दिखाई देने वाले, NVIDIA नियंत्रण कक्ष का चयन में अपने खाली जगह पर राइट क्लिक करें।
- इधर, अनुभाग में चले "आकार और डेस्कटॉप की स्थिति को समायोजित करें।"
- अब आप पहले टैब में स्केलिंग मोड बदल सकते हैं और परिणाम देख सकते हैं। अगर वह आप की व्यवस्था करेंगे, बस परिवर्तन सहेजें।
- "आकार" टैब पर वेतन ध्यान। यहाँ मैनुअल सेटिंग्स के लिए, "आकार" बटन पर क्लिक करें।
- अब स्क्रीन आकार लागू होते हैं, वास्तविक समय में सभी परिवर्तनों का पता लगाने।
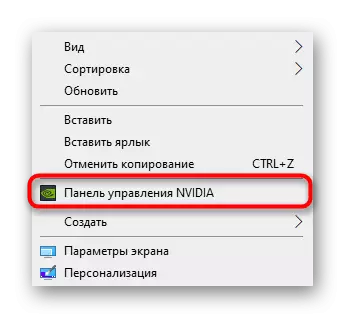


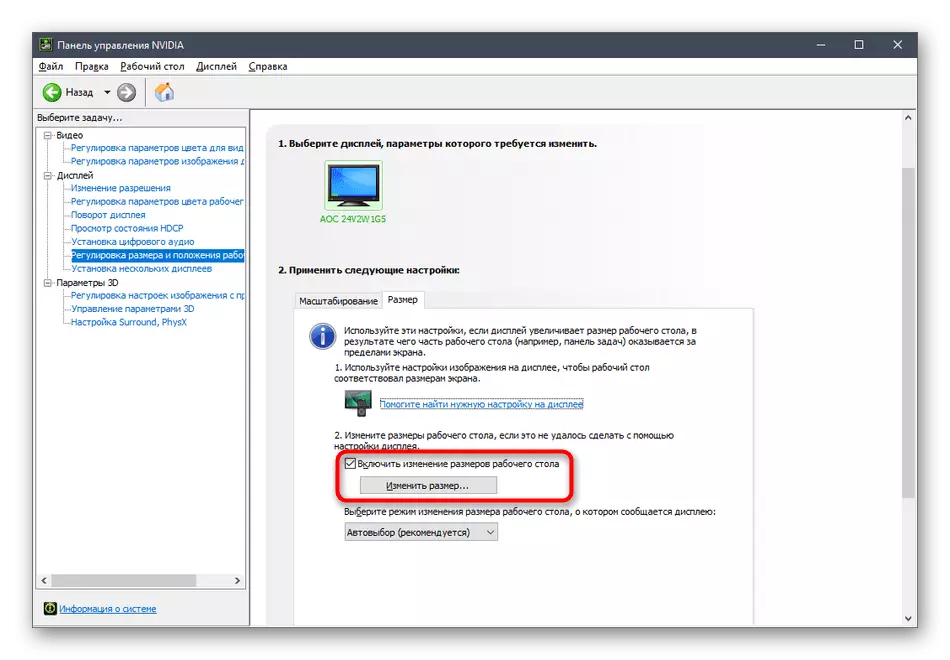
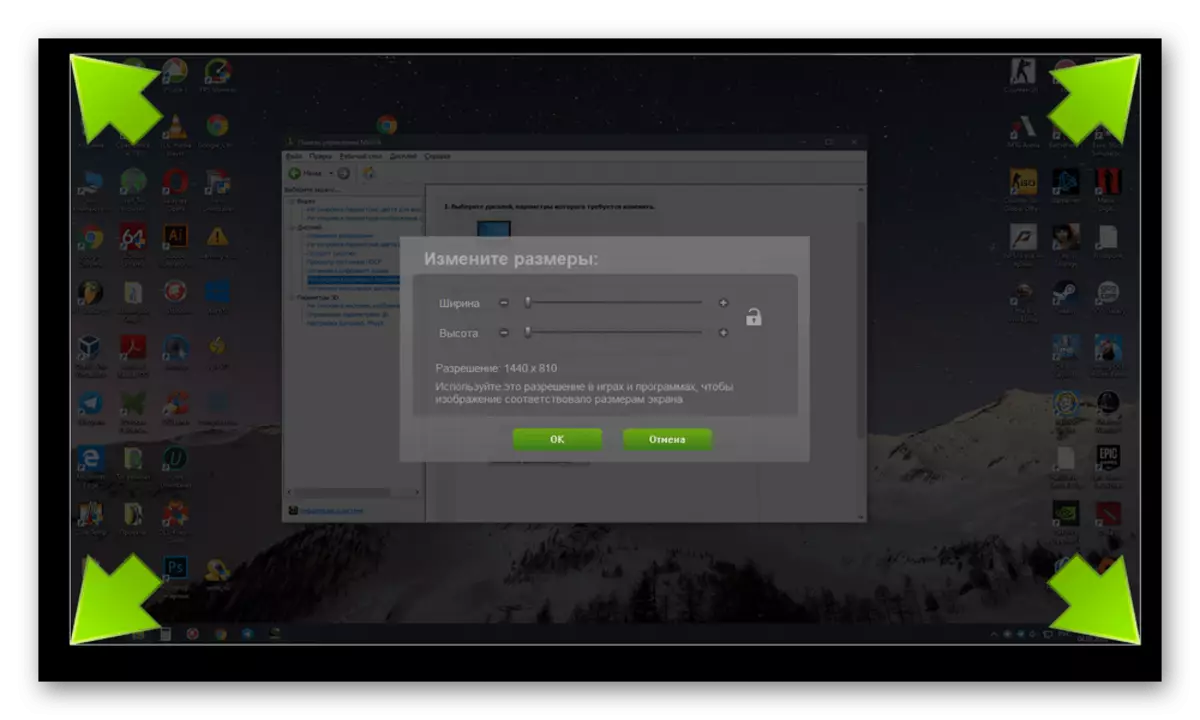
इसके अतिरिक्त, हम ध्यान दें कि स्केलिंग विन्यास बहुत आसान बनाया जा सकता है लेकिन, इस के लिए आप कमांड प्रॉम्प्ट का उपयोग करना होगा। ड्राइवर, 3 - व्यवस्थापक की ओर से इस आवेदन चलाने के लिए और अंत में Rundll32.exe NVCPL.dll आदेश नहीं, DTCFG SetScaling 1 डीए एक्स एक्स दर्ज करें, स्केलिंग मूल्य है, जहां 1 प्रदर्शन की स्केलिंग है, 2 की जगह - स्केलिंग के बिना, 5 - पहलू अनुपात के संरक्षण के साथ ड्राइवर। इन मानकों को राहत देने के एक परिणाम के रूप इष्टतम खोजने के लिए।
सेटिंग्स Radeon।
दुर्भाग्य से, वहाँ एएमडी नियंत्रण कक्ष में कम सेटिंग नहीं है, लेकिन वहाँ भी संपादन स्केलिंग के लिए जिम्मेदार कई आइटम हैं। आप देखें और उन्हें इस तरह बदल सकते हैं:
- डेस्कटॉप पर पीसीएम क्लिक करें और "Radeon सेटिंग" का चयन करें।
- यहाँ "प्रदर्शन" खंड में आप स्केलिंग सक्षम और उसके मोड का चयन कर सकते हैं। समझने के लिए एक मदद कर सकते हैं जो तनी स्क्रीन से छुटकारा पाने के विभिन्न मूल्यों देने की कोशिश करें।
- वैकल्पिक रूप से, आप श्रेणी "उन्नत सेटिंग्स" के लिए जा सकते हैं।
- स्केलिंग सेटिंग्स को स्लाइडर को स्थानांतरित करके "मेरे डिजिटल फ्लैट पैनल" के माध्यम से किया जाता है।


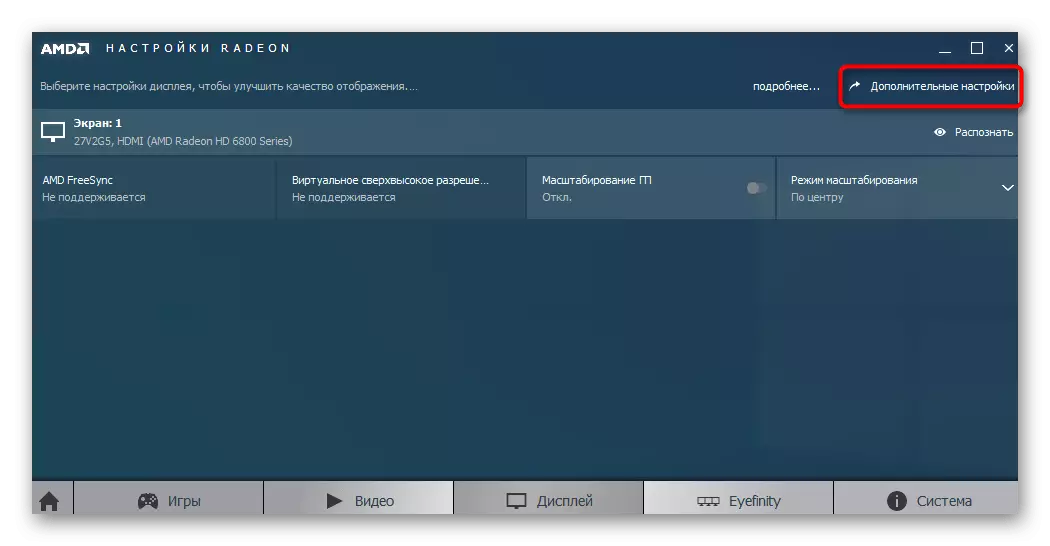
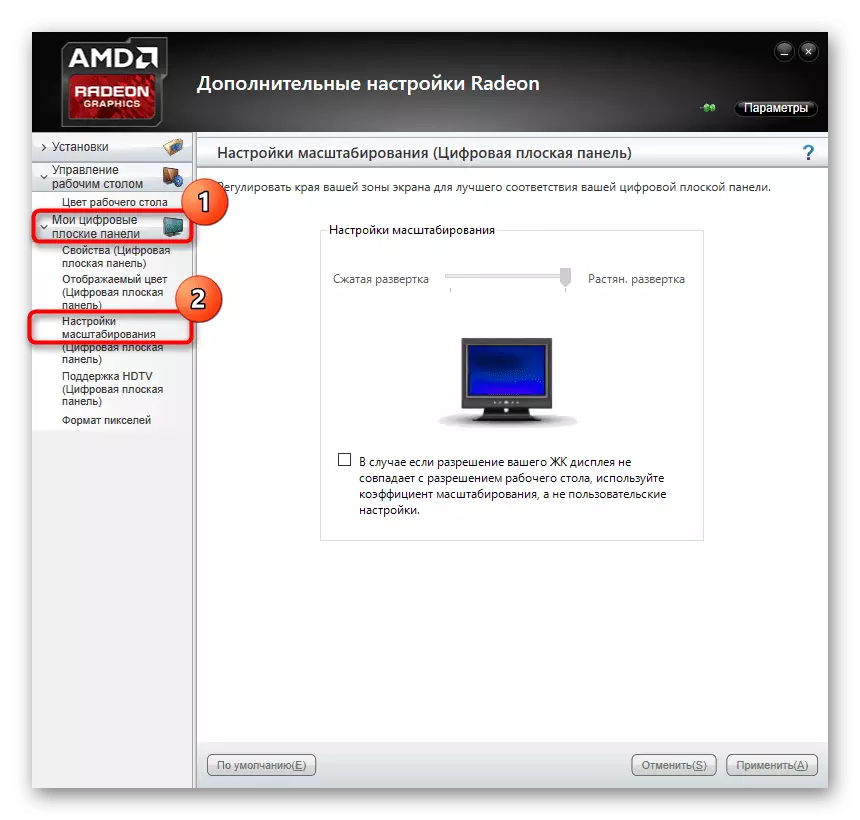
यदि आपके पास कोई नियंत्रण पैनल नहीं हैं, तो इसका मतलब है कि ग्राफिक्स एडाप्टर के लिए ड्राइवर गलत तरीके से स्थापित किया गया है या यह प्रक्रिया अंतर्निहित विंडोज टूल के माध्यम से की गई थी। सही ड्राइवर को स्थापित करने के तरीके को समझने के लिए विधि 2 का संदर्भ लें, जिससे जांच की गई अनुप्रयोगों को जोड़ना।
विधि 5: मॉनिटर मेनू के माध्यम से स्क्रीन सेटअप
अंतिम विधि मॉनिटर मेनू से जुड़ी है, जो इस डिवाइस में बनाई गई है। यह अधिकांश आधुनिक मॉडल में मौजूद है और आवास पर स्थित बटनों के माध्यम से शुरू होता है। यदि आप कॉन्फ़िगरेशन में कोई भी परिवर्तन नहीं करना चाहते हैं, तो आप तुरंत पैरामीटर को डिफ़ॉल्ट स्थिति में रीसेट कर सकते हैं और जांच सकते हैं कि खींची गई स्क्रीन के साथ समस्या को सही किया जाएगा या नहीं। ऐसा करने के लिए, रीसेट आइटम मेनू में है।

यदि आपके पास सेटिंग सेट करने की इच्छा है, तो "विस्तार" और ज़ूम (संकल्प और स्केलिंग) नामक मेनू अनुभागों पर ध्यान दें। उपलब्ध होने पर अनुमानित या छवि ज़ूम के पैरामीटर बदलते हैं। इसके अतिरिक्त, स्क्रीन रिज़ॉल्यूशन को स्वयं ही ध्यान में रखें। एक "ऑटो" या "ऑटो अस्वीकार" आइटम हो सकता है, जो स्वचालित स्क्रीन कॉन्फ़िगरेशन के लिए ज़िम्मेदार है। कभी-कभी इस विकल्प को मामले पर एक बटन के रूप में हटा दिया जाता है। पैरामीटर की जांच करें और एक विस्तृत छवि के साथ समस्याओं से छुटकारा पाने के लिए उन्हें स्वयं बदलें।
इस सामग्री के अंत में, हम कुछ अतिरिक्त वस्तुओं को नोट करना चाहते हैं जो अलग-अलग तरीकों से विचार नहीं करते थे। यदि ऊपर वर्णित कार्यों को कोई परिणाम नहीं लाया है तो उन पर ध्यान दें:
- एक वीजीए केबल के माध्यम से कनेक्ट होने पर, स्केलिंग को समायोजित करने या आवश्यक स्क्रीन रिज़ॉल्यूशन को इंस्टॉल करने की कोई संभावना नहीं हो सकती है। यदि वहाँ इस तरह के एक अवसर है, यह HDMI, डीपी या डीवीआई माध्यम से कंप्यूटर से एक मॉनिटर कनेक्ट करने के लिए सिफारिश की है।
- यदि समस्या तब होती है जब आप एक विशिष्ट गेम शुरू करते हैं, तो अपनी ग्राफिक्स सेटिंग्स पर जाएं और पहलू अनुपात या पैमाने के लिए जिम्मेदार पैरामीटर की जांच करें। उदाहरण के लिए, 4: 3 मॉनीटर पर, 16: 9 या 16:10 मान सेट करने की अनुशंसा नहीं की जाती है, क्योंकि तब तस्वीर बस खींच रही है।
- पुराने वीडियो कार्ड के साथ काम करते समय, मान लें कि यह नए मॉनीटर मॉडल की अनुमति का समर्थन नहीं कर सकता है, जो काम करते समय कुछ समस्याएं पैदा करेगा। ऐसी परिस्थितियों में, हम केवल घटक को अद्यतन करने या मॉनिटर को एक पुराने व्यक्ति को बदलने की सलाह दे सकते हैं।
आपको कई अलग-अलग युक्तियां मिली हैं जो विंडोज 10 में एक विस्तारित छवि के साथ डिज़ाइन को हल करने के उद्देश्य से हैं। समस्या के कारण को खोजने के लिए इन सभी सिफारिशों का उपयोग करें और बिना किसी कठिनाइयों के जितनी जल्दी हो सके इसे हल करें।
