
विंडोज 10 ऑपरेटिंग सिस्टम में डिफेंडर एक मानक उपकरण है जो तीसरे पक्ष की फाइलों और कार्यक्रमों के साथ बातचीत के दौरान सुरक्षा प्रदान करता है। कभी-कभी उपयोगकर्ताओं को इस घटक की सेटिंग्स को संदर्भित करने की आवश्यकता होती है, उदाहरण के लिए, इसे सक्रिय करने या इसे अक्षम करने के लिए। ऐसे मामलों में, आपको एक ग्राफिकल मेनू चलाने की आवश्यकता है जहां सभी कॉन्फ़िगरेशन किए जाते हैं। इसके बाद, हम इस विशेष विषय पर चर्चा करना चाहते हैं, डिफेंडर को संपादित करने के लिए संक्रमण के लिए उपलब्ध विकल्पों का प्रदर्शन करना चाहते हैं।
विधि 1: स्टार्ट मेनू में खोजें
प्रारंभ मेनू में बनाए गए खोज स्ट्रिंग के माध्यम से आवश्यक मेनू ढूंढना सबसे आसान तरीका है। ऐसा करने के लिए, केवल आपको संबंधित बटन पर क्लिक करने और अनुरोध में प्रवेश करना शुरू करना होगा। "विंडोज सुरक्षा" के उचित परिणाम को प्रदर्शित करते समय, मेनू खोलने के लिए बाएं माउस बटन के साथ उस पर क्लिक करें।
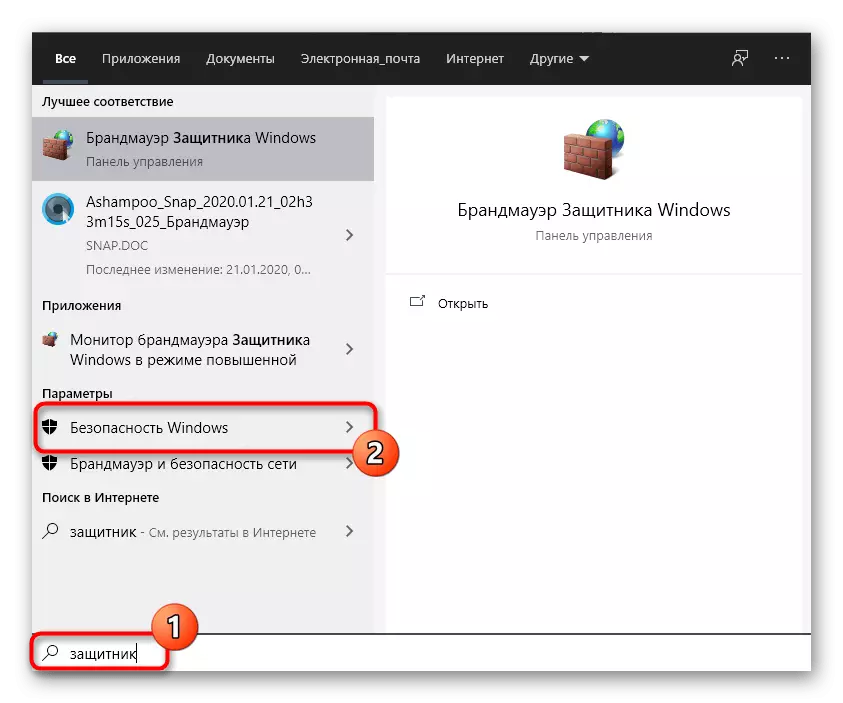
विधि 2: मेनू पैरामीटर
जैसा कि आप जानते हैं, नवीनतम संस्करण में विंडोज डिफेंडर पैरामीटर के मेनू के एक अलग खंड में स्थित है, इसलिए इस घटक में संक्रमण की मुख्य विधि और इस स्नैप के माध्यम से की जाती है। इसे इस प्रकार किया जा सकता है:
- स्टार्ट बटन पर क्लिक करें और एक गियर के रूप में आइकन पर क्लिक करके "पैरामीटर" पर जाएं।
- यहां आपको अंतिम आइटम "अद्यतन और सुरक्षा" की आवश्यकता है।
- विंडोज सुरक्षा में जाने के लिए बाएं फलक का उपयोग करें।
- "विंडोज सुरक्षा खोलें" पर क्लिक करें या स्वयं को सूची में उपयुक्त आइटम का चयन करके सुरक्षा क्षेत्रों में जाएं।
- अब आप ऑपरेटिंग सिस्टम की सुरक्षा को नियंत्रित करने के लिए आगे बढ़ सकते हैं। इसे समझने के लिए सेवा के मुख्य पृष्ठ पर सबमिट की गई सुरक्षा के संक्षिप्त अवलोकन में मदद मिलेगी।

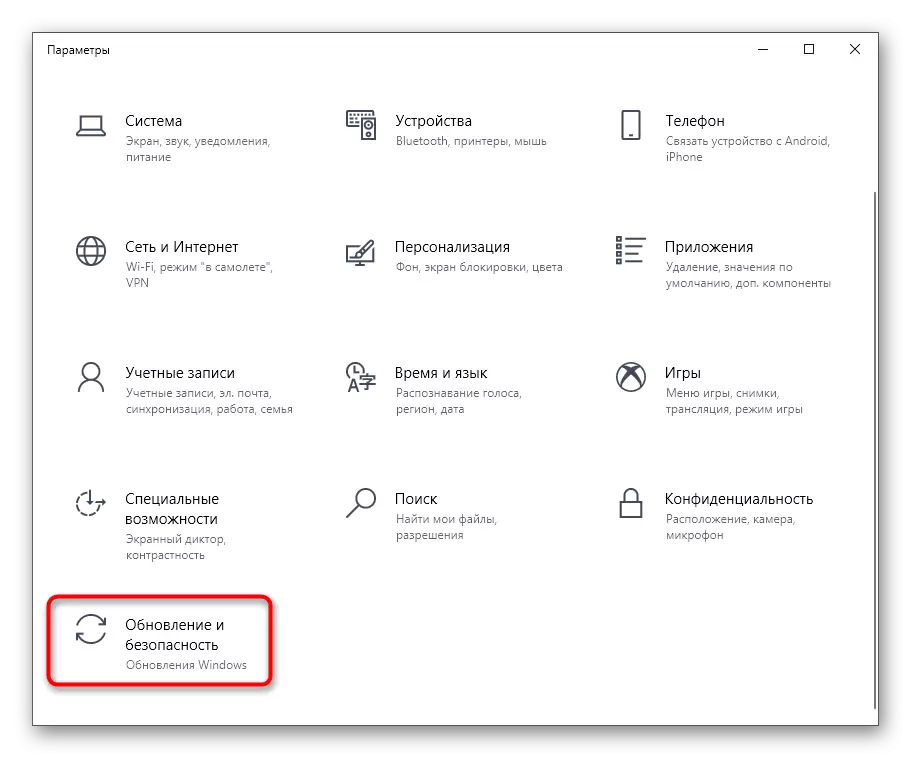
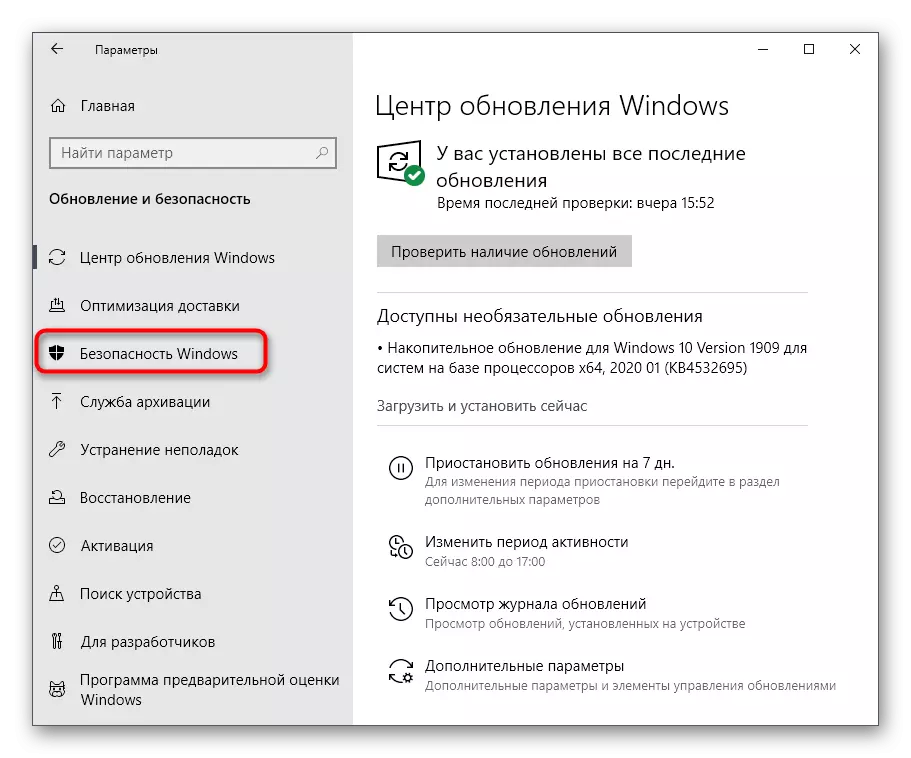
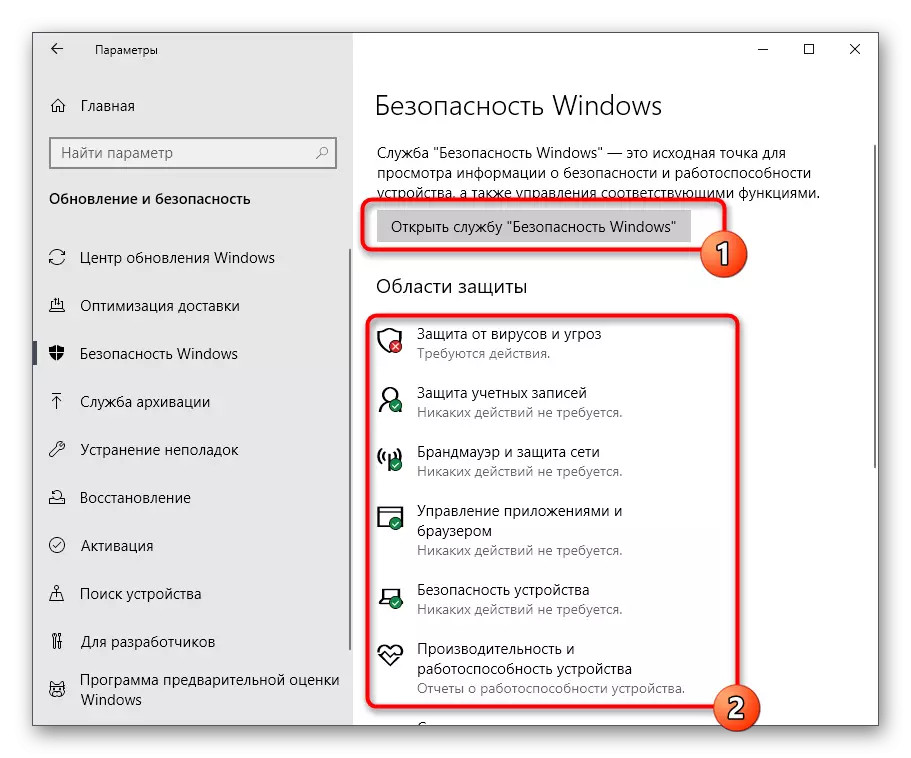

विधि 3: नियंत्रण कक्ष
विंडोज 10 डेवलपर्स सक्रिय रूप से कई मेनू से पैरामीटर को पैरामीटर तक पैरामीटर स्थानांतरित करने में संलग्न हैं। हालांकि, अब अभी भी बहुत उपयोगी स्नैपशॉट्स और विकल्प हैं, जो आज डिफेंडर पर लागू होते हैं। इसकी खोज निम्नानुसार है:
- स्टार्ट मेनू खोलें और खोज के माध्यम से "नियंत्रण कक्ष" ढूंढें।
- यहां आप "सुरक्षा और सेवा केंद्र" अनुभाग में रुचि रखते हैं।
- दिखाई देने वाली खिड़की में, सुरक्षा श्रेणी का विस्तार करें।
- आवश्यक पैरामीटर के पास शिलालेख "दृश्य में देखें" पर क्लिक करें।
- उसके बाद, विंडो तुरंत खोली जाएगी और आप वांछित विकल्पों की कॉन्फ़िगरेशन के साथ आगे बढ़ सकते हैं।
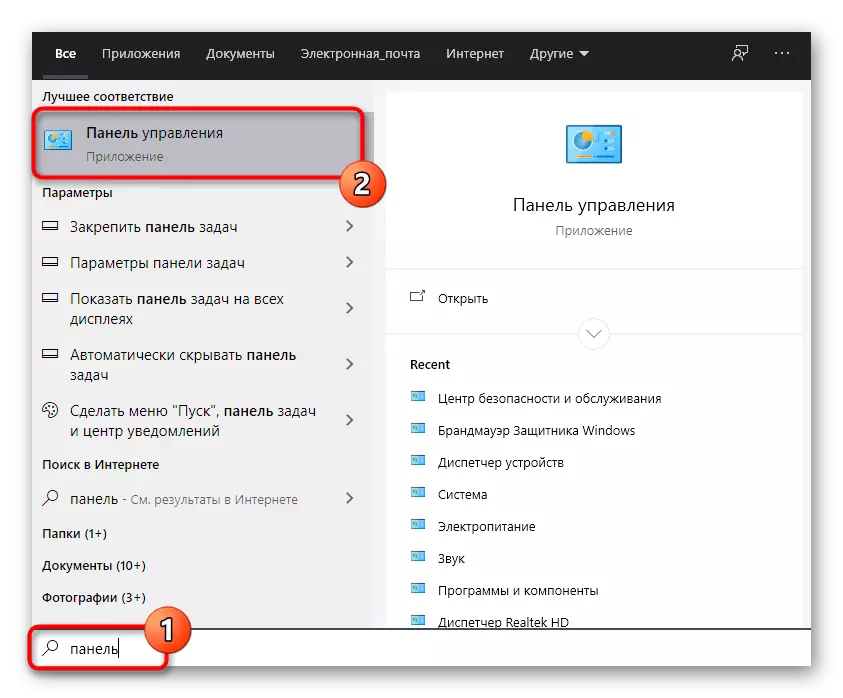

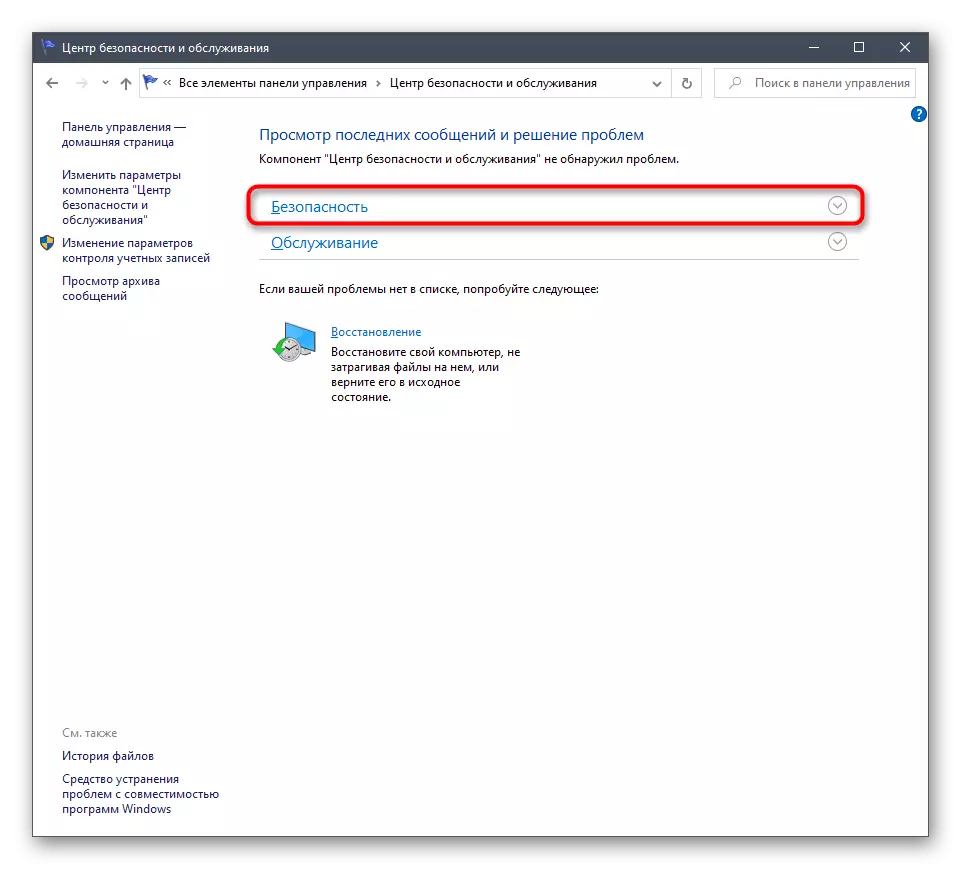

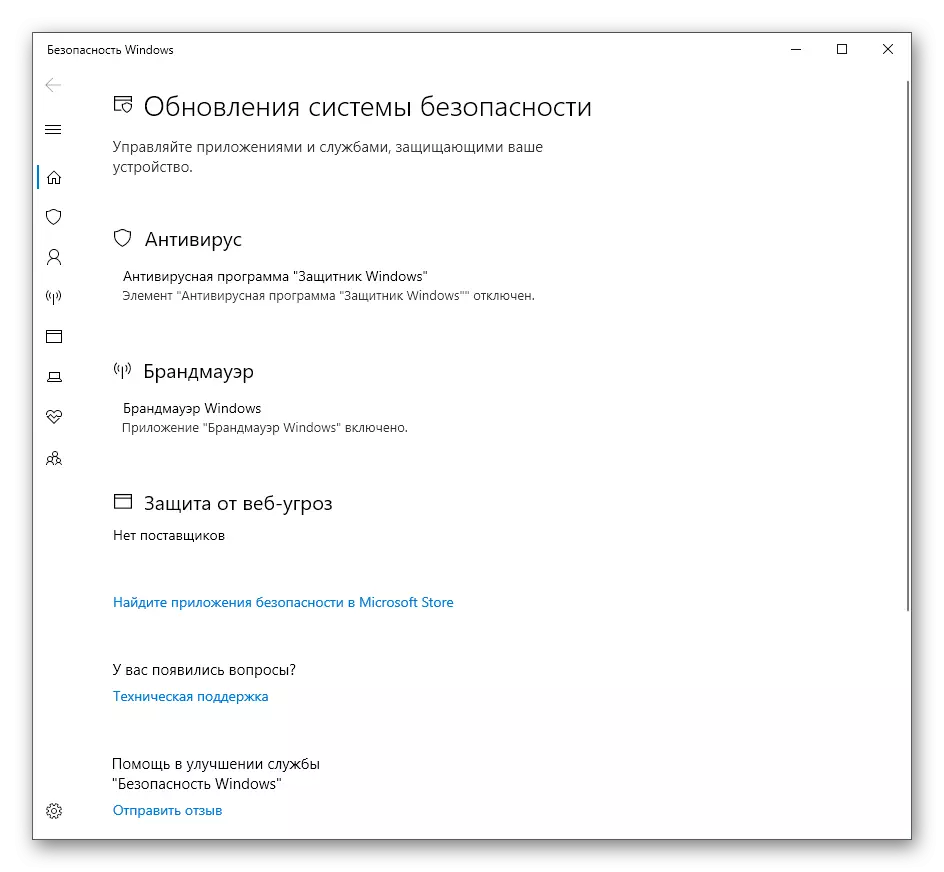
विधि 4: विंडोज 10 के डिफेंडर की निष्पादन योग्य फ़ाइल
इस विधि, जैसा कि नीचे चर्चा की गई है, आपको पहले देखा गया ग्राफिकल मेनू में गिरने के दौरान सुरक्षा सेवा शुरू करने की अनुमति देता है। यह विकल्प उन उपयोगकर्ताओं के अनुरूप होगा जो इस सेवा को सक्रिय कार्यशील मोड में पेश करने में रूचि रखते हैं। यह संबंधित निष्पादन योग्य फ़ाइल का उपयोग करके किया जाता है।
- कंडक्टर खोलें और हार्ड डिस्क के सिस्टम विभाजन में जाएं।
- यहां, "प्रोग्राम फ़ाइलें" निर्देशिका खोलें।
- इसमें विंडोज डिफेंडर निर्देशिका से प्यार करें।
- यह केवल "mpcmdrun" फ़ाइल शुरू करने के लिए बनी हुई है, बाएं माउस बटन के साथ दो बार क्लिक करें।
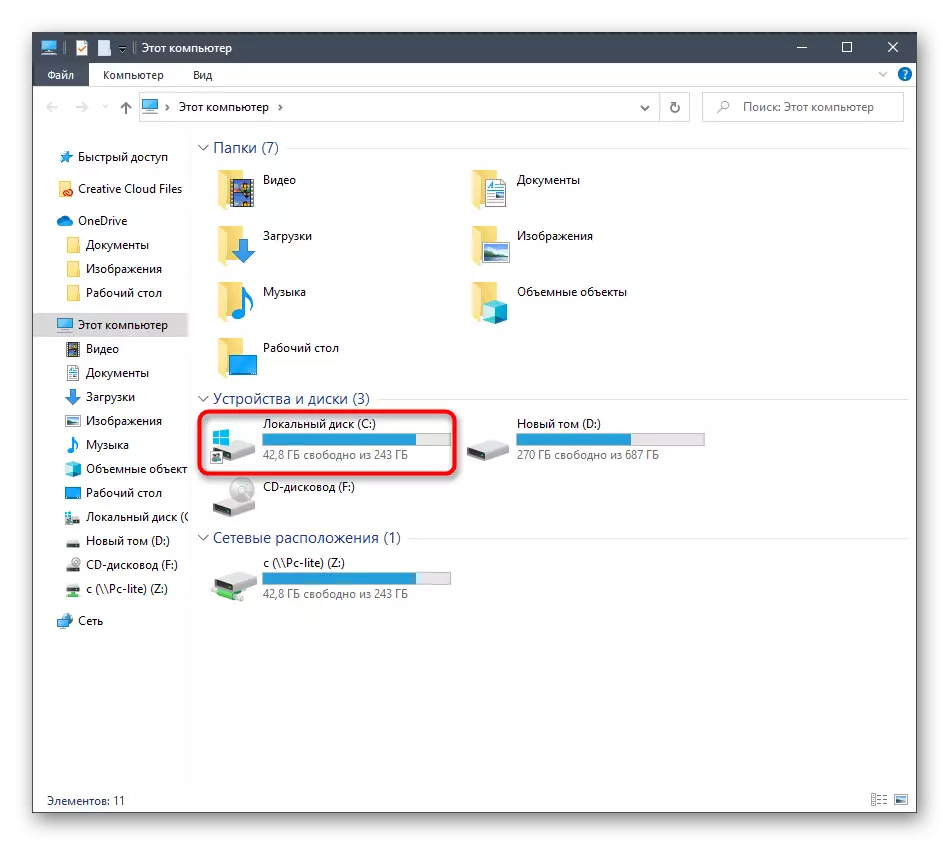
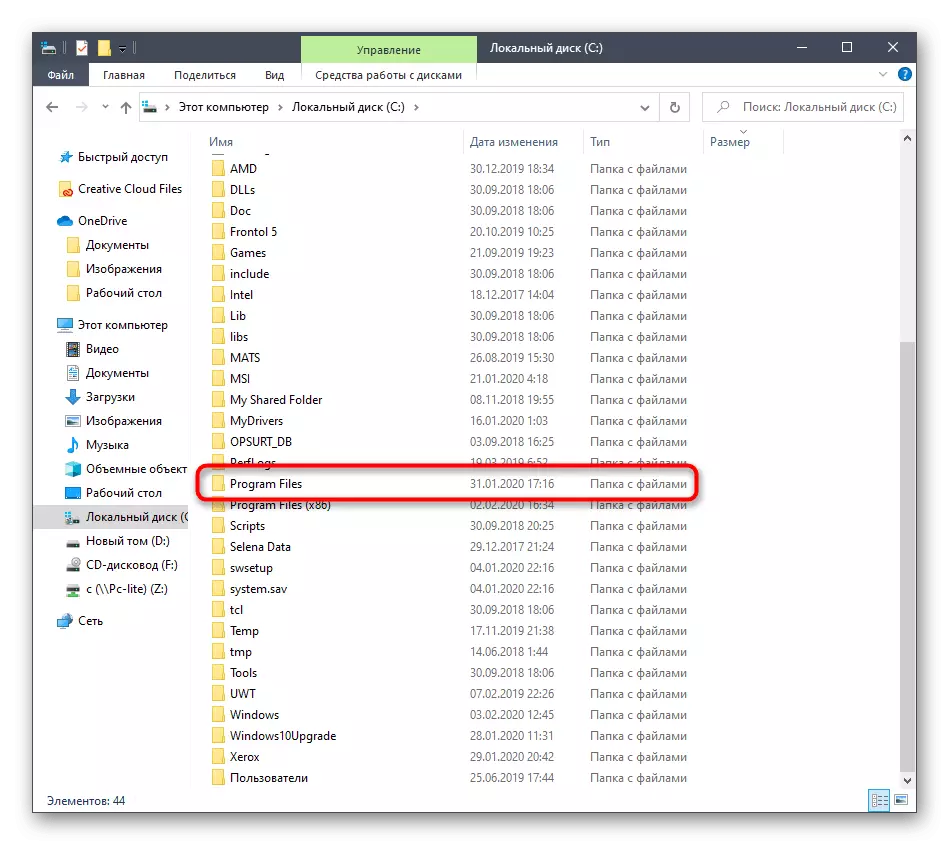
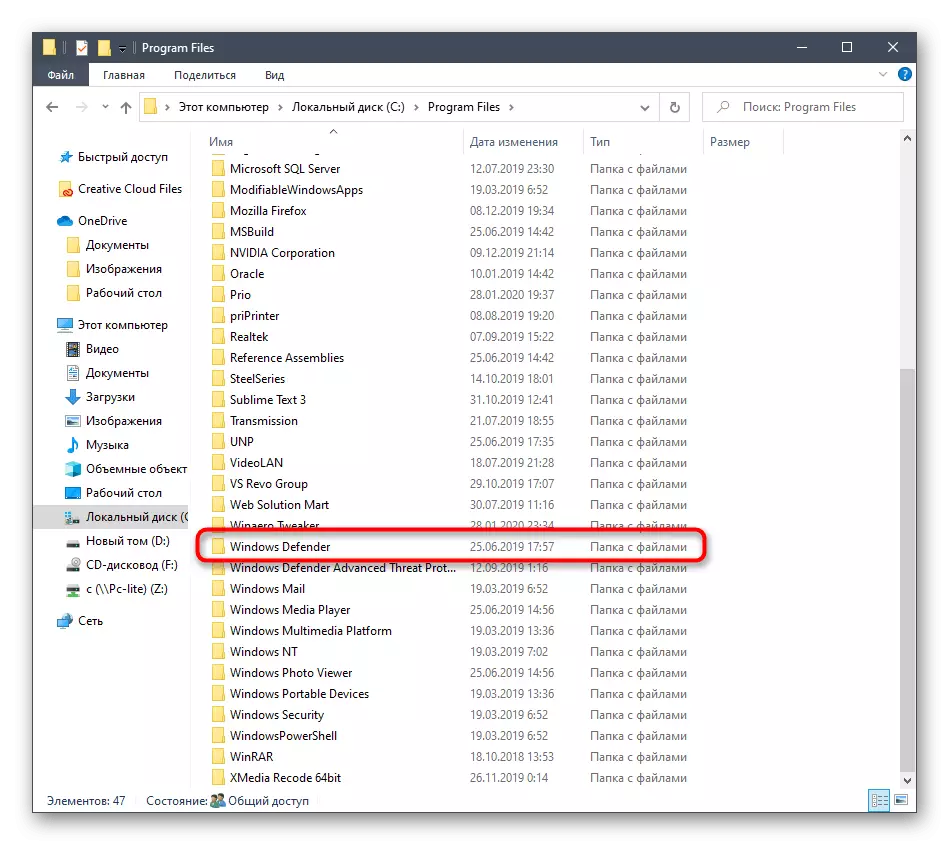

उसके बाद, सचमुच एक सेकंड के लिए, कंसोल विंडो दिखाई देगी, और फिर यह स्वचालित रूप से बंद हो जाएगा। अब सेवा काम करता है और वायरस के लिए स्वचालित स्कैनिंग शुरू होने पर शुरू होनी चाहिए।
विधि 5: उपयोगिता का पालन करें
हमारे आज के लेख का अंतिम तरीका व्यावहारिक रूप से उपर्युक्त के समान है, लेकिन प्रभाव ही कई क्लिकों में सचमुच किया जाता है। ऐसा करने के लिए, आपको जीत + आर कुंजी निष्पादित करने के लिए उपयोगिता शुरू करनी होगी और वहां से दर्ज करना होगा: \ प्रोग्राम फ़ाइलें \ विंडोज डिफेंडर \ mpcmdrun.exe। एंटर कुंजी पर क्लिक करने के बाद, सेवा स्वचालित रूप से उसी तरह से चल रही है जैसा कि पहले दिखाया गया था।

विंडोज 10 में डिफेंडर लॉन्च करने के बाद, प्रत्येक उपयोगकर्ता को इस मेनू में कई अलग-अलग कार्यवाही करने की आवश्यकता होती है, उदाहरण के लिए, इसे सक्रिय करें, अक्षम करें या अपवाद जोड़ें। हमारी वेबसाइट पर कुछ सामग्री इसे समझने में मदद करेंगी। आप नीचे दिए गए लिंक पर क्लिक करके उनके पास जा सकते हैं।
यह सभी देखें:
विंडोज 10 में डिफेंडर को अक्षम करें
विंडोज 10 में डिफेंडर सक्षम करें
विंडोज 10 डिफेंडर में अपवाद जोड़ना
आज हमने विंडोज डिफेंडर मेनू 10 खोलने के लिए विकल्पों को नष्ट कर दिया है। आप केवल सही चुन सकते हैं और बिना किसी कठिनाइयों के इस कार्य से निपटने के निर्देशों का पालन कर सकते हैं।
