
विंडोज 10 में वेल्चिंग विंडो हर बार जब आप ऑपरेटिंग सिस्टम को बूट करते हैं, भले ही स्वचालित इनपुट कॉन्फ़िगर किया गया हो। अब इस विंडो के लिए पृष्ठभूमि माइक्रोसॉफ्ट से डिफ़ॉल्ट फ़ोटो द्वारा सेट की गई है, जहां प्रजातियों या इलाके के विवरण हैं, जहां ऐसे फ्रेम किए गए थे। हालांकि, सभी उपयोगकर्ताओं को यह पसंद नहीं है, जिसके कारण पृष्ठभूमि को बदलने की आवश्यकता है। आज हम कार्य को लागू करने के तीन अलग-अलग तरीकों का विस्तार करेंगे।
विधि 1: लॉक स्क्रीन अनुकूलक
हम पहले तीसरे पक्ष के अनुप्रयोगों के बारे में बताना चाहते हैं जो आपको लॉक स्क्रीन को कॉन्फ़िगर करने की अनुमति देते हैं, क्योंकि वे उपयोगकर्ता को निजीकरण के मानक मेनू की तुलना में अधिक कार्यों की पेशकश करते हैं। कतार पर पहला लॉक स्क्रीन कस्टमाइज़र नामक एक प्रोग्राम है, जिसे प्रसिद्ध डेवलपर द्वारा बनाया गया था जिसने WinAERO वेबसाइट की स्थापना की थी। यह टूल नि: शुल्क वितरित किया जाता है, और इसके साथ बातचीत निम्नानुसार है:
लॉक स्क्रीन अनुकूलक की आधिकारिक वेबसाइट पर जाएं
- उपरोक्त लिंक पर क्लिक करके सॉफ़्टवेयर के आधिकारिक पृष्ठ पर जाएं, और वहां "लॉक स्क्रीन कस्टमाइज़र डाउनलोड करें" लाइन ढूंढें। डाउनलोड शुरू करने के लिए उस पर क्लिक करें।
- डाउनलोड के पूरा होने पर, किसी भी आविवार के माध्यम से प्राप्त निर्देशिका खोलें और वहां स्थित निष्पादन योग्य फ़ाइल के माध्यम से लॉक स्क्रीन अनुकूलक प्रारंभ करें।
- सॉफ़्टवेयर की स्थापना को करने की आवश्यकता नहीं है, क्योंकि यह पोर्टेबल मोड में कार्य करता है। तत्काल, इसकी मुख्य विंडो खुल जाएगी, जहां आप लॉक स्क्रीन की मानक सेटिंग्स को कॉन्फ़िगर कर सकते हैं: दिनांक प्रदर्शन भाषा और समय प्रारूप।
- उसके बाद, अतिरिक्त लॉगिन विकल्पों को देखें। उन्हें विशेष रूप से नामित वस्तुओं की जांच, चालू किया जा सकता है।
- अब पृष्ठभूमि छवि के चयन के लिए आगे बढ़ें। यदि आप अपनी तस्वीर को इसे रखना चाहते हैं, तो "पृष्ठभूमि छवि बदलें" स्ट्रिंग पर क्लिक करें।
- कंडक्टर विंडो में जो खुलता है, छवि का चयन करें और "ओपन" पर क्लिक करें। यदि आवश्यक हो, तो कस्टम छवि को त्यागना संभव है और बस स्थिर रंग निर्दिष्ट करें या डिफ़ॉल्ट सेटिंग्स को वापस करें।
- कॉन्फ़िगरेशन के अंत में, एक नई सेटिंग लागू करने के लिए "सेटिंग्स बदलें" पर क्लिक करें, लेकिन इससे पहले, यह सुनिश्चित करने के लिए कि स्थापित छवि सही है, पूर्वावलोकन विंडो पर ध्यान देना सुनिश्चित करें।
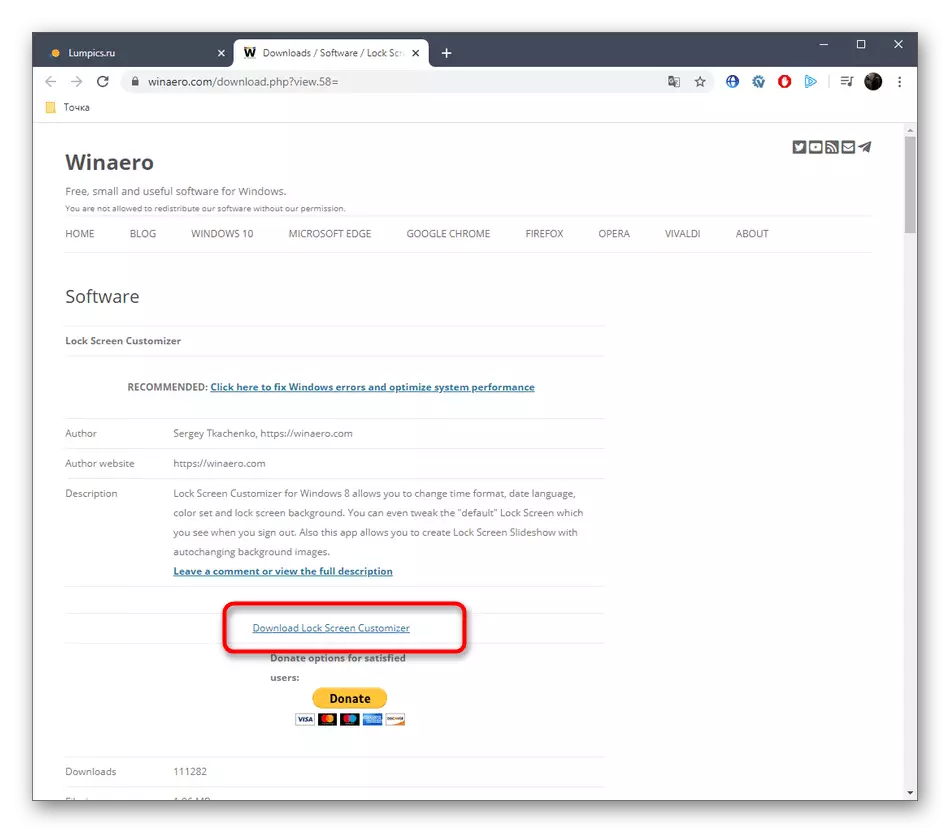


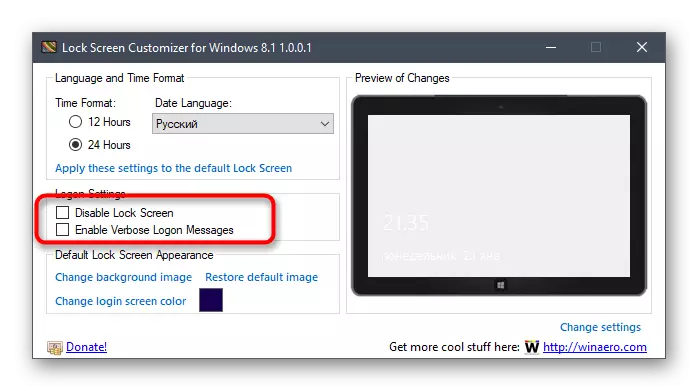
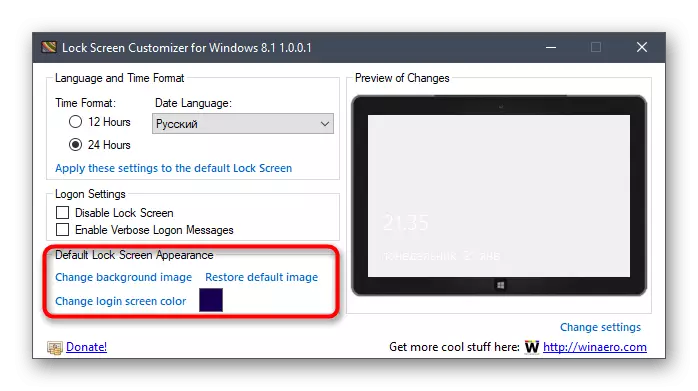

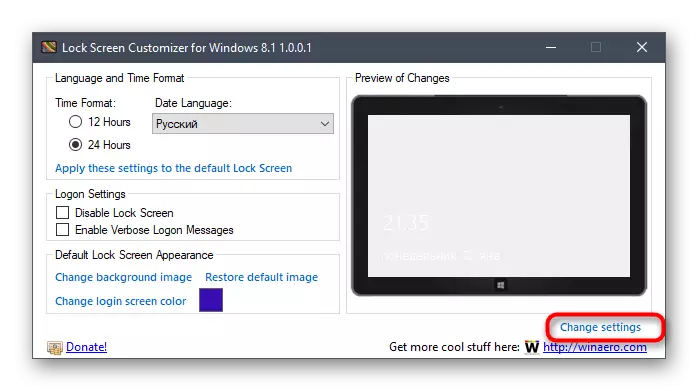
सिस्टम के अगले इनपुट पर, आप देखेंगे कि नई सेटिंग्स लागू की गई थीं। यदि वे आपके अनुरूप नहीं हैं और मानक फॉर्म में सबकुछ वापस करने की इच्छा है, तो लॉक स्क्रीन कस्टमाइज़र को फिर से चलाएं और पुनर्स्थापित डिफ़ॉल्ट छवि लाइन पर क्लिक करें।
विधि 2: विन 10 बीजी परिवर्तक
ऊपर चर्चा की गई कार्यक्रम के विकल्प के रूप में, हम विन 10 बीजी परिवर्तक की सिफारिश करना चाहते हैं। यह समाधान लगभग उसी सिद्धांत से कार्य करता है, और संपूर्ण अंतर केवल इंटरफ़ेस के डिजाइन में होता है। हालांकि, कुछ कारणों से, 10 बीजी परिवर्तक कुछ उपयोगकर्ताओं के लिए बेहतर लॉक स्क्रीन अनुकूलक के लिए हो सकता है।
आधिकारिक वेबसाइट जीत 10 बीजी परिवर्तक पर जाएं
- विन 10 बीजी परिवर्तक में एक आधिकारिक साइट है, और प्रोग्राम में एक ओपन सोर्स है, इसलिए इसमें गिटहब पर एक अलग पृष्ठ है, जहां से संग्रह डाउनलोड किया गया है।
- डाउनलोड करने के बाद, सीधे संग्रह से निष्पादन योग्य फ़ाइल चलाएं। विन 10 बीजी परिवर्तक स्थापित करना नहीं है, क्योंकि यह एक पोर्टेबल संस्करण का प्रतिनिधित्व करता है।
- शुरू करते समय, एक अधिसूचना को सूचित किया जाएगा कि पैरामीटर में परिवर्तन से जुड़े सिस्टम की अस्थिरता के साथ समस्याओं की सभी ज़िम्मेदारी केवल आप पर है। विन 10 बीजी परिवर्तक के साथ आगे बढ़ने के लिए "हां" विकल्प का चयन करके इसकी पुष्टि करें।
- यदि आवश्यक हो तो आप पृष्ठभूमि के लिए तुरंत अपनी छवि चुन सकते हैं।
- इसके अतिरिक्त स्थिर रंग पर ध्यान दें। सभी परिवर्तन पूर्वावलोकन विंडो में तुरंत प्रदर्शित होते हैं, जिससे रंगों की गुणवत्ता का मूल्यांकन करने के लिए और अधिक सुविधाजनक हो जाता है।
- 10 बीजी परिवर्तक जीतने में रंगों का पैलेट बहुत बड़ा है, इसलिए बिल्कुल प्रत्येक उपयोगकर्ता को अपने लिए उपयुक्त विकल्प मिल जाएगा।
- उसके बाद, यह छवि प्रदर्शन सेटिंग्स को बदलने के लिए उपलब्ध है। उपयोग किए गए डिस्प्ले के अनुसार संकल्प को अनुकूलित करने के लिए आकार को कॉन्फ़िगर करना न भूलें।
- यह केवल विशेष रूप से नामित बटन पर क्लिक करके सभी परिवर्तनों को लागू करने के लिए बनी हुई है।
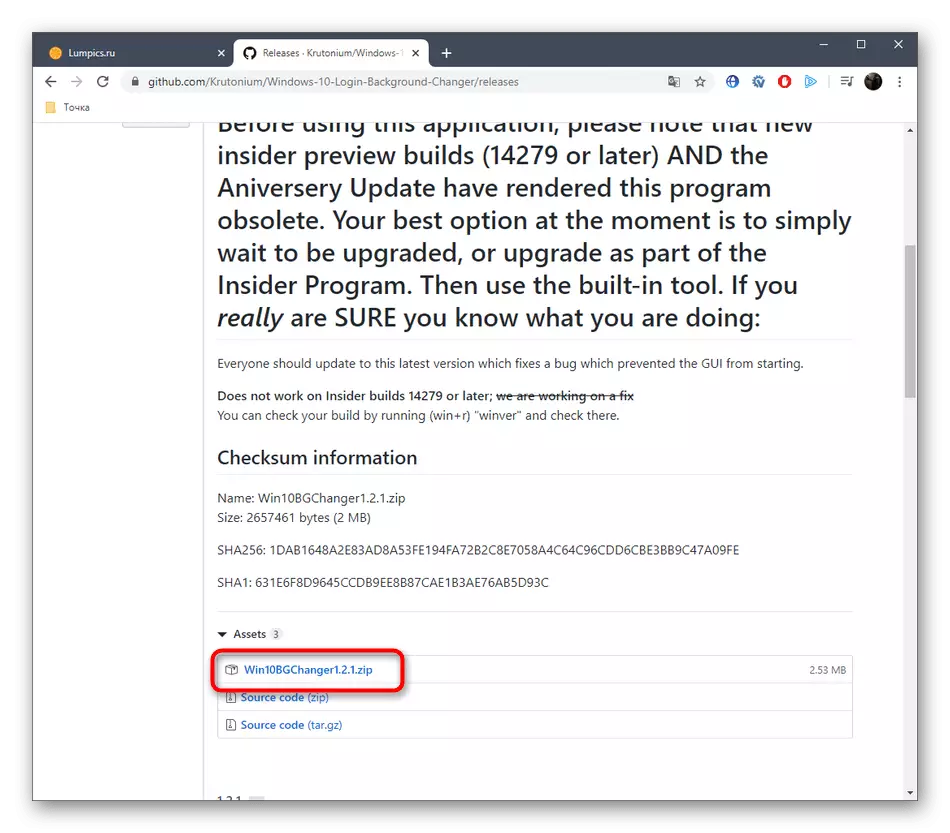
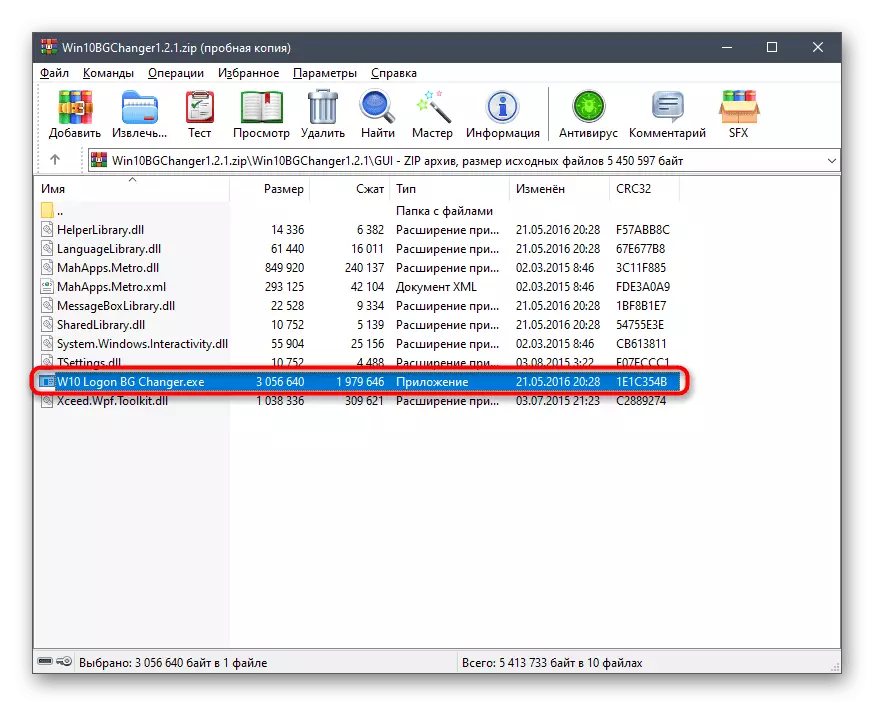
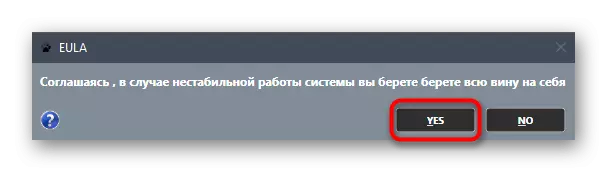



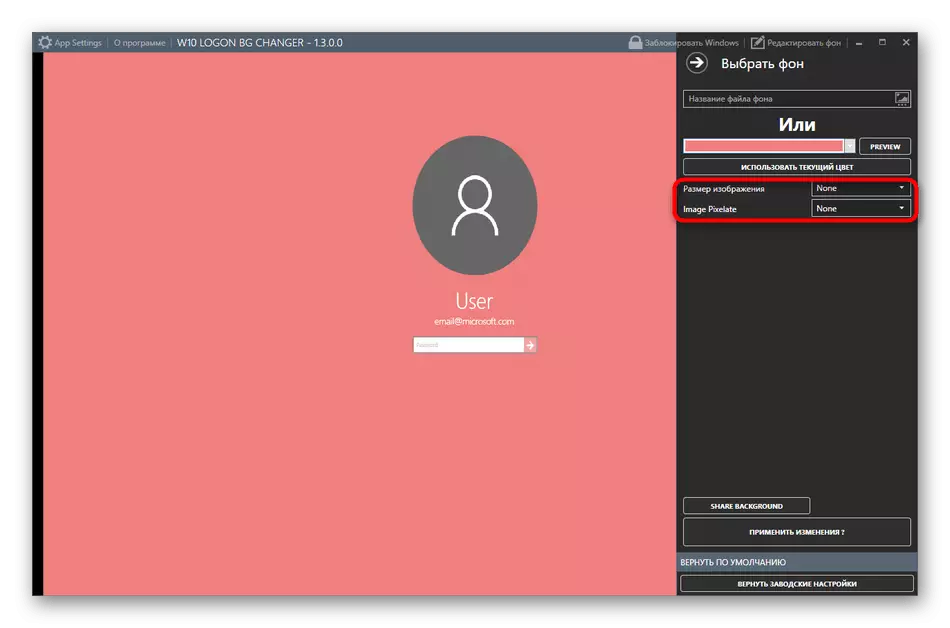
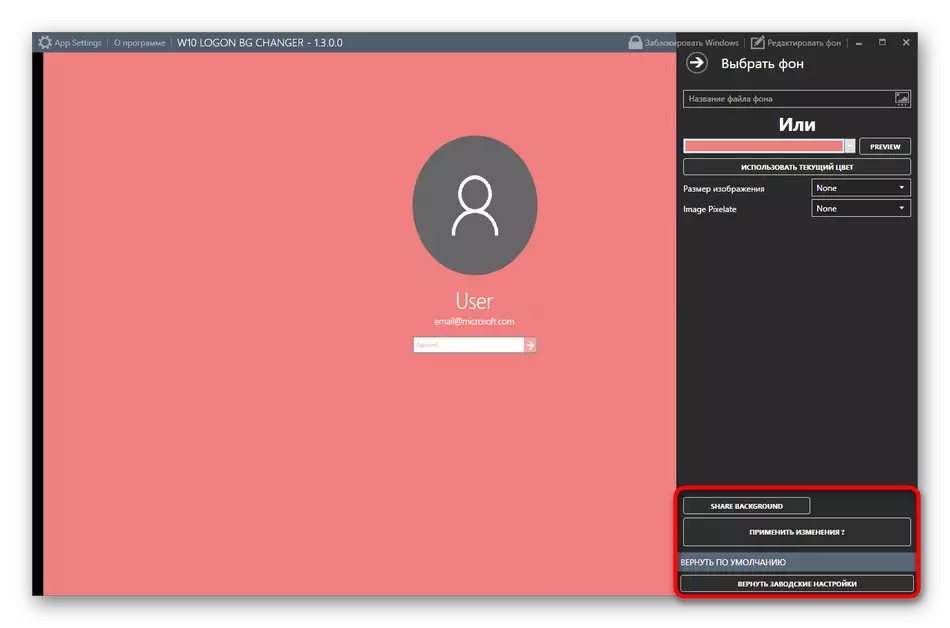
यदि आवश्यक हो, तो आप किसी भी समय मानक सेटिंग्स वापस कर सकते हैं। ऐसा करने के लिए, जीत 10 बीजी परिवर्तक चलाएं और वहां "वापसी फैक्टरी सेटिंग्स" चुनें। जैसा कि देखा जा सकता है, एक आवेदन के प्रबंधन में कुछ भी मुश्किल नहीं है, इसलिए, यहां तक कि एक शुरुआती उपयोगकर्ता कार्य सेट के साथ भी समझ जाएगा।
विधि 3: विंडोज 10 में निजीकरण पैरामीटर
अब हम एक अंतर्निहित ऑपरेटिंग सिस्टम को टूल में बात करना चाहते हैं, जो आपको अतिरिक्त प्रोग्राम प्री-डाउनलोड किए बिना लॉक स्क्रीन की सेटिंग्स को मैन्युअल रूप से सेट करने की अनुमति देता है। ऐसा करने के लिए, आपको निम्नलिखित कार्यों को करने की आवश्यकता होगी:
- "स्टार्ट" खोलें और "पैरामीटर" मेनू पर जाएं।
- यहां, उपयुक्त टाइल का चयन करके "निजीकरण" अनुभाग खोलें।
- बाएं पैनल के माध्यम से, "लॉक स्क्रीन" पर जाएं।
- पृष्ठभूमि आप माइक्रोसॉफ्ट, एक फोटो या स्लाइड शो से छवियां चुन सकते हैं।
- स्लाइड शो चुनते समय, इसे स्वयं या यहां तक कि एक पूरे फ़ोल्डर को कई छवियों को जोड़ने का प्रस्ताव है।
- इसके बाद, अतिरिक्त पैरामीटर देखें, जहां, उदाहरण के लिए, एक आवेदन का चयन उपलब्ध है जिस पर विवरण प्रदर्शित किए जाएंगे और साथ ही संक्षिप्त जानकारी के साथ अन्य उपकरण भी प्रदर्शित किए जाएंगे।
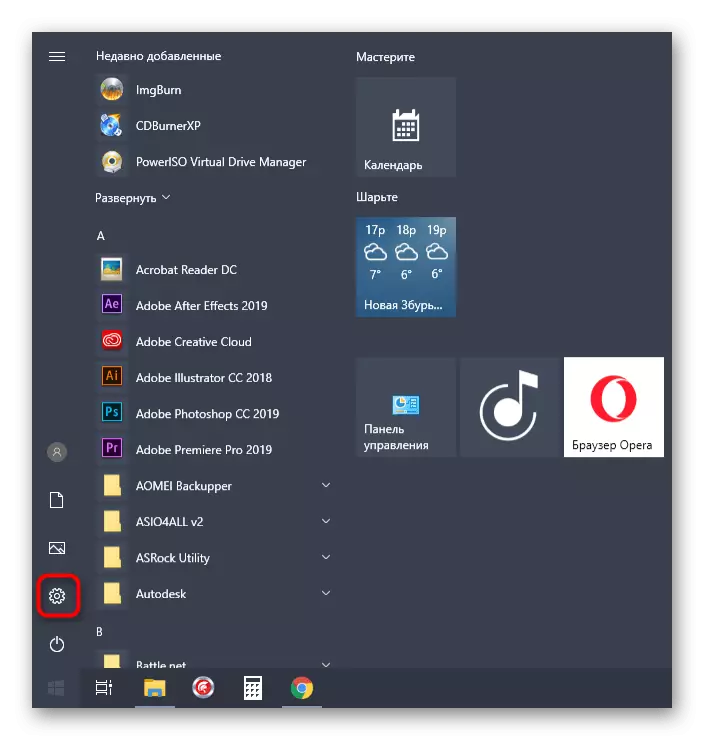





चर्चा की गई विंडो के साथ बातचीत करते समय, आप देख सकते हैं कि निजीकरण से संबंधित कई और पैरामीटर हैं। वे हमारे आज के लेख के विषय में प्रवेश नहीं करते हैं, लेकिन यदि कोई इच्छा अधिक विस्तार से अध्ययन करने के लिए उत्पन्न हुई है, तो नीचे दिए गए लिंक पर क्लिक करके इस विषय पर हमारी वेबसाइट पर अन्य मार्गदर्शन पढ़ें।
और पढ़ें: विंडोज 10 में निजीकरण पैरामीटर
अब आप विंडोज 10 में स्वागत विंडो को बदलने के तीन अलग-अलग तरीकों से परिचित हैं। यह केवल हमारे निर्देशों का पालन करने के लिए केवल उस विधि को चुनने और इसे लागू करने के लिए बनी हुई है।
