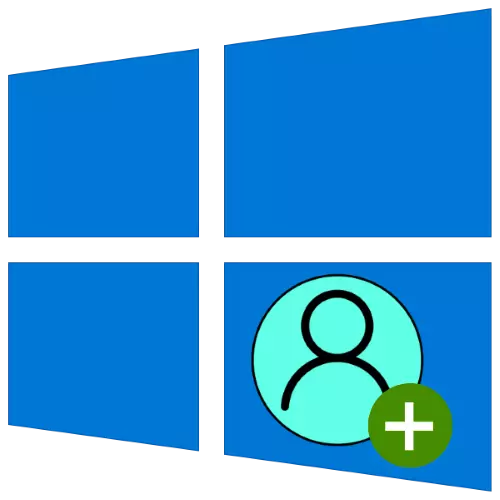
विंडोज 10 में अलग-अलग खातों के लाभ स्पष्ट हैं - उदाहरण के लिए, आप काम और मनोरंजन को अलग कर सकते हैं। इसके बाद, हम बताएंगे कि "शीर्ष दस" में एक नया उपयोगकर्ता कैसे जोड़ें।
विकल्प 1: Microsoft खाता
रेडमंड कंपनी से ओएस के नवीनतम संस्करण में, उपयोगकर्ताओं को माइक्रोसॉफ्ट अकाउंट का उपयोग करने के लिए आमंत्रित किया जाता है, जो कई डेवलपर इंटरनेट सेवाओं (उदाहरण के लिए, OneDrive और Outlook) तक पहुंच खोलता है, और डेटा को सिंक्रनाइज़ करना भी आसान बनाता है। ऐसा खाता बनाएं कई तरीकों से हो सकता है।विधि 1: "पैरामीटर"
हमारे आज के कार्य का सबसे आसान समाधान "पैरामीटर" स्नैप के माध्यम से खाता जोड़ना है।
- "पैरामीटर" विंडो खोलने के लिए WIN + I कुंजी संयोजन पर क्लिक करें, और "खाते" पर जाएं।
- साइड मेनू में लिंक "परिवार और अन्य उपयोगकर्ता" का उपयोग करें।
- इसके बाद, "अन्य उपयोगकर्ता" ब्लॉक का पता लगाएं और "इस कंप्यूटर पर उपयोगकर्ता जोड़ें" आइटम पर क्लिक करें।
- इंटरफ़ेस जोड़ें दिखाई देगा। लिंक का पालन करें "मेरे पास इस व्यक्ति को दर्ज करने के लिए डेटा नहीं है।"
- यदि आप किसी तृतीय-पक्ष मेल सेवा पर पते (पहले से मौजूद) का उपयोग करना चाहते हैं, तो इसे दर्ज करें, "अगला" पर क्लिक करें और चरण 7 पर जाएं।
- यदि आप Microsoft Maid सेवाओं में से किसी एक पर खाता शुरू करना चाहते हैं, तो "नया ईमेल पता प्राप्त करें" चुनें।
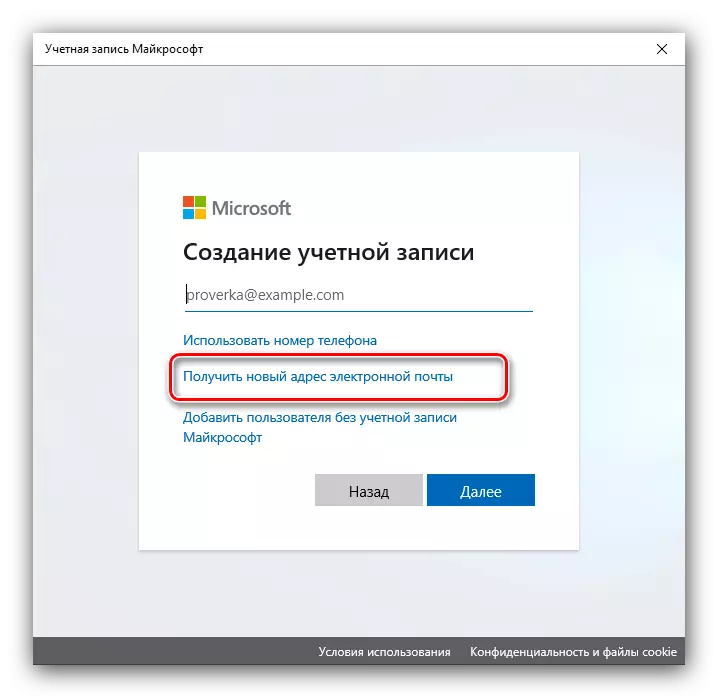
वांछित मेल नाम और डोमेन, उपलब्ध Outlook.com और hotmail.com दर्ज करें।
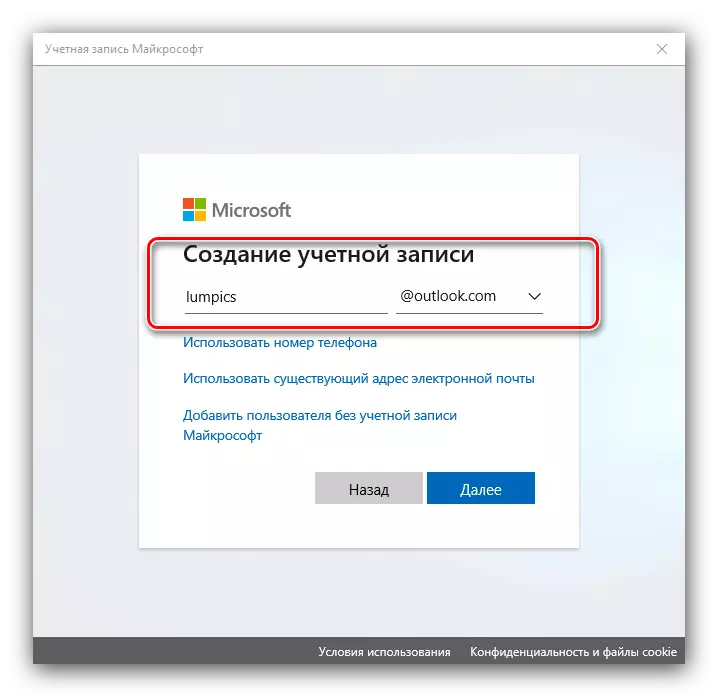
नाम और उपनाम को पेश करना आवश्यक होगा,

और घर क्षेत्र और जन्म तिथि भी - कुछ सेवाओं तक पहुंचने के लिए यह जानकारी आवश्यक है।
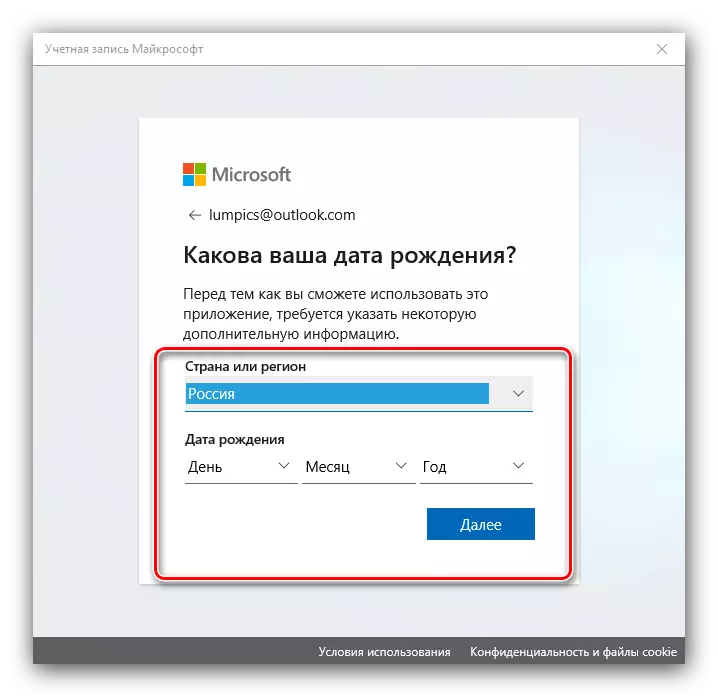
तैयार - खाता बनाया गया। आप पिछले चरण से विंडो पर वापस आ जाएंगे, जहां आप उचित कार्यों का पालन करते हैं।
- जोड़ने वाला टूल दिखाई देगा - प्रदर्शित नाम का नाम दर्ज करें और यदि आवश्यक हो तो एक्सेस पासवर्ड निर्दिष्ट करें, फिर "अगला" पर क्लिक करें।
- "पैरामीटर" विंडो पर लौटने पर, "अन्य उपयोगकर्ता" श्रेणी पर ध्यान दें - हमारे द्वारा एक विनियोग होना चाहिए। इसका उपयोग करने के लिए, बस सिस्टम से बाहर निकलें और पहले से ही बनाए गए पहले से ही लॉग इन करें।
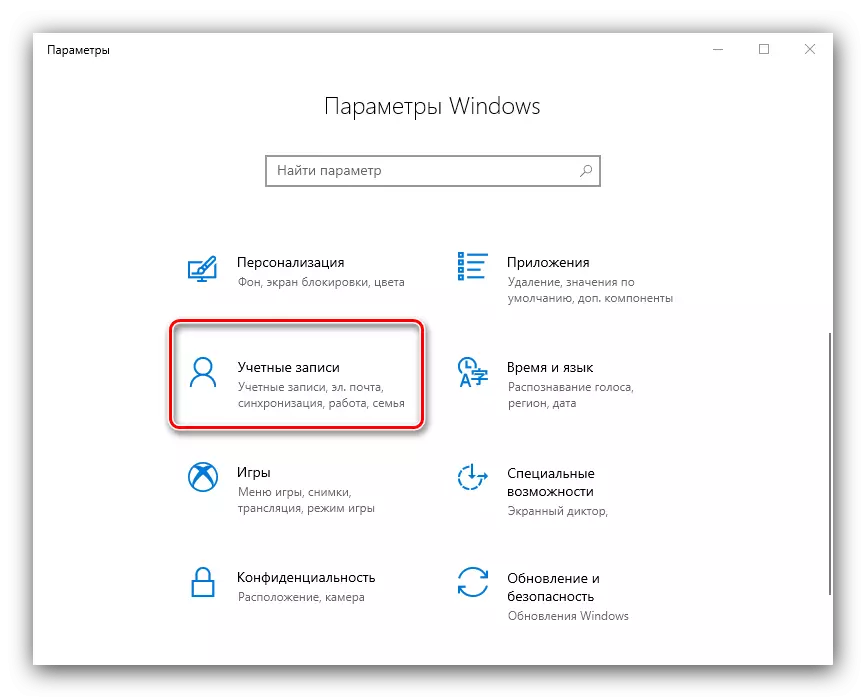
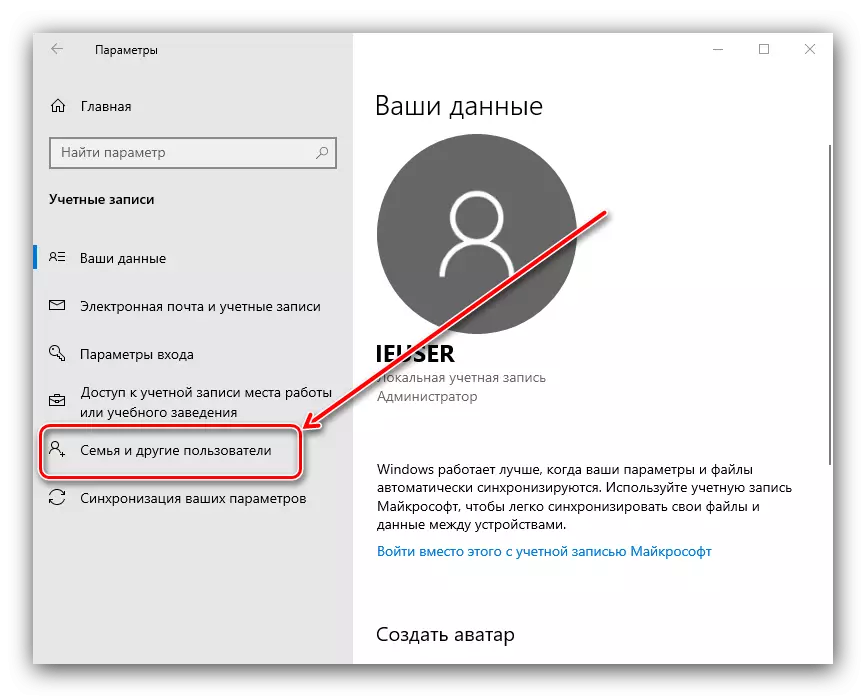
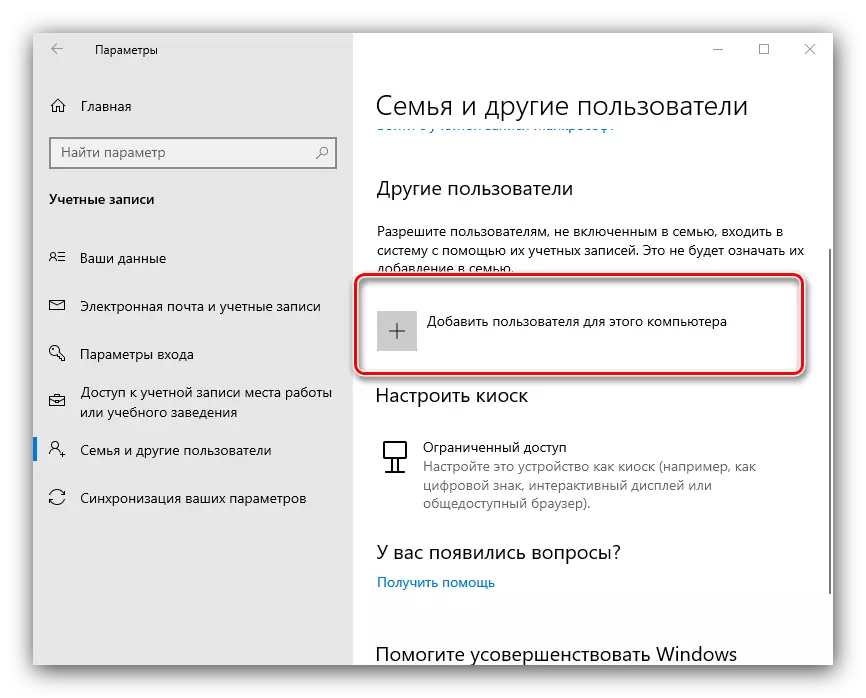
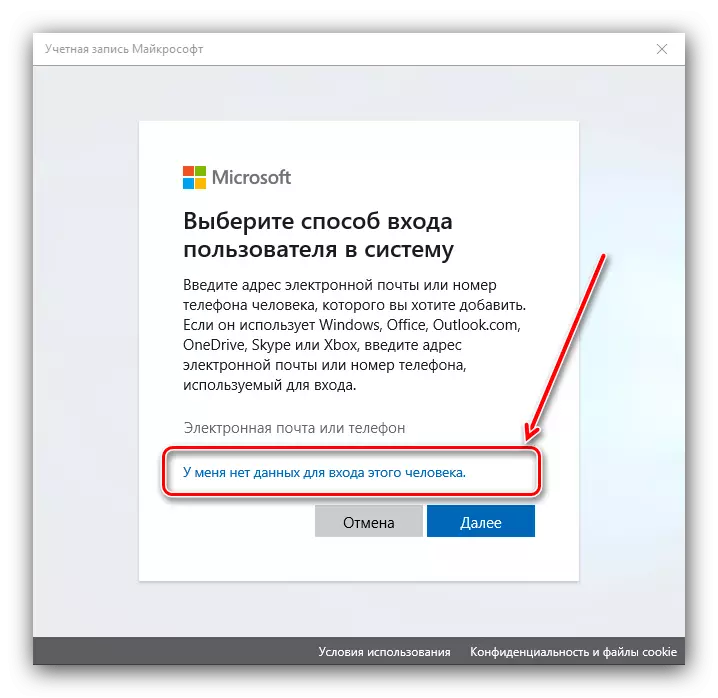
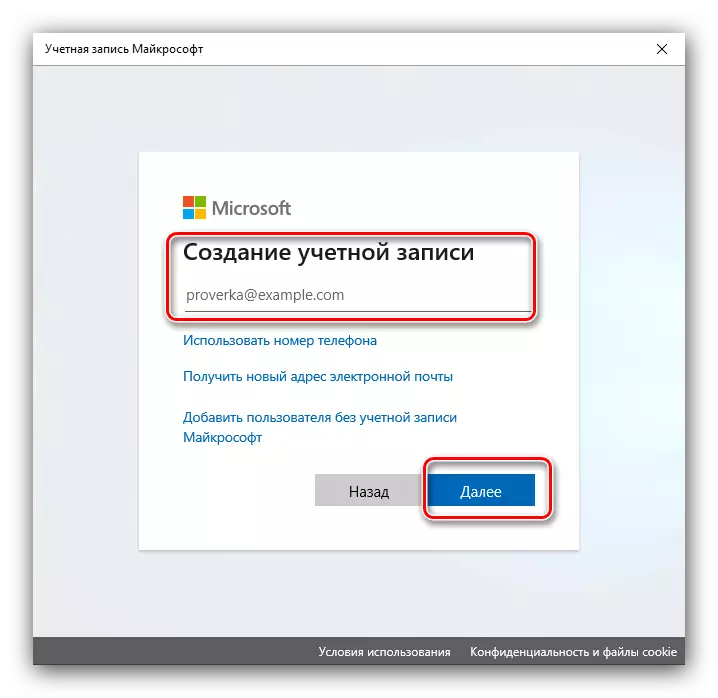
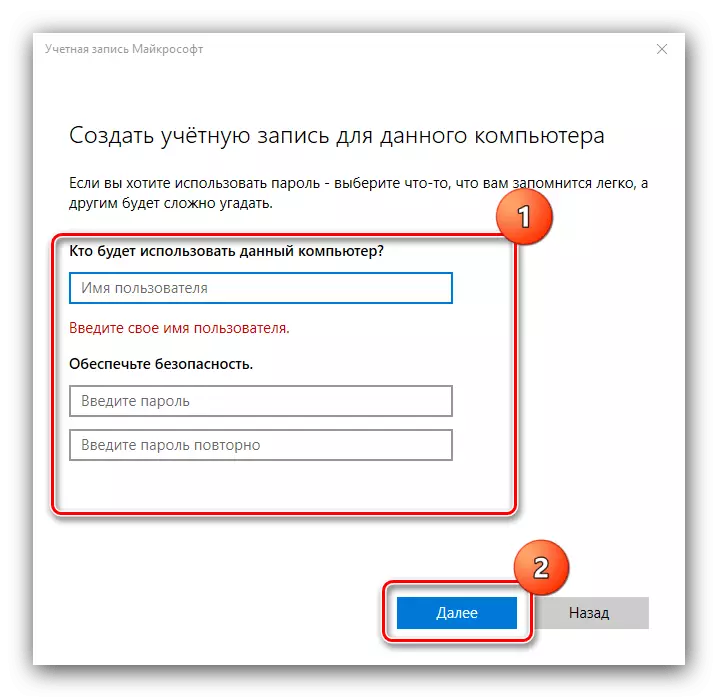
यह विधि विंडोज 10 में शुरुआती लोगों के लिए सबसे सुविधाजनक है।
विधि 2: "उपयोगकर्ता खाते"
माइक्रोसॉफ्ट खाता जोड़ने का दूसरा तरीका "उपयोगकर्ता खाते" स्नैप का उपयोग करना है।
- मीडिया को पहले से खोलें "रन" टूल के माध्यम से सबसे आसान तरीका है: WIN + R कुंजी दबाएं, टेक्स्ट बॉक्स में नियंत्रण UserPasswords2 कमांड दर्ज करें और ठीक क्लिक करें।
- अगली विंडो में, जोड़ें बटन को ढूंढें और क्लिक करें।
- जोड़ने वाला इंटरफ़ेस दिखाई देगा, जिस काम को "पैरामीटर" विंडो में ऊपर चर्चा की गई कार्रवाइयों के अनुरूप है: बाहरी ई-मेल का उपयोग करने के लिए, इसे दर्ज करें, अगला क्लिक करें।
- नाम, उपनाम, लॉगिन और पासवर्ड, साथ ही देश-क्षेत्र दर्ज करें और "अगला" बटन का उपयोग करें।
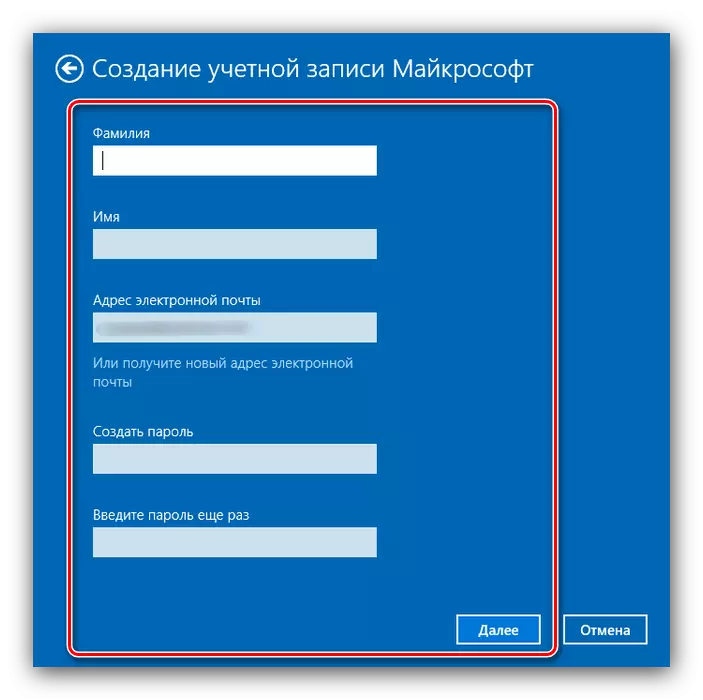
अब आपको जन्म और फोन नंबरों की तारीख जैसे अतिरिक्त डेटा दर्ज करने की आवश्यकता होगी।
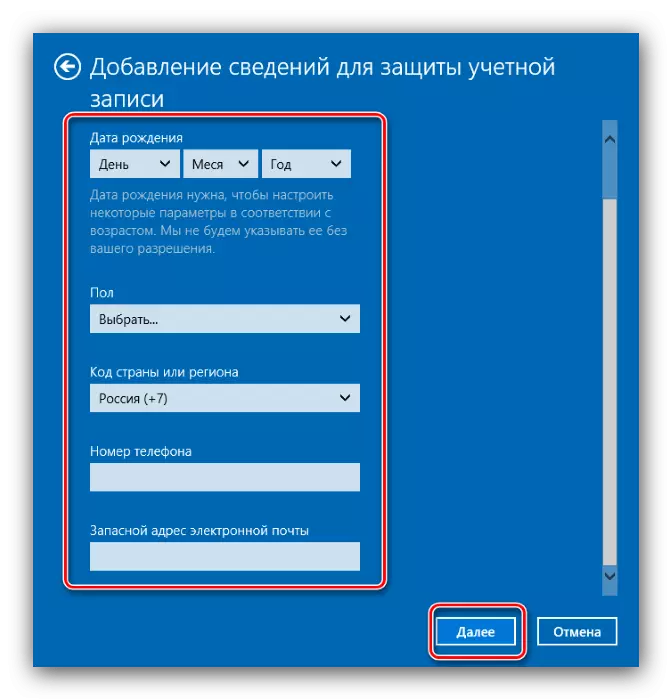
जारी रखने के लिए, कैप्चा दर्ज करें। आप माइक्रोसॉफ्ट मेलिंग को भी मना कर सकते हैं।
- यदि आपको Microsoft डोमेन पर खाता बनाने की आवश्यकता है, तो आप पहले "एक नया ईमेल पता पंजीकृत करें" लिंक पर क्लिक करें।
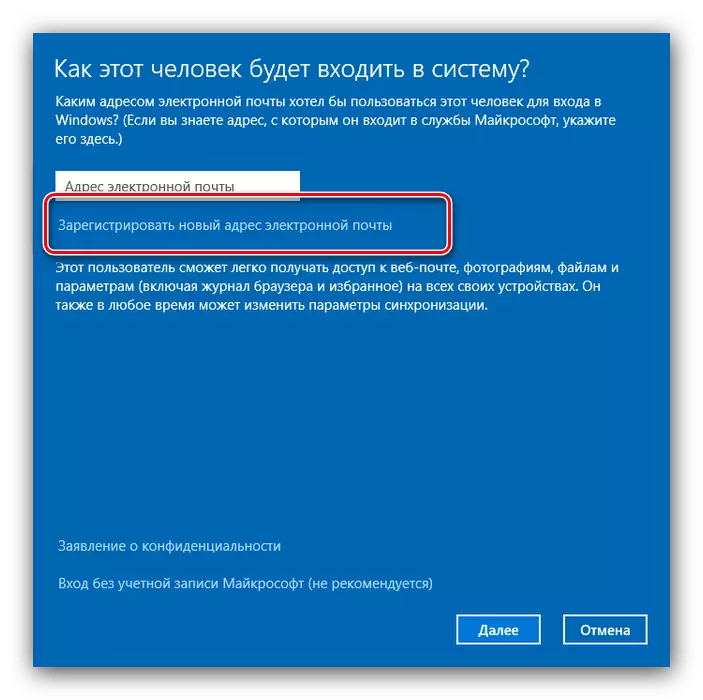
इसके बाद, पिछले चरण से चरणों को दोहराएं, केवल डेटा जोड़ने वाले डेटा पर, नाम के साथ आते हैं और नए ई-मेल के एक विशिष्ट डोमेन का चयन करते हैं।
- जारी रखने के लिए, "समाप्त करें" पर क्लिक करें।
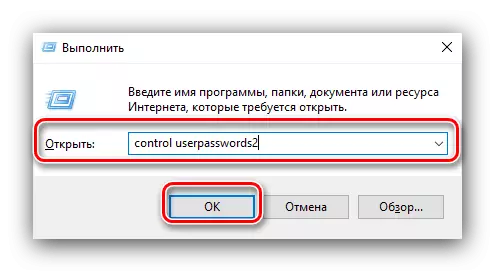
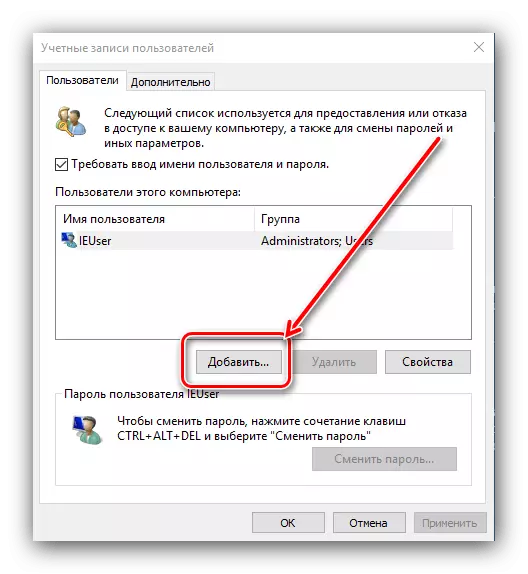
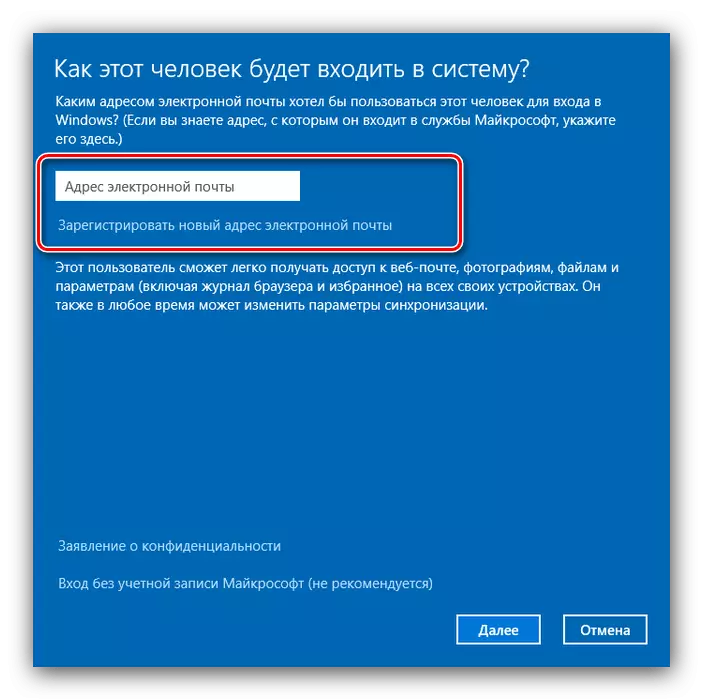
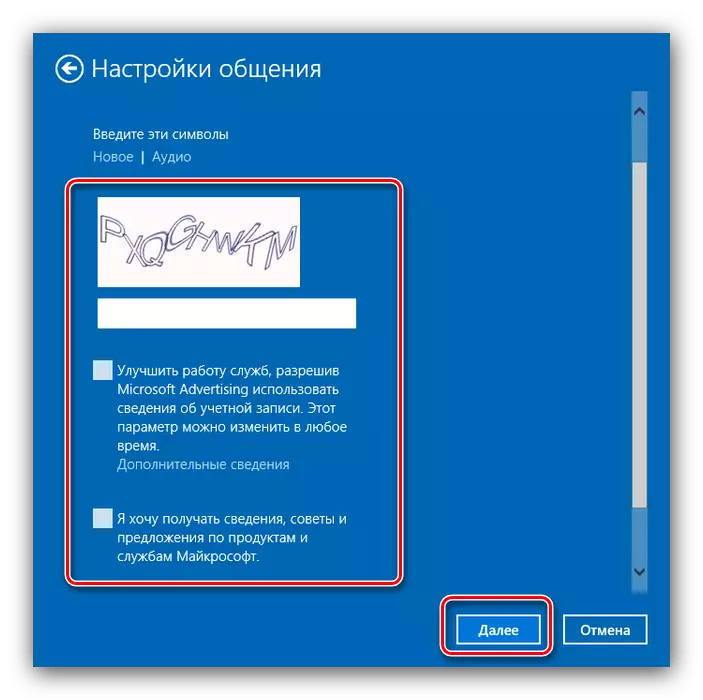
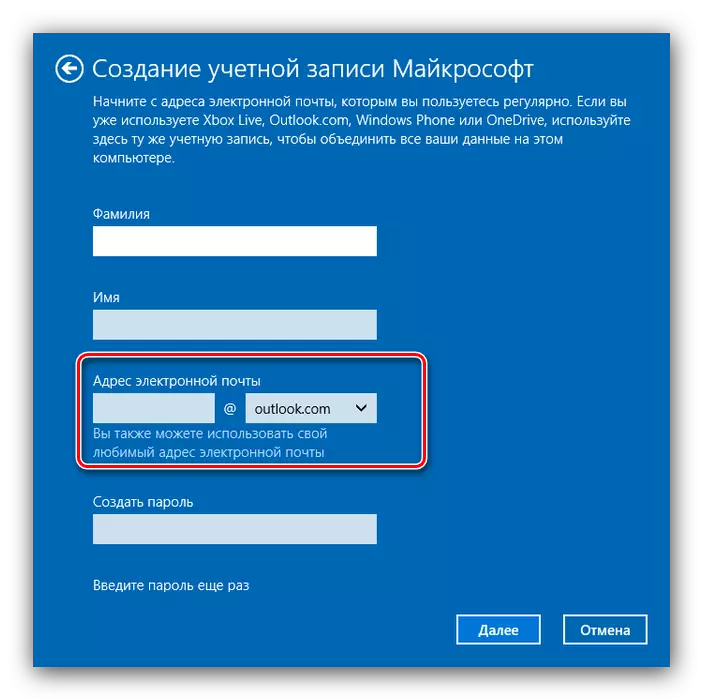
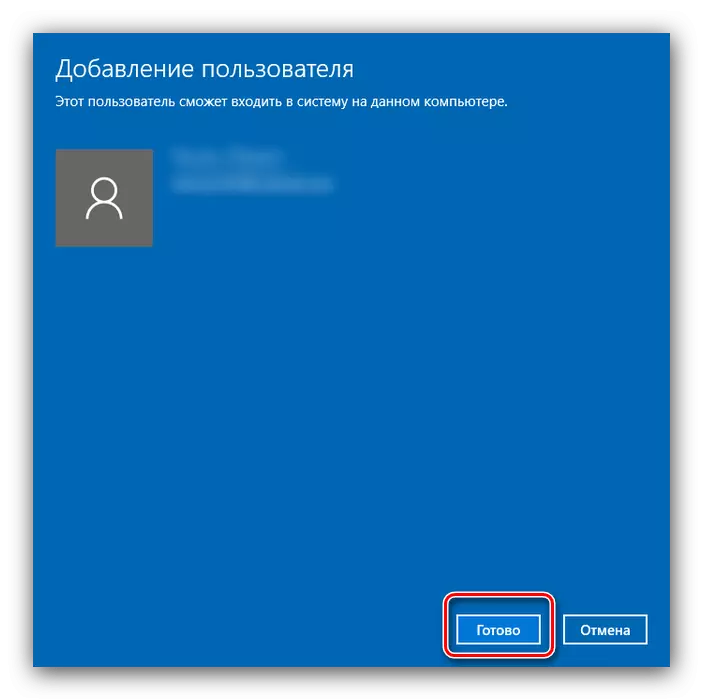
विचाराधीन साधनों के साथ इस काम पर पूरा हो गया है।
विकल्प 2: स्थानीय खाता
यदि आप माइक्रोसॉफ्ट सेवाओं का उपयोग नहीं करते हैं या सिर्फ ऑनलाइन लेखांकन नहीं बनाना चाहते हैं, तो आप बस एक स्थानीय उपयोगकर्ता जोड़ सकते हैं। यह ऑपरेशन बड़ी संख्या में तरीकों से किया जा सकता है, जिनमें से मुख्य पहले से ही हमारे द्वारा पहले ही विचार किया गया था।
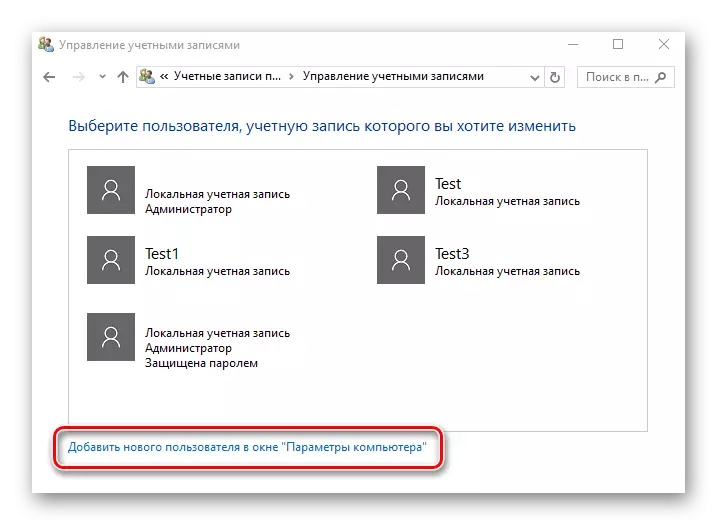
पाठ: विंडोज 10 में एक नया स्थानीय उपयोगकर्ता जोड़ना
कुछ समस्याओं को हल करना
नए उपयोगकर्ता बनाने की प्रक्रिया कुछ समस्याओं में हस्तक्षेप कर सकती है।उपयोगकर्ताओं को निष्क्रिय जोड़ने के अंक
कुछ मामलों में, खातों को जोड़ने का प्रयास असफल होता है - सिस्टम इसी बटन को दबाने का जवाब नहीं देता है। अक्सर इसका मतलब है कि सिस्टम में लेखांकन रिकॉर्ड (यूएसी) का सख्त नियंत्रण है और इसलिए, इसे हटा दिया जाना चाहिए।
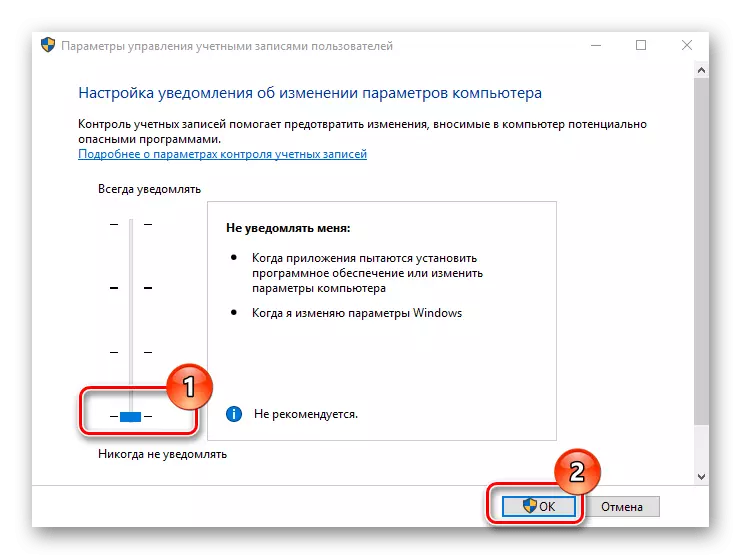
और पढ़ें: विंडोज 10 में यूएसी को अक्षम करें
नया खाता जोड़ा गया, लेकिन डिफ़ॉल्ट रूप से यह अभी भी मुख्य शुरू होता है
इसका मतलब है कि सिस्टम कॉल सिस्टम में सक्रिय नहीं है। आप रजिस्ट्री संपादक में संपादन का निवारण कर सकते हैं।
- "रन" स्नैप खोलें, regedit क्वेरी दर्ज करें और ठीक क्लिक करें।
- अगली रजिस्ट्री शाखा पर जाएं:
HKEY_LOCAL_MACHINE \ Software \ Microsoft \ Windows \ currentversion \ undutomication \ logonui \ userwitch
दाएं भाग में, "सक्षम" पैरामीटर ढूंढें और बाएं माउस बटन के साथ उस पर डबल-क्लिक करें।
- 1 पैरामीटर का मान सेट करें, फिर "ओके" दबाएं।
- रजिस्ट्री संपादक को बंद करें और कंप्यूटर को पुनरारंभ करें - समस्या हल होनी चाहिए।
- यदि उपर्युक्त उपाय मदद नहीं करता है, तो यह सुझाव देता है कि आप व्यवस्थापक के एकीकृत खाते का उपयोग कर रहे हैं। इसे अक्षम करने का प्रयास करें।
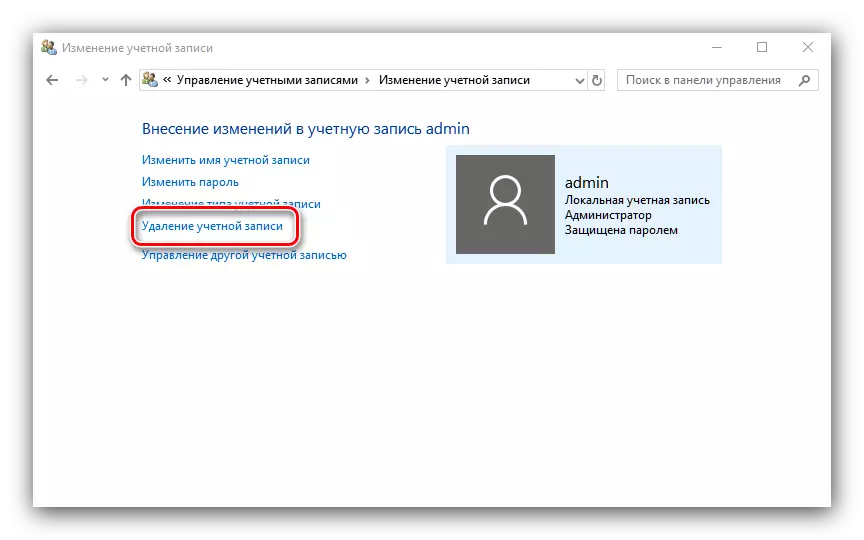
पाठ: विंडोज 10 में व्यवस्थापक को अक्षम करें
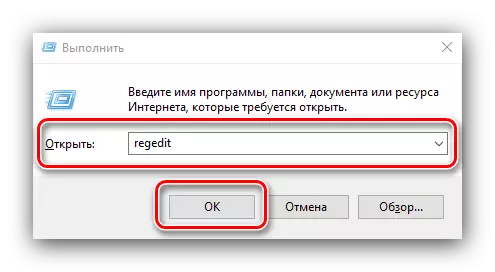
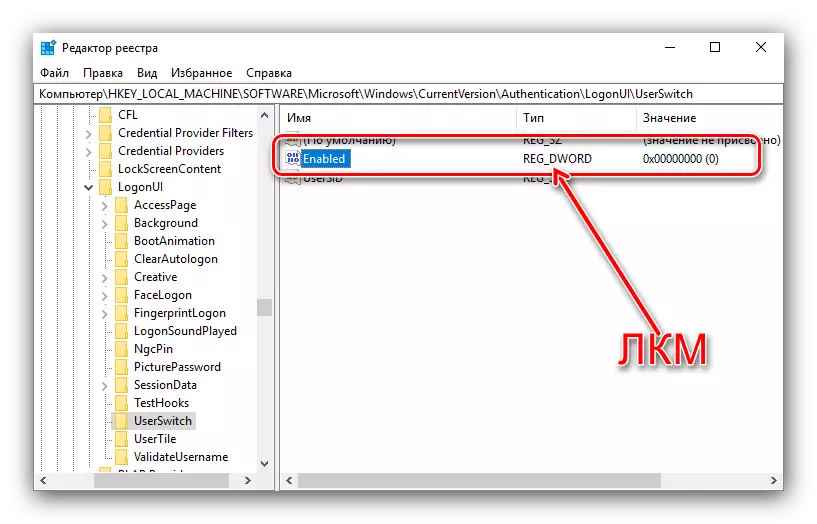
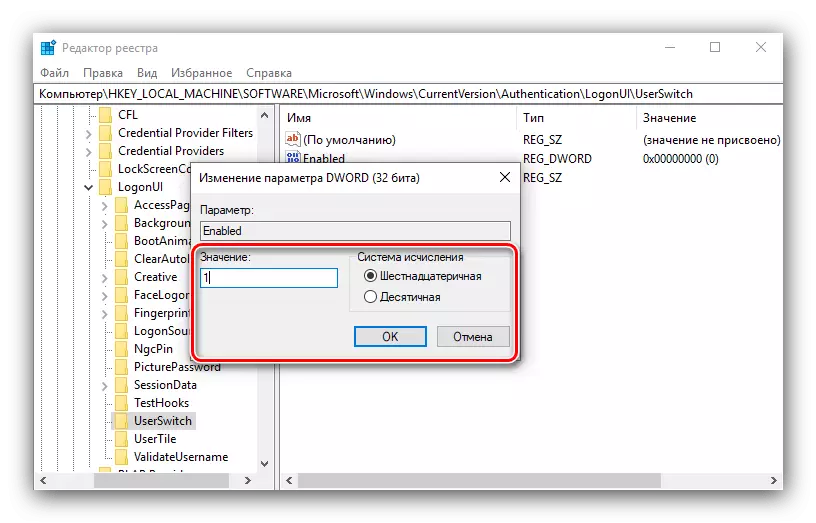
इस प्रकार, हमने आपको विंडोज 10 में एक नया उपयोगकर्ता बनाने के तरीकों से परिचित कराया है। इस ऑपरेशन में कुछ भी जटिल नहीं है, बस निर्देशों का पालन करें।
