
केंद्रीय प्रोसेसर एक महत्वपूर्ण घटक है जो सॉफ़्टवेयर और कंप्यूटर हार्डवेयर से आने वाले कार्यों को संसाधित करने और निष्पादित करने में लगी हुई है। सिस्टम में अधिक प्रक्रियाएं चल रही हैं, जितना अधिक वह संसाधन खर्च करता है। लेकिन गंभीर भार के बिना भी, प्रोसेसर को कभी-कभी 100% का उपयोग किया जाता है, जो पीसी के कुल प्रदर्शन को प्रभावित करता है। आज हम आपको बताएंगे कि विंडोज 10 के साथ कंप्यूटर के सीपीयू पर बोझ को कैसे कम किया जाए।
महत्वपूर्ण सूचना
सभी संसाधन-गहन अनुप्रयोगों और संबंधित प्रक्रियाओं को बंद करें। ड्राइवरों के लिए अपडेट की जांच करें, क्योंकि कोई भी उपकरण उनके बिना सही तरीके से काम नहीं करेगा। एंटीवायरस द्वारा सिस्टम को स्कैन करें, क्योंकि मैलवेयर पृष्ठभूमि में लॉन्च किया जा सकता है, नेटवर्क और अन्य सिस्टम घटकों का उपयोग करता है, और इसके लिए अतिरिक्त कंप्यूटिंग पावर की आवश्यकता होती है।
सिस्टम इकाई खोलें। वहां से धूल निकालें, क्योंकि यह प्रोसेसर और अन्य उपकरणों को बाद में अधिभार के साथ उत्तेजित करता है। यदि संभव हो, तो कूलर हटा दें और थर्मल पेस्ट को अपडेट करें। यदि कौशल हैं, तो लैपटॉप के अंदर धूल साफ करें या सेवा केंद्र से संपर्क करें। हमने व्यक्तिगत लेखों में विस्तार से यह सब लिखा था।

अधिक पढ़ें:
तेजी से प्रोसेसर लोडिंग के साथ समस्याओं को हल करना
सही कंप्यूटर सफाई या धूल लैपटॉप
थर्मल प्रोसेसर को ठीक से कैसे लागू करें
विधि 1: ऊर्जा सेटिंग्स
जब बिजली सेटिंग्स बदलती हैं, उदाहरण के लिए, मानक सर्किट को अधिक उत्पादक में बदलना कंप्यूटर संसाधनों की खपत को बढ़ाता है। लोड को कम करने के लिए, फ़ंक्शन को प्रारंभिक पैरामीटर में वापस करने का प्रयास करें।
- विंडोज की खोज में, "नियंत्रण कक्ष" दर्ज करें और एप्लिकेशन खोलें।

विधि 2: BIOS अद्यतन
मदरबोर्ड BIOS के लिए अद्यतनों की उपलब्धता की जांच करना सुनिश्चित करें, क्योंकि वे नई सुविधाओं, सही त्रुटियों को जोड़ सकते हैं और कंप्यूटर प्रदर्शन में सुधार कर सकते हैं। बायोस (यूईएफआई) को अपडेट करने के तरीके अन्य लेखों में विस्तार से वर्णित हैं।
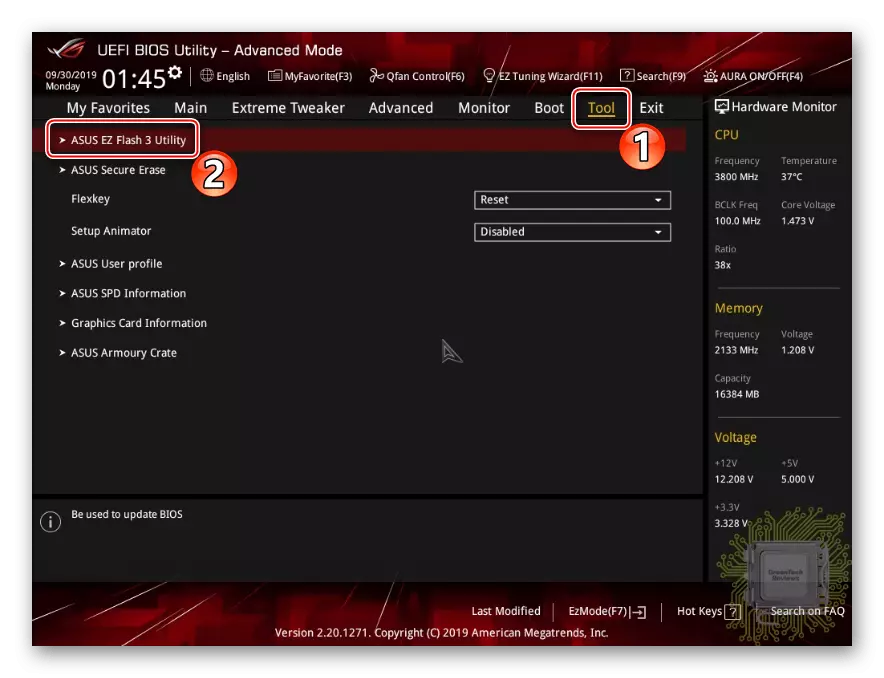
अधिक पढ़ें:
कंप्यूटर पर BIOS अद्यतन
फ्लैश ड्राइव से बायोस अपडेट
विधि 3: रनटाइम ब्रोकर की गतिविधि को कम करना
रनटाइम ब्रोकर एक ऐसी प्रक्रिया है जो विंडोज स्टोर से इंस्टॉल किए गए अनुप्रयोगों की अनुमतियों का प्रबंधन करती है। उदाहरण के लिए, इसके माध्यम से उन्हें स्थान, कक्ष, माइक्रोफोन इत्यादि तक पहुंच मिलती है। आम तौर पर इसे बहुत से संसाधनों की आवश्यकता नहीं होती है, लेकिन यदि यह गलत तरीके से काम करता है, तो यह रैम और प्रोसेसर को गर्म कर सकता है।
अधिकांश अनुप्रयोगों और प्रक्रियाओं को मजबूर किया जा सकता है, लेकिन रनटाइम ब्रोकर सिस्टम के लिए महत्वपूर्ण है, इसलिए कुछ सेकंड के बाद रुकने के बाद इसे फिर से शुरू किया जाएगा। हालांकि विकल्प हैं। यदि हाल ही में स्टोर से आवेदन लागू होते हैं, तो वे समस्या को बुला सकते हैं। इस मामले में, हम उन लोगों को हटा देते हैं जो अनिवार्य नहीं हैं। यह कैसे करें, हमने विस्तार से लिखा।
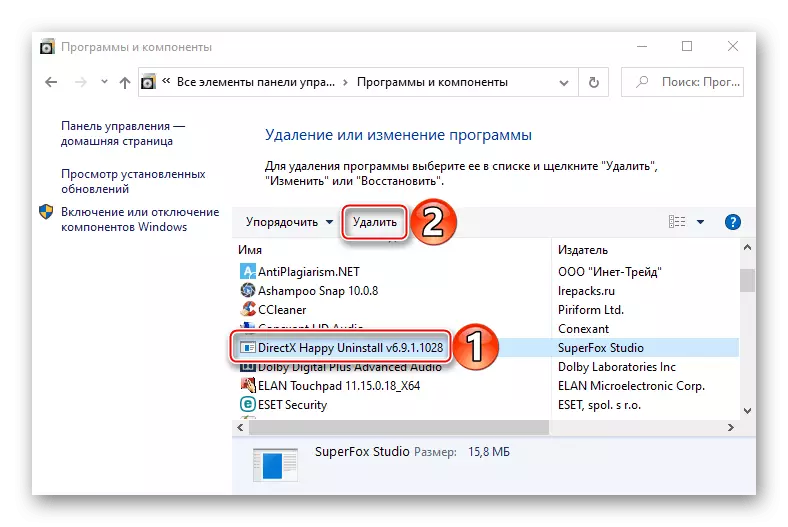
और पढ़ें: विंडोज 10 में अनुप्रयोगों को हटाना
दूसरा विकल्प माइक्रोसॉफ्ट स्टोर से आवेदनों के लिए अनुमतियों का एक हिस्सा रद्द करना है।
- स्टार्ट मेनू पर राइट-क्लिक करें और सिस्टम के "पैरामीटर" खोलें।
- "गोपनीयता" खंड पर जाएं।
- पृष्ठभूमि अनुप्रयोग टैब खोलें और प्रोसेसर संसाधनों के उपयोग में परिवर्तन, पृष्ठभूमि में काम करने के लिए प्रत्येक एप्लिकेशन को प्रतिबंधित करें। इस प्रकार, एक समस्या सॉफ्टवेयर की पहचान करना संभव है।
- अब "विंडोज पैरामीटर" में सिस्टम अनुभाग खोलें।
- अधिसूचनाओं और क्रियाएं टैब में, अनुप्रयोगों और अन्य प्रेषकों से अधिसूचनाएं अक्षम करें।
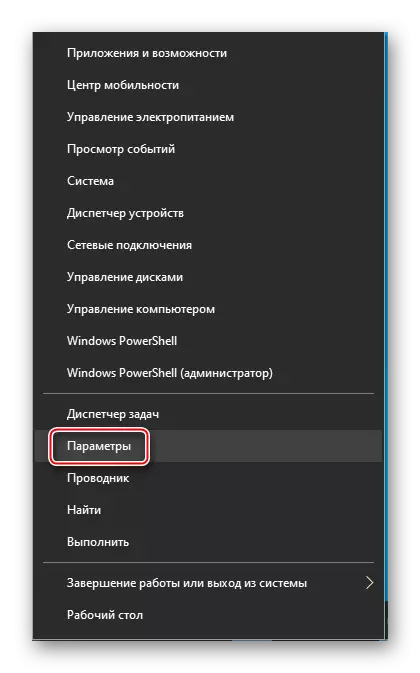

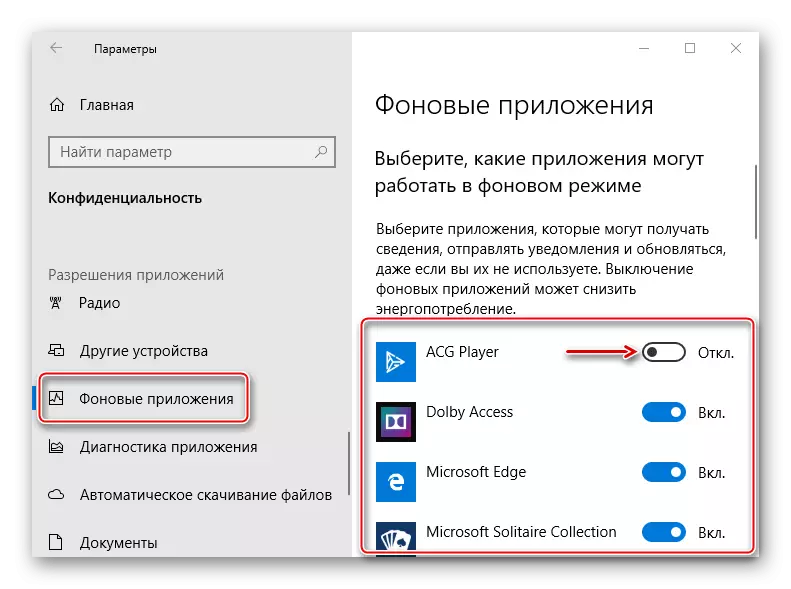

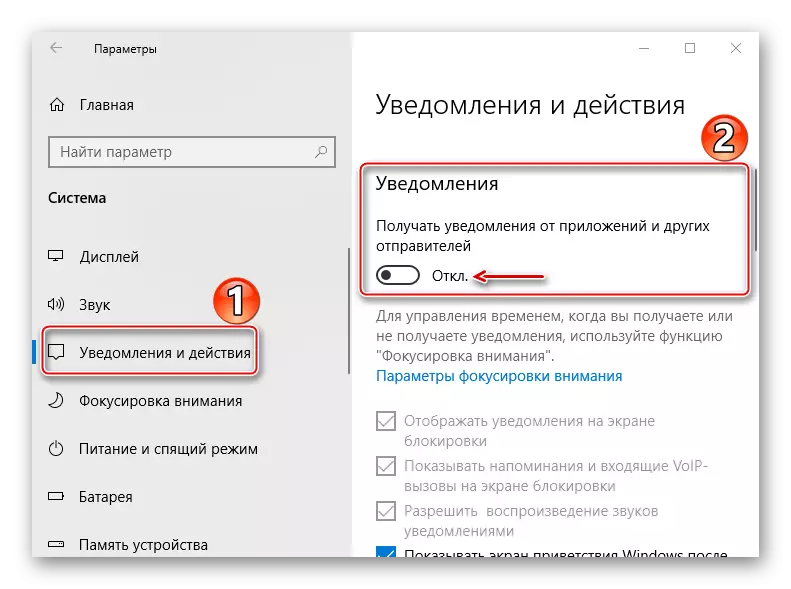
इसके अतिरिक्त, WinDovs रजिस्ट्री के माध्यम से प्रक्रिया की गतिविधि को थोड़ा सा छोटा करना संभव है।
- "रन" विंडो को कॉल करके विन + आर कुंजी, regedit कमांड दर्ज करें और ठीक क्लिक करें।
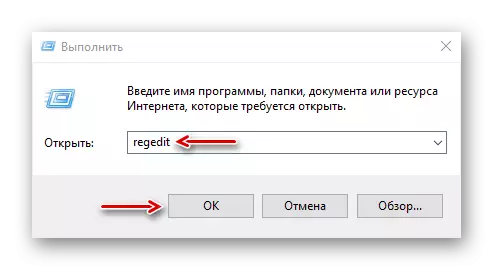
पूरी तरह से अक्षम रनटाइम ब्रोकर अभी भी विफल हो जाता है, लेकिन इसे स्थिर करना और चल रही प्रक्रियाओं की संख्या को कम करना संभव है। सच है, परिणामों को बाहर नहीं किया जाता है, उदाहरण के लिए, windovs खोज क्षेत्र में पाठ को रोक दिया जा सकता है।
विधि 4: सेवाओं को अक्षम करें
"सेवाएं" - सिस्टम अनुप्रयोग जो पीसी संसाधनों के कारण पृष्ठभूमि में भी काम करते हैं। बेशक, वे सीपीयू भेज सकते हैं, लेकिन यह कार्यालय उपकरणों से संबंधित है, क्योंकि गेम मशीनों के प्रोसेसर एक मजबूत भार महसूस करने की संभावना नहीं है। प्रदर्शन बढ़ाने के लिए, आप कुछ सेवाओं को अक्षम कर सकते हैं। सबसे पहले, हम कैशिंग सेवा के बारे में बात कर रहे हैं - विंडोज सैक्सेन (सुपरफेच) और खोज सेवा - विंडोज सर्च। हमने अलग-अलग लेखों में दोनों सेवाओं को रोकने के तरीकों के बारे में विस्तार से लिखा था।
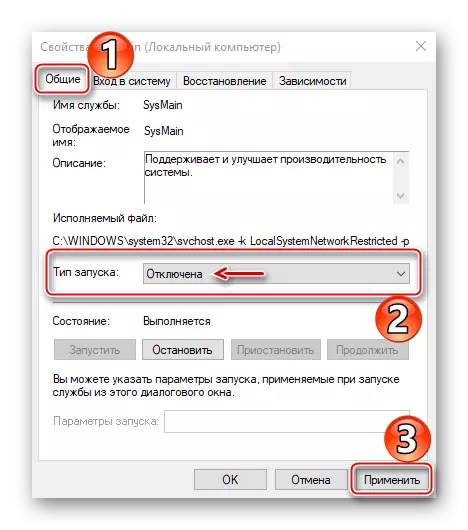
अधिक पढ़ें:
विंडोज 10 में सुपरफैच को अक्षम करें
विंडोज 10 में खोज को डिस्कनेक्ट करने के तरीके
साथ ही ऐसी अन्य सेवाएं भी हैं जो सीपीयू को शिप कर सकती हैं, लेकिन वे सिस्टम के लिए महत्वपूर्ण हैं, इसलिए यह डिस्कनेक्टिंग के लायक नहीं है।
आज आपने विंडोज प्रोसेसर पर विंडोज 10 के साथ लोड को कम करने के तरीकों के बारे में सीखा है। यदि वे मदद नहीं करते हैं, तो माइक्रोसॉफ्ट सपोर्ट से संपर्क करें। शायद अन्य तरीकों की पेशकश की जाएगी। लेकिन यह भूलना असंभव है कि कारण प्रोसेसर में ही हो सकता है, जिसका अर्थ है कि इसे इसे बदलना होगा।
