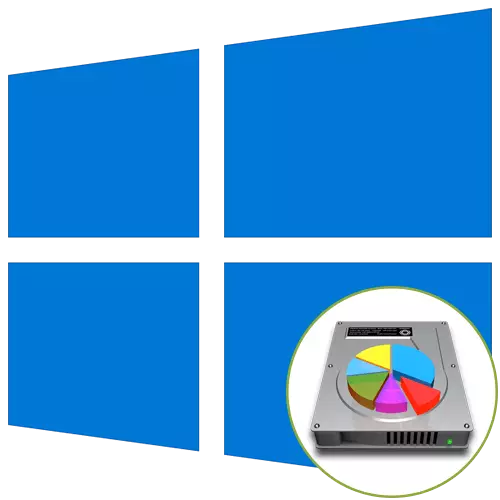
यदि हार्ड डिस्क को विंडोज 10 ऑपरेटिंग सिस्टम स्थापित करने से पहले पूरी तरह से स्वरूपित किया गया है या यह केवल खरीदा जाता है, तो इसे सही संरचना बनाने के लिए तार्किक मात्रा में विभाजित किया जाना चाहिए। यह कार्य सीधे ओएस की स्थापना के दौरान किया जाता है और इसे दो तरीकों से किया जा सकता है: इंस्टॉलर के ग्राफिक मेनू और कमांड लाइन के माध्यम से।
हम यह स्पष्ट करना चाहते हैं कि यदि आप विंडो को पुनर्स्थापित करने जा रहे हैं, तो वर्तमान संस्करण तक पहुंच रखने के लिए, डिस्क मार्कअप को अभी तक प्रोग्राम या अंतर्निहित कार्यक्षमता का उपयोग करके ग्राफिकल इंटरफ़ेस के माध्यम से चिह्नित किया जा सकता है। उसके बाद, यह केवल सिस्टम अनुभाग को प्रारूपित करने और ओएस के नए संस्करण को स्थापित करने के लिए बनी हुई है। सामग्री में इसके बारे में और पढ़ें।
और पढ़ें: विंडोज़ में अनुभागों को हार्ड डिस्क को विभाजित करने के 3 तरीके
विधि 1: ग्राफिक मेनू इंस्टॉलर
सबसे पहले, आइए डिस्क को अलग करने की मानक विधि पर विचार करें, जो अनुभवहीन उपयोगकर्ताओं के लिए भी उपयुक्त है। यह इंस्टॉलर में निर्मित इंस्टॉलर का उपयोग करना है, जो कि सचमुच कई क्लिकों में किसी भी आकार की एक या अधिक तार्किक मात्रा बनाते हैं, एक भौतिक ड्राइव को अलग करते हैं।
- इंस्टॉलर डाउनलोड करने के बाद, सर्वोत्तम भाषा का चयन करें और अगले चरण पर जाएं।
- इंस्टॉल बटन पर क्लिक करें।
- ऑपरेटिंग सिस्टम सक्रियण कुंजी दर्ज करें या यदि आप बाद में लाइसेंस की पुष्टि करना चाहते हैं तो इस चरण को छोड़ दें।
- लाइसेंस समझौते की शर्तें लें और आगे बढ़ें।
- स्थापना विकल्प "चुनिंदा" का चयन करें।
- अब एक अलग मेनू में, विकल्प "डिस्क 0 पर अनमाउंट स्पेस" दिखाई देता है। बाएं माउस के साथ इसे हाइलाइट करें क्लिक करें और "बनाएं" बटन पर क्लिक करें।
- नए तार्किक विभाजन के वांछित आकार को निर्दिष्ट करें और परिवर्तनों को लागू करें।
- यदि आवश्यक हो तो सिस्टम फ़ाइलों के लिए अतिरिक्त वॉल्यूम्स के निर्माण की पुष्टि करें।
- अब नए खंडों को विचाराधीन मेनू में प्रदर्शित किया जाएगा। उस मुख्य का चयन करें जिसमें आप ओएस स्थापित करना चाहते हैं, और आगे बढ़ें।
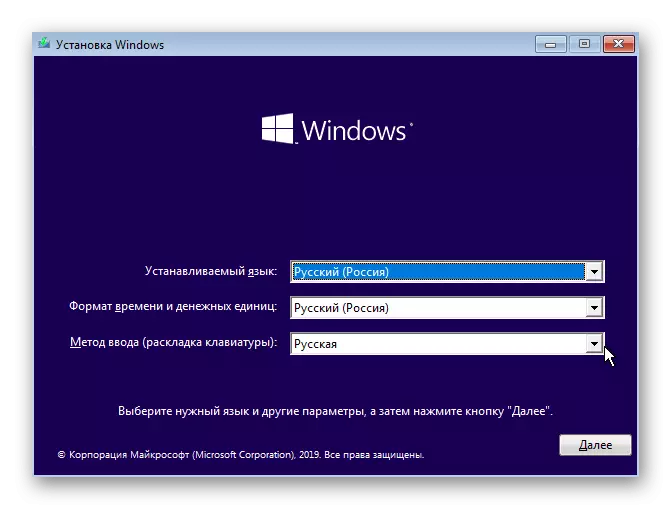
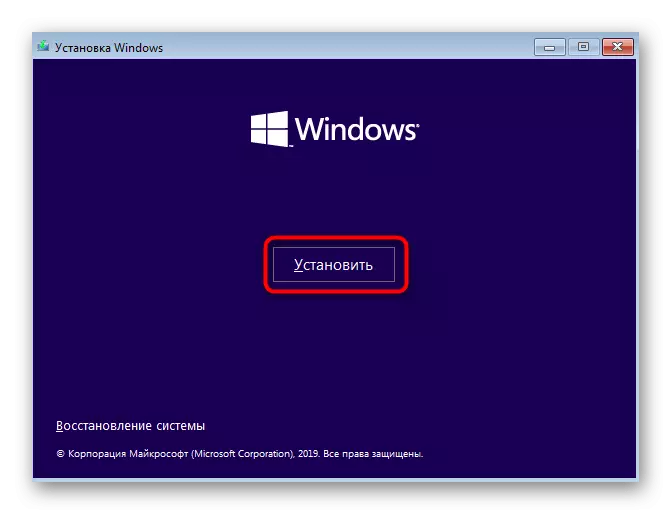
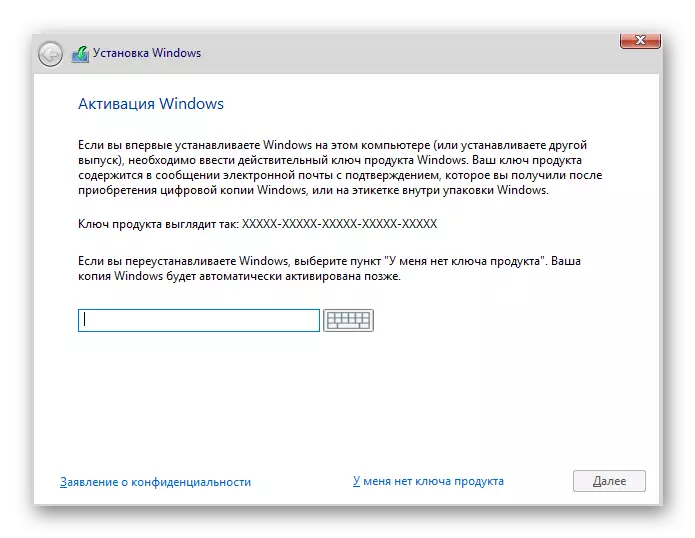
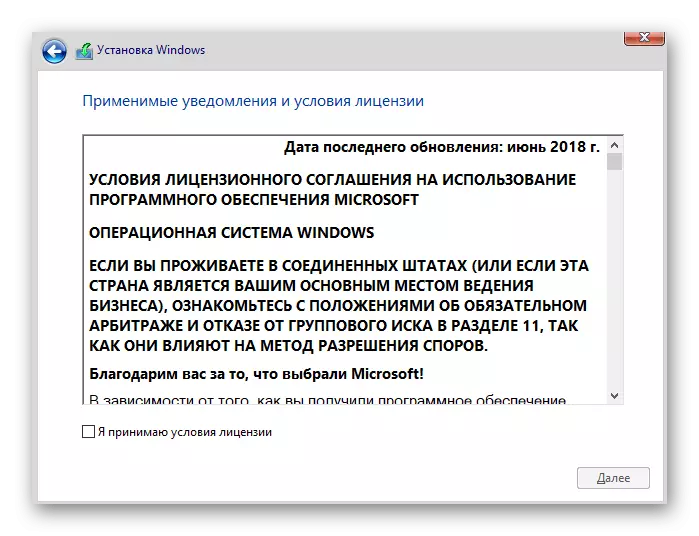
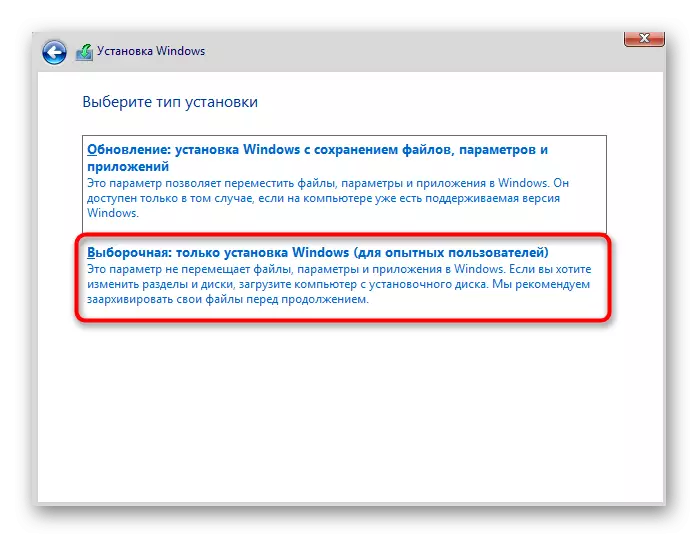
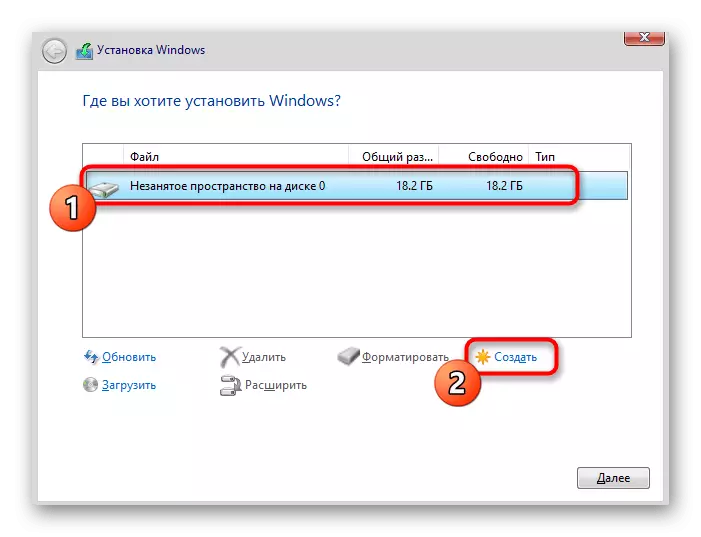
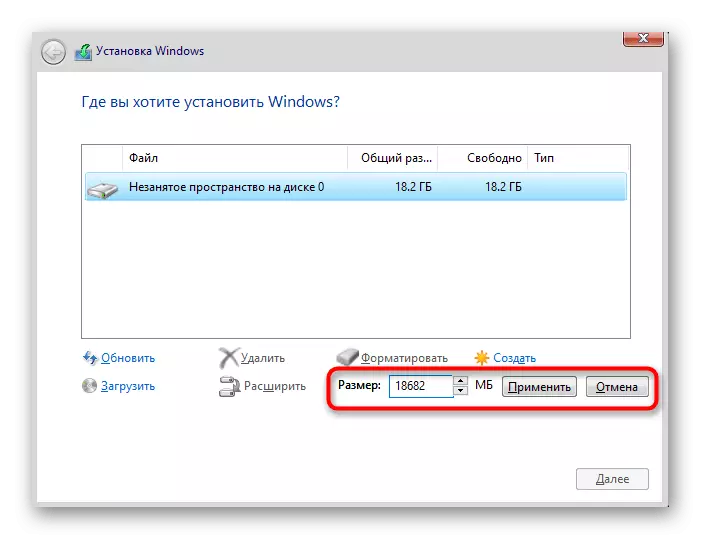
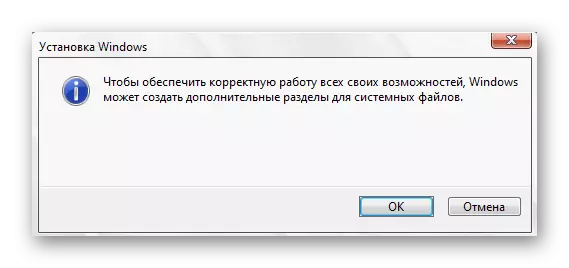
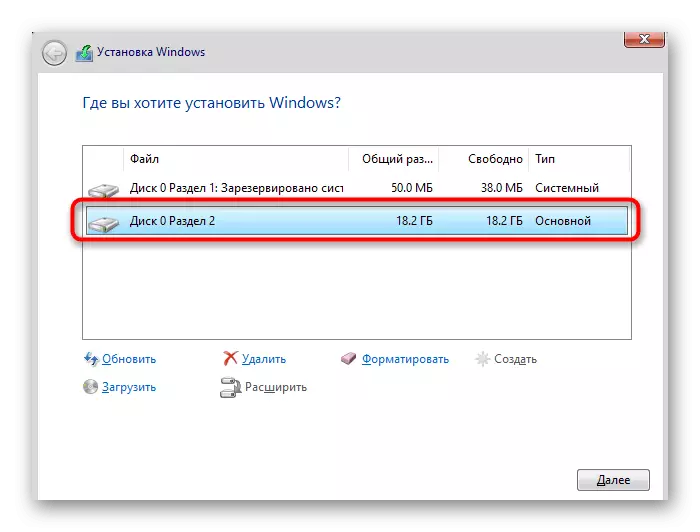
यह केवल आगे के स्थापना निर्देशों का पालन करने के लिए बनी हुई है ताकि ऑपरेटिंग सिस्टम के साथ सामान्य बातचीत पर स्विच करने के बाद। आगे की कार्रवाइयों पर अधिक विस्तृत निर्देश निम्नानुसार हमारी वेबसाइट पर एक अलग सामग्री में देख रहे हैं।
और पढ़ें: यूएसबी फ्लैश ड्राइव या डिस्क से इंस्टॉलेशन गाइड विंडोज 10
विधि 2: कमांड स्ट्रिंग
जैसा कि हमने पहले से ही बताया है, विंडोज 10 को स्थापित करते समय डिस्क को अलग करने का दूसरा तरीका कमांड लाइन का उपयोग करना है। कुछ उपयोगकर्ताओं के लिए, यह विकल्प बहुत मुश्किल प्रतीत हो सकता है, लेकिन यह ग्राफिकल मेनू का एकमात्र विकल्प है।
- ऑपरेटिंग सिस्टम इंस्टॉलर के बूट के दौरान, भाषा का चयन करें और आगे जाएं।
- पहली विंडो में, जहां "सेट" बटन शिलालेख "सिस्टम पुनर्स्थापना" पर क्लिक करना है।
- इसके बाद, "समस्या निवारण" श्रेणी का चयन करें।
- "उन्नत पैरामीटर" श्रेणी में आप "कमांड लाइन" ब्लॉक में रुचि रखते हैं।
- डिस्कपार्ट दर्ज करके शुरू की गई सिस्टम उपयोगिता के माध्यम से सभी आगे की क्रियाएं की जाएंगी।
- सूची मात्रा के माध्यम से उपलब्ध अनुभागों की एक सूची ब्राउज़ करें।
- अस्थिर स्थान की संख्या याद रखें।
- उसके बाद, वॉल्यूम एन दर्ज करें, इसे सक्रिय करने के लिए एन वॉल्यूम नंबर को बदलना।
- मेगाबाइट्स में एक नए तार्किक विभाजन के लिए आकार सेट करके हटना वांछित = आकार कमांड लिखें, और ENTER पर क्लिक करें।
- आपको चयनित मात्रा के आकार में कमी के बारे में अधिसूचित किया जाएगा।
- अब भौतिक ड्राइव की संख्या देखने के लिए सूची डिस्क का उपयोग करें।
- दिखाई देने वाली तालिका में, उपयोग किए गए ड्राइव को ढूंढें और इसे असाइन किए गए अंक को याद रखें।
- डिस्क 0 का चयन करें के माध्यम से इस डिस्क का चयन करें, जहां 0 एक विशिष्ट संख्या है।
- निर्मित विभाजन प्राथमिक कमांड को दर्ज और सक्रिय करके असंतुलित स्थान से मुख्य विभाजन बनाएं।
- प्रारूप एफएस = एनटीएफएस का उपयोग करके नई मात्रा की फ़ाइल सिस्टम को प्रारूपित करें।
- यह केवल असाइन पत्र = एन दर्ज करने के लिए बनी हुई है, नई मात्रा के वांछित पत्र पर एन को बदलना।
- स्नैप छोड़ने और कंसोल को बंद करने के लिए एक बाहर निकलें लिखें।
- इसके बाद, ऑपरेटिंग सिस्टम को स्थापित करते समय, आप पहले बनाए गए अनुभाग या विभाजन को देखेंगे और आप विंडोज़ स्थापित करने के लिए उनमें से किसी एक का चयन कर सकते हैं।
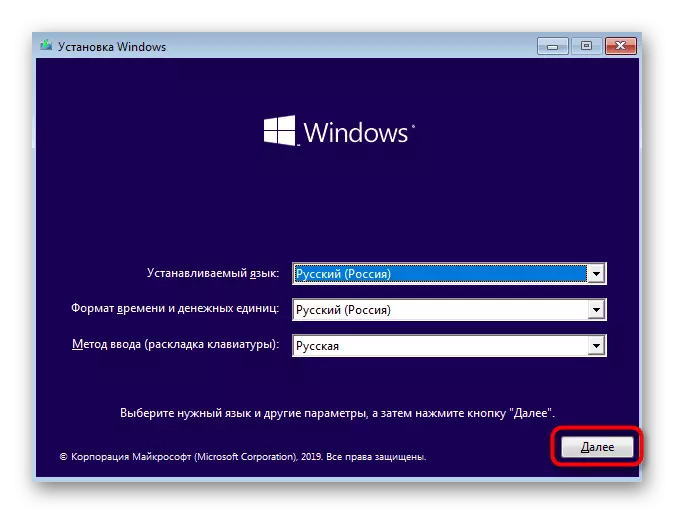
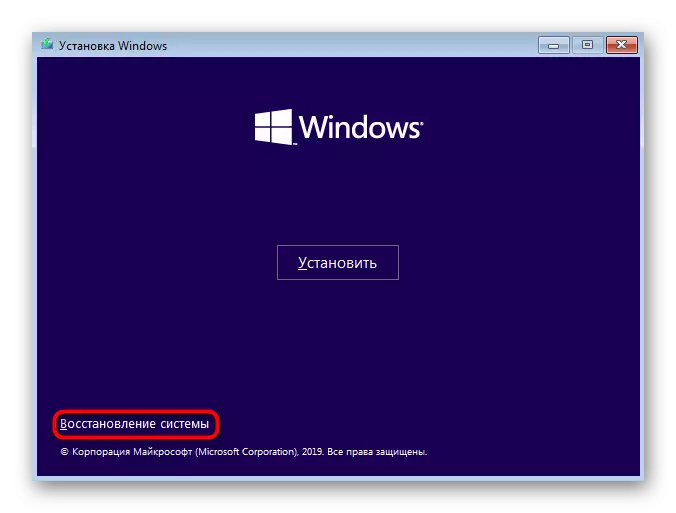
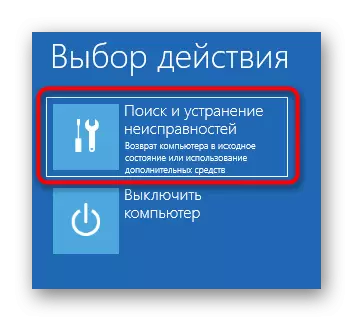
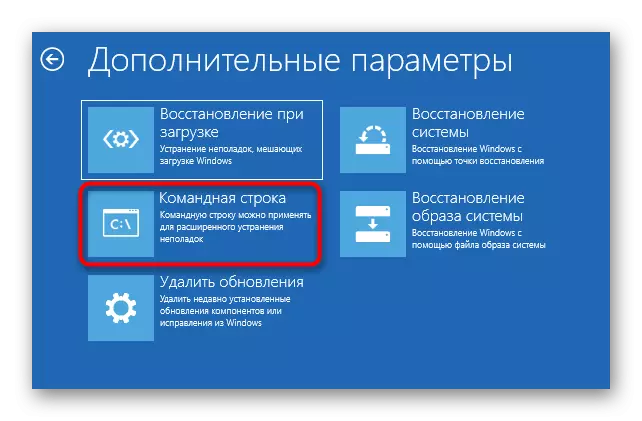
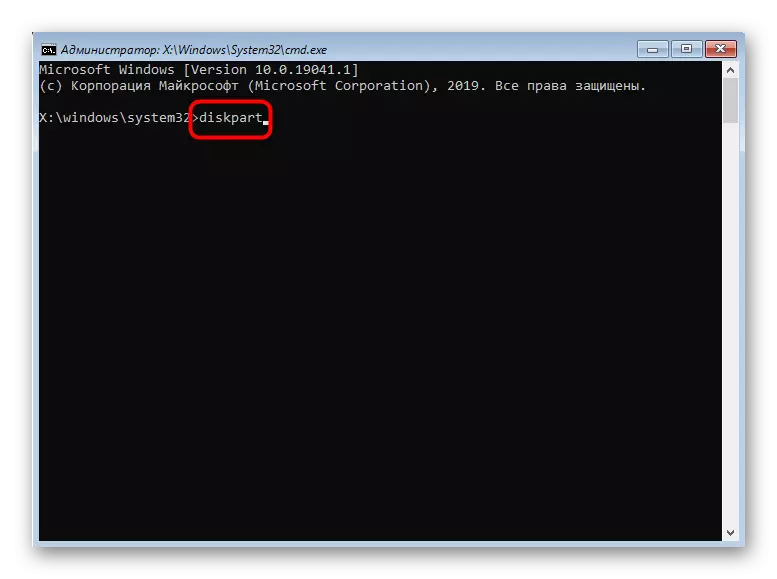
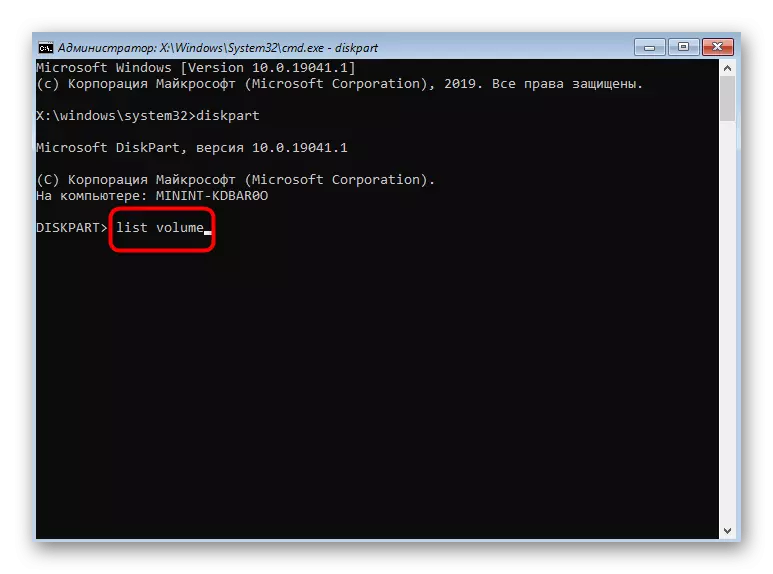
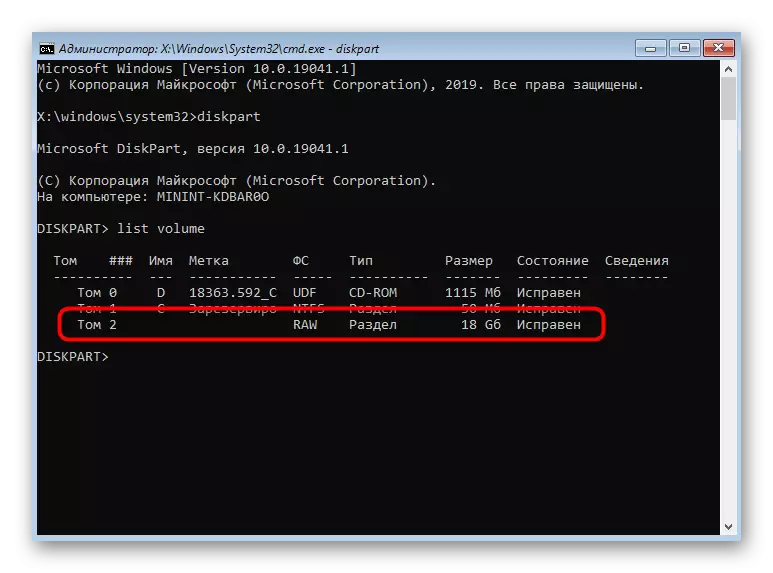
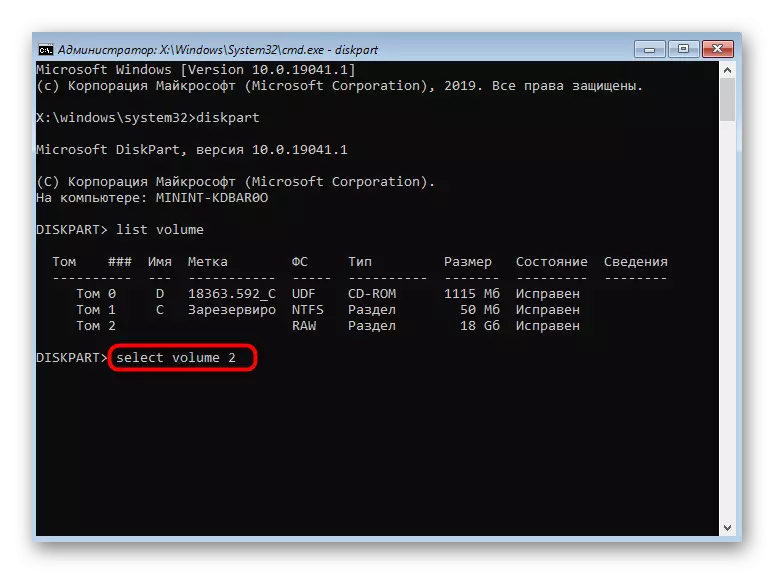
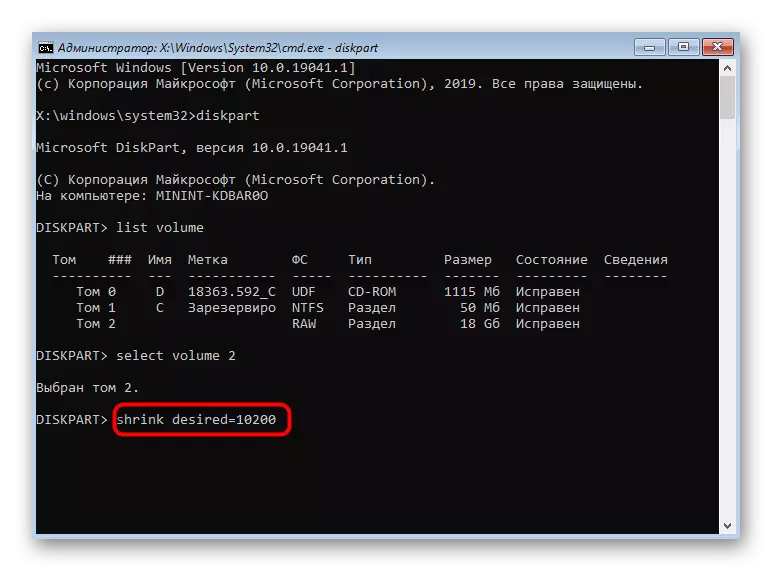
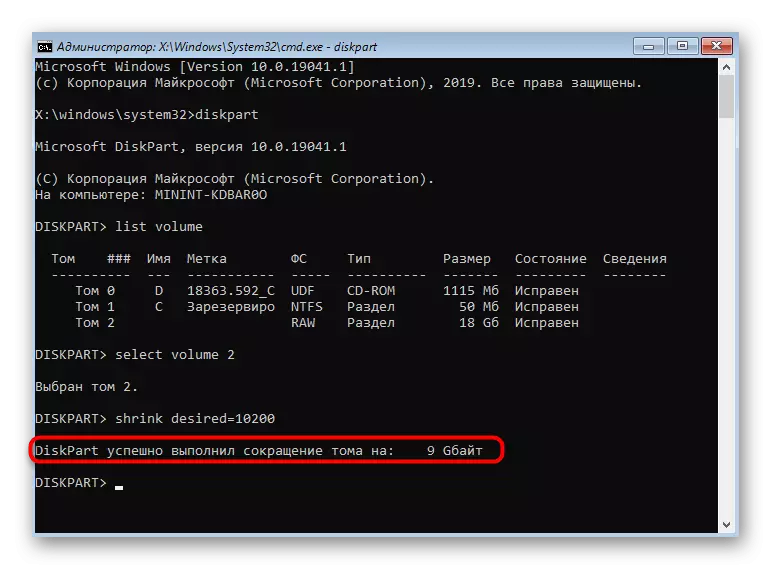
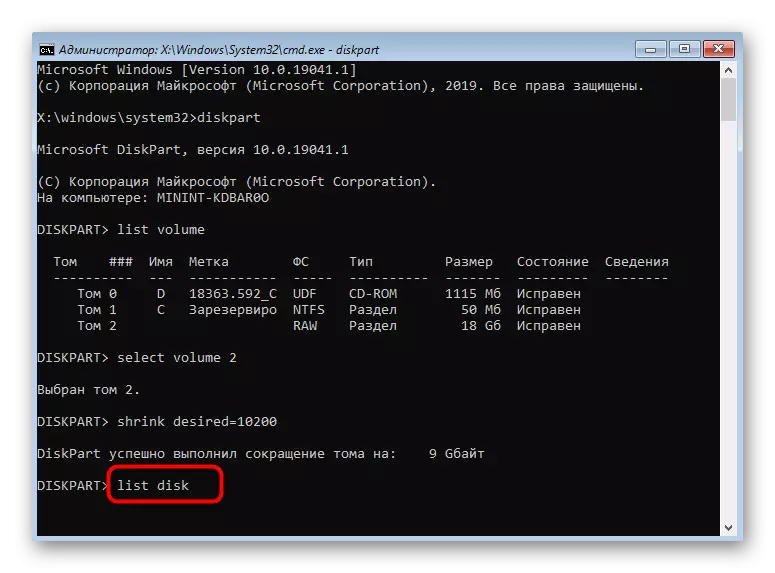
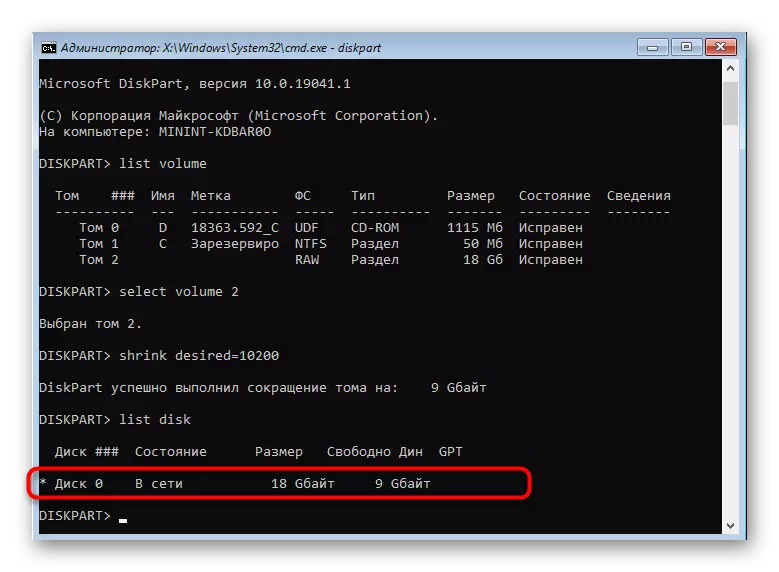
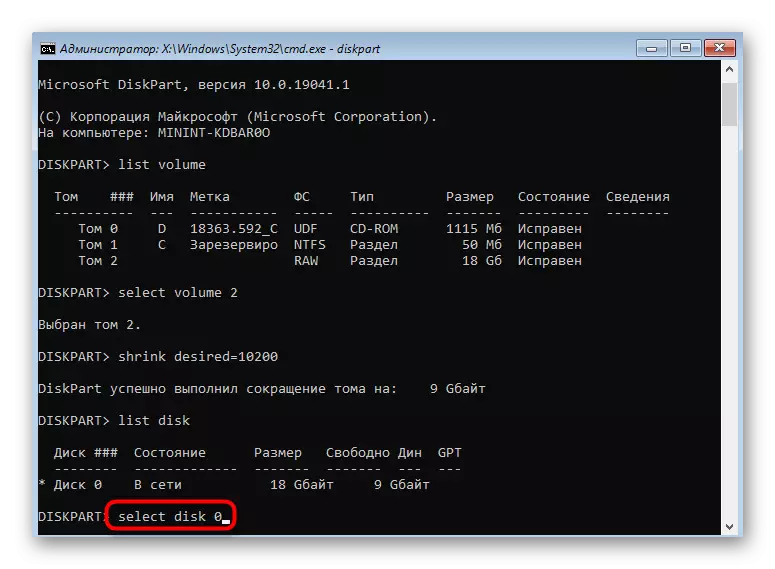
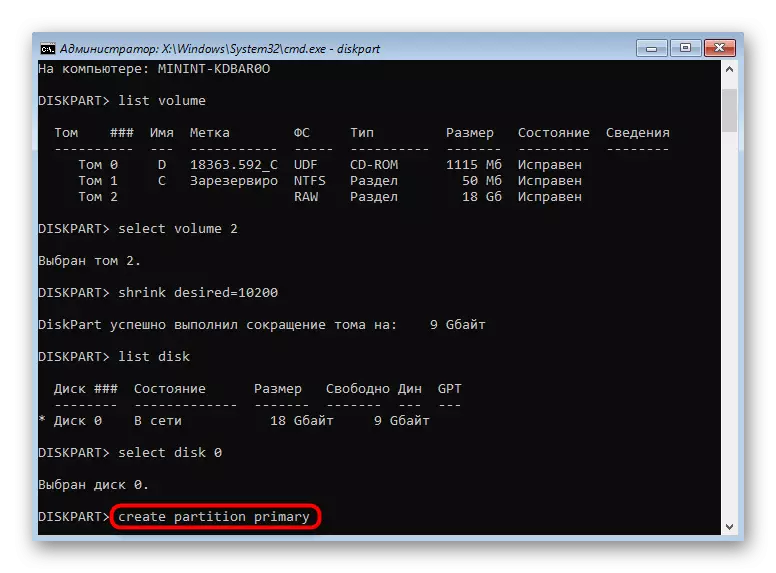
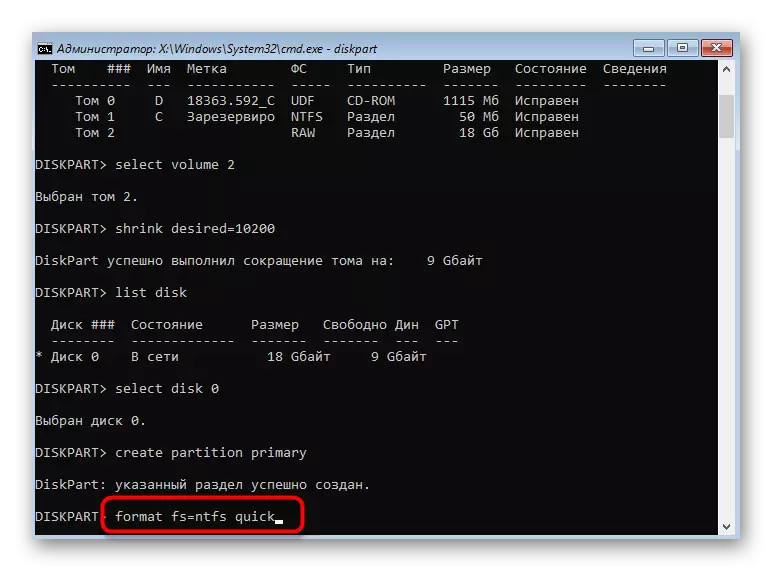
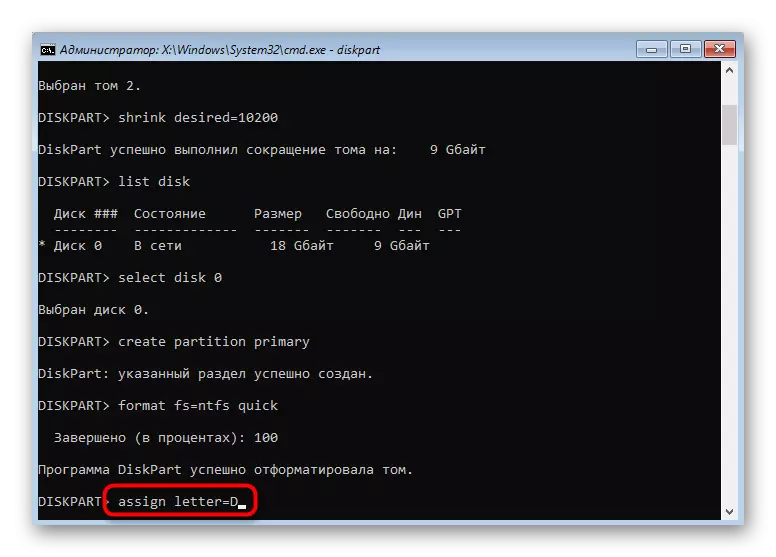
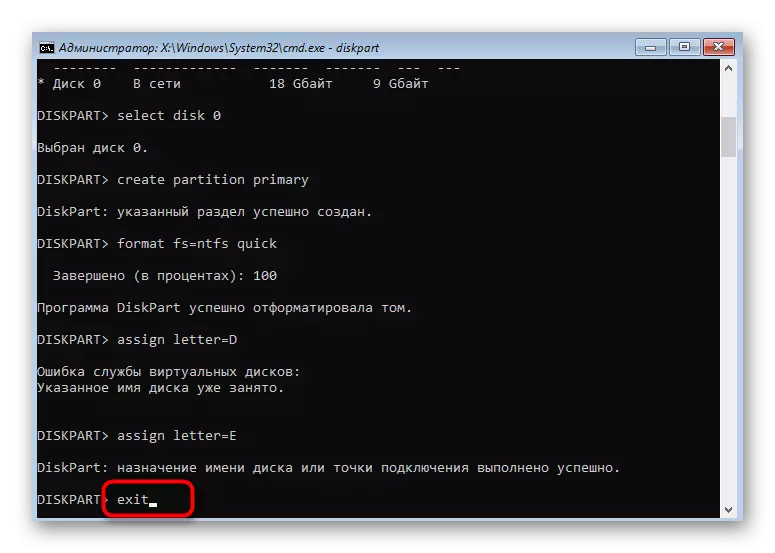
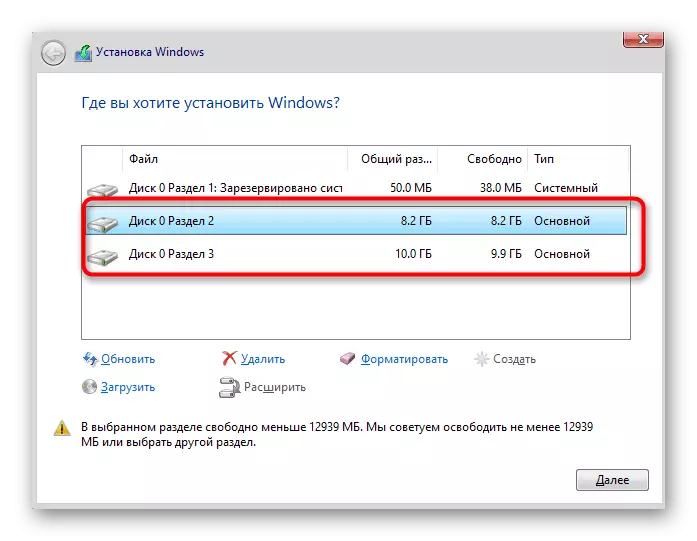
इसी तरह, आप कमांड लाइन के माध्यम से आवश्यक संख्या को विभाजन बनाकर डिस्क को विभाजित कर सकते हैं। महत्वपूर्ण डेटा को हटाने के लिए वॉल्यूम और डिस्क की सही मात्रा का चयन करना न भूलें।
जब आप ओएस को स्थापित करने से पहले डिस्क को विभाजित करने का प्रयास करते हैं तो सबसे आम समस्या, सूची में ड्राइव की अनुपस्थिति। यह सबसे अलग कारणों के कारण हो सकता है, इसलिए हम आपको इस विषय पर एक अलग सामग्री पढ़ने, उचित समाधान खोजने और तार्किक मात्रा में एचडीडी को अलग करने के लिए आगे बढ़ने की सलाह देते हैं।
यह भी पढ़ें: विंडोज़ स्थापित करते समय कोई हार्ड डिस्क नहीं
ऊपर, हमने विंडोज 10 स्थापित करते समय दो डिस्क अलगाव विधियों को प्रस्तुत किया। आप केवल उचित चुन सकते हैं और बिना किसी अतिरिक्त कठिनाइयों के कार्य को सही तरीके से करने के लिए निर्देशों का पालन कर सकते हैं।
