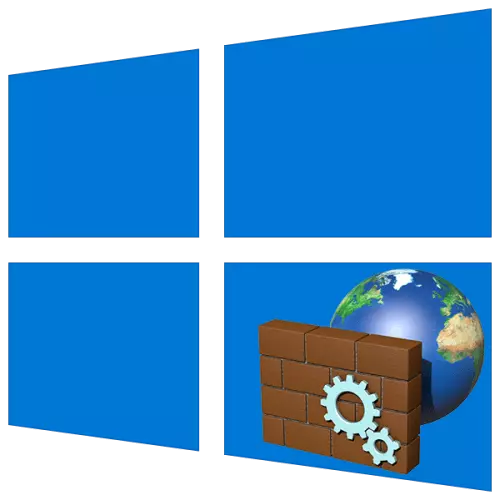
फ़ायरवॉल या फ़ायरवॉल एक फ़ायरवॉल है जो नेटवर्क पर काम करते समय ऑपरेटिंग सिस्टम की सुरक्षा सुनिश्चित करता है। यह विंडोज के सभी संस्करणों में मौजूद है, और फिर हम आपको बताएंगे कि इसे "दस" के साथ पीसी पर कैसे खोलें।
जरूरी! Windovs 10 में "फ़ायरवॉल" नाम के साथ दो घटक हैं, जो "जिम्मेदारी का दायरा" हैं और इसलिए, क्षमताओं और उपलब्ध सेटिंग्स द्वारा प्रदान किया गया है, और उनमें से एक में एक ऐड-ऑन "मॉनीटर" है। उनके लॉन्च के लिए एक स्थान और एल्गोरिदम भी है, और इसलिए प्रत्येक को अलग से विचार करें।
विधि 2: डिफेंडर
जाहिर है, अंतिम इंटरफ़ेस के माध्यम से हमारे लिए ब्याज के एंटी-वायरस घटक को खोलने के लिए। निम्नानुसार किया जाने वाला सबसे आसान तरीका।
- "रन" विंडो को कॉल करने के लिए "विन + आर" दबाएं।
- इनपुट फ़ील्ड में नीचे दिए गए पते को कॉपी और पेस्ट करें और "ओके" या "एंटर" पर क्लिक करें।
सी: \ प्रोग्राम फ़ाइलें \ विंडोज डिफेंडर \ mpcmdrun.exe
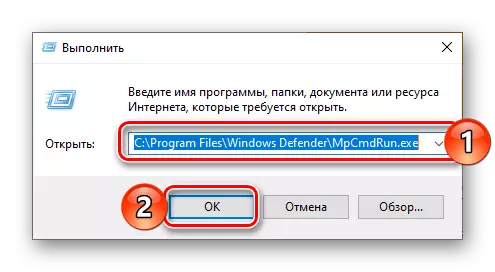
सलाह: आप डिफेंडर को "स्टार्ट" मेनू के माध्यम से भी ढूंढ सकते हैं और चला सकते हैं - एप्लिकेशन को विंडोज सुरक्षा कहा जाता है। इस मामले में, दो पिछले चरणों के निष्पादन की आवश्यकता नहीं होगी।
- विंडोज डिफेंडर खुला होगा, जिसके बाद आप "फ़ायरवॉल और नेटवर्क सुरक्षा" टैब पर जाना सीखेंगे।
- टास्कबार पर ओएस लोगो के साथ "विंडोज़" या बटन दबाकर "स्टार्ट" मेनू को कॉल करें।
- उपलब्ध तत्वों की सूची के माध्यम से स्क्रॉल करें, व्यवस्थापन उपकरण फ़ोल्डर ढूंढें और एलकेएम दबाकर इसे तैनात करें।
- "डिफेंडर फ़ायरवॉल मॉनिटर" खोलें।
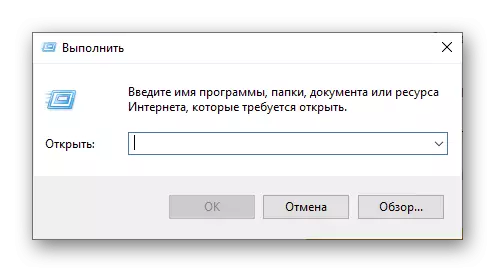
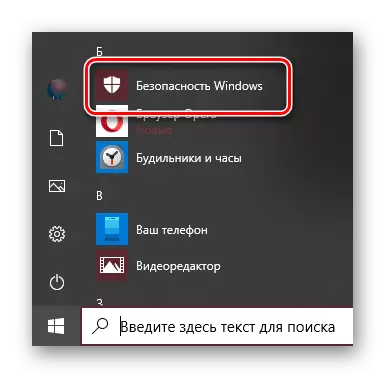
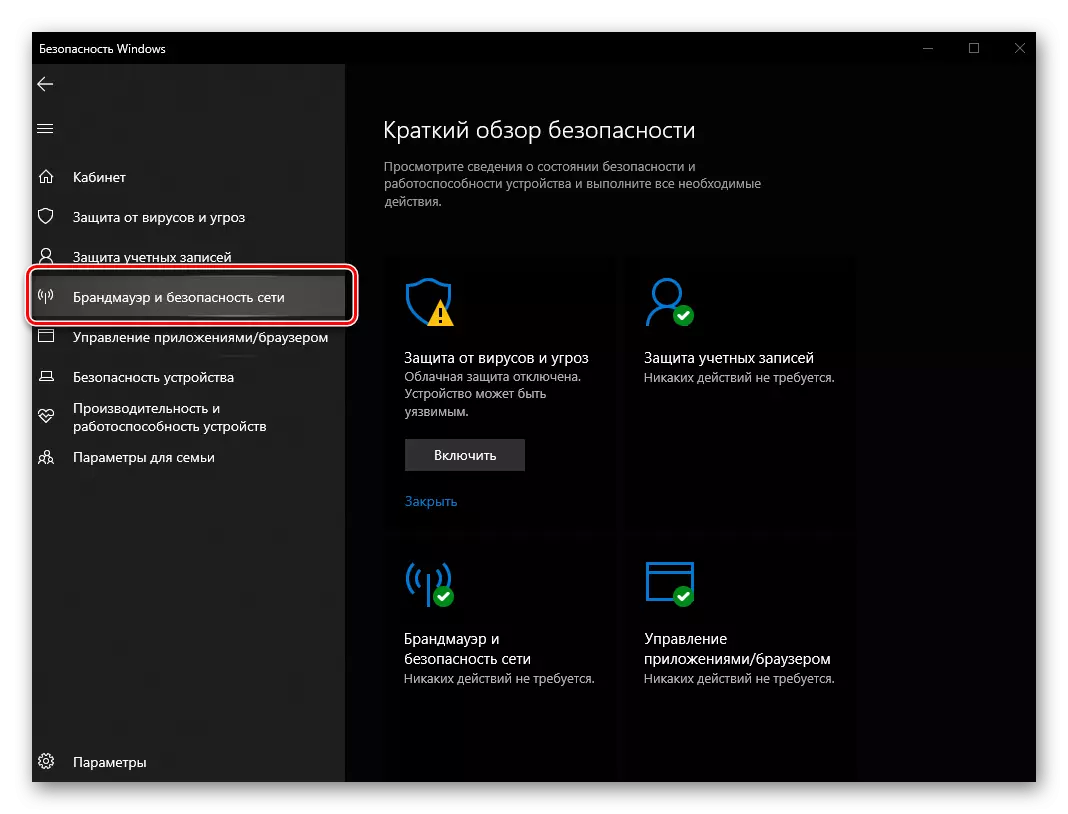
विधि 3: सिस्टम खोज
लगभग किसी भी सिस्टम एप्लिकेशन के साथ-साथ कुछ अलग-अलग घटकों को खोज के माध्यम से चलाया जा सकता है। टास्कबार पर खोज स्ट्रिंग खोलें या जीत + एस कुंजी का उपयोग करें और "फ़ायरवॉल" अनुरोध टाइप करना शुरू करें - जब आप "फ़ायरवॉल और नेटवर्क सुरक्षा" सूची देखते हैं, तो इसे बाएं माउस बटन (एलकेएम) दबाकर चलाएं।
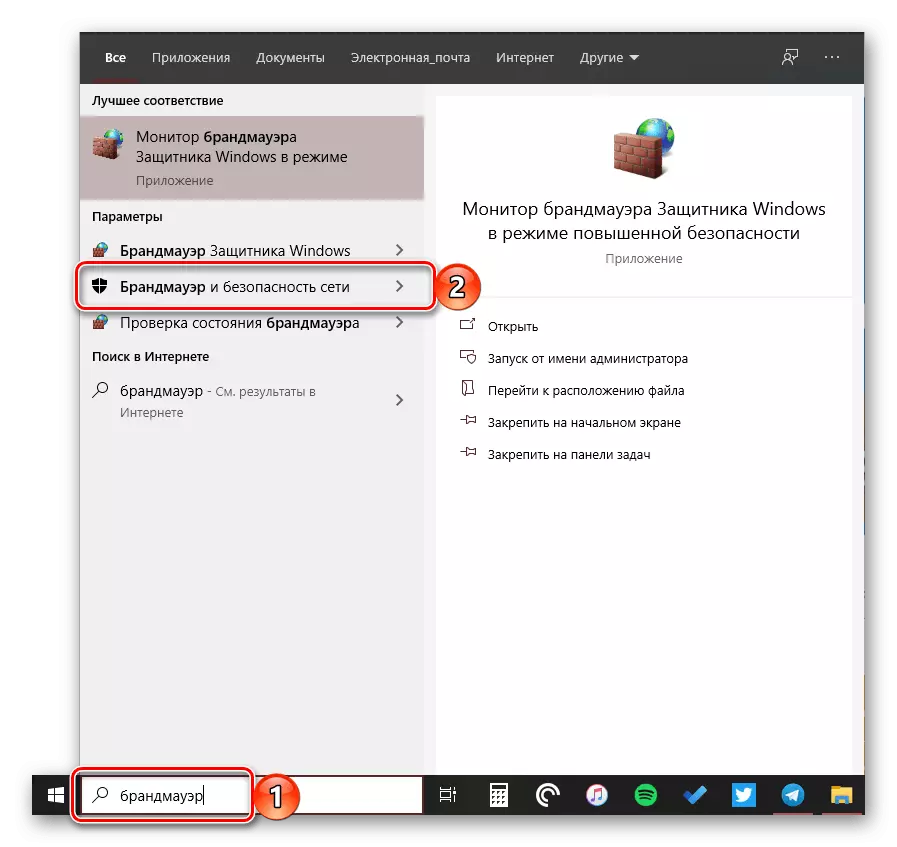
विधि 2: सिस्टम खोज
यह अनुमान लगाना आसान है कि सिस्टम का सिस्टम घटक खोजा जा सकता है और खोज के माध्यम से - यह अपना नाम दर्ज करना शुरू करने के लिए पर्याप्त है, और फिर उस एप्लिकेशन को शुरू करें जो प्रत्यर्पण में पहले होगा।
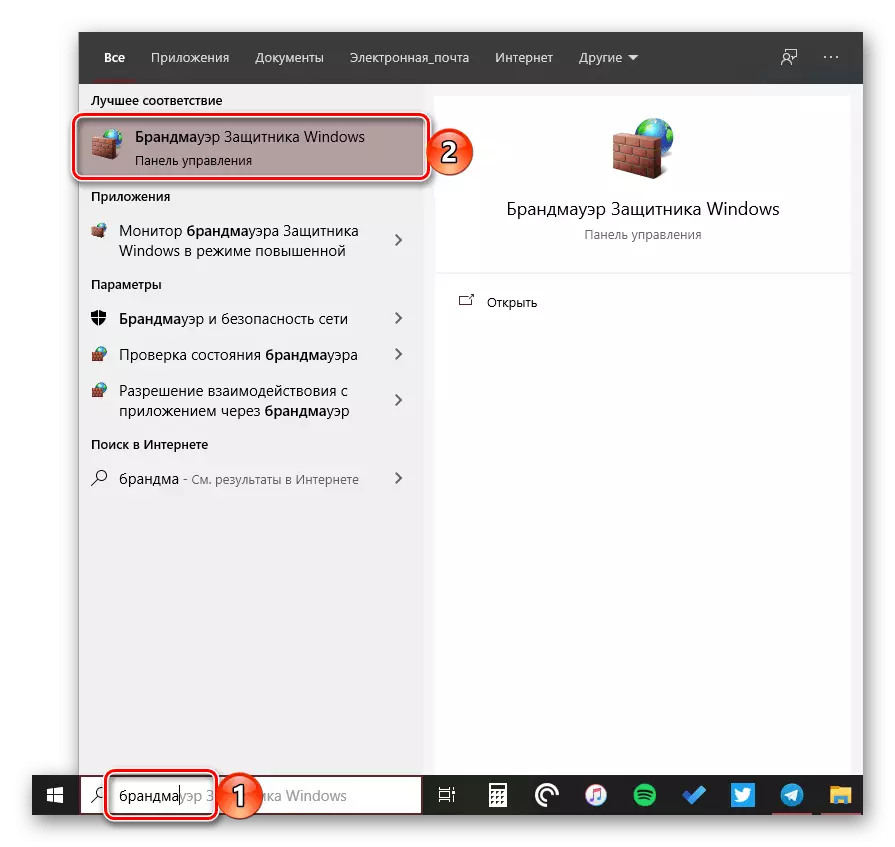
फ़ायरवॉल डिफेंडर की निगरानी करें
उपर्युक्त सहायक में एक अतिरिक्त इंटरफ़ेस है - सेटिंग विंडो जिसमें आप फ़िल्टरिंग नियम सेट कर सकते हैं और, यदि ऐसी आवश्यकता उत्पन्न होती है, तो फ़ायरवॉल बंद करें। मॉनीटर शुरू करने के लिए, निम्न विधियों में से एक का उपयोग करें।विधि 1: मेनू प्रारंभ करें
फ़ायरवॉल मॉनीटर ऑपरेटिंग सिस्टम के प्रशासन को संदर्भित करता है, जिसके लिए स्टार्ट मेनू में एक अलग फ़ोल्डर प्रदान किया जाता है।
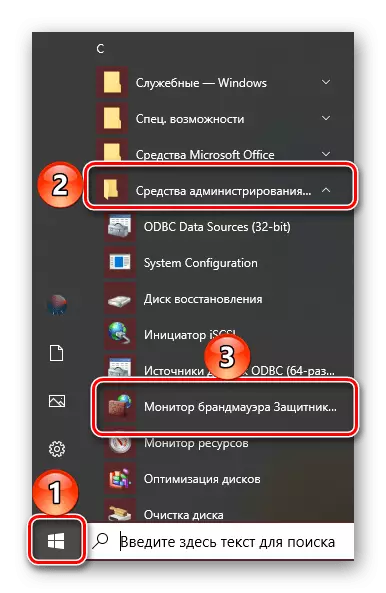
विधि 2: कमांड दर्ज करें
सिस्टम के विभिन्न घटकों और पूर्व-स्थापित अनुप्रयोगों को तुरंत कॉल करने के लिए, आप विशेष आदेशों का उपयोग कर सकते हैं। फ़ायरवॉल मॉनिटर खोलें नीचे दी गई निम्नलिखित क्वेरी की अनुमति देता है, और इसे दर्ज करने के लिए आपको विंडोज 10 में एम्बेडेड चार में से एक से संपर्क करना चाहिए।
wf.msc।
जरूरी! इसे दर्ज करने के बाद कमांड निष्पादित करने के लिए, एंटर कुंजी दबाएं।
"कमांड लाइन"
"स्टार्ट" बटन पर राइट क्लिक के कारण अतिरिक्त क्रिया मेनू के माध्यम से "कमांड लाइन" चलाने का सबसे आसान तरीका।
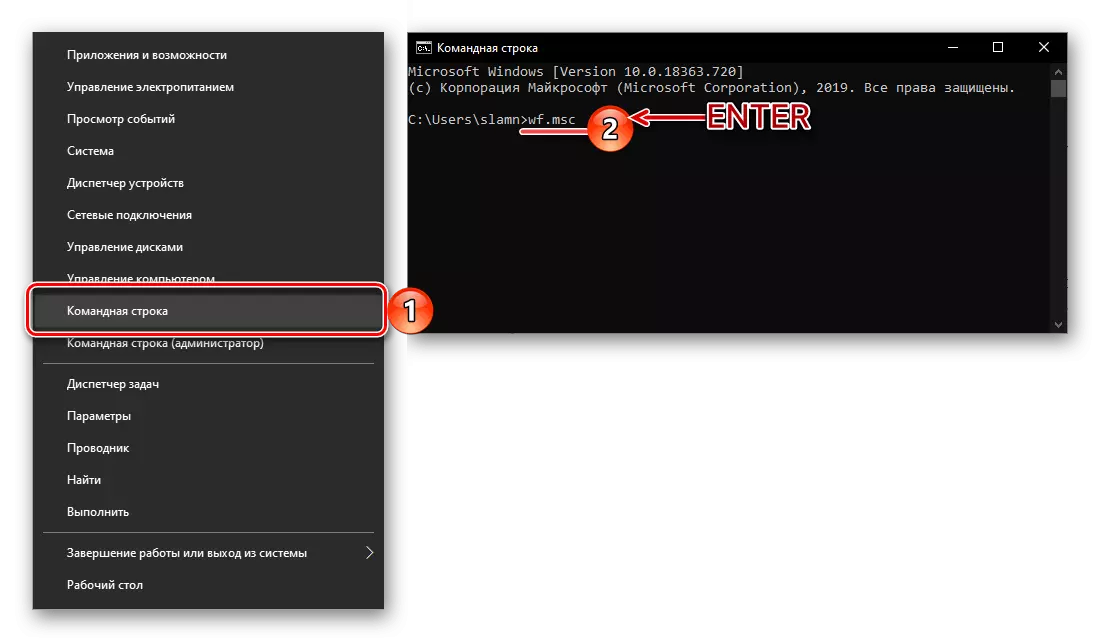
यह भी देखें: विंडोज 10 में "कमांड लाइन" कैसे खोलें
"पावरशेल"
सिस्टम कंसोल का एक और कार्यात्मक एनालॉग "स्टार्ट" या सिस्टम पर खोज के माध्यम से खोला जा सकता है।
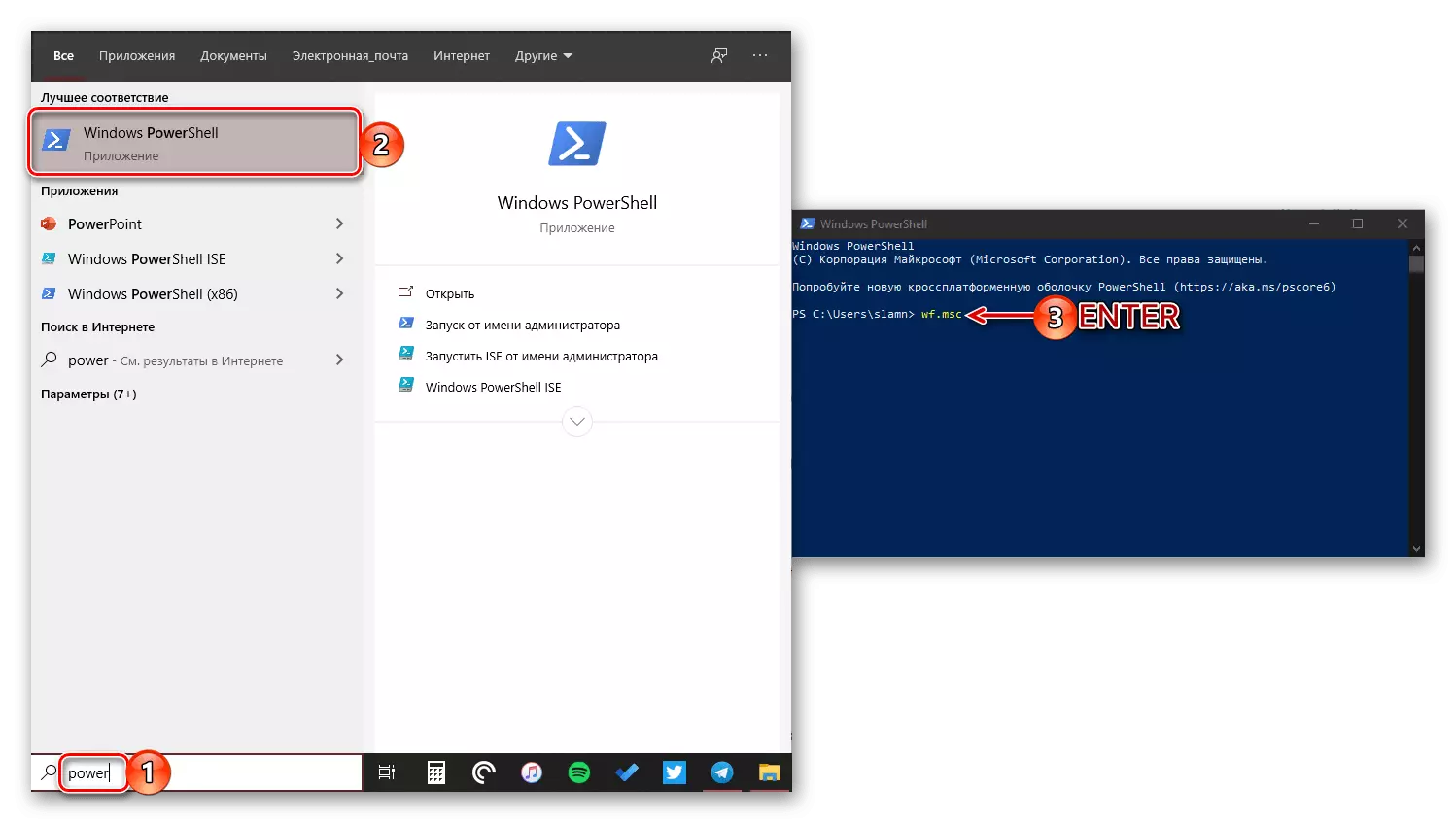
"Daud"
हमने पहले ही लिखा है कि इस विंडो को कैसे कहा जाता है - "विन + आर" कुंजियों को दबाकर
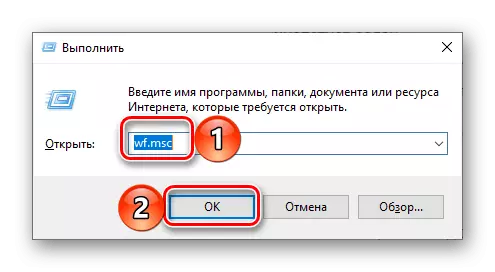
यह भी देखें: विंडोज 10 में स्ट्रिंग "रन" कैसे खोलें
"कार्य प्रबंधक"
इस स्नैप को शुरू करने के लिए, आप "Ctrl + Shift + Esc" कुंजी का उपयोग कर सकते हैं या टास्कबार पर राइट-क्लिक कर सकते हैं और उपयुक्त आइटम का चयन कर सकते हैं। इसके बाद, यह केवल "फ़ाइल" मेनू में "एक नया कार्य चलाने" के लिए बनी हुई है।
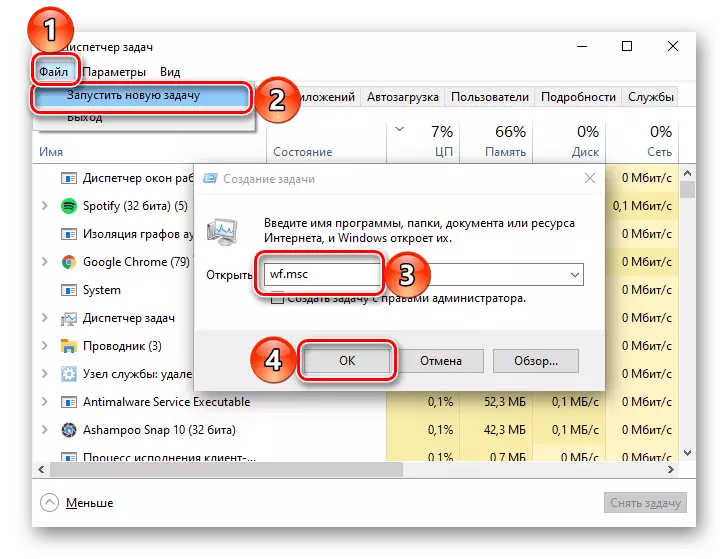
यह भी पढ़ें: विंडोज 10 में "टास्क मैनेजर" कैसे खोलें
विधि 3: सिस्टम खोज
"डिफेंडर फ़ायरवॉल मॉनिटर" शुरू करने का सबसे तेज़ तरीका सिस्टम खोज का उपयोग करना है - बस इसमें "मॉनीटर" दर्ज करना शुरू करें, और उसके बाद मिलने पर उचित स्नैप-इन प्रारंभ करें। वैकल्पिक रूप से, घटक के नाम की बजाय, आप पिछले विधि में हमारे द्वारा उपयोग किए गए आदेश को निर्दिष्ट कर सकते हैं।
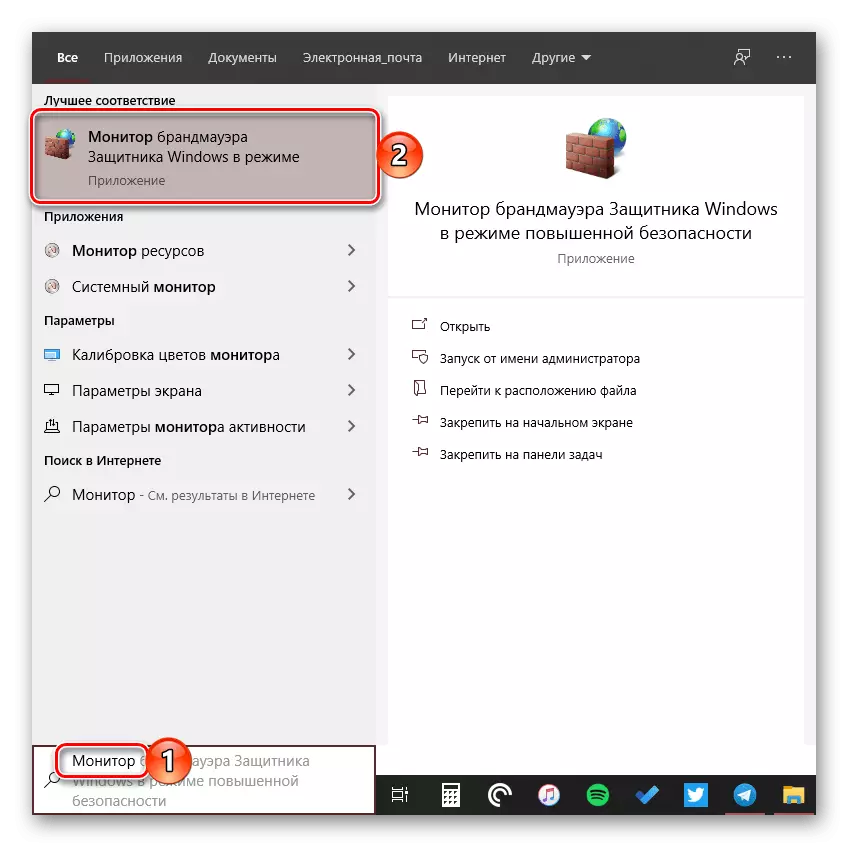
यह भी देखें: विंडोज 10 में फ़ायरवॉल को कैसे बंद करें
हमने विंडोज 10 और इसके घटकों में फ़ायरवॉल प्री-इंस्टॉल करने के लिए सभी संभावित तरीकों को देखा।
