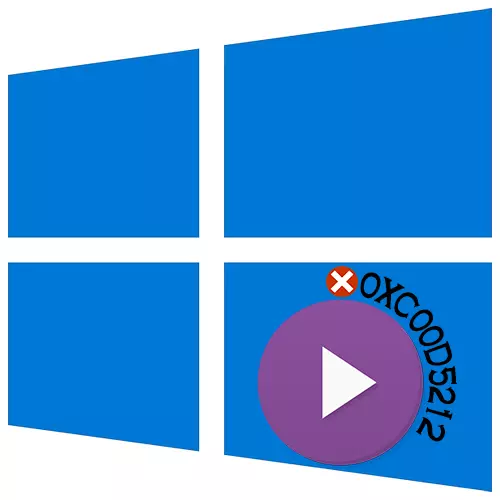
त्रुटि 0xc00d5212 आमतौर पर मल्टीमीडिया फ़ाइलों को चलाते समय दिखाई देती है। यह इंगित करता है कि खिलाड़ी उन कोडेक्स के प्रकारों का समर्थन नहीं करता है जो उन्हें बनाते समय उपयोग किए जाते थे। आज हम आपको बताएंगे कि विंडोज 10 के साथ कंप्यूटर पर इस त्रुटि को कैसे ठीक किया जाए।
विधि 1: वैकल्पिक समाधान
अक्सर, वीडियो और ऑडियो फाइल मानक सिस्टम मीडिया प्लेयर को पुन: उत्पन्न नहीं कर सकती हैं, क्योंकि उनके पास कई कोडेक्स की कमी है। इस मामले में, एक अच्छा विकल्प एक तृतीय पक्ष सॉफ्टवेयर होगा। एक बार में दो विकल्पों पर विचार करें - अधिकांश कोडेक्स और सॉफ़्टवेयर के समर्थन के साथ नि: शुल्क खिलाड़ी, जिसमें मीडिया फ़ाइलों को संसाधित करने और चलाने के लिए फ़िल्टर, कोडेक्स और अनुप्रयोगों का एक सेट शामिल है।विकल्प 1: वीएलसी मीडिया प्लेयर
- स्थापना फ़ाइल चलाएं और अनुशंसित स्थापना प्रकार का चयन करें।
- आवेदन की स्थापना की जगह निर्दिष्ट करें।
- जब खिलाड़ी स्थापित होता है, तो मीडिया फ़ाइल पर दाहिने माउस बटन पर क्लिक करें, "ओपन" टैब पर जाएं और "वीएलसी मीडिया प्लेयर" चुनें।
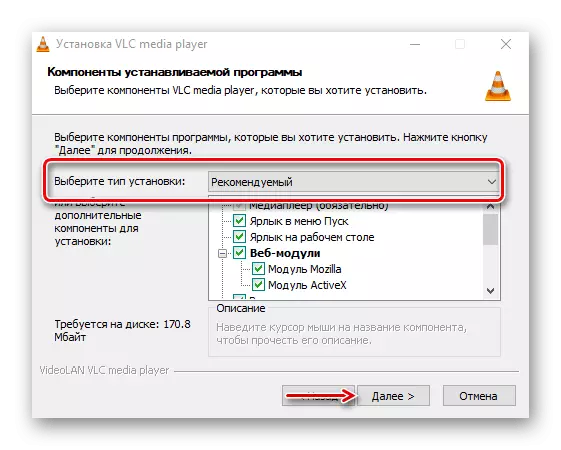
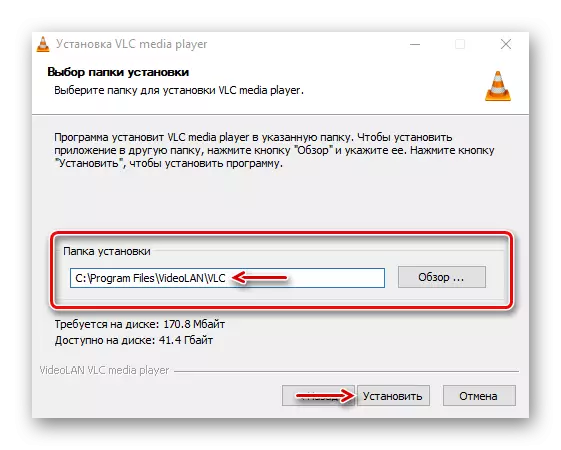

विकल्प 2: के-लाइट कोडेक पैक
- हम आधिकारिक डाउनलोड पेज पर जाते हैं, मेगा के संस्करण का चयन करते हैं और "मेगा डाउनलोड करें" पर क्लिक करें।
- लिंक में से एक पर क्लिक करें, उदाहरण के लिए, स्क्रीनशॉट में दिखाए गए एक, डाउनलोड की गई फ़ाइल को पूरा करने और चलाने के लिए डाउनलोड की प्रतीक्षा कर रहा है।
- सामान्य स्थापना प्रकार का उपयोग करें।
- ग्राफ "पसंदीदा वीडियो प्लेयर" में, मीडिया प्लेयर क्लासिक का चयन करें - एक खिलाड़ी जो फाइलें चलाएगा।
- हम आश्वस्त हैं कि कॉलम "प्राथमिक भाषा" में "रूसी" खड़ा है। अन्य सभी सेटिंग्स अपरिवर्तित छोड़ दी जाती हैं।
- स्थापना के बाद, आप वीडियो पर दाहिने माउस बटन पर भी क्लिक करते हैं और इसे एमपीसी-एचसी का उपयोग करके खोलते हैं।
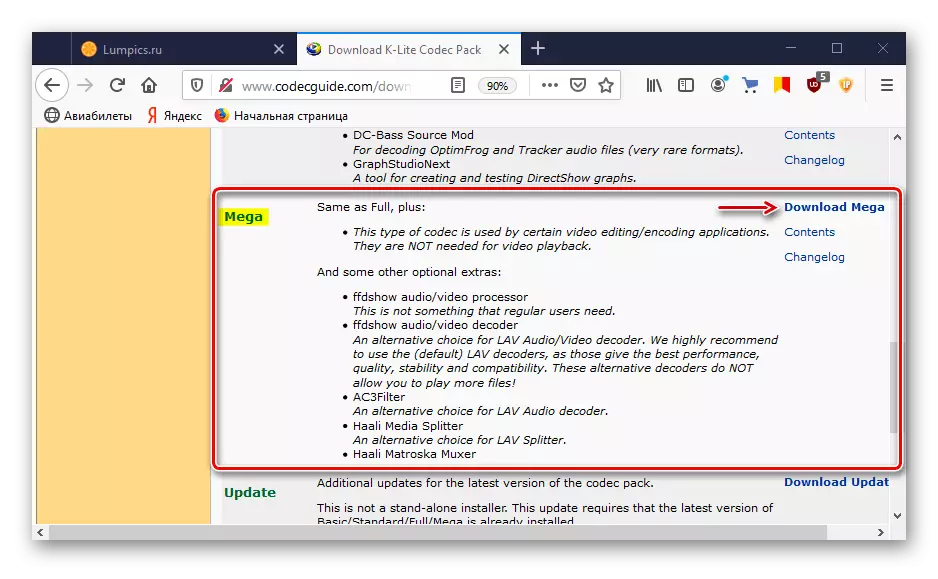
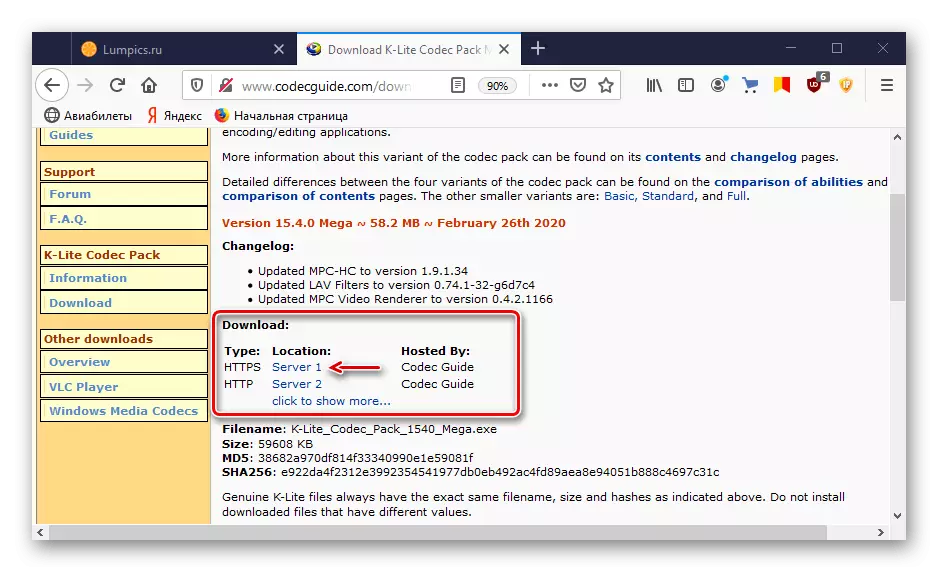
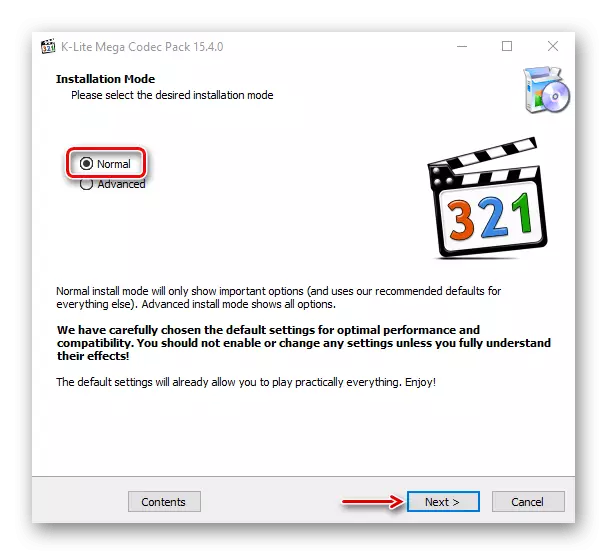
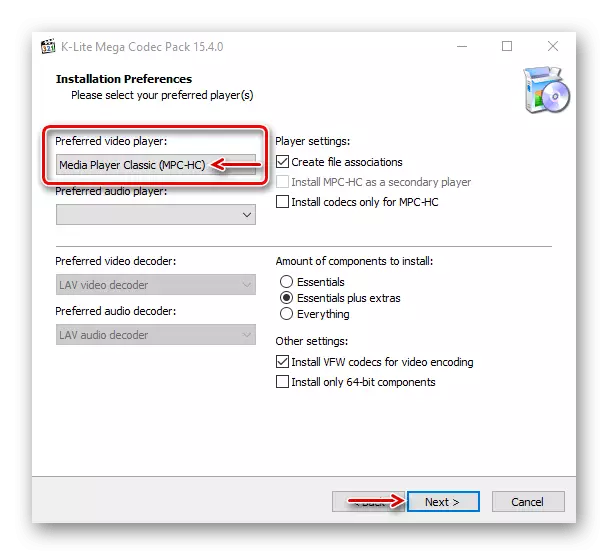
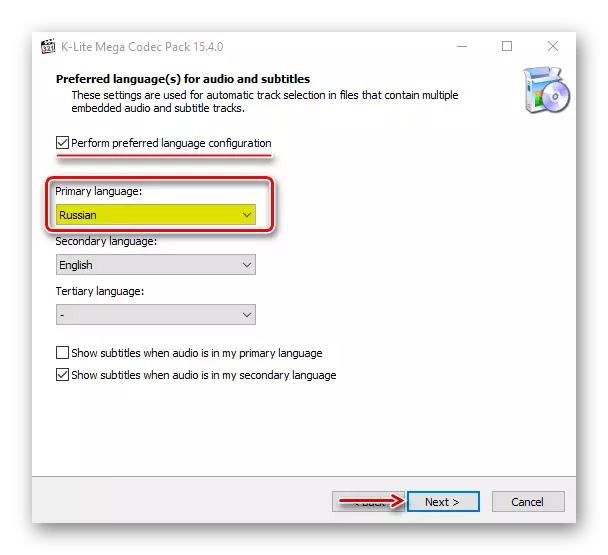
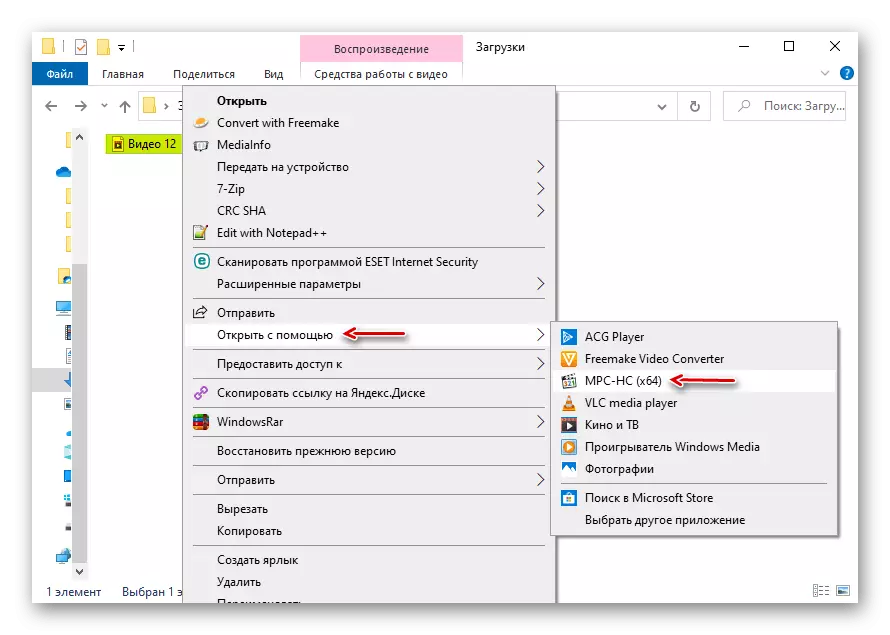
ज्यादातर मामलों में, वर्णित सॉफ़्टवेयर समस्या हल करता है, लेकिन यदि आप मानक खिलाड़ियों में रूचि रखते हैं, तो निम्न तरीकों पर जाएं।
विधि 2: मीडिया रिकोडिंग
एक ही विस्तार के साथ दो वीडियो फाइलें, उदाहरण के लिए, एमपी 4 को विभिन्न कोडेक्स द्वारा एन्कोड किया जा सकता है। इसलिए, ऐसा होता है कि एक फ़ाइल को इस तरह के विस्तार के साथ लॉन्च किया जाता है, और दूसरा नहीं है। इस मामले में, आप इसे सबसे समर्थित प्रारूप में पुनः लोड करने का प्रयास कर सकते हैं। प्रारूप फैक्टरी कार्यक्रम के उदाहरण पर, यह इस तरह किया जाता है:
- एप्लिकेशन को चलाएं और "वीडियो" टैब में, MP4 में रूपांतरण का चयन करें।
- अगली विंडो में, "सेट अप" पर क्लिक करें।
- "टाइप" लाइन में, हमने "एमपी 4" को "वीडियो कोडेक" लाइन - "एवीसी (एच 264)" में सेट किया है, और शेष सेटिंग्स को अपरिवर्तित छोड़ दें। ओके पर क्लिक करें"।
- अगली विंडो में, "फ़ाइल जोड़ें" पर क्लिक करें।
- हमें डिस्क पर फ़ाइल मिलती है और इसे खोलती है।
- ओके पर क्लिक करें"।
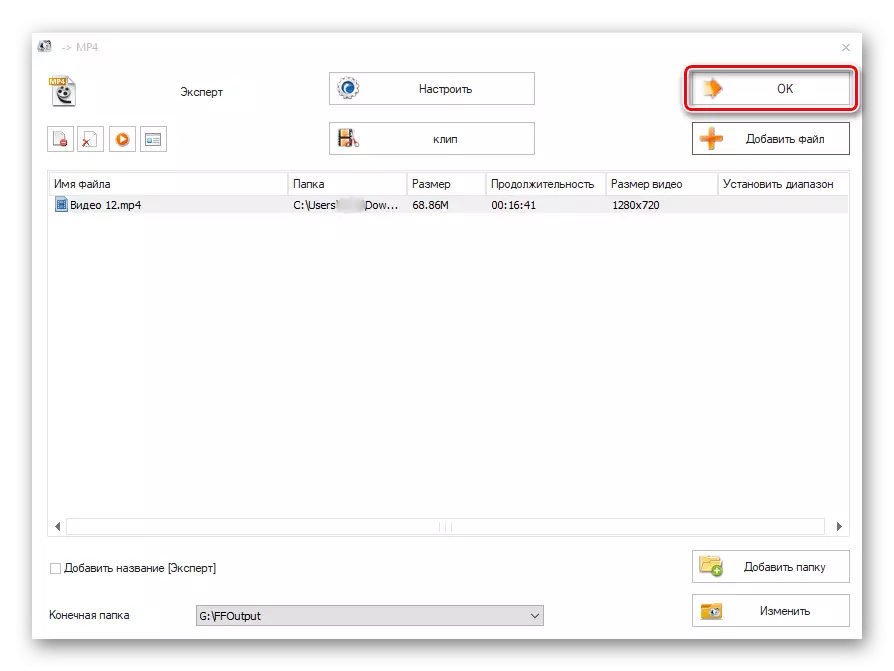
रूपांतरण प्रक्रिया लॉन्च करने के लिए "प्रारंभ करें" पर क्लिक करें। जब प्रारूप फैक्टरी पूरा हो जाए, तो वीडियो शुरू करने का प्रयास करें।
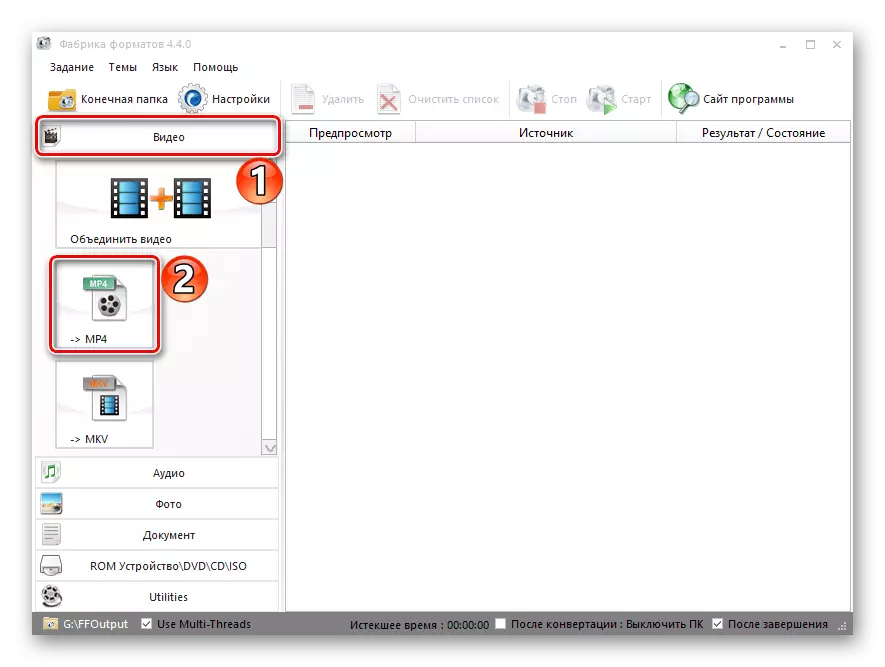
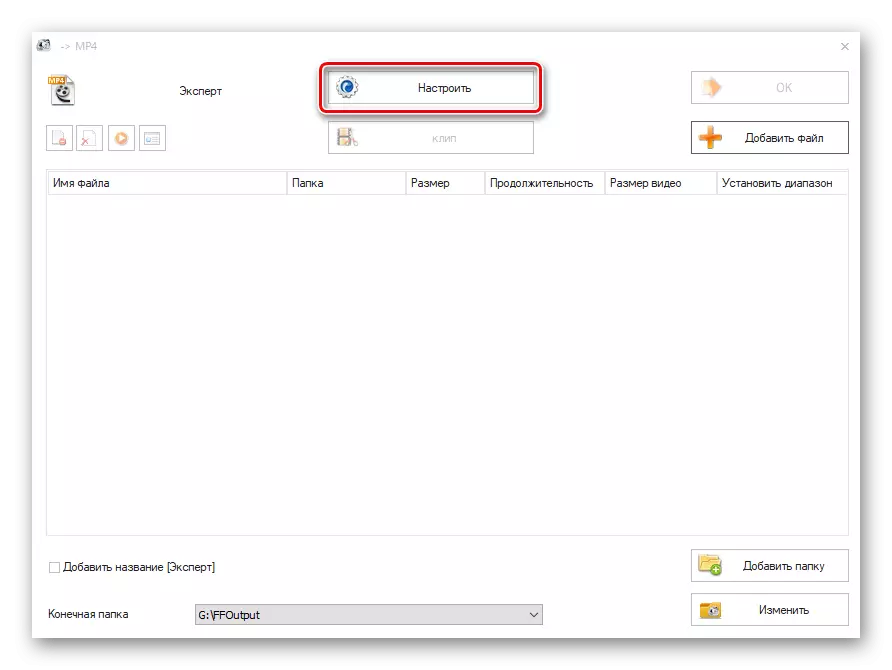
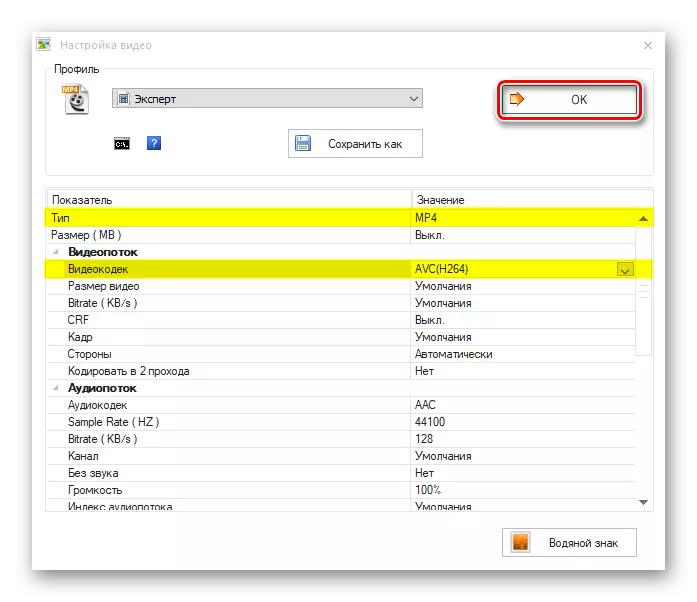
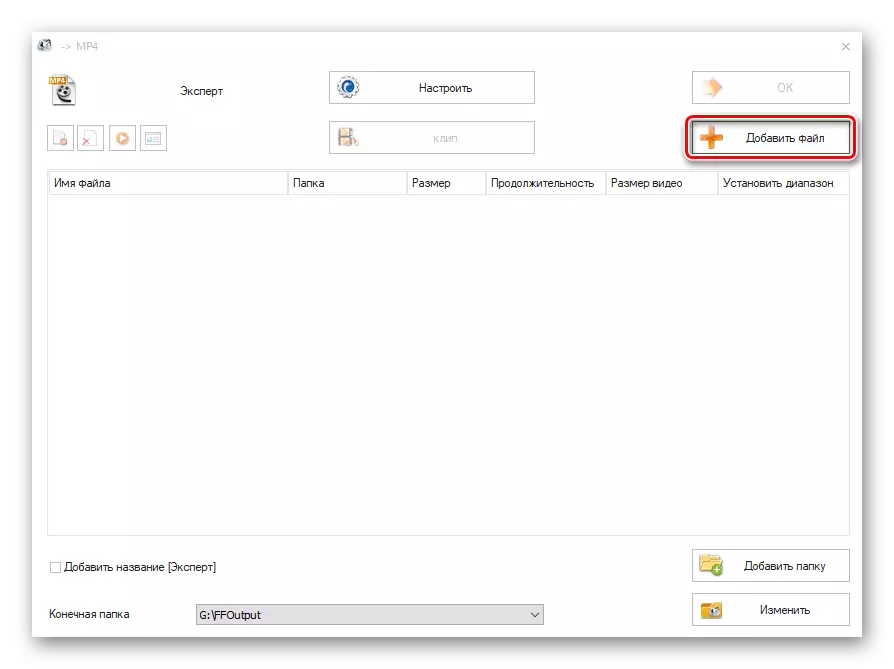
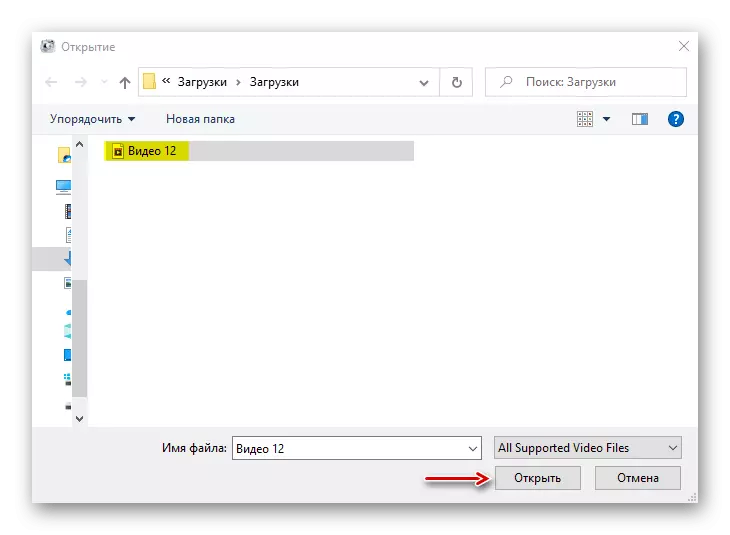
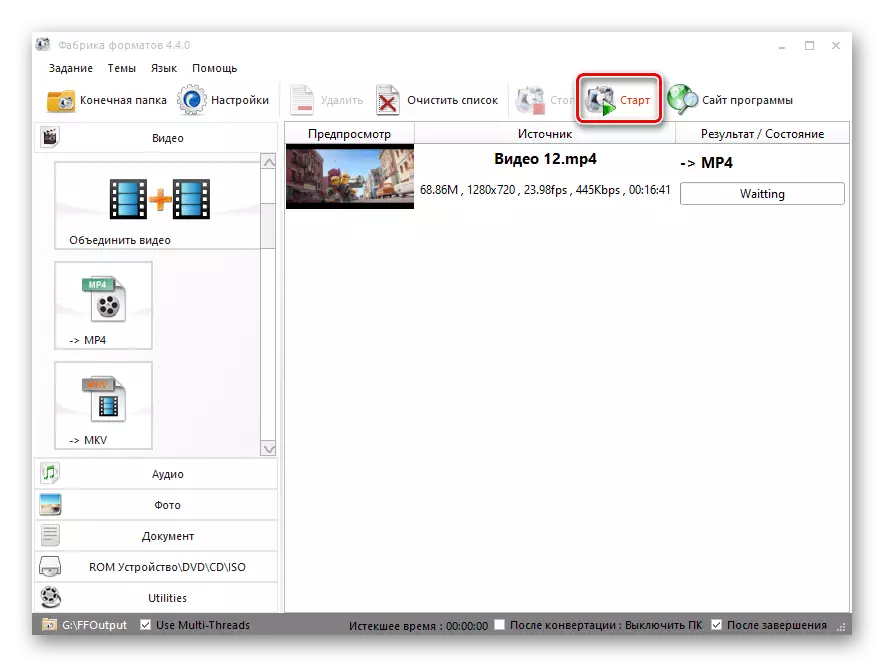
प्रत्येक फ़ाइल को कन्वर्ट करने के लिए यह असहज होगा, लेकिन यदि त्रुटि शायद ही कभी दिखाई देती है, तो यह विधि उपयुक्त है।
विधि 4: समस्या निवारण
एक त्रुटि की उपस्थिति का कारण व्यवस्थित समस्याएं हो सकती है। ऐसे मामलों के लिए, विंडोज 10 का अपना उन्मूलन उपकरण है।
- जीत + मैं कुंजी संयोजन विंडोज विकल्पों को कॉल करता है और "अद्यतन और सुरक्षा" खंड पर जाता हूं।
- समस्या निवारण टैब खोलें। यदि ऑडियो फ़ाइल प्रारंभ नहीं होती है, तो "डायग्नोस्टिक्स चलाएं और समस्या निवारण" पर जाएं और "ध्वनि प्ले" आइटम का चयन करें।
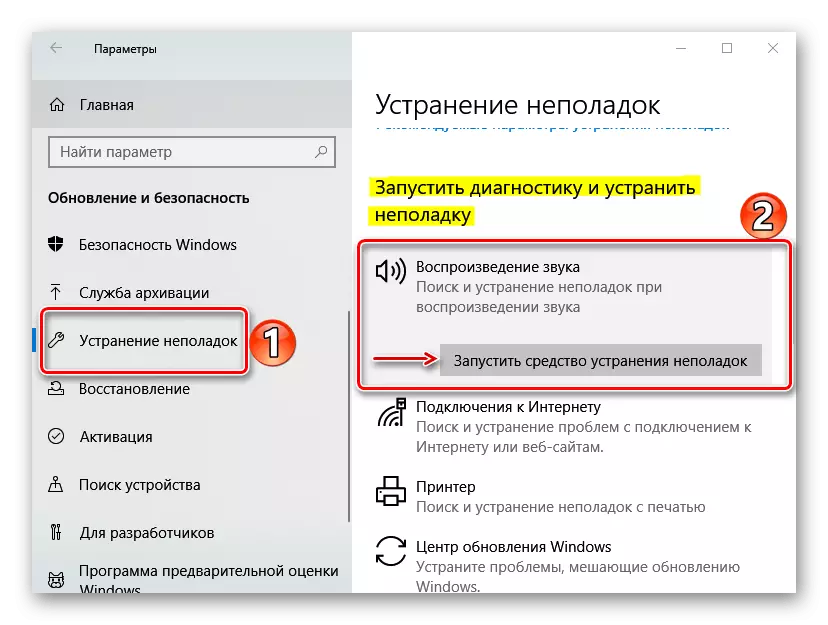
वीडियो प्लेबैक के साथ समस्याएं खेलते समय, "अन्य समस्याओं की खोज और उन्मूलन" पर जाएं और "वीडियो प्ले" पर क्लिक करें।
- यदि समस्या निवारण उपकरण त्रुटियों को ढूंढता है, तो स्वचालित रूप से उन्हें सही करें या आपको बताएं कि यह कैसे किया जा सकता है। यह केवल उन समस्याओं से संबंधित है जो कंप्यूटर हार्डवेयर क्षमताओं से संबंधित नहीं हैं।
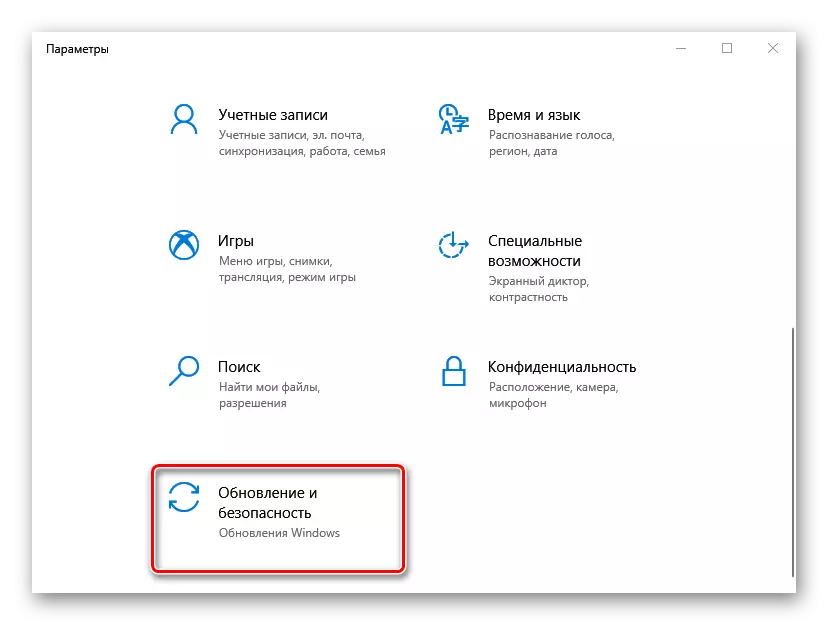
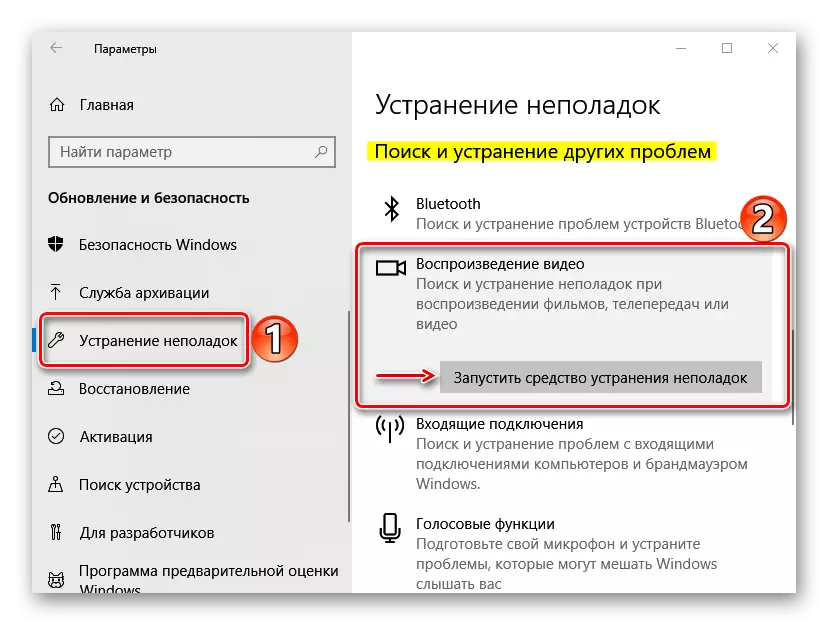
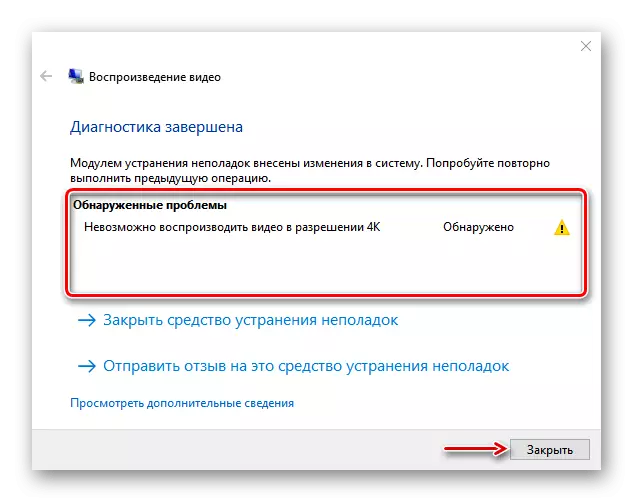
अंतर्निहित सेवा कार्यक्रम का भी उपयोग करें जो क्षतिग्रस्त फ़ाइलों के लिए सिस्टम को स्कैन करता है और उन्हें सही प्रतियों के साथ बदलकर पता लगाया जाता है। एप्लिकेशन का उपयोग करने के तरीके के बारे में, हमने एक और लेख में विस्तार से लिखा था।

और पढ़ें: विंडोज 10 सिस्टम फ़ाइलों की अखंडता की जांच करें
विधि 5: विंडोज अपडेट और ड्राइवर
Microsoft समुदाय मॉडरेटर मल्टीमीडिया फ़ाइलों को चलाने से संबंधित त्रुटियों को सही करने के लिए अतिरिक्त तरीके प्रदान करते हैं। सबसे पहले, नवीनतम सिस्टम अपडेट इंस्टॉल करें। इसे कैसे करें, हमने एक अलग लेख में बताया।
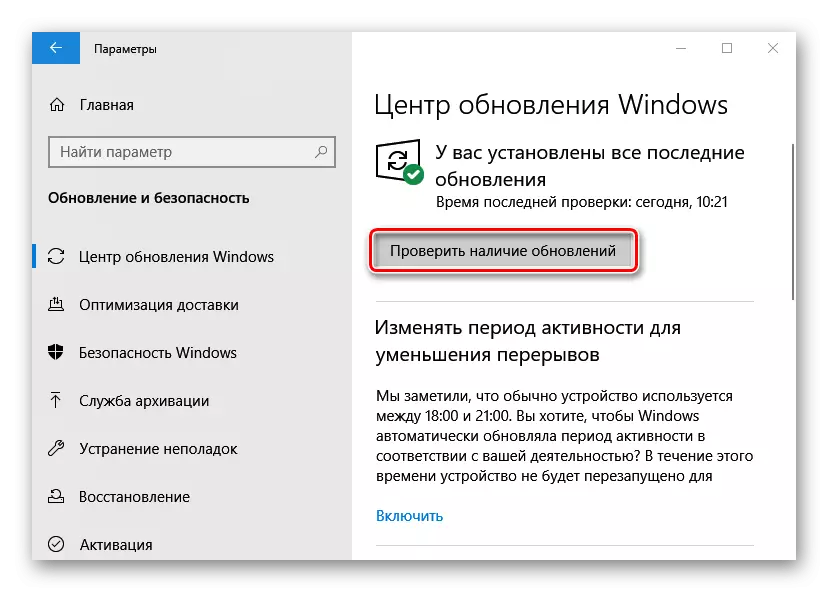
और पढ़ें: नवीनतम संस्करण में विंडोज 10 अपडेट करें
वीडियो डिवाइस ड्राइवर अपडेट करें। ग्राफिक्स कार्ड निर्माता की आधिकारिक वेबसाइट से डाउनलोड करें यदि यह एक असतत, या लैपटॉप और मदरबोर्ड है, यदि डिवाइस अंतर्निहित है। वीडियो ड्राइवर डाउनलोड और इंस्टॉल करने के तरीके पर, हमने पहले लिखा था।
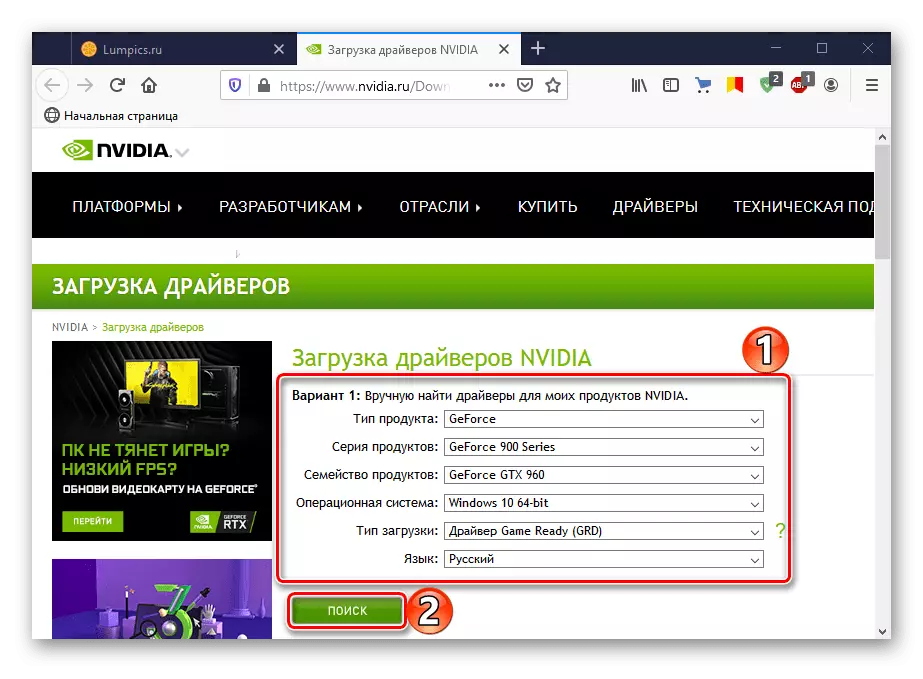
और पढ़ें: विंडोज 10 में वीडियो कार्ड ड्राइवर अपडेट करना
यदि समस्या ऑडियो फ़ाइलों के प्लेबैक से संबंधित है, तो ऑडियो ड्राइवरों को पुनर्स्थापित करें, पहले डिवाइस प्रबंधक के माध्यम से पुराने को हटा दें।
- जीत + आर कुंजी का संयोजन "रन" विंडो को कॉल करें, devmgmt.msc कमांड दर्ज करें और "ओके" पर क्लिक करें।
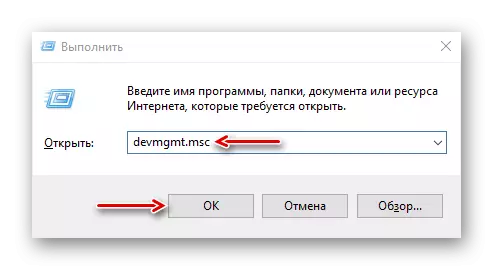
डिवाइस को पुनर्स्थापित करने के बाद पुनर्स्थापित किया जाएगा, और ड्राइवर ड्राइवर अद्यतन केंद्र से ले जाएंगे। यदि समस्या बनी हुई है, तो हम लैपटॉप या साउंड कार्ड निर्माता के आधिकारिक पृष्ठ पर इन ड्राइवरों के नवीनतम संस्करणों की तलाश में हैं। ऑडियर्स को अपडेट करने के लिए एक और लेख में माना जाता है।
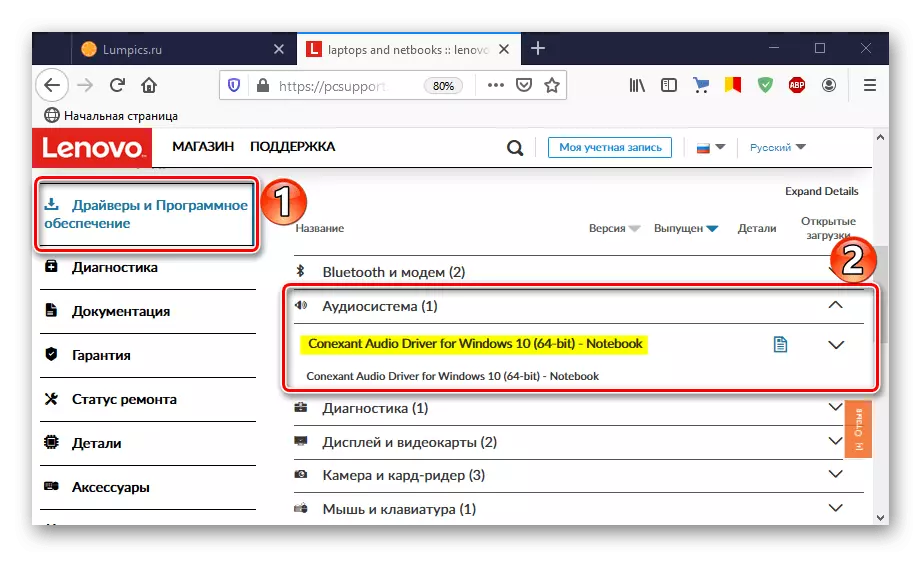
और पढ़ें: विंडोज 10 के लिए ऑडियर्स खोजें और इंस्टॉल करें
अब आप 0xc00d5212 त्रुटि को खत्म करने के तरीकों को जानते हैं। अगर उन्होंने मदद नहीं की, तो यह संभव है कि फ़ाइल बस क्षतिग्रस्त हो। कारण दुर्भावनापूर्ण सॉफ़्टवेयर हो सकता है, इसलिए एंटीवायरस सिस्टम के साथ स्कैन करें। मीडिया फ़ाइलों को चालू करने के तरीके पर ध्यान दें। यदि आप सीधे कंप्यूटर से जुड़े डिवाइस के साथ हैं, उदाहरण के लिए, स्मार्टफ़ोन से, आप पहले उन्हें कंप्यूटर पर अपलोड करने का प्रयास करें, और फिर फिर से शुरू करें।
