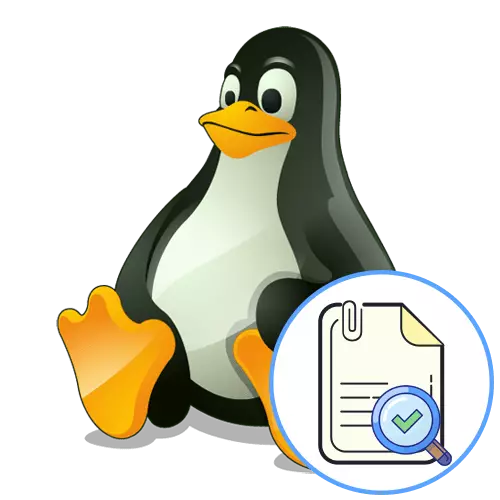
विधि 1: एक ग्राफिकल इंटरफ़ेस के साथ पाठ संपादक
लिनक्स में, अन्य ऑपरेटिंग सिस्टम के रूप में, ग्राफिकल इंटरफ़ेस के साथ लागू विभिन्न टेक्स्ट संपादक हैं। ज्यादातर मामलों में, दस्तावेजों को चित्रित करते समय वे उपयोगकर्ता में शामिल होते हैं। इसलिए, पहली विधि के रूप में, हम ऐसे कार्यक्रमों के विषय को प्रभावित करने की पेशकश करते हैं, जो नौसिखिया उपयोगकर्ताओं को उनमें महारत हासिल करने की अनुमति देंगे और समझते हैं कि फ़ाइलों में टेक्स्ट खोज कैसे होती है।
- सबसे पहले, इसके माध्यम से आवश्यक वस्तु को खोजने के लिए फ़ाइल प्रबंधक खोलें।
- इस पर क्लिक करें संदर्भ मेनू को कॉल करने के लिए राइट-क्लिक करें और डिफ़ॉल्ट के माध्यम से संपादक को खोलें या "किसी अन्य एप्लिकेशन में खोलें" का चयन करें।
- यदि आप चयन मेनू से संक्रमण करते हैं, तो अनुशंसित सूची पढ़ें या सर्वोत्तम विकल्प का चयन करने के लिए सभी उपलब्ध अनुप्रयोगों की एक सूची खोलें।
- एक सुविधाजनक संपादक के माध्यम से फ़ाइल खोलने के बाद, यह केवल "संपादन" अनुभाग को खोजने के लिए बनी हुई है।
- इसमें "खोज" विकल्प है, यह वह है जो अब हम रूचि रखती हैं। अक्सर इसे चाबियाँ CTRL + F के मानक संयोजन के माध्यम से कहा जा सकता है।
- पंक्ति में दिखाई दिया, यह केवल ब्याज के पाठ में प्रवेश करने के लिए बनी हुई है। यदि सॉफ़्टवेयर प्रतीक रजिस्टर को ध्यान में रखता है, तो आपको शीर्षक और लोअरकेस अक्षरों पर ध्यान देना चाहिए।
- आम तौर पर, जब संयोग होता है, तो टुकड़े पाठ में आवंटित होते हैं, साथ ही परिणाम, आप आसानी से आभासी बटन का उपयोग तीर के रूप में आसानी से स्थानांतरित कर सकते हैं।
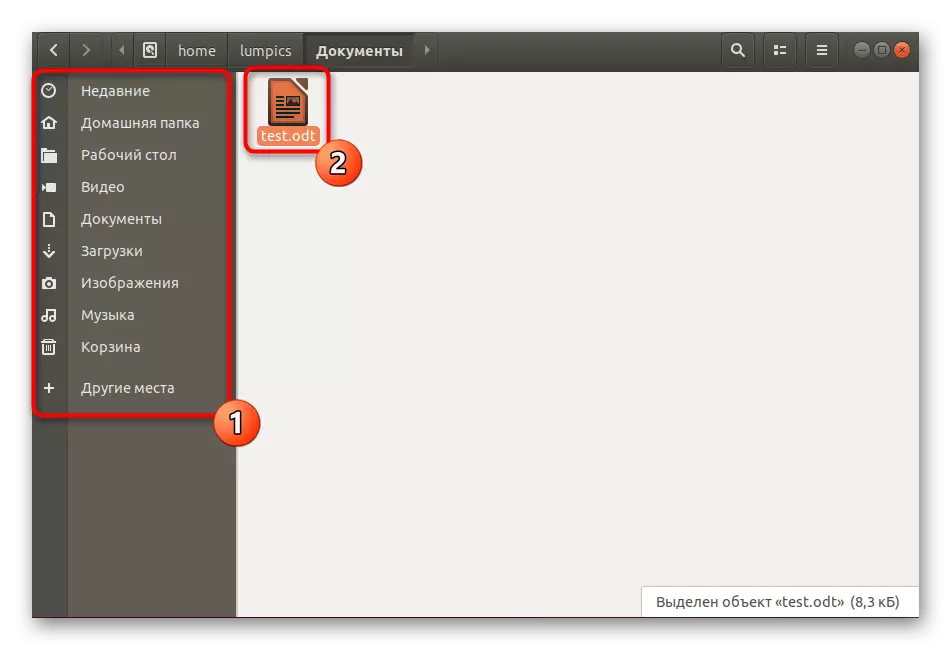

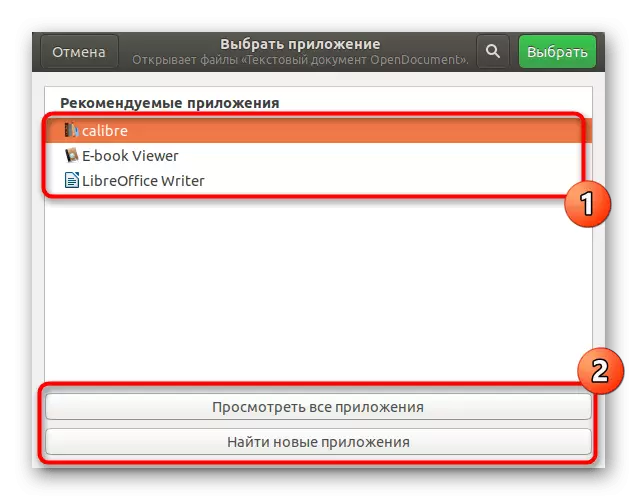

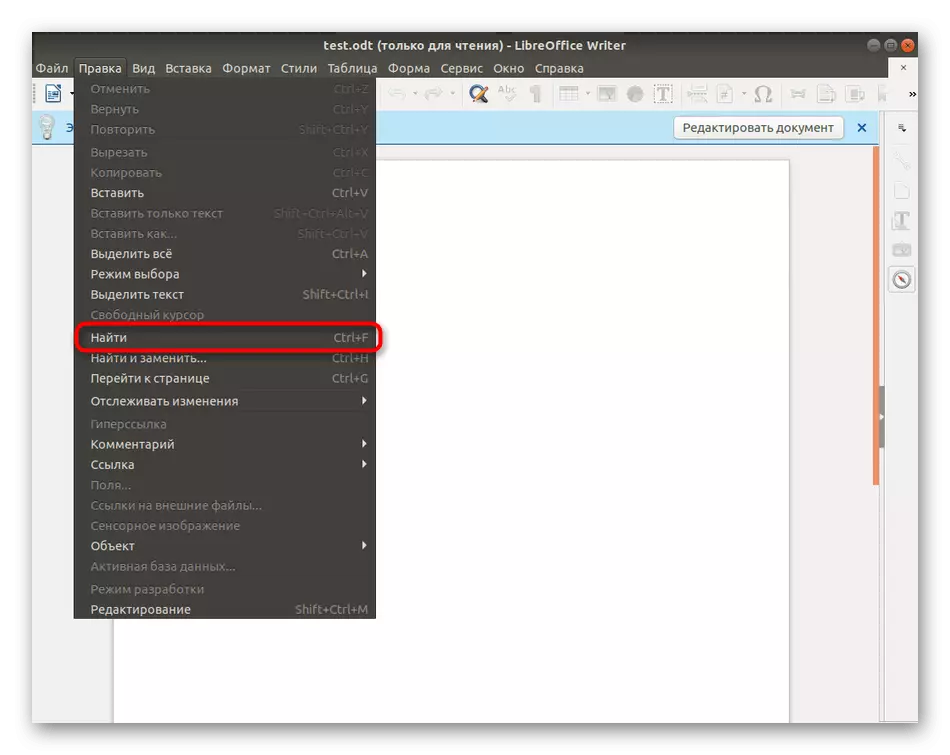
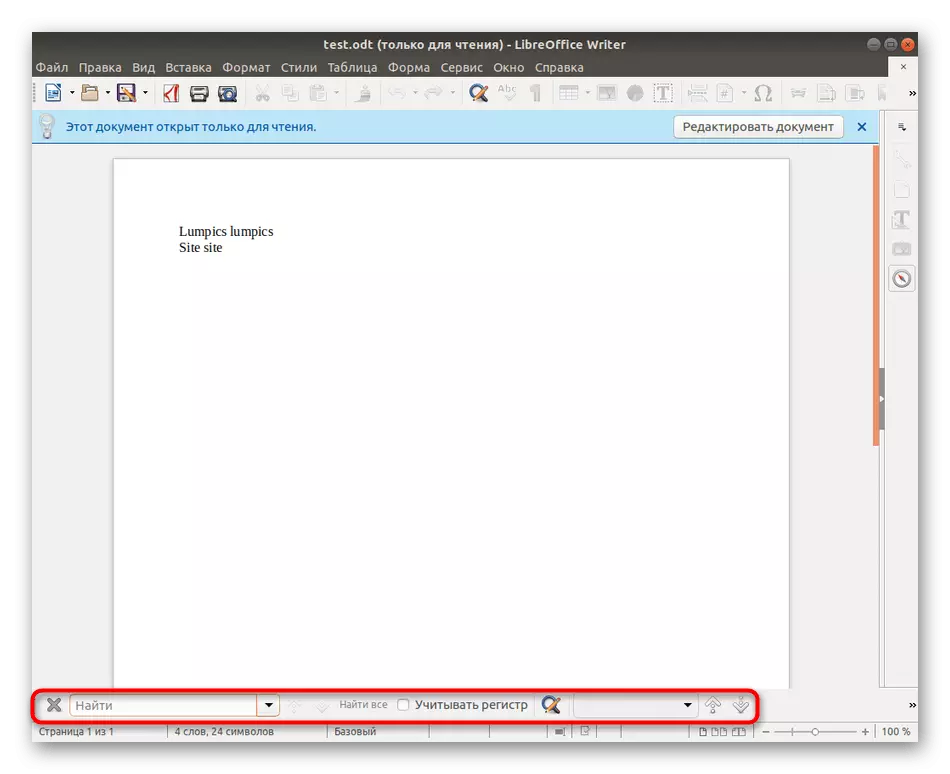
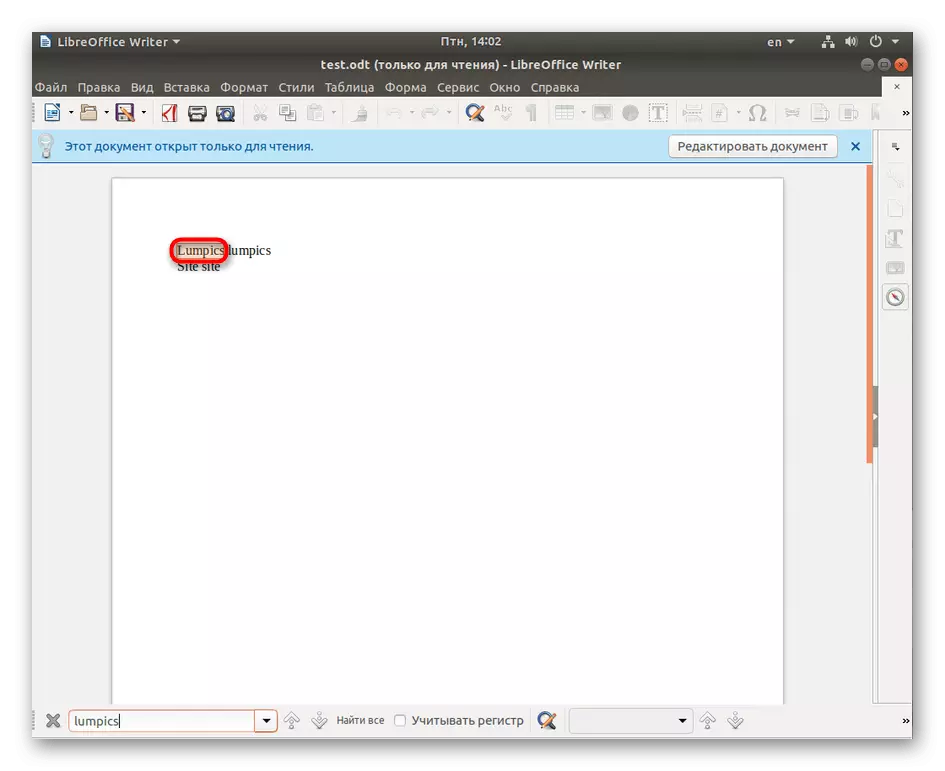
उदाहरण के तौर पर, हमने मानक लिबर ऑफिस टेक्स्ट एडिटर लिया। यदि वितरण में कोई अन्य प्रोग्राम स्थापित है, या आप समान अनुरूपताओं के साथ बातचीत करना पसंद करते हैं, तो कार्य करने का सिद्धांत व्यावहारिक रूप से नहीं देखा गया है जो अभी देखा गया है। यदि आपको संपादन अनुभाग के लिए खोज करने में समस्याएं हैं, तो खोज स्ट्रिंग खोलने के लिए CTRL + F संयोजन दबाएं।
विधि 2: जीयूआई के साथ कॉन्फ़िगरेशन फ़ाइल संपादक
अलग-अलग, मैं एक ग्राफिकल इंटरफ़ेस के साथ छोटी उपयोगिताओं का उल्लेख करना चाहूंगा, जिसका मूल कार्यक्षमता कॉन्फ़िगरेशन फ़ाइलों को संपादित करने पर केंद्रित है। ये काफी टेक्स्ट संपादक नहीं हैं, हालांकि, वे इस फॉर्म में ऑब्जेक्ट्स की सामग्री प्रदर्शित करते हैं। चलो Gedit नामक कई वितरण के लिए एक मानक उपकरण लेते हैं।
- शुरू करने के लिए, आपको कंसोल शुरू करने की आवश्यकता होगी। इसे एप्लिकेशन मेनू के माध्यम से या Ctrl + Alt + T हॉट कुंजी दबाकर बनाएं।
- Gedit / etc / ssh / sshd_config कमांड दर्ज करें, जहां / etc / ssh / sshd_config आवश्यक वस्तु के पथ को प्रतिस्थापित करें।
- एंटर कुंजी दबाकर कमांड को सक्रिय करें और नई विंडो डिस्प्ले की प्रतीक्षा करें। यहां, पैरामीटर के साथ मेनू का विस्तार करें।
- बिछाने "ढूंढें" और उस पर क्लिक करें।
- यह केवल उस स्ट्रिंग में सामग्री में प्रवेश करने के लिए बनी हुई है जो दिखाई देने वाले परिणामों से परिचित हो जाती है, जिसे नारंगी के साथ हाइलाइट किया जाएगा।
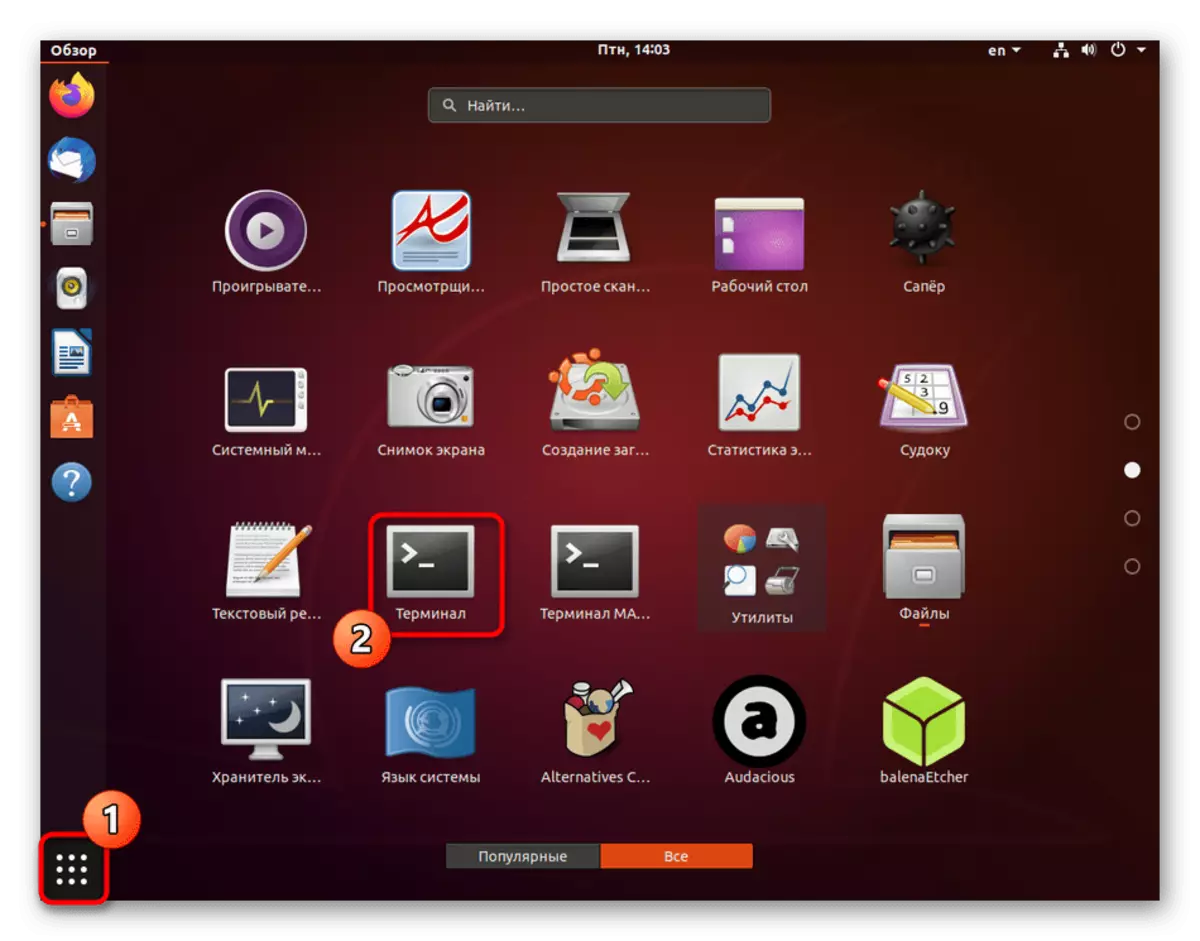
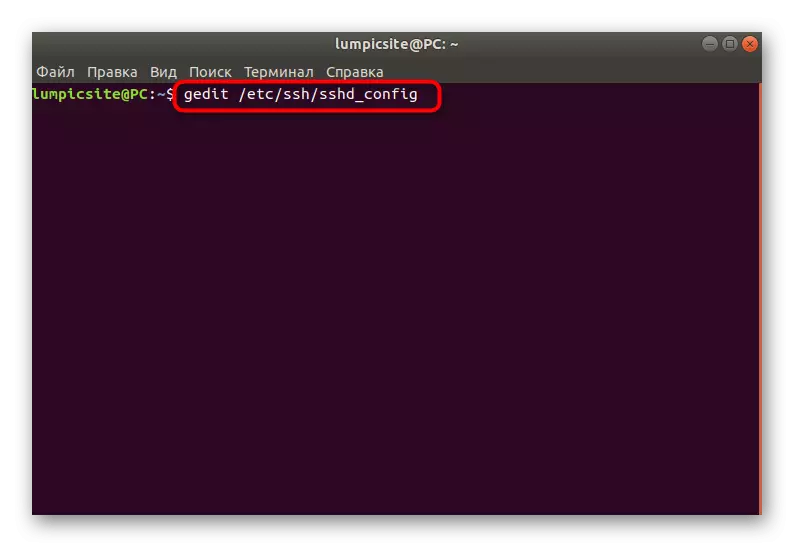

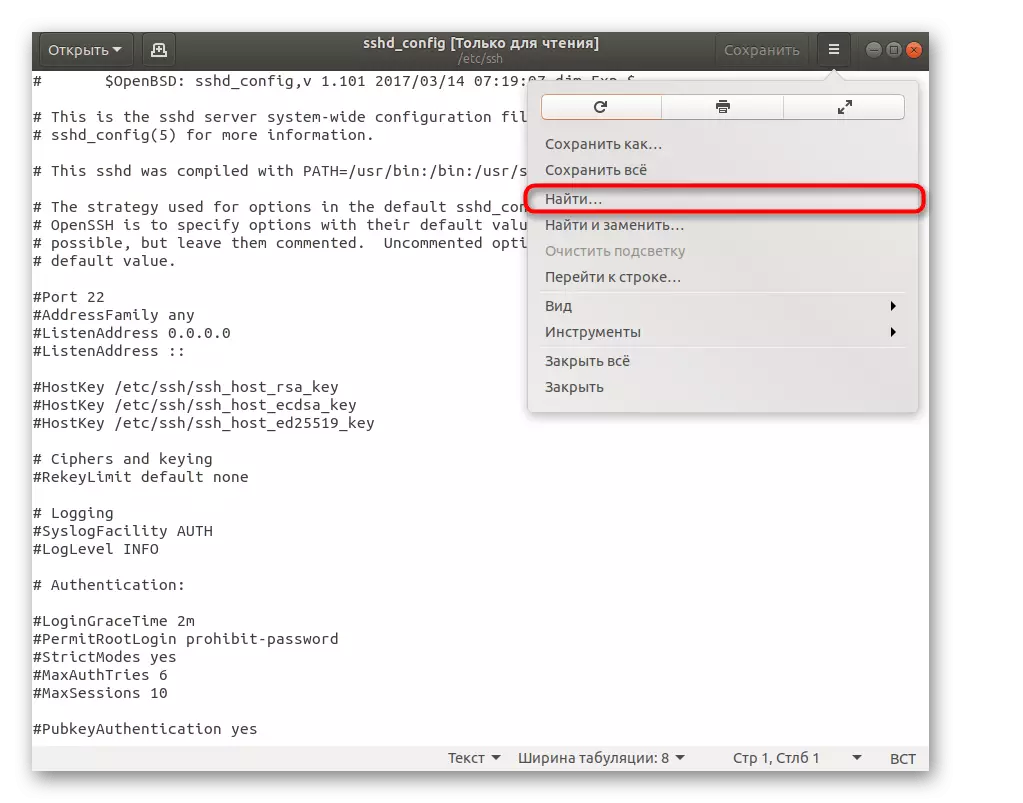
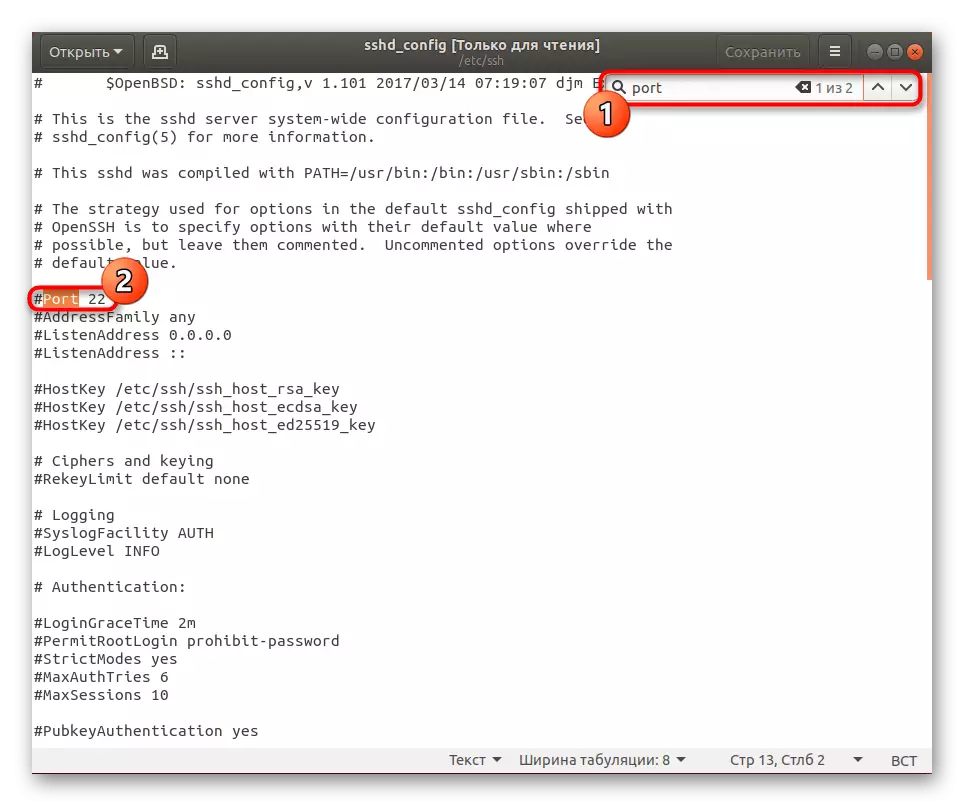
कॉन्फ़िगरेशन फ़ाइलों को बदलने के लिए, एक समान प्रोग्राम के साथ, कॉन्फ़िगरेशन फ़ाइलों को बदलने के लिए, सामग्री खोज सिद्धांत समान रहता है, साथ ही साथ अधिकांश मामलों में, आप पहले से उल्लिखित हॉट कुंजी Ctrl + F दबाकर स्ट्रिंग को सक्रिय कर सकते हैं।
विधि 3: कंसोल संपादक
विशेष कंसोल उपयोगिताएं हैं जो फ़ाइल संपादकों की भूमिका निभाती हैं। उनके पास अपना स्वयं का ग्राफिकल इंटरफ़ेस नहीं है, और सभी सामग्री सीधे टर्मिनल में प्रदर्शित होती है। उनके माध्यम से, पाठ की खोज भी अच्छी तरह से अच्छी तरह से है, और प्रसिद्ध नैनो के उदाहरण पर, हम इस लेख के तहत रहने की पेशकश करते हैं।
- खोज या संपादन के लिए इसे खोलने के लिए नैनो + फ़ाइल लेआउट का उपयोग करें। यदि आप इस लाइन में सुडो तर्क असाइन करते हैं, तो आपको अतिरिक्त रूप से कमांड के सफल सक्रियण के लिए रूट एक्सेस पासवर्ड दर्ज करना होगा।
- आमतौर पर ऐसे संपादकों में बटन का विवरण होता है या सभी जानकारी आधिकारिक दस्तावेज में होती है। यदि हम विशेष रूप से नैनो पर विचार करते हैं, तो CTRL + W के संयोजन को दबाकर खोज स्ट्रिंग को कॉल किया जाता है।
- पंक्ति में ही, यह केवल एक शब्द या वाक्यांश मुद्रित करने के लिए बनी हुई है, और फिर परिणामों को प्रदर्शित करने के लिए ENTER पर क्लिक करें।
- कर्सर तुरंत उचित रेखा में चले जाएंगे और आप इसके साथ खुद को परिचित कर सकते हैं।
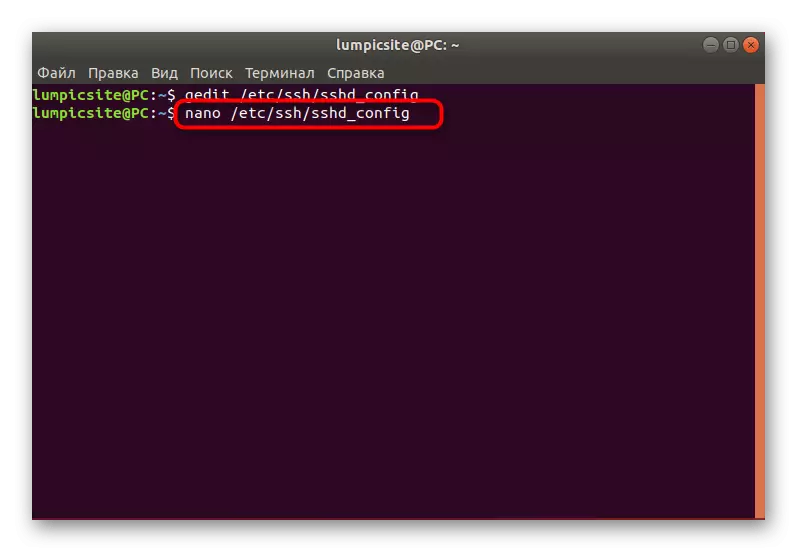


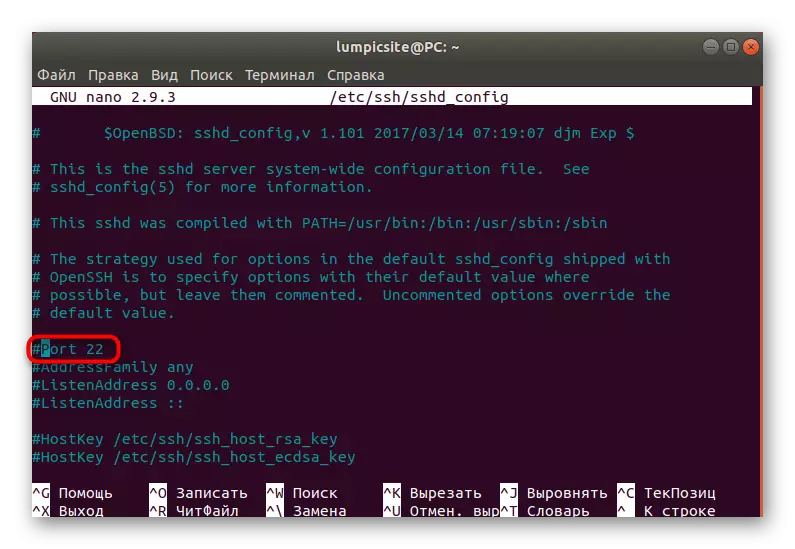
ऊपर सूचीबद्ध किए गए लोगों पर अभी भी कई समान कार्यक्रम हैं। कुछ में एक ग्राफिकल इंटरफ़ेस है, जबकि अन्य कंसोल के माध्यम से लागू किए जाते हैं, लेकिन यह उन्हें फ़ाइलों में टेक्स्ट खोजने के लिए उन्हें उपयोग करने से नहीं रोकता है। यदि आपने अभी तक निर्णय नहीं लिया है कि आप किस निर्णय का उपयोग करना चाहते हैं, तो हम आपको नीचे दिए गए संदर्भ पर क्लिक करके सर्वोत्तम सॉफ़्टवेयर की सूची का अध्ययन करने की सलाह देते हैं।
और पढ़ें: लिनक्स के लिए लोकप्रिय पाठ संपादक
विधि 4: GREP उपयोगिता
आज की सामग्री की आखिरी विधि के रूप में, हम प्रसिद्ध कई मानक जीआरईपी उपयोगिता पर विचार करना चाहते हैं। यह अपनी शक्ति के कारण लोकप्रिय हो गया है, जो आपको विभिन्न मानकों द्वारा फ़ाइलों की सामग्री को आसानी से सॉर्ट करने की अनुमति देता है। इस समाधान की संभावना में टेक्स्ट खोज दोनों शामिल हैं, जो इस तरह दिखती हैं।
- "टर्मिनल" में, grep + content_tela_pore + path_fail दर्ज करें, और फिर ENTER दबाएं। विचार करें कि विकल्पों के बिना grep का उपयोग करते समय, दर्ज वर्णों के रजिस्टर को निर्दिष्ट करें।
- नतीजतन, संयोग के साथ रेखाएं दिखाई देगी, जहां उपयुक्त सामग्री गुलाबी रंग के साथ हाइलाइट की जाएगी।
- विकल्प के साथ GREP कमांड दर्ज करें -i, ताकि स्ट्रिंग इस तरह दिख सकें: grep -i "पोर्ट" / etc / ssh / sshd_config। इस मामले में, रजिस्टर को ध्यान में नहीं रखा जाएगा।
- आप देखेंगे कि स्क्रीन पर बिल्कुल सभी उपयुक्त परिणाम दिखाई दिए।

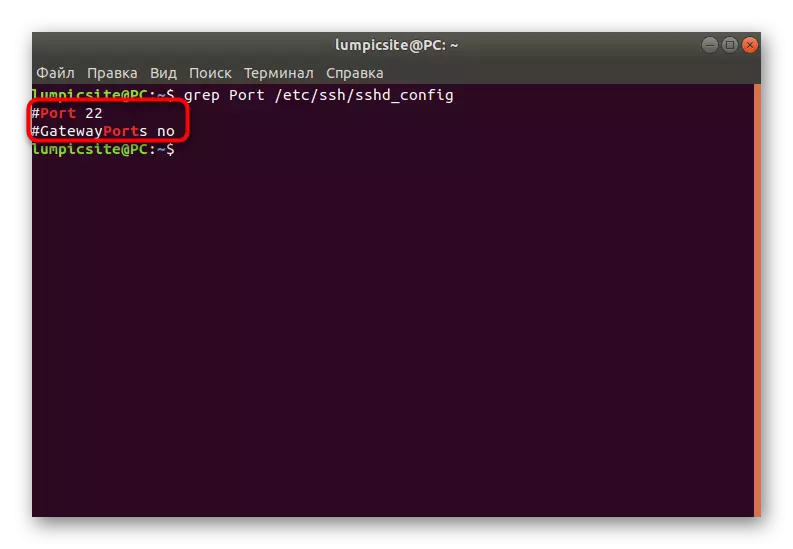
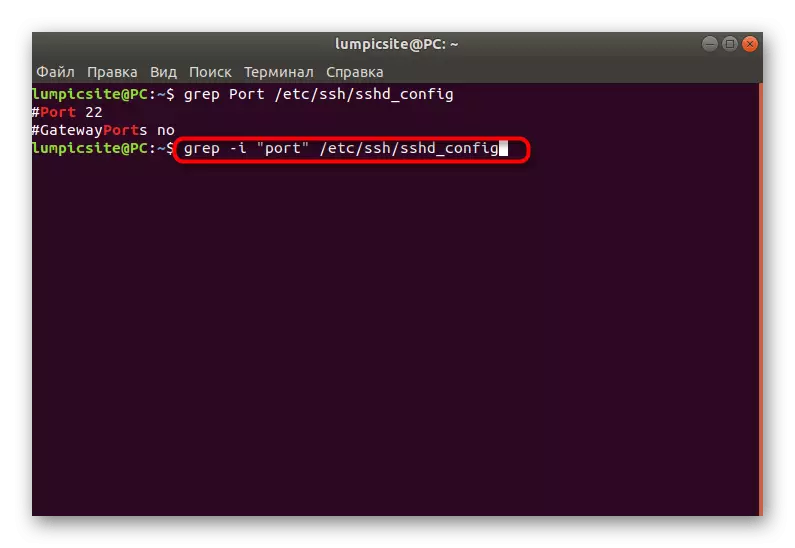

ये लिनक्स फ़ाइलों में टेक्स्ट खोजने के सभी तरीके थे। जैसा कि आप देख सकते हैं, उनमें से प्रत्येक अलग-अलग मामलों में इष्टतम होगा, इसलिए यह समझना महत्वपूर्ण है कि वर्तमान स्थिति में विशेष रूप से अपील करने के लिए कैसे। हमारे निर्देश किसी भी कठिनाइयों के बिना कार्य को भ्रमित और सामना करने में मदद करेंगे।
