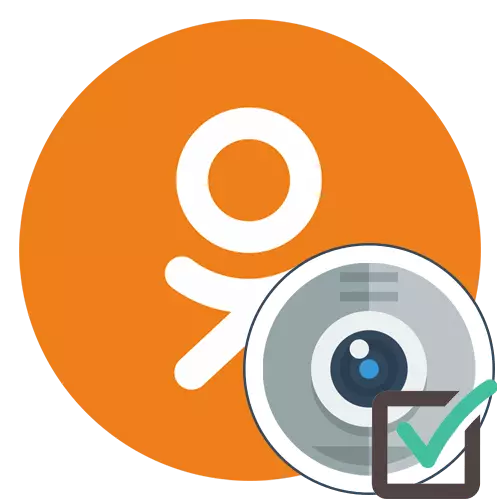
सहपाठियों के उपयोग के दौरान, लगभग किसी भी उपयोगकर्ता को एक तस्वीर लेने, प्रसारण शुरू करने या सोशल नेटवर्क में किसी अन्य प्रतिभागी से संपर्क करने के लिए मौजूदा कक्ष तक पहुंच प्रदान करने की आवश्यकता हो सकती है। डिफ़ॉल्ट रूप से, पहुंच हल नहीं की जाएगी, क्योंकि यह गोपनीयता नियमों के विपरीत है, जो कार्य के साथ मैन्युअल रूप से सामना करने की आवश्यकता का कारण बनता है। अनुमतियों को स्थापित करने के तरीके उपयोग किए जाने वाले उपकरण के प्रकार के आधार पर भिन्न होते हैं, इसलिए हम इस विषय से अधिक विस्तार से निपटने का प्रस्ताव देते हैं।
साइट का पूर्ण संस्करण
परंपरा से, आइए साइट के पूर्ण संस्करण के विचार से शुरू करें, जिसके साथ कंप्यूटर और लैपटॉप के लगभग सभी मालिक बातचीत करते हैं। दो उपलब्ध विधियां हैं जो आपको कॉल या रनिंग प्रसारण करने के लिए वेबकैम अनुमति जारी करने की अनुमति देती हैं। हम आपको सलाह देते हैं कि आप उचित रूप से उचित रूप से चयन करने के लिए प्रस्तुत किए गए सभी मैनुअल के साथ खुद को परिचित कर सकें और आवश्यक कॉन्फ़िगरेशन कॉन्फ़िगरेशन को तुरंत सेट करें।विधि 1: पॉप-अप चेतावनी
अधिकांश ब्राउज़रों की सेटिंग्स निर्धारित की जाती हैं कि स्क्रीन पर कैमरे का उपयोग करने का प्रयास करते समय, एक अधिसूचना स्वचालित रूप से प्रदर्शित की जा सकती है जिसमें आप पहुंच प्रदान करने या प्रतिबंधित करने के लिए चुन सकते हैं। आइए किसी अन्य उपयोगकर्ता को कॉल के उदाहरण पर इस विकल्प का विश्लेषण करें।
- शुरू करने के लिए, आपके लिए सुविधाजनक दोस्तों की एक सूची खोलें, उदाहरण के लिए, साइट के शीर्ष पैनल के माध्यम से।
- उस खाते को ढूंढें जिसमें आप रुचि रखते हैं और कॉल बटन पर क्लिक करें, जो मुख्य फोटो के तहत है।
- एक कॉल विंडो दिखाई देगी, और उपरोक्त के बाद, अनुमतियां अनुरोध प्रदर्शित किए जाएंगे। जैसा कि आप देख सकते हैं, सहपाठियों ने तुरंत कैमरे और माइक्रोफ़ोन तक पहुंच का अनुरोध किया है, क्योंकि कॉल के लिए आपको इनमें से दो उपकरणों की आवश्यकता है। उपकरण को सक्रिय करने के लिए "अनुमति दें" पर क्लिक करें।
- उसके बाद, कॉल जारी रहेगा। यदि आप मूल रूप से माइक्रोफ़ोन चालू नहीं करना चाहते थे, तो इसे बंद करने के लिए बस संबंधित बटन पर क्लिक करें।
- यदि पॉप-अप अधिसूचना स्वचालित रूप से प्रदर्शित नहीं होती है, तो वेब ब्राउज़र के पता बार पर ध्यान दें। यदि आपको साइट्स के लिए बटन अनुमतियां मिलती हैं, तो सेटिंग्स को प्रदर्शित करने के लिए उस पर क्लिक करें।
- "कैमरे का उपयोग करें" स्लाइडर को "ऑन" स्थिति में ले जाएं और कॉल पर वापस जाएं या अन्य कार्यों के निष्पादन।
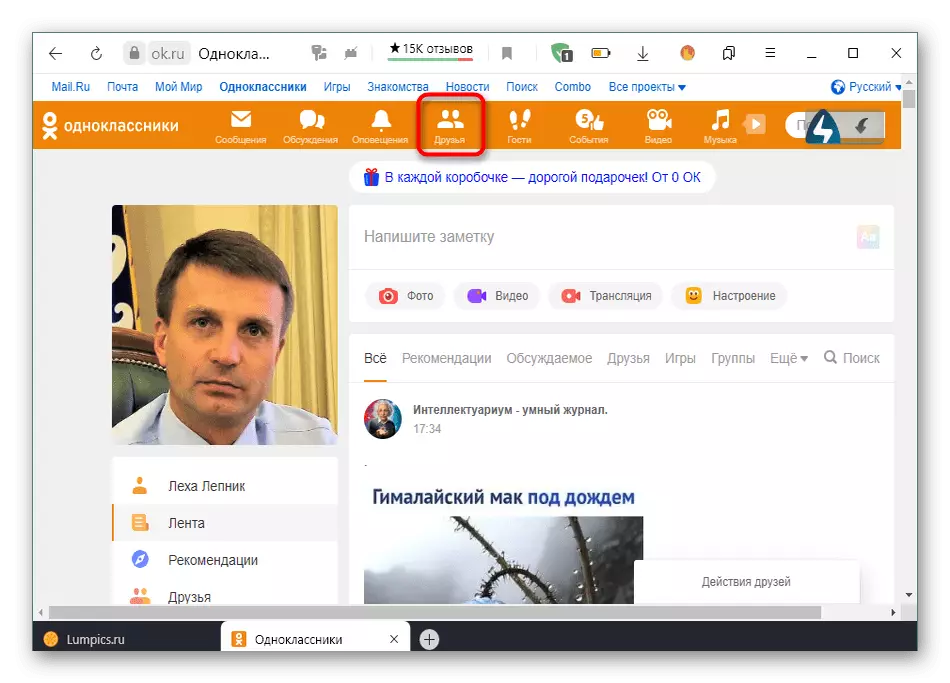
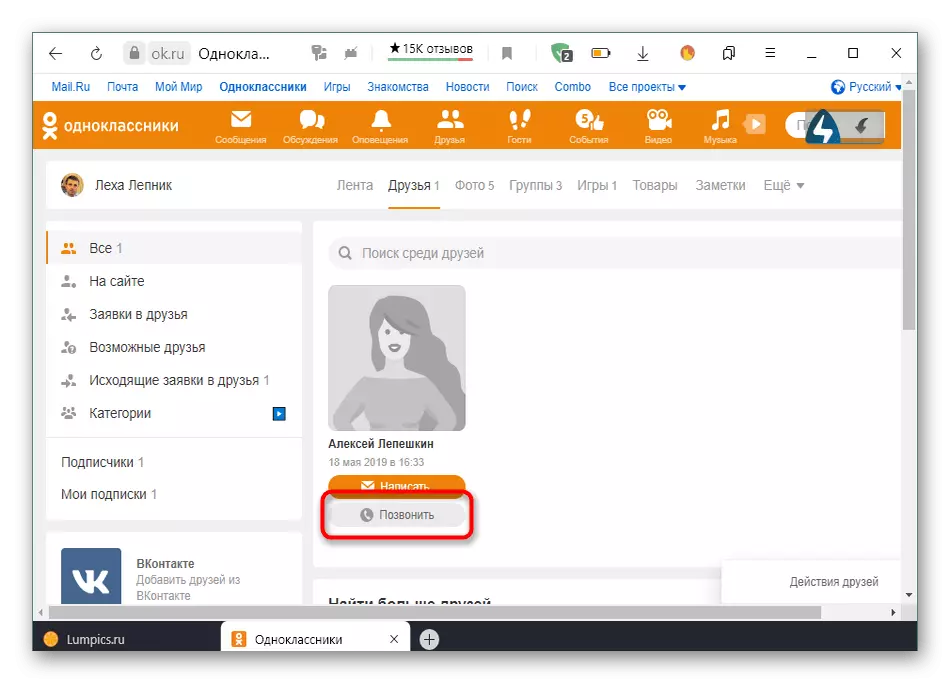
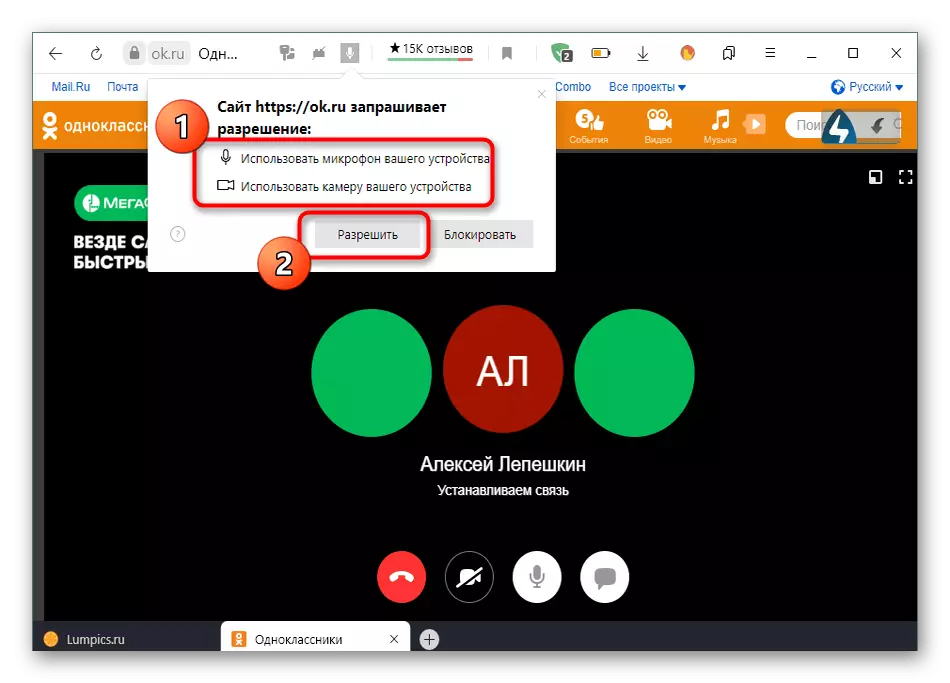
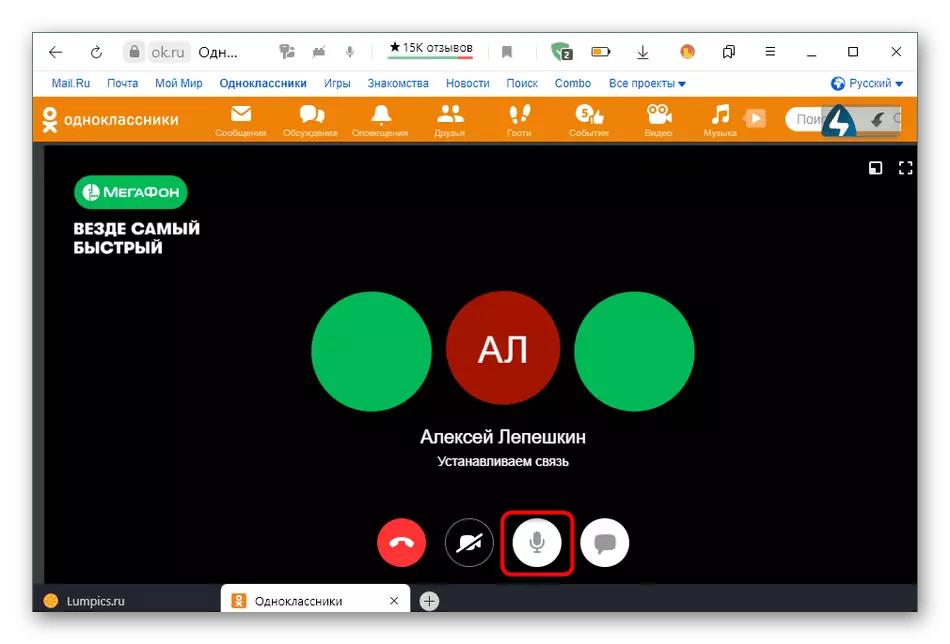
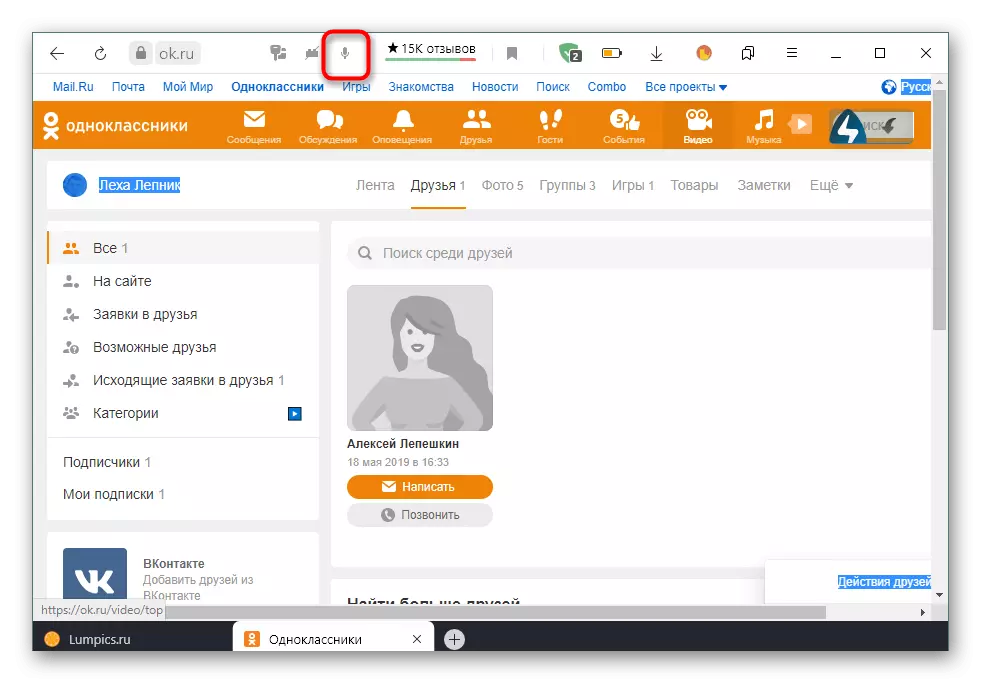
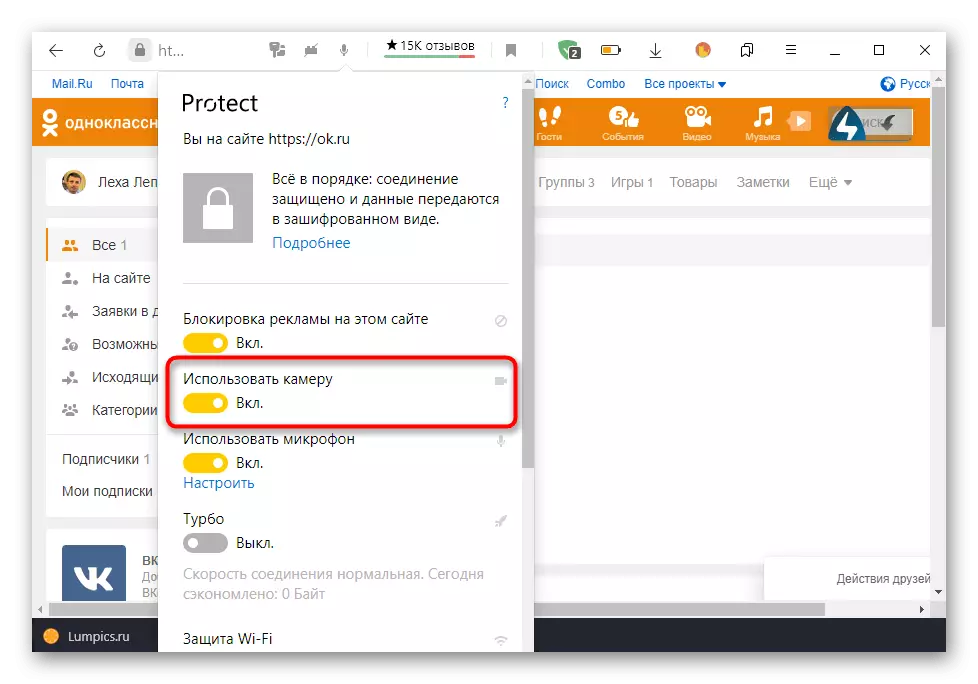
चयनित केवल पैरामीटर स्वचालित रूप से सहेजे जाएंगे, इसलिए जब भी आप पहले वर्णित कार्यों को लागू करना चाहते हैं तो आप हर बार कैमरे का उपयोग करने का प्रयास करने के बारे में चिंता नहीं कर सकते। अब पहुंच हमेशा प्रदान की जाएगी या जब तक आप सेटिंग्स के माध्यम से स्वतंत्र रूप से इसे अक्षम नहीं करते हैं।
विधि 2: ब्राउज़र सेटिंग्स
यह विकल्प उन सभी उपयोगकर्ताओं के अनुरूप होगा जो किसी कारण से नोटिस के ऊपर दिखाई नहीं देते थे। ऐसी स्थिति में, आपको उपयोग किए गए वेब ब्राउज़र के सामान्य मानकों के साथ मेनू में इसे स्वचालित रूप से स्थानांतरित करके स्वचालित रूप से साइटों के लिए अनुमतियां सेट करनी होंगी। हम Yandex.Bauser के उदाहरण पर इस विधि का विश्लेषण करेंगे, और आप केवल चयनित प्रोग्राम के इंटरफ़ेस के कार्यान्वयन की विशेषताओं को ध्यान में रख सकते हैं।
- तीन क्षैतिज बैंड के रूप में बटन पर क्लिक करके वेब ब्राउज़र मेनू खोलें, और फिर मेनू के माध्यम से "सेटिंग्स" में ले जाएं।
- यहां आपको "साइट्स" अनुभाग की आवश्यकता है।
- उस टैब के नीचे चलाएं जहां आपको शिलालेख "विस्तारित साइट सेटिंग्स" मिलती है और उस पर क्लिक करें।
- "एक्सेस कैमरा" ब्लॉक में, सुनिश्चित करें कि मान "अनुरोध की अनुमति" पर सेट है। इसके अतिरिक्त, आप लक्ष्य डिवाइस का चयन कर सकते हैं और साइट सेटिंग अनुभाग पर क्लिक करके विशिष्ट वेब संसाधनों के लिए एक्सेस कॉन्फ़िगर कर सकते हैं।

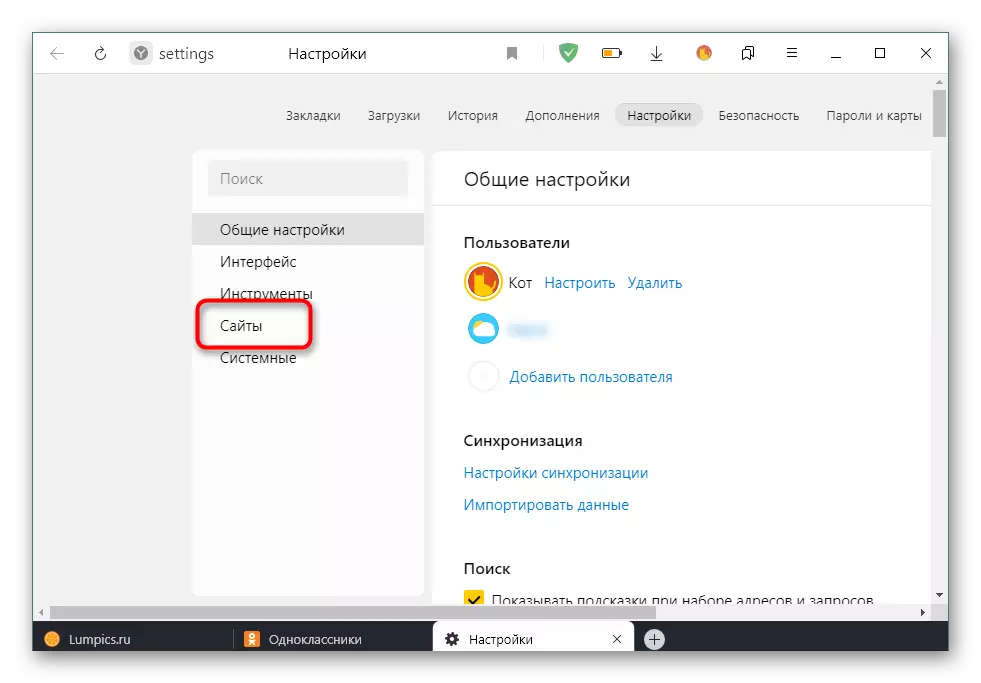
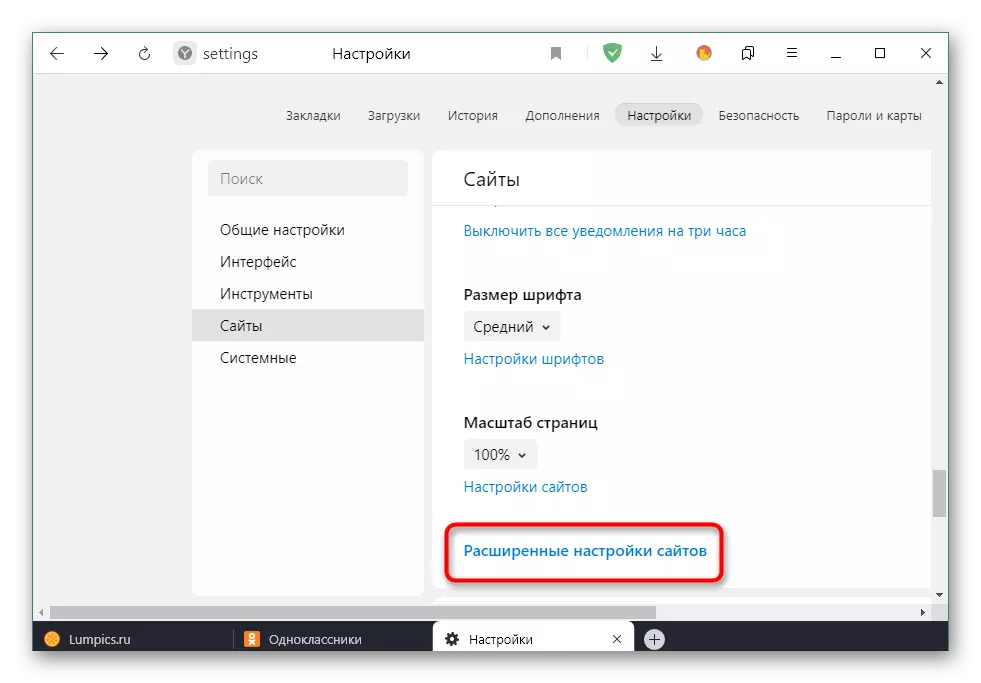
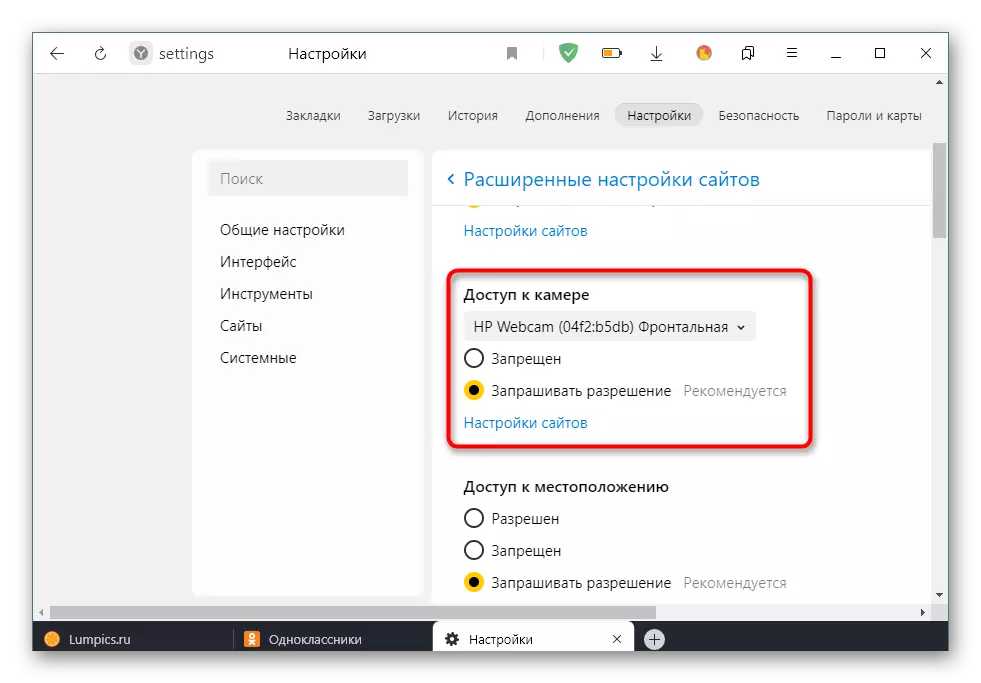
सभी परिवर्तनों के बाद, आप Odnoklassniki में व्यक्तिगत पृष्ठ पर वापस जा सकते हैं यह जांचने के लिए कि क्या वेबकैम अब काम कर रहा है या नहीं। यदि आपको छवि नहीं मिल रही है, तो हम आपको निम्न लिंक पर क्लिक करके डिवाइस के प्रदर्शन की जांच के लिए डिवाइस को पढ़ने की सलाह देते हैं।
और पढ़ें: क्यों एक वेबकैम लैपटॉप पर काम नहीं करता है
मोबाइल एप्लिकेशन
इसके बाद, हम मोबाइल एप्लिकेशन प्रबंधन के विषय को प्रभावित करना चाहते हैं, क्योंकि स्मार्टफ़ोन के मालिकों को प्रसारण चलाने या दूसरे से संपर्क करने के लिए वीडियो और फोटो के लिए अनुमति भी प्रदान की जाएगी। इस मामले में, कार्य को दो अलग-अलग तरीकों से सामना करना भी संभव है।विधि 1: पॉप-अप चेतावनी
जब आप एक मोबाइल एप्लिकेशन में प्रसारण शुरू करने के लिए कॉल या प्रयास शुरू करते हैं, तो सहपाठियों को साइट के पूर्ण संस्करण में माना जाता है, लगभग उसी उदाहरण से कैमरे के लिए अनुमति सेटिंग की अधिसूचना भी प्रदर्शित की जाती है। यहां, केवल आपको पहुंच प्रदान करने के लिए सही उत्तर विकल्प का चयन करने की आवश्यकता है। यह निम्नानुसार है:
- आइए उदाहरण के लिए एक कॉल करें। ऐसा करने के लिए, एप्लिकेशन मेनू खोलें।
- "मित्र" श्रेणी का चयन करें।
- आवश्यक खाता रखें और कॉल शुरू करने के लिए फोन ट्यूब आइकन पर क्लिक करें।
- जब सवाल "फोटो और वीडियो शूट करने के लिए" ओके "एप्लिकेशन को" अनुमति देता है? " "अनुमति दें" विकल्प का चयन करें।
- शेष अनुमतियां अपने अनुरोध पर स्थापित की गई हैं। यह कॉल लॉग और माइक्रोफोन तक पहुंच से संबंधित है।
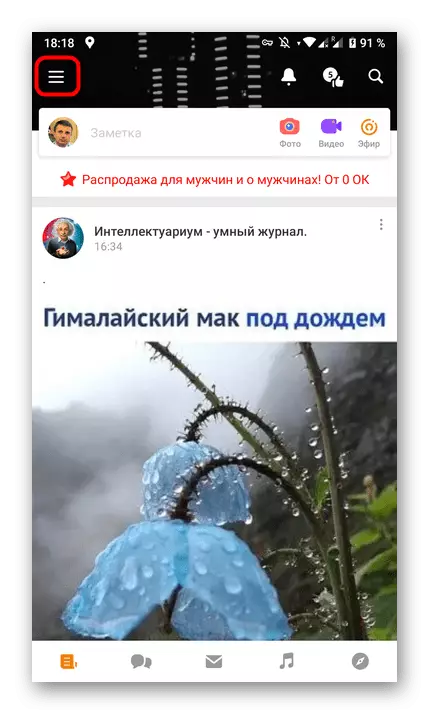
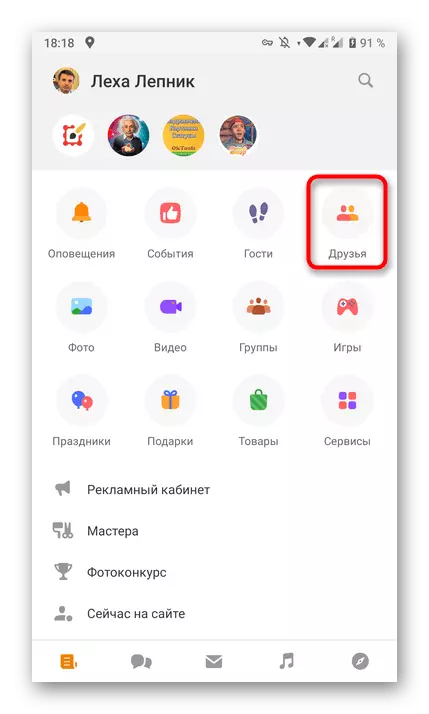
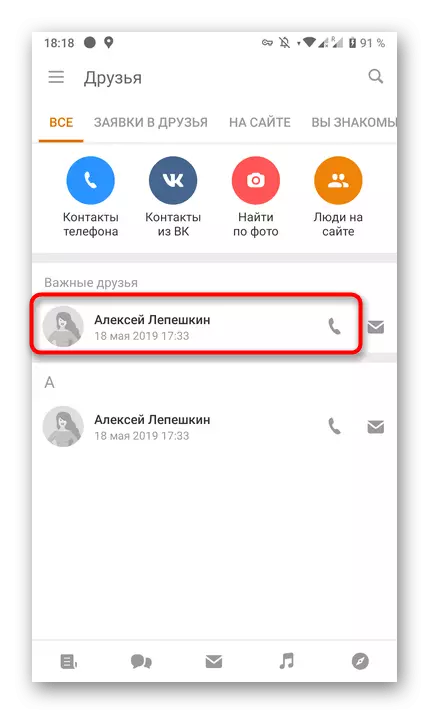
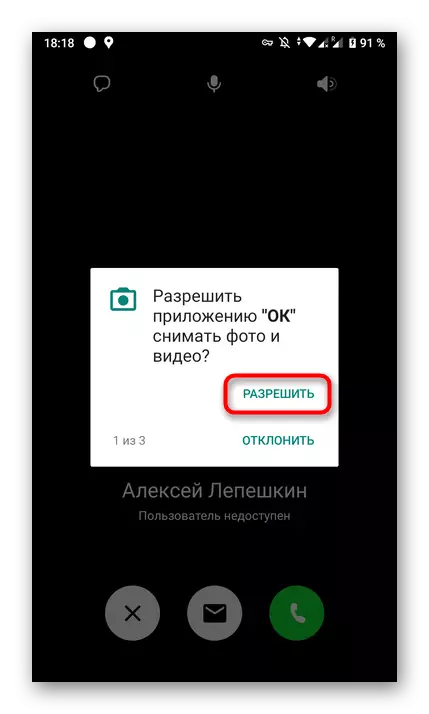
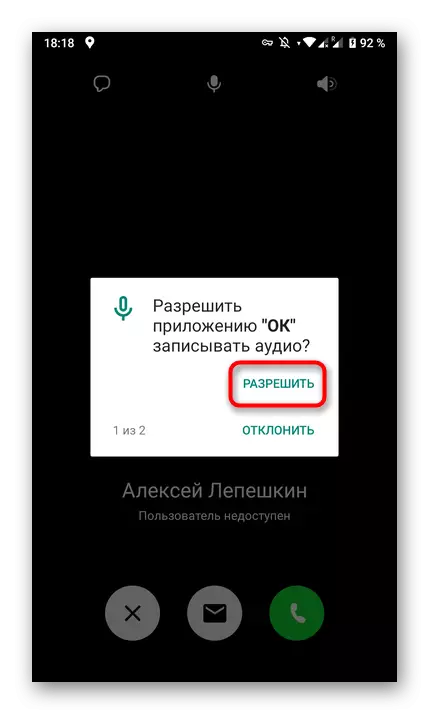
अनुमतियों के साथ अधिसूचनाएं आवश्यक प्रतिक्रिया का चयन करने के बाद स्वचालित रूप से गायब हो जाती हैं। अब आप एक वार्तालाप शुरू कर सकते हैं या प्रत्यक्ष प्रसारण आयोजित कर सकते हैं। यदि संदेश प्रकट नहीं हुए और कैमरे तक कोई पहुंच नहीं है, तो अगली विधि पर जाएं।
विधि 2: आवेदन सेटिंग्स
मोबाइल ऑपरेटिंग सिस्टम स्वचालित रूप से विशिष्ट अनुप्रयोगों के लिए अनुमतियां निर्धारित करता है, जो उन्हें कुछ उपकरणों या उपयोगकर्ता फ़ोल्डर्स तक पहुंचने के लिए अनुमति देता है या परेशान करता है। यह सहपाठियों पर भी लागू होता है, इसलिए, आवेदन के मानकों के माध्यम से, आप वीडियो तक पहुंच प्रदान कर सकते हैं, जो निम्नानुसार हो रहा है:
- अधिसूचना पैनल का विस्तार करें और उपयुक्त आइकन पर क्लिक करके "सेटिंग्स" पर जाएं।
- खिड़की में आप "अनुप्रयोगों और अधिसूचनाओं" या बस "अनुप्रयोग" अनुभाग में रुचि रखते हैं।
- पूरी सूची "ओके" देखें और इस कार्यक्रम का चयन करें।
- "अनुमतियां" श्रेणी पर जाएं।
- सुनिश्चित करें कि वीडियो और फोटो का उपयोग प्रदान किया गया है। यदि आवश्यक हो, तो आप किसी अन्य डिवाइस को सक्रिय कर सकते हैं, जैसे माइक्रोफोन।
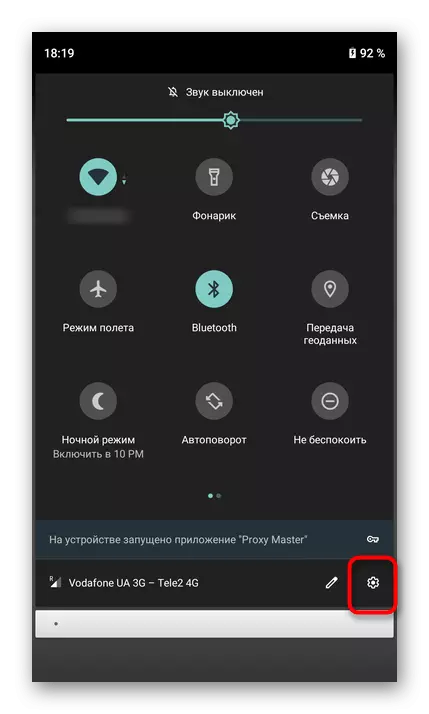
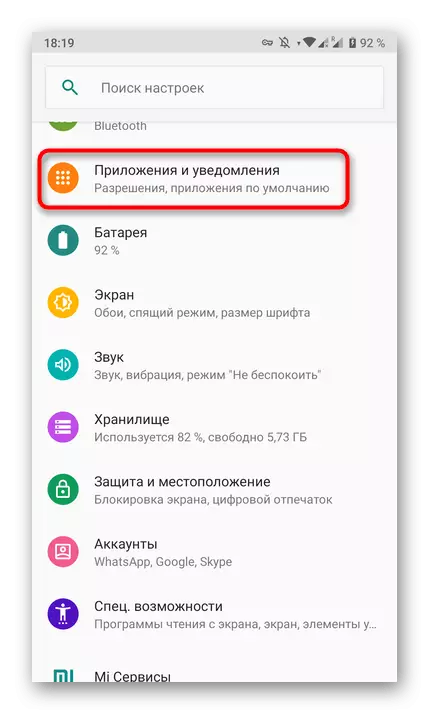

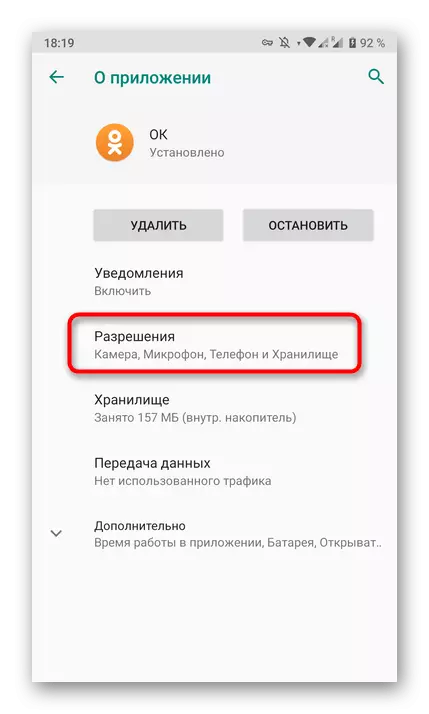

ऊपर वर्णित कार्यों के कार्यान्वयन के बाद छवि के संचरण के साथ कोई समस्या नहीं होनी चाहिए, इसलिए सभी कॉल और प्रसारण ठीक से काम करेंगे।
