
चरण 1: डिस्क स्थान की सफाई
जैसा कि आप जानते हैं, अक्सर, उपयोगकर्ता एक कंप्यूटर पर एकाधिक ऑपरेटिंग सिस्टम स्थापित करते हैं, उदाहरण के लिए, विंडोज 7 के बगल में कुछ लिनक्स वितरण। हालांकि, लिनक्स को हटाने की इच्छा दिखाई देती है, केवल दूसरी प्रणाली को छोड़कर। इस मामले में, विशेष हेरफेरों के बिना यह आवश्यक नहीं है, क्योंकि जब बैनल स्वरूपण विभाजन टूट जाता है। डिस्क स्थान की सफाई के साथ अभी भी खड़े हो जाओ, जो इस तरह किया जाता है:
- विंडोज 7 अपलोड करें, स्टार्ट मेनू खोलें और वहां से "कंट्रोल पैनल" तक जाएं।
- यहां, "प्रशासन" का चयन करें।
- दिखाई देने वाली सूची में, आप "कंप्यूटर प्रबंधन" में रुचि रखते हैं।
- "डिस्क" श्रेणी श्रेणी खोलने के लिए बाएं फलक का लाभ उठाएं।
- लिनक्स फ़ाइलों के साथ तार्किक वॉल्यूम खोजें, उन पर राइट-क्लिक करें और संदर्भ मेनू में "टॉम हटाएं" का चयन करें।
- "हां" का चयन करके अपने इरादों की पुष्टि करें।
- अब यह स्पष्ट है कि एक निश्चित मात्रा में स्थान मुक्त हो गया है। भविष्य में, एक अलग अनुभाग बनाना या पहले से मौजूद लोगों का विस्तार करना संभव होगा।
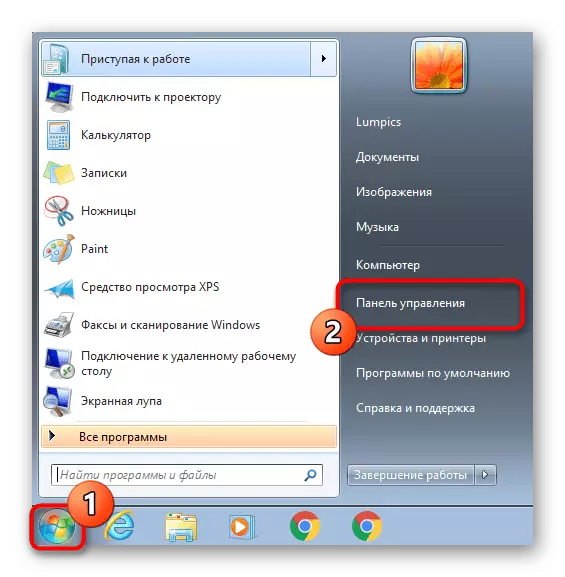




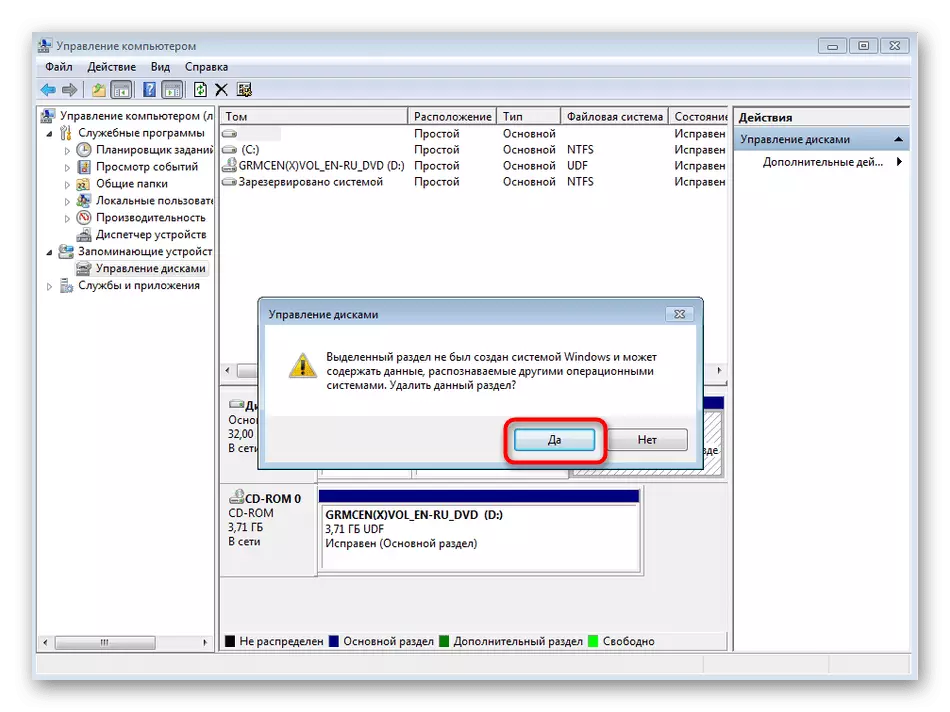
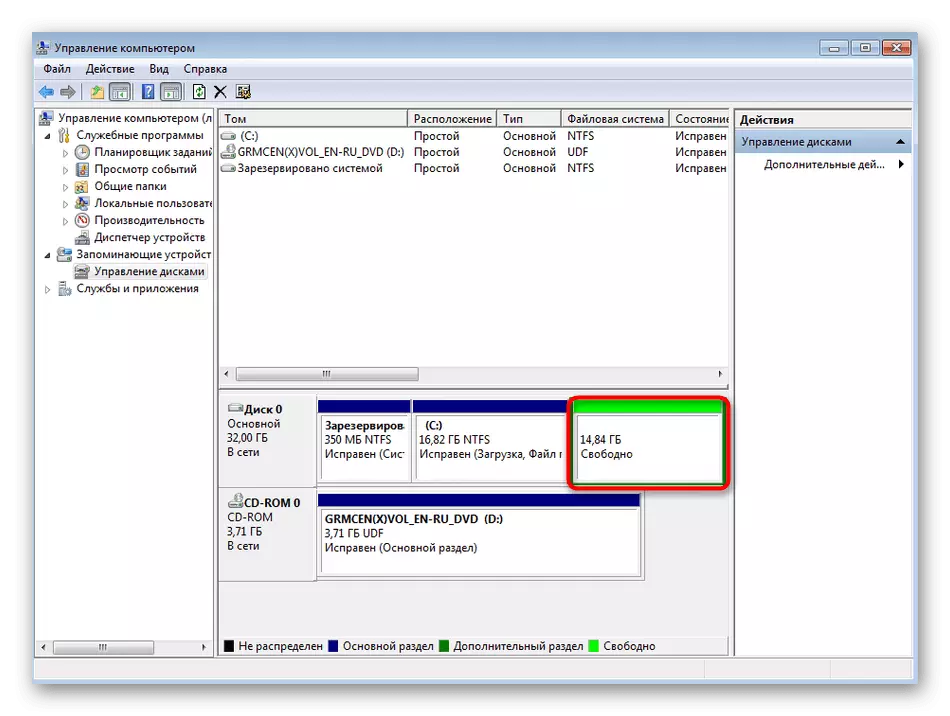
अब सभी लिनक्स फ़ाइलों को कस्टम समेत कंप्यूटर से हटा दिया गया है, इसलिए सुनिश्चित करें कि निर्दिष्ट खंडों में कुछ भी महत्वपूर्ण नहीं है।
चरण 2: बूटर बहाल
अगला कदम बूटलोडर को पुनर्स्थापित करना है। ऐसा करने के लिए, आपको रिकवरी मोड में विंडोज डाउनलोड करना होगा। यह ऑपरेटिंग सिस्टम या भौतिक डिस्क के साथ इस आईएसओ छवि के लिए होगा। इस विषय पर सहायक सामग्री नीचे दिए गए लिंक के अनुसार लेखों की तलाश में है, और हम सीधे रिकवरी के लिए आगे बढ़ेंगे।
अधिक पढ़ें:
विंडोज 7 के साथ बूट करने योग्य यूएसबी फ्लैश ड्राइव बनाएं
एक फ्लैश ड्राइव से डाउनलोड करने के लिए BIOS कॉन्फ़िगर करें
- इंस्टॉलर डाउनलोड करने के बाद, एक सुविधाजनक भाषा का चयन करें और आगे जाएं।
- नीचे दिए गए बाईं ओर स्थित लिंक पर क्लिक करें, जिसे "सिस्टम पुनर्स्थापना" कहा जाता है।
- रिकवरी सेटिंग्स के लिए प्रतीक्षा करें।
- पाया गया सिस्टम की एक सूचना दिखाई देगी। यहां "अगला" पर क्लिक करने के लिए पर्याप्त होगा।
- दिखाई देने वाली मीडिया चयन विंडो में, "कमांड लाइन" विकल्प ढूंढें।
- उपयुक्त स्नैप शुरू हो जाएगा। मूल बूट रिकॉर्ड बनाने के लिए BootRec.exe / FixMBR कमांड को ठंडा करें।
- इसके बाद, एक नया बूट क्षेत्र बनाने के लिए BootRec.exe / FixBoot स्ट्रिंग का उपयोग करें।
- यह दो आदेश हैं जो बूटलोडर को बहाल करने के लिए जिम्मेदार हैं। यदि वे सफल होते हैं, तो "ऑपरेशन सफलतापूर्वक पूरा हुआ" अधिसूचना "कमांड लाइन" में प्रदर्शित की जाएगी।
- कंसोल को बंद करें और टूल चयन विंडो में, "पुनरारंभ करें" बटन पर क्लिक करें।
- जब "विंडोज त्रुटि के बाद रिकवरी" मोड प्रकट होता है, तो "सामान्य विंडोज लोड" चुनें और Enter पर क्लिक करें।

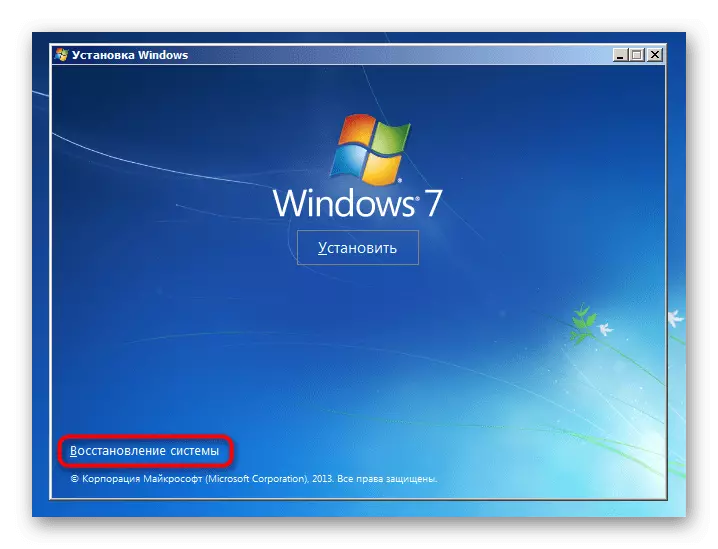
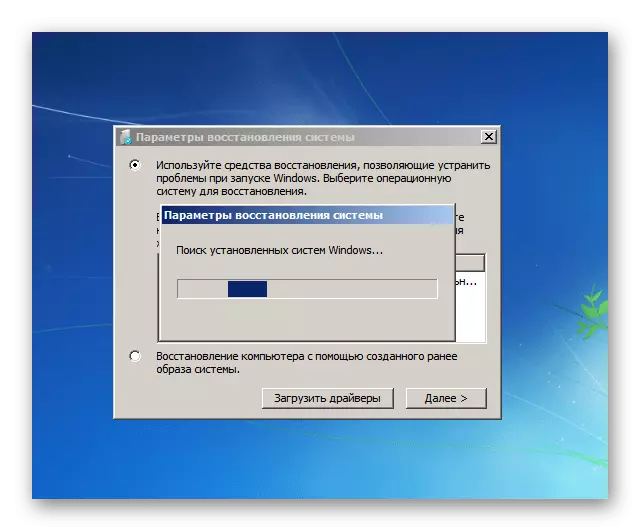
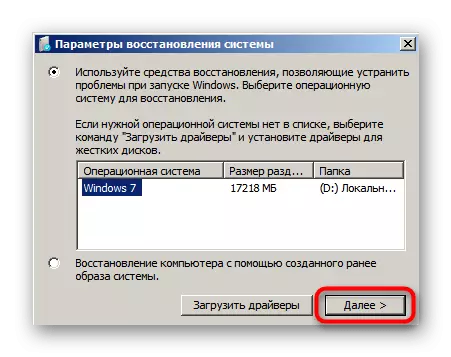
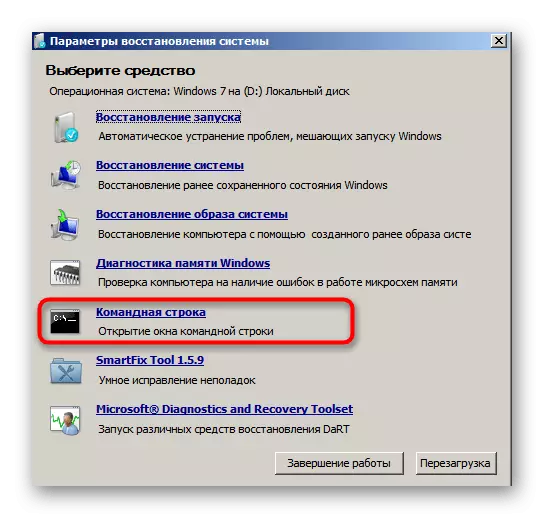
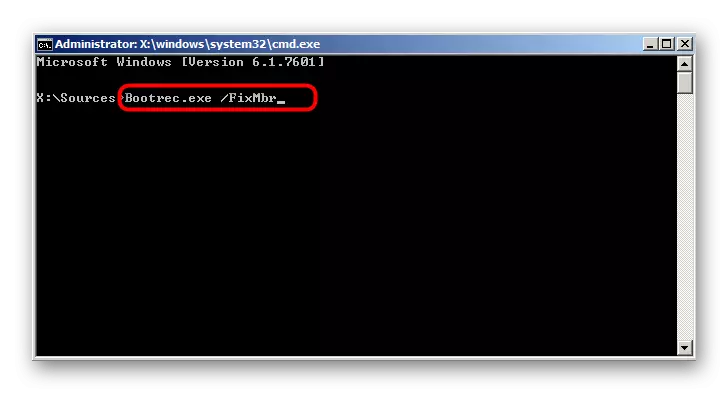


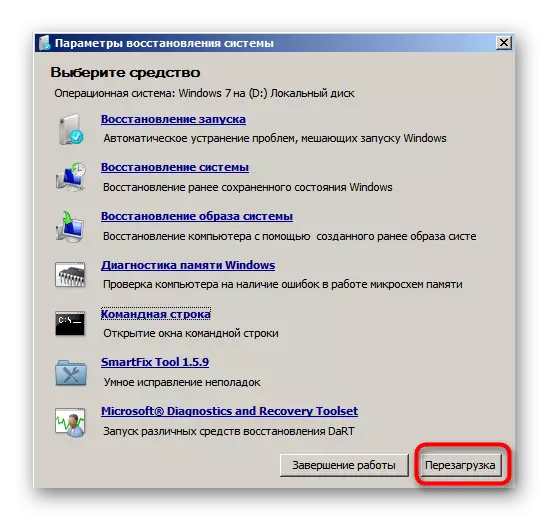

अंतिम स्क्रीनशॉट स्पष्ट रूप से दर्शाता है कि लोडर को सफलतापूर्वक पुनर्स्थापित किया गया था। यह केवल सिस्टम को अनावश्यक सेटिंग्स से बचाने और मानक स्टार्टअप पैरामीटर सेट करने के लिए बनी हुई है, जिसे हम आज की सामग्री के अंतिम चरण में बात करेंगे।
चरण 3: अवशिष्ट पैरामीटर उबंटू की सफाई
अब विंडोज स्टार्टअप पैरामीटर को इस तरह से कॉन्फ़िगर किया जा सकता है कि लोड होने पर, मेनू अभी भी ओएस चयन के साथ प्रदर्शित किया जाएगा। कभी-कभी यह हस्तक्षेप करता है, इसलिए आपको इस सेटिंग और अन्य अनावश्यक पैरामीटर को बंद करना चाहिए जो दूसरे ऑपरेटिंग सिस्टम से रह सकते हैं।
- विंडोज 7 लॉन्च करने के बाद, "स्टार्ट" का विस्तार करें, एमएसकॉनफिग के साथ दर्ज करें और परिणामों में प्रदर्शित प्रोग्राम खोलें।
- "लोड" अनुभाग में, सुनिश्चित करें कि एक ओएस है, और विंडोज 7 को डिफ़ॉल्ट रूप से स्थापित करें, यदि यह स्वचालित रूप से नहीं होता है।
- अब नियंत्रण कक्ष में जाएं।
- इसमें "सिस्टम" अनुभाग खोलें।
- "उन्नत सिस्टम पैरामीटर" पर जाने के लिए बाएं फलक का लाभ उठाएं।
- "उन्नत" टैब में, "डाउनलोड और पुनर्स्थापित करें" ब्लॉक में स्थित "विकल्प" बटन पर क्लिक करें।
- यहां आप आवश्यक होने पर कंप्यूटर या रिकवरी विकल्प डाउनलोड करते समय ऑपरेटिंग सिस्टम की सूची प्रदर्शित करने के विकल्प को अक्षम कर सकते हैं।

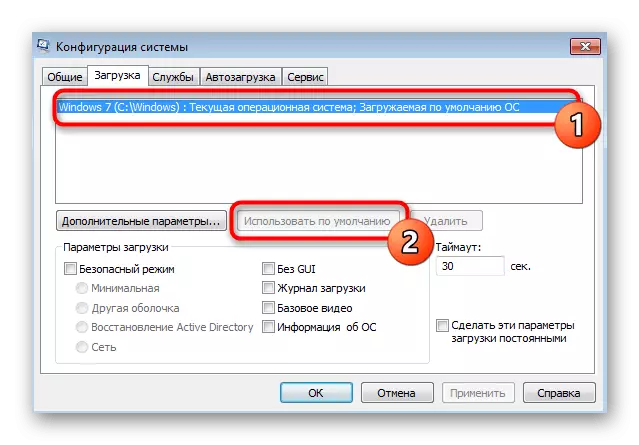



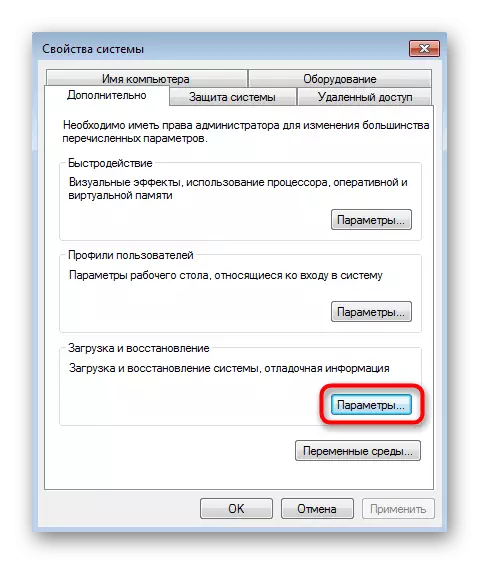

अब आप जानते हैं कि विंडोज 7 की मूल स्थिति को सहेजते समय लिनक्स कितना आसान और त्वरित रूप से हटाया जाता है। सभी प्रमुख कार्य मानक बूटलोडर को पुनर्स्थापित करने पर केंद्रित हैं, जो सचमुच दो कंसोल कमांड दर्ज करके होता है।
