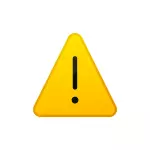
इस निर्देश में, यह समस्या को हल करने के संभावित तरीकों के बारे में विस्तृत है और Windows 10, Windows 11 या सिस्टम के पिछले संस्करणों में ड्राइवर को स्थापित करते समय त्रुटि कोड 52 को सही करता है।
- डिजिटल हस्ताक्षर चालक खोज
- एक ड्राइवर पर हस्ताक्षर कैसे करें या डिजिटल हस्ताक्षर जांच को अक्षम करें
सही डिजिटल हस्ताक्षर के साथ ड्राइवर स्थापित करना

कोड 52 के साथ त्रुटि "चालक के डिजिटल हस्ताक्षर की जांच करने में असमर्थ" का अर्थ है कि ड्राइवर स्थापित होने का डिजिटल हस्ताक्षर या तो गायब या क्षतिग्रस्त है। और इष्टतम, हालांकि हमेशा संभव नहीं, समस्या को हल करने का तरीका एक ही डिवाइस के ड्राइवर को ढूंढना है, जिसमें डिजिटल हस्ताक्षर के साथ सबकुछ क्रम में है।
- यदि ड्राइवर किसी तृतीय-पक्ष स्रोत से भरा हुआ है, तो उपकरण निर्माता की आधिकारिक वेबसाइट से ड्राइवर को डाउनलोड करने का प्रयास करें। सिस्टम उपकरणों के लिए - मदरबोर्ड (पीसी के मामले में) या लैपटॉप निर्माता की साइट के निर्माता से। जरूरी: यह अक्सर होता है कि आधिकारिक वेबसाइट पर ड्राइवर हैं, लेकिन स्थापित सिस्टम के लिए नहीं (उदाहरण के लिए, विंडोज 10 स्थापित है, और साइट पर - केवल विंडोज 7 के लिए)। इस तरह के ड्राइवर की स्थापना का प्रयास न करने का कारण यह नहीं है: एक नियम के रूप में, यह एक नए सिस्टम पर ठीक से काम करेगा।
- यदि आधिकारिक साइट से ड्राइवर इंस्टॉलर सिस्टम की असंगतता की रिपोर्ट करता है, तो ऐसे इंस्टॉलर को अनपैक करने का प्रयास करें: कभी-कभी 7-ज़िप आर्किवर अनपॅकिंग exe फ़ाइलों के साथ प्रतियां, कभी-कभी आप यूनिवर्सल एक्सट्रैक्टर जैसे समाधानों का उपयोग कर सकते हैं। जब सफल होता है, अनपॅक किए गए फ़ोल्डर में आपको ड्राइवर फ़ाइलें मिलेंगी और आप उन्हें मैन्युअल रूप से सेट कर सकते हैं, जैसा कि निर्देशों में वर्णित है, मैन्युअल रूप से एफ फ़ाइल को कैसे स्थापित करें।
- यदि आधिकारिक स्रोतों के ड्राइवर नहीं मिल सकते हैं, लेकिन ड्राइवर तीसरे पक्ष की साइटों पर है, तो ऐसी साइटों से विभिन्न संस्करणों के कई ड्राइवरों को आज़माएं। हालांकि, इस बात पर विचार करें कि तीसरे पक्ष के ड्राइवरों की स्थापना संभावित रूप से खतरनाक है, कोड 52 के साथ चालक की स्थिति में यह आपको "अज्ञात मूल के एक दुर्भावनापूर्ण कार्यक्रम" के पाठ की याद दिलाती है। डाउनलोड के लिए अच्छी प्रतिष्ठा के साथ संसाधनों का उपयोग करें।
इस मामले में जब 3-प्रस्तावित ड्राइवर लोड विधियों में से कोई भी आपकी स्थिति में उपयुक्त नहीं है, तो आप तीसरे पक्ष की खोज और ड्राइवर स्थापना कार्यक्रमों का उपयोग करने का प्रयास कर सकते हैं, जैसे स्नैपी ड्राइवर इंस्टॉलर (मैं इसे सबसे अधिक "स्वच्छ" के रूप में लाता हूं " "और गैर-वाणिज्यिक)।
दुर्भाग्यवश, कुछ विशिष्ट उपकरणों के लिए, सही डिजिटल हस्ताक्षर वाले ड्राइवर को कहीं भी गायब हो सकता है। इस मामले में, हम समस्या को हल करने के लिए निम्न विधियों का उपयोग कर सकते हैं।
डिजिटल हस्ताक्षर चेक या हस्ताक्षर हस्ताक्षर ड्राइवर फ़ाइलों को अक्षम करें
जब आप ड्राइवर को स्थापित करते हैं तो "कोड 52" त्रुटि को ठीक करने के लिए, आप ड्राइवरों के डिजिटल हस्ताक्षर के सत्यापन को डिस्कनेक्ट करने का प्रयास कर सकते हैं, और यदि कौशल आपको बेहतर अनुमति देते हैं (परिणाम के दृष्टिकोण और आगे की स्थिरता से) काम) - उपलब्ध ड्राइवर फ़ाइलों पर हस्ताक्षर करने के लिए स्वयं को आज़माएं।
इस विषय पर 2 अलग-अलग विस्तृत निर्देश हैं:
- डिजिटल हस्ताक्षर डिजिटल हस्ताक्षर विंडोज 10 को अक्षम कैसे करें (विंडोज 11 में काम करना चाहिए)
- विंडोज 10, 8.1 और विंडोज 7 64-बिट और 32-बिट पर हस्ताक्षर कैसे करें
एक नियम के रूप में, प्रस्तावित दृष्टिकोणों में से एक आपको ड्राइवरों के डिजिटल हस्ताक्षर को सत्यापित नहीं कर सकता है जब आप डिवाइस त्रुटि से निपटने की अनुमति देते हैं।
