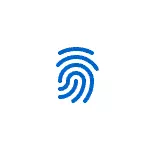
इस सरल निर्देश में विवरण फिंगरप्रिंट के अंत को कॉन्फ़िगर कैसे करें, प्रिंट जोड़ें और संभावित समस्याओं के बारे में जिनके साथ आप प्रक्रिया में सामना कर सकते हैं।
- फिंगरप्रिंट प्रवेश सेटिंग
- विंडोज 10 के फिंगरप्रिंट को कैसे जोड़ें
- अगर फिंगरप्रिंट स्कैनर ने काम करना बंद कर दिया तो क्या करें
विंडोज 10 में फिंगरप्रिंट प्रविष्टि सेट करना
ध्यान: इसके अलावा यह मानता है कि फिंगरप्रिंट स्कैनर ठीक से काम करता है, और पिन-कोड पहले से ही विंडोज 10 में कॉन्फ़िगर किया गया है (पैरामीटर - खातों - एंट्री विकल्प में कॉन्फ़िगर किया गया है), विंडोज 10 में बॉयोमीट्रिक सेंसर का उपयोग करके इनपुट का उपयोग करने के लिए आवश्यक है।
यदि इससे पहले आपने फिंगरप्रिंट का उपयोग करके इनपुट सेट नहीं किया था, तो प्रारंभिक सेटिंग निष्पादित करें (बशर्ते स्कैनर वर्क्स), आप निम्न चरणों का उपयोग कर सकते हैं:
- "पैरामीटर" पर जाएं (आप कुंजी दबा सकते हैं विन + आई। ) और "खाते" आइटम खोलें।
- खाता पैरामीटर में, प्रविष्टि विकल्प आइटम खोलें।
- "विंडोज हैलो की फिंगरप्रिंट मान्यता" पर क्लिक करें, और उसके बाद "सेटअप" बटन।
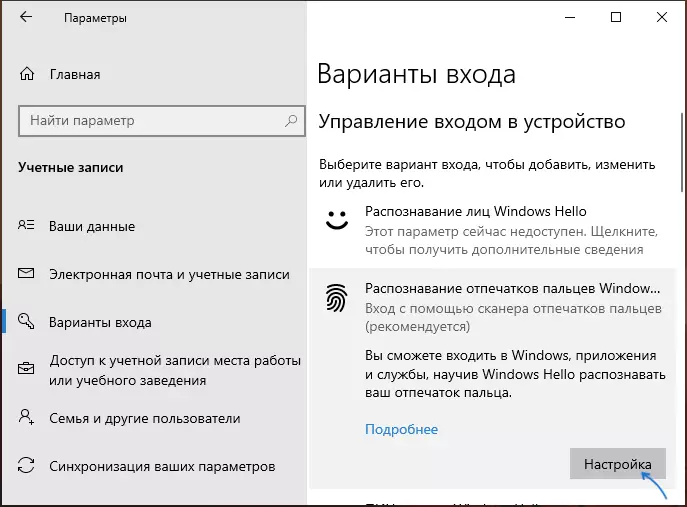
- विंडोज हैलो कॉन्फ़िगरेशन विज़ार्ड खुल जाएगा, जिसमें आपको "स्टार्ट" शुरू करना चाहिए, फिर विंडोज 10 में लॉग इन करने के लिए एक पिन कोड दर्ज करें, और उसके बाद फिंगरप्रिंट सेटअप विज़ार्ड के निर्देशों का पालन करें - प्रक्रिया पूरी होने तक इसे छूएं।
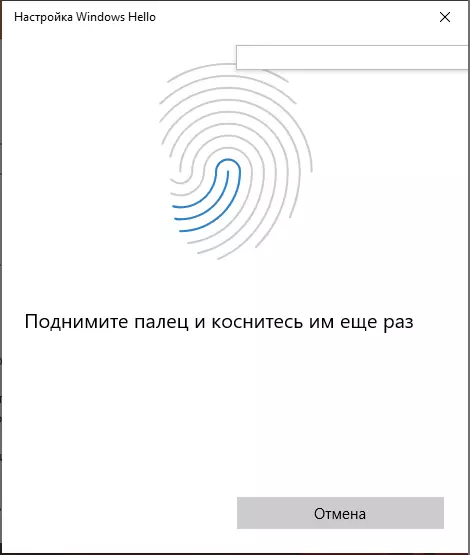
- पूरा होने पर, आपको एक खिड़की दिखाई देगी जो भविष्य में कंप्यूटर को अनलॉक करने के लिए फिंगरप्रिंट का उपयोग करने की संभावना की रिपोर्ट करती है, और दूसरी उंगली जोड़ने की पेशकश (यह बाद में किया जा सकता है)।
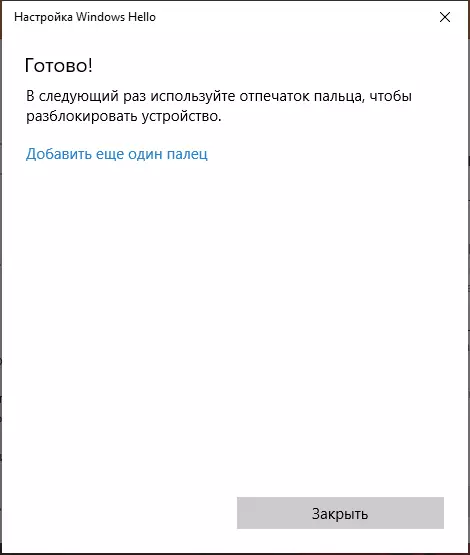
तैयार, अब, यदि सबकुछ ठीक काम करता है, जब आप सिस्टम में प्रवेश करते हैं, तो आप लैपटॉप पर उपयुक्त स्कैनर में बस एक उंगली (जिसके लिए आपने सेट अप किया जा सकता है) संलग्न कर सकते हैं।
विंडोज 10 के फिंगरप्रिंट को कैसे जोड़ें
वैकल्पिक प्रिंट जोड़ने से उनकी मान्यता की प्रारंभिक विन्यास के तुरंत बाद आमंत्रित किया जाता है, लेकिन आप इसे बाद में कर सकते हैं:
- पैरामीटर पर जाएं - खाते - लॉगिन विकल्प।
- विंडोज हैलो फिंगरप्रिंट मान्यता आइटम खोलें और अधिक बटन जोड़ें पर क्लिक करें।
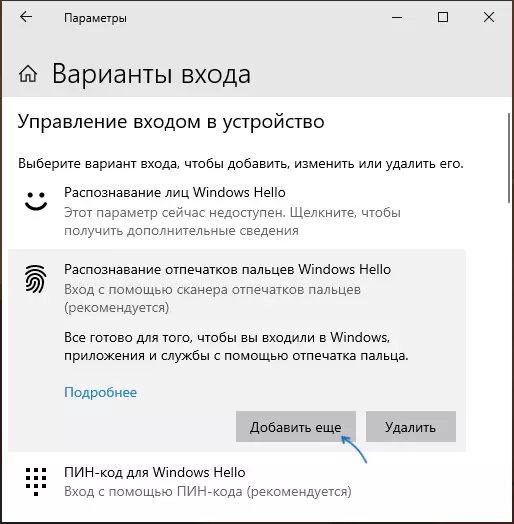
- अपना पिन कोड दर्ज करें और लॉग इन करने के लिए नए फिंगरप्रिंट को कॉन्फ़िगर करें।
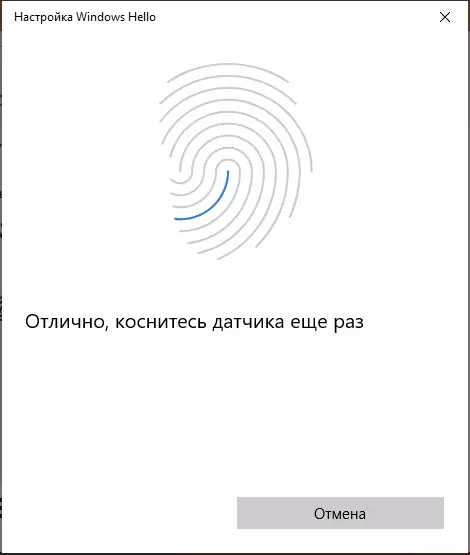
विंडोज 10 में प्रिंट या फिंगरप्रिंट स्कैनर में काम करना बंद कर दिया
जैसा कि अन्य विंडोज 10 कार्यों के उपयोग के साथ, प्रिंट में प्रवेश करते समय समस्याएं उत्पन्न हो सकती हैं, सबसे आम मानें:
- फिंगरप्रिंट स्कैनर काम करता है (डिवाइस मैनेजर में त्रुटियों के बिना प्रदर्शित होता है), लेकिन इनपुट नहीं होता है: उंगली के आवेदन के लिए कोई प्रतिक्रिया नहीं। यदि आप फिर से प्रिंट जोड़ने का प्रयास करते हैं तो यह विंडोज अपडेट के बाद होता है, यह बताया गया है कि वे पहले से ही उपलब्ध और पंजीकृत लोगों के समान हैं। समाधान: पैरामीटर में - खाते - फिंगरप्रिंट सेटिंग्स अनुभाग में इनपुट विकल्प, हटाएं बटन पर क्लिक करें, और फिर सही प्रिंट जोड़ें। यदि यह विकल्प नहीं आया, तो अतिरिक्त समाधान पर ध्यान दें, जिसे लेख के अंत में वर्णित किया जाएगा।
- स्मार्टफोन, गीले हाथ या स्कैनर प्रदूषण पर आप जो देख सकते हैं उसके समान ही कारण हो सकता है कि लैपटॉप फिंगरप्रिंट स्कैनर काम नहीं करता है।
- यदि आप फिंगरप्रिंट को कॉन्फ़िगर करने का प्रयास करते हैं, तो आप संदेश देखते हैं "फिंगरप्रिंट स्कैनर खोजने में विफल, विंडोज हैलो की फिंगरप्रिंट मान्यता फिंगरप्रिंट मान्यता के साथ संगत", अक्सर स्कैनर ड्राइवरों (स्थापित या स्थापित नहीं), समाधान - डाउनलोड और अपने मॉडल के लिए उन्हें मैन्युअल रूप से लैपटॉप निर्माता वेबसाइट स्थापित करें (फिंगरप्रिंट सेंसर या इसी तरह के लिए ड्राइवर की तलाश)। कुछ मामलों में, पुराने लैपटॉप के लिए (मूल रूप से विंडोज 7 या 8 पर उत्पादित), यह हो सकता है कि सेंसर वास्तव में विंडोज हैलो के साथ संगत नहीं है। डिवाइस मैनेजर में, फिंगरप्रिंट स्कैनर "बॉयोमीट्रिक डिवाइस" अनुभाग में है।
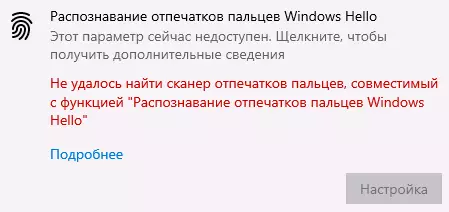
- ऑपरेशन के लिए, "बॉयोमीट्रिक विंडोज बॉयोमीट्रिक सेवा" काम करना चाहिए, आप इसकी स्थिति की जांच कर सकते हैं विन + आर। — Services.msc। डिफ़ॉल्ट प्रारंभ प्रकार "स्वचालित रूप से" है।
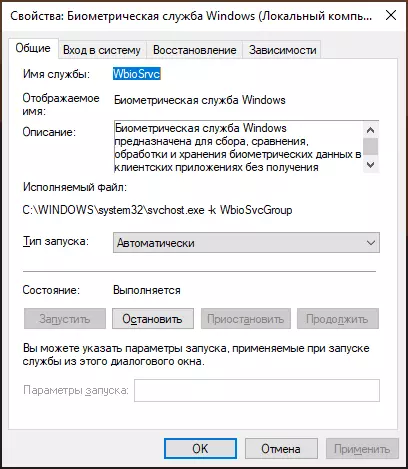
एक अतिरिक्त विकल्प, यदि बॉयोमेट्रिक्स का उपयोग करके प्रवेश कार्यों के गलत संचालन का संदेह है, जिसमें फिंगरप्रिंट शामिल है (सिस्टम रिकवरी पॉइंट बनाने के लिए वांछनीय है और विंडोज 10 के लिए अपना पासवर्ड और पिन जानें):
- वी Services.msc। विंडोज बॉयोमीट्रिक सेवा को रोकें और डिस्कनेक्ट करें।
- फ़ोल्डर से फ़ाइलों को स्थानांतरित करें सी: \ Windows \ System32 \ WinBiodatabase दूसरे स्थान पर (यदि आवश्यक हो तो उन्हें बहाल किया जा सकता है), वहां वे निर्दिष्ट फ़ोल्डर में नहीं छोड़े जाते हैं।
- विंडोज बॉयोमीट्रिक सेवा के लिए प्रारंभ प्रकार "स्वचालित रूप से" चालू करें।
- विंडोज सेटिंग्स दर्ज करने के लिए एक फिंगरप्रिंट जोड़ें
मुझे उम्मीद है कि निर्देश यह पता लगाने में मदद करेगा, और यदि उन्हें तुरंत हल करने में कोई समस्या है।
