
इस समीक्षा में - डाउनलोड करने के लिए कहां और विंडोज टर्मिनल को कॉन्फ़िगर कैसे करें, इसकी कुछ क्षमताओं और अतिरिक्त जानकारी जो उपयोगी हो सकती है।
- विंडोज टर्मिनल को डाउनलोड और इंस्टॉल करें
- प्रयोग
- समायोजन
विंडोज टर्मिनल कहां डाउनलोड करें
आगे बढ़ने से पहले, एक महत्वपूर्ण नोट: नए टर्मिनल को विंडोज 10 1 9 03 या नए संस्करण की आवश्यकता है।
आप दो आधिकारिक स्रोतों से विंडोज टर्मिनल डाउनलोड कर सकते हैं:
- माइक्रोसॉफ्ट स्टोर - बस खोज स्टोर में विंडोज टर्मिनल दर्ज करें या एप्लिकेशन पेज पर जाएं https://www.microsoft.com/ru-ru/p/windows-terminal/9n0dx20hk701

- GitHub से अंतिम रिलीज डाउनलोड करें, एसेट सेक्शन से .msixbंडल फ़ाइल डाउनलोड करें और इसे नियमित एप्लिकेशन के रूप में इंस्टॉल करें - https://github.com/microsoft/erminal/releass/
विंडोज टर्मिनल स्थापित करने के बाद ऑपरेशन के लिए तैयार है - आप चला सकते हैं। जब आप पहली बार शुरू करते हैं, तो डिफ़ॉल्ट टैब PowerShell के साथ खोला जाएगा।

विंडोज टर्मिनल, प्रबंधन के अवसरों का उपयोग करना
सबसे अधिक संभावना है कि कमांड लाइन के साथ नए टैब के उद्घाटन के साथ, पावरशेल और अन्य गोले में कोई समस्या नहीं होगी, यदि आप डिफ़ॉल्ट कंसोल, या तीर द्वारा एक नया टैब खोलना चाहते हैं, तो "+" दबाए जाने के लिए पर्याप्त है। वांछित खोल का चयन करें, आप कीबोर्ड शॉर्टकट को प्रासंगिक नए टैब के त्वरित खोलने को भी देख सकते हैं।

हम उन चीजों को शुरू करने के लिए विंडोज टर्मिनल सेटिंग्स में संक्रमण के साथ जल्दी नहीं करेंगे, जो आप उनके पास नहीं जा सकते हैं:
- कुंजीपटल अल्प मार्ग CTRL + "+" और "माइनस" कुंजी के साथ एक समान संयोजन आपको वर्तमान टैब में टेक्स्ट का आकार बदलने की अनुमति देता है।
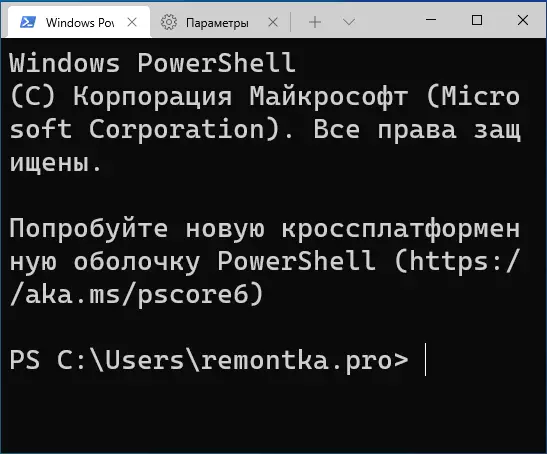
- प्रेस कुंजी ALT + SHIFT + D वर्तमान टैब को दो पैनलों में विभाजित करने के लिए। कार्रवाई दोहराया जा सकता है: समर्पित पैनल इन चाबियों को दबाकर विभाजित किया जाएगा। यदि डी के बजाय "माइनस" या "प्लस" कुंजी का उपयोग करता है, तो अलगाव क्रमशः क्षैतिज और लंबवत हो जाएगा।
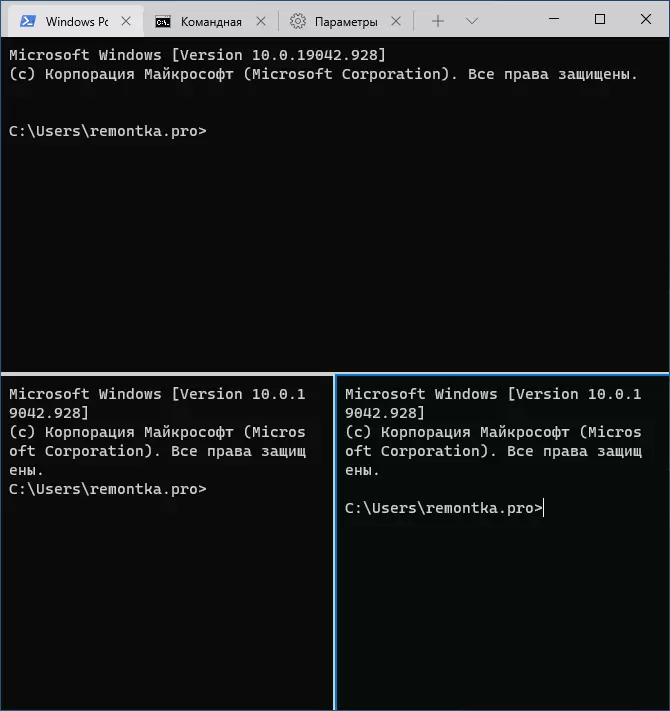
- पैनलों के लिए अन्य कुंजी उपलब्ध हैं: CTRL + SHIFT + W - वर्तमान बंद करें, ALT + SHIFT + तीर - आकार बदलना, Alt + तीर - पैनलों के बीच स्विचिंग।
- यदि विंडोज, चाबियों में पारदर्शिता प्रभाव सक्षम हैं CTRL + SHIFT। तथा पहिया माउस के घूर्णन आपको एक सक्रिय विंडोज टर्मिनल विंडो को अधिक पारदर्शी बनाने की अनुमति देता है।
- विंडोज टर्मिनल आइटम को विंडोज 10 संदर्भ मेनू में जोड़ता है, जो आपको वर्तमान टैब में डिफ़ॉल्ट खोल को तुरंत चलाने की अनुमति देता है।
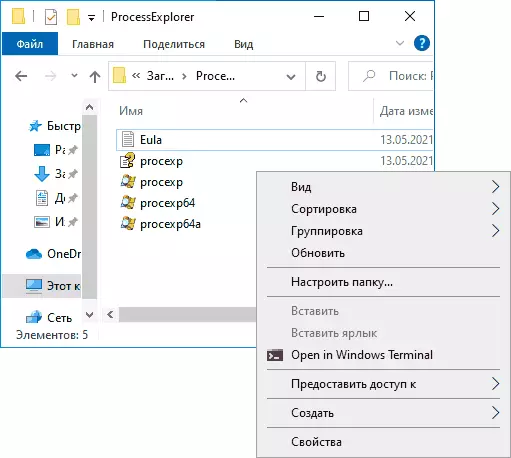
- "मानक" कुंजी संयोजन, जैसे प्रतिलिपि बनाना और सम्मिलित करना, रद्द करना (Ctrl + Z) और अन्य यहां भी बेहतर काम करते हैं।
- यदि आपको व्यवस्थापक की ओर से विंडोज टर्मिनल चलाने की आवश्यकता है, तो आप स्टार्ट मेनू में उस पर राइट क्लिक का उपयोग कर सकते हैं और "उन्नत" अनुभाग में वांछित आइटम का चयन कर सकते हैं या टास्कबार में खोज कर सकते हैं, जैसा कि नीचे दी गई छवि में।
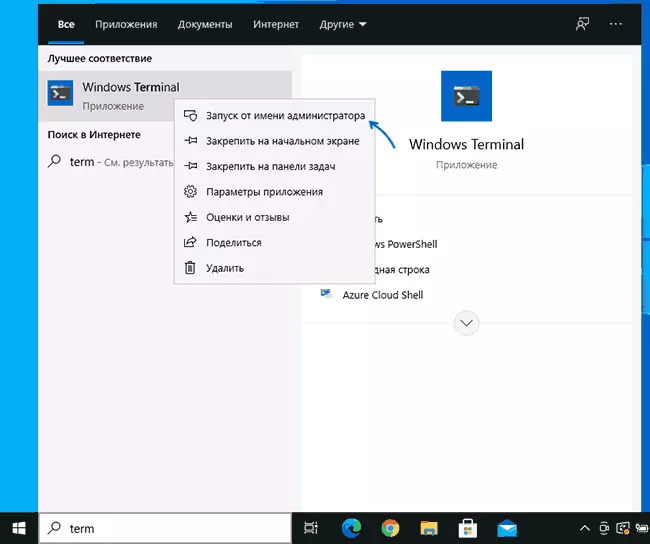
समायोजन
आप तीर के साथ बटन पर क्लिक करके या कीबोर्ड शॉर्टकट का उपयोग करके विंडोज टर्मिनल सेटिंग्स पर जा सकते हैं। CTRL + "अल्पविराम" । पैरामीटर संस्करण से संस्करण में बदल रहे हैं और इस समीक्षा को लिखने के समय निम्नानुसार दिखते हैं:
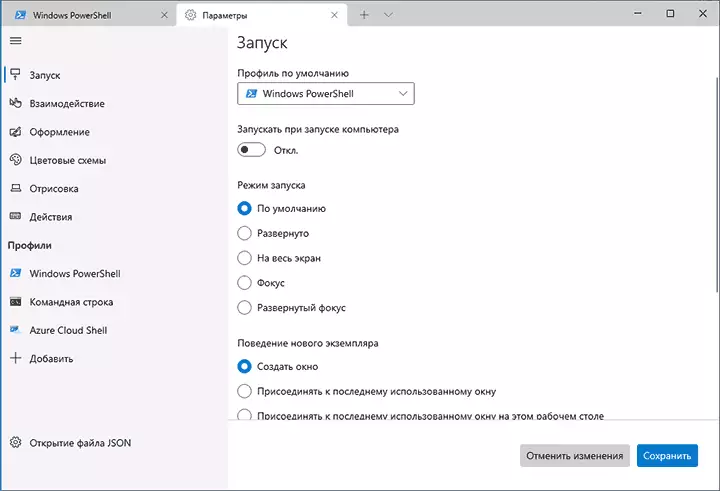
रूसी में अधिकांश टैब पूरी तरह से समझ गए हैं:
- रन टैब पर, आप डिफ़ॉल्ट शैल का चयन कर सकते हैं, उदाहरण के लिए, "विंडोज पावरशेल" के बजाय "कमांड लाइन" का चयन करें, ऑटोरन चालू करें, स्टार्ट मोड बदलें।
- "डिज़ाइन" और "कलर स्कीम्स" टैब आपको सामान्य एप्लिकेशन डिज़ाइन पैरामीटर को बदलने के साथ-साथ कलर स्कीम्स को संपादित करने की अनुमति देते हैं (यदि आवश्यक हो, तो हम "प्रोफाइल" अनुभाग में प्रत्येक कंसोल के लिए अलग-अलग निर्दिष्ट कर सकते हैं), यदि आवश्यक हो, तो अपना खुद का बनाएं रंग योजना।
- "क्रियाएं" खंड में - विंडोज टर्मिनल में काम करने के लिए कुंजी के मूल शॉर्टकट्स। ये संयोजन कॉन्फ़िगरेशन फ़ाइल में संपादन के अधीन हैं।
- यदि आप "प्रोफाइल" उपखंड पर जाते हैं, तो हम प्रत्येक "कमांड लाइन" के लिए अलग डिज़ाइन पैरामीटर, स्टार्ट, आइकन, स्टार्ट-अप फ़ोल्डर, पारदर्शिता और अन्य को कॉन्फ़िगर कर सकते हैं। डिजाइन में आप न केवल रंग योजना का चयन कर सकते हैं और पारदर्शिता (एक्रिलिक प्रभाव) को कॉन्फ़िगर कर सकते हैं, बल्कि उपयुक्त टैब के लिए वॉलपेपर सेट भी कर सकते हैं।

- सेटिंग्स पर्याप्त रूप से लचीली और स्क्रीनशॉट हैं - नहीं - जो कुछ भी आप प्राप्त कर सकते हैं।

- जब आप जोड़ें बटन पर क्लिक करते हैं, तो आप विंडोज टर्मिनल में अपना खुद का कंसोल जोड़ सकते हैं (या सिस्टम का उपयोग करें - एक ही पावरशेल या कमांड लाइन, लेकिन किसी अन्य सेटिंग्स प्रोफाइल के साथ)।
- JSON फ़ाइल ओपनिंग बटन आपको संपादन के लिए कॉन्फ़िगरेशन फ़ाइल खोलने की अनुमति देता है।
यदि, सेटिंग्स के प्रयोगों के बाद, आपको डिफ़ॉल्ट सेटिंग्स के लिए सभी Windows टर्मिनल सेटिंग्स को रीसेट करने की आवश्यकता होगी, यह निम्न चरणों को करने के लिए पर्याप्त है:
- विंडोज टर्मिनल चलाएं और अपने पैरामीटर पर जाएं।
- "JSON फ़ाइल खोलने" पर क्लिक करें और इसे टेक्स्ट एडिटर में खोलें।
- फ़ाइल की सभी सामग्री हटाएं और फ़ाइल को सहेजें।
- बंद करें और विंडोज टर्मिनल को फिर से शुरू करें - यह डिफ़ॉल्ट सेटिंग्स के साथ चल रहा होगा।
