
इस मैनुअल में, एक नियम के रूप में, कंप्यूटर या लैपटॉप पर एक महत्वपूर्ण संयोजन का उपयोग करके स्क्रीन रिज़ॉल्यूशन को बदलने के लिए दो अपेक्षाकृत सरल तरीकों के बारे में विस्तृत जानकारी दी गई है, जो विंडोज के नवीनतम संस्करणों में ठीक से काम कर रही है। परंपरागत संकल्प परिवर्तन विधियों: विंडोज 10 स्क्रीन रिज़ॉल्यूशन कैसे बदलें।
- हॉटकी संकल्प परिवर्तक
- Autohotkey में गर्म संकल्प परिवर्तन कुंजी
- QRes, Nircmd और अन्य
- वीडियो अनुदेश
हॉटकी संकल्प परिवर्तक (एचआरसी)
नि: शुल्क हॉटकी रिज़ॉल्यूशन परिवर्तक प्रोग्राम इस आलेख में कार्य के लिए सटीक रूप से बनाया गया था, नियमित रूप से अपडेट किया गया था, और यहां तक कि एक नौसिखिया उपयोगकर्ता भी इसे समझ सकता है।
एचआरसी का उपयोग करने और उपयोगिता में हॉटकीज़ का उपयोग करके स्क्रीन रिज़ॉल्यूशन परिवर्तन की स्थापना निम्न चरणों का उपयोग करती है:
- डेवलपर https://funk.eu/hrc/ की आधिकारिक वेबसाइट से प्रोग्राम के साथ संग्रह डाउनलोड करें लेकिन सावधान रहें: आप निर्दिष्ट पृष्ठ पर विज्ञापन ब्लॉक के साथ डाउनलोड के लिंक को भ्रमित कर सकते हैं।
- प्रोग्राम को अपने कंप्यूटर पर एक सुविधाजनक स्थान पर अनपैक करें और इसे चलाएं।
- जब आप पहली बार शुरू करते हैं, तो आपको एक चेतावनी खिड़की दिखाई देगी, जिसका सार निम्न में आता है: यदि आपके कार्यों के परिणामस्वरूप आप अचानक स्क्रीन को बंद कर देंगे, तो CTRL + ALT + SHIFT + R KEYS का उपयोग करें मूल स्क्रीन सेटिंग्स को वापस करने के लिए।
- पिछले चरण से विंडो में "ओके" पर क्लिक करने के बाद, प्रोग्राम चल रहा होगा, और इसका आइकन विंडोज अधिसूचना क्षेत्र में दिखाई देगा। सेटिंग्स को खोलने के लिए उस पर क्लिक करें।
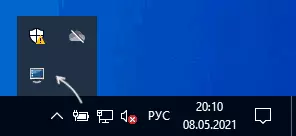
- सेटिंग्स में हम वांछित अनुमतियों, क्रोमैटिकिटी और स्क्रीन अपडेट की आवृत्ति निर्दिष्ट करते हैं जिसे आप अपने विवेकाधिकार पर सेट कर सकते हैं।
- इस रिज़ॉल्यूशन पर वांछित कीबोर्ड कुंजी सेट करने के लिए, संयोजन के बगल में "परिवर्तन" बटन पर क्लिक करें, फिर उपयुक्त कुंजी दबाएं और "सेट" बटन दबाकर इस संयोजन की पुष्टि करें।
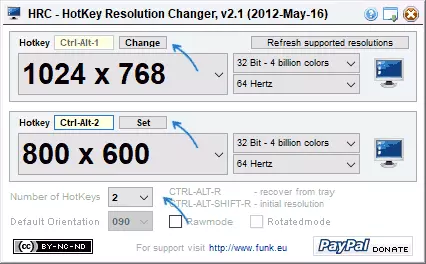
- डिफ़ॉल्ट रूप से, एचआरसी दो मोड प्रदान करता है, लेकिन "हॉटकीस की संख्या" फ़ील्ड में संबंधित संख्या को निर्दिष्ट करके उनकी संख्या में वृद्धि की जा सकती है।
- अनुमति बदलने से प्रोग्राम में प्रोग्राम के संदर्भ मेनू में विंडोज ट्रे में भी उपलब्ध होगा।
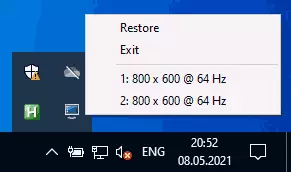
तैयार, आप उपयोग शुरू कर सकते हैं: पिछले विंडोज 10 उपयोगिता पर मेरे परीक्षण में पूरी तरह से परिचालित है।
विचार करें: यदि आप प्रोग्राम को बंद करते हैं, तो कीबोर्ड शॉर्टकट काम करना बंद कर देंगे, यानी, इसे अधिसूचना क्षेत्र में फोल्ड किया जाना चाहिए। और इसलिए जब आप Windows दर्ज करते हैं तो हॉटकी रिज़ॉल्यूशन परिवर्तक शुरू होता है, तो आपको विंडोज 10 सॉफ्टवेयर निर्देशों (ओएस के पिछले संस्करणों के लिए उपयुक्त) के लिए निर्देशों में इसके बारे में अधिक जानकारी प्राप्त करने की आवश्यकता होगी।
Autohotkey में हॉट कुंजियों का उपयोग करके संकल्प परिवर्तन को सेट करना
ऑटोहॉटकी हॉट कुंजियों को समायोजित करने के लिए एक उपकरण है (और न केवल, बल्कि न केवल स्वचालन कार्यों के लिए एक सॉफ्टवेयर है) महत्वाकांक्षी विशेषताओं के साथ। इसके साथ, आप लैपटॉप या कंप्यूटर कीबोर्ड से विभिन्न स्क्रीन संकल्पों के बीच स्विचिंग प्राप्त करने सहित कर सकते हैं।
नीचे ऐसी कार्यक्षमता के अवतारों में से एक है:
- आधिकारिक साइट https://www.autohotkey.com/ से ऑटोहॉटकी डाउनलोड करें और प्रोग्राम इंस्टॉल करें।
- फ़ोल्डर में या डेस्कटॉप पर राइट-क्लिक करें, "बनाएं" - "AutoHotkey स्क्रिप्ट" का चयन करें और फ़ाइल का नाम सेट करें।
- बनाई गई फ़ाइल पर क्लिक करें स्क्रिप्ट को संपादित करने के लिए संदर्भ मेनू में राइट-क्लिक करें और "स्क्रिप्ट संपादित करें" का चयन करें। स्क्रिप्ट एक साधारण पाठ फ़ाइल है।
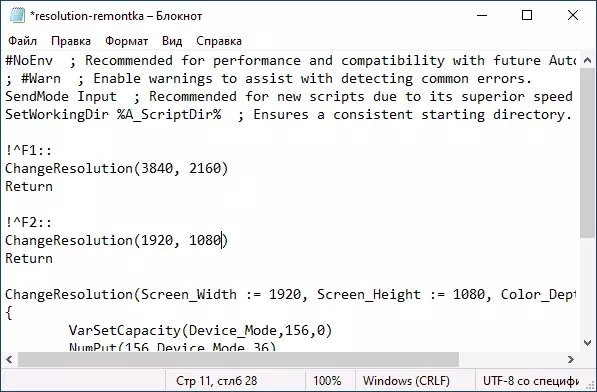
- निम्नलिखित कोड (स्क्रिप्ट टेक्स्ट में एक नई लाइन से कॉपी और पेस्ट करें) दो कुंजी संयोजन बनाएंगे: CTRL + ALT + F1 और CTRL + ALT + F2, पहले सेट 4K 3840 × 2160 रिज़ॉल्यूशन, दूसरा - 1920 × 1080, अनुमतियों को कोड में बदला जा सकता है।! ^ F1 :: Changeresolution (3840, 2160) रिटर्न! ^ F2 :: Changeresolution (1920, 1080) वापसी Changeresolution (Screen_width: = 3840, screen_height: = 2160, color_depth: = 32) { VARSSECAPACIASIASATICASIAPATICASITACY (DEVICE_MODE, 156.0) NUMPT (156, DEVICE_MODE, 36) dllcall ("enumdisplaysettingsa", uint, 0, uint, -1, uint, & device_mode) numput (0x5c0000, device_mode, 40) numput (color_depth, device_mode, 104) NUMPT (SCRINCT_WIDTH, DEVICE_MODE, 108) NUMPT (SCRENINE_HIGHT, DEVICE_MODE, 112) DLLCALL ("CHANDLISPLEPLESETTINGSA", UINT, और DEVICE_MODE, UINT, 0)} रिटर्न
- कोड को सहेजने के बाद, स्क्रिप्ट को बस माउस को डबल दबाकर चलाया जा सकता है (आइकन अधिसूचना क्षेत्र में दिखाई देगा) और मुख्य संयोजन काम करना शुरू कर देगा। इस प्रारंभ में कंप्यूटर पर स्थापित ऑटोहॉटकी की उपलब्धता की आवश्यकता होती है।
- यदि आप चाहें, तो आप exe फ़ाइल में स्क्रिप्ट संकलित कर सकते हैं (स्क्रिप्ट फ़ाइल पर राइट क्लिक करें और इस मामले में "संकलित करें" आइटम का चयन करें, यह काम करेगा और स्वायत्तता से, और यदि आप चाहें, तो आप इसे ऑटोलोड में जोड़ सकते हैं।
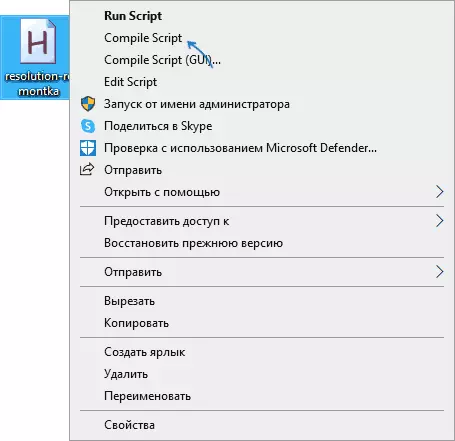
- प्रस्तावित कोड में हॉटकी परिवर्तन के अधीन हैं, उपलब्ध अनुमतियों की सूची भी तीन पंक्तियों की प्रतिलिपि बनाने, वांछित रिज़ॉल्यूशन निर्दिष्ट करने और पसंदीदा कुंजी निर्दिष्ट करने के लिए पर्याप्त है। Autohotkey में उपयोग के लिए कुंजी के नाम पृष्ठ पर https://www.autohotkey.com/docs/keylist.htm प्रस्तुत किए जाते हैं।
क्यूआरएस, एनआईआरसीएमडी, डिस्प्लेस्विच
एक कमांड लाइन यूटिलिटीज नेटवर्क पर उपलब्ध हैं जो आपको स्क्रीन रिज़ॉल्यूशन को बदलने की अनुमति देती है, सबसे लोकप्रिय qress (बहुत लंबे समय तक अपडेट नहीं) और Nircmd। उनमें से प्रत्येक के लिए उपयोग का उदाहरण:- qres.exe / x: 1024 / y: 768
- nircmd.exe setdisplay 1024 768 24
यदि आप Windows टूल्स के साथ ऐसे आदेशों के लिए शॉर्टकट बनाते हैं, और फिर त्वरित चुनौती फ़ील्ड में लेबल गुणों में हॉट कुंजियां असाइन करते हैं, तो आप इसी संयोजन के संकल्प को बदल सकते हैं।
Displayswitch.exe - अंतर्निहित विंडोज उपयोगिता (System32 में स्थित) और इसकी सहायता से आप अतिरिक्त कनेक्ट किए गए मॉनीटर हैं और अपने ऑपरेशन मोड को सेट करते हैं, तो आप स्क्रीन को अतिरिक्त रूप से बदल सकते हैं। समर्थित पैरामीटर: / आंतरिक / क्लोन / विस्तार / बाहरी
वीडियो अनुदेश
यदि कुछ गलत हो गया है, उदाहरण के लिए, एक स्क्रीन रिज़ॉल्यूशन स्थापित किया गया था, मॉनिटर द्वारा असमर्थित, मूल मोड पर वापस जाने के लिए संयोजन का उपयोग करें या छवि को वापस नहीं किया जा सकता है, तो कंप्यूटर को सुरक्षित मोड में पुनरारंभ करें।
