
हालांकि, यदि आपका लैपटॉप या कंप्यूटर टीपीएम मॉड्यूल से लैस है, तो यह विकल्प प्रस्तावित नहीं है: डिस्क सफलतापूर्वक एन्क्रिप्टेड की जाएगी, लेकिन पासवर्ड अनुरोध प्रकट नहीं होगा: अनलॉक करने के लिए आवश्यक कुंजी आपके डिवाइस के उपयुक्त चिप में संग्रहीत की जाएगी । यदि आप चाहें, तो इस व्यवहार को बदला जा सकता है और पासवर्ड (या, अधिक सटीक, पिन कोड, जिसमें न केवल संख्याएं हो सकती हैं) प्रत्येक बार जब यह अतिरिक्त सुरक्षा उपाय के रूप में चालू हो जाती है।
एक एन्क्रिप्टेड विंडोज 10 सिस्टम डिस्क के लिए पिन क्वेरी (पासवर्ड) को सक्षम करना
आगे बढ़ने से पहले, विचार करें: नीचे वर्णित सभी क्रियाएं एन्क्रिप्शन से पहले भी प्रदर्शन करने के लिए अधिक सुविधाजनक हैं। आप निम्न तरीकों में से एक कर सकते हैं:
- यदि सिस्टम डिस्क पहले से ही एन्क्रिप्टेड है, तो पहले इसे समझें। ऐसा करने के लिए, आप डिस्क पर राइट-क्लिक कर सकते हैं, बिटलॉकर कंट्रोल कॉन्टेक्स्ट मेनू आइटम का चयन कर सकते हैं, और उसके बाद "बिटलॉकर को अक्षम करें", डिक्रिप्शन की पुष्टि करें और प्रक्रिया के पूरा होने की प्रतीक्षा करें। फिर निम्नलिखित चरण 1-5 पर जाएं।
- डिस्क्रिप्टिंग डिस्क के बिना। इससे पहले, मैं दृढ़ता से माइक्रोसॉफ्ट खाते या कहीं और में बिटलॉकर रिकवरी कुंजी को सहेजने की दृढ़ता से अनुशंसा करता हूं, आप डिस्क संदर्भ मेनू खोलकर और बिटलॉकर प्रबंधन आइटम का चयन करके इसे कर सकते हैं, और फिर "पुनर्प्राप्ति कुंजी को संग्रहित करें"। इसके बाद, चरण 1-5 करें, फिर व्यवस्थापक नाम पर कमांड लाइन चलाएं और कमांड-बीडीई -प्रोटेक्टर्स दर्ज करें -add सी: -प्मैंडपिन। निष्पादन का परिणाम आपको एक पिन कोड सेट करने की पेशकश की जाएगी जो बाद में अनुरोध किया जाएगा जब चालू हो गया। हालांकि, यह दृष्टिकोण हमेशा काम नहीं करता है, और यहां तक कि यदि सफल हो, तो डिस्क के "बिटलॉकर" अनुभाग में पिन नियंत्रण उपलब्ध नहीं हो सकता है।
टीपीएम (विश्वसनीय प्लेटफार्म मॉड्यूल) का उपयोग करते समय पासवर्ड (पिन कोड) को चालू करने के लिए प्रक्रिया निम्न चरणों में शामिल होगी:
- प्रेस कुंजी विन + आर। कीबोर्ड पर (विन कुंजी एक विंडोज प्रतीक कुंजी है), दर्ज करें gpedit.msc। और स्थानीय समूह नीति संपादक को चलाने के लिए ENTER दबाएं।
- स्थानीय समूह नीति संपादक में, कंप्यूटर कॉन्फ़िगरेशन अनुभाग पर जाएं - व्यवस्थापकीय टेम्पलेट्स - विंडोज घटक - बिटलॉकर डिस्क एन्क्रिप्शन - ऑपरेटिंग सिस्टम डिस्क।
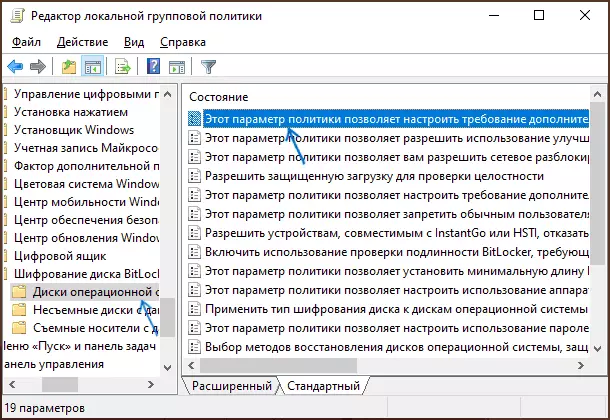
- आइटम ढूंढें "यह नीति पैरामीटर आपको स्टार्टअप पर एक अतिरिक्त प्रमाणीकरण आवश्यकता को कॉन्फ़िगर करने की अनुमति देता है", उस पर डबल-क्लिक करें और "समावेशी" इंस्टॉल करें।
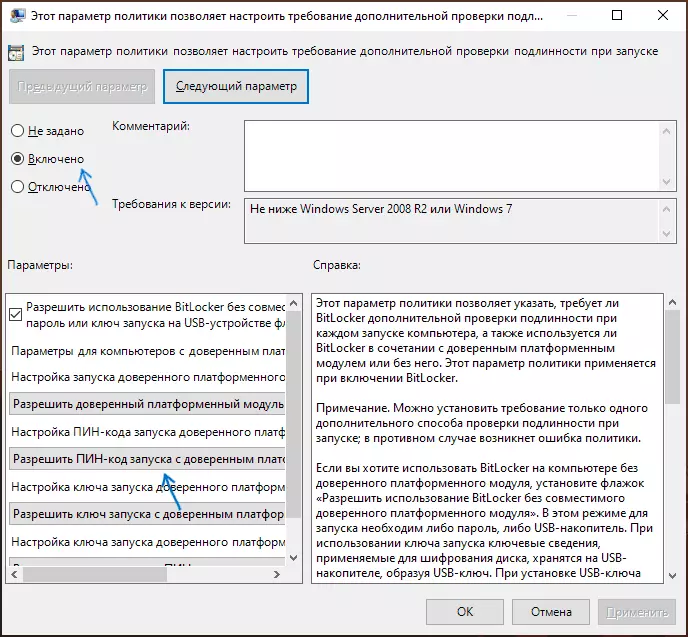
- "एक विश्वसनीय मंच मॉड्यूल की पिन सेटिंग को कॉन्फ़िगर करना, सेट" एक विश्वसनीय प्लेटफ़ॉर्म मॉड्यूल के साथ पिन स्टार्टअप की अनुमति दें "सेटिंग्स लागू करें।
- यदि आप संख्याओं से पिन कोड तक सीमित नहीं होना चाहते हैं, तो स्थानीय समूह नीति संपादक के एक ही खंड में, "यह नीति सेटिंग आपको कंप्यूटर शुरू करने पर बेहतर पिन के उपयोग की अनुमति देने की अनुमति देती है" और सेटिंग्स लागू करें ।
वर्णित चरणों के बाद, आप बिटलॉकर डिस्क एन्क्रिप्शन शुरू कर सकते हैं (कंडक्टर में ड्राइव पर राइट क्लिक करें - बिटलॉकर सक्षम करें) और डिक्रिप्ट करने के लिए पिन कोड का उपयोग सेट करें, या एन्क्रिप्शन के निष्पादन के बाद पिन-कोड को सक्षम करने के लिए: डिस्क के संदर्भ मेनू में बिटलॉकर प्रबंधन पर जाएं और "लोड होने पर डिस्क को अनलॉक करने की विधि को बदलने" पर क्लिक करें, आप पिन कोड भी बदल सकते हैं।
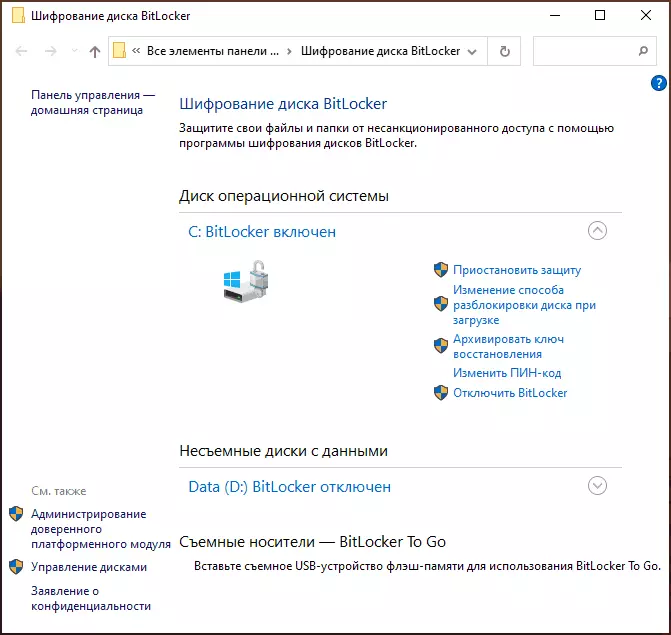
यदि आप पिन कोड भूल जाते हैं, तो बिटलॉकर वॉल्यूम को डिक्रिप्ट करने के लिए, आपको डिस्क विभाजन के प्रारंभिक एन्क्रिप्शन पर उपयोगकर्ता को पुनर्प्राप्ति कुंजी, सहेजने या प्रिंट करने की आवश्यकता होगी।
