
मुझे लगता है कि यह एक दुर्लभ मामला है जब मैं तीसरे पक्ष के मुक्त कार्यक्रमों का उपयोग करने की सलाह देता हूं, न कि मैन्युअल रजिस्ट्री संपादन: यह आसान, दृष्टिहीन और अधिक कुशल होगा। यह भी उपयोगी हो सकता है: एंड्रॉइड पर फ़ॉन्ट कैसे बदलें, विंडोज 10 के फ़ॉन्ट आकार को कैसे बदलें।
- Winaero Tweaker में फ़ॉन्ट परिवर्तन
- उन्नत सिस्टम फ़ॉन्ट परिवर्तक
- रजिस्ट्री संपादक में
- वीडियो अनुदेश
Winaero Tweaker में फ़ॉन्ट परिवर्तन
WinaNo Tweaker विंडोज 10 के डिजाइन और व्यवहार की स्थापना के लिए एक नि: शुल्क कार्यक्रम है, जो अन्य चीजों के साथ, सिस्टम तत्वों के फोंट को बदलने की अनुमति देता है।
- Winaero Tweaker में, उन्नत उपस्थिति सेटिंग्स अनुभाग पर जाएं, सेटिंग्स विभिन्न सिस्टम तत्वों के लिए एकत्र की जाती हैं। उदाहरण के लिए, हमें फ़ॉन्ट आइकन बदलने की जरूरत है।
- आइकन आइटम खोलें और "फ़ॉन्ट बदलें" बटन पर क्लिक करें।
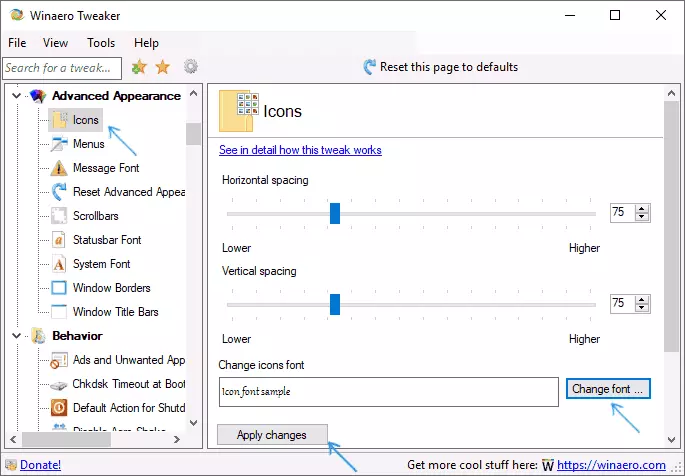
- वांछित फ़ॉन्ट, इसकी तीव्रता और आकार का चयन करें। "वर्णों के सेट" में "सिरिलिक" सेट पर विशेष ध्यान दिया जाता है।
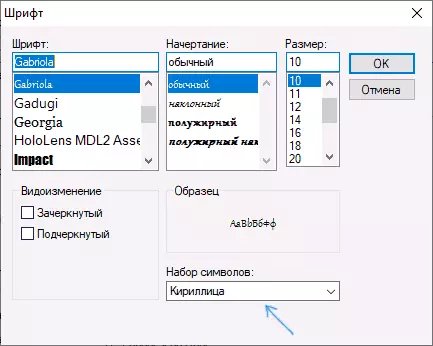
- कृपया ध्यान दें: यदि आप आइकन के लिए फ़ॉन्ट बदलते हैं और हस्ताक्षर "सिकुड़", यानी हस्ताक्षर के लिए आवंटित क्षेत्र में फिट न हों, आप इसे खत्म करने के लिए क्षैतिज रिक्ति और लंबवत अंतर के पैरामीटर को बदल सकते हैं।
- यदि आप चाहें, तो अन्य तत्वों के लिए फ़ॉन्ट बदलें (सूची नीचे दिखाया जाएगा)।
- "परिवर्तनों को लागू करें" बटन पर क्लिक करें, और उसके बाद साइन आउट करें (परिवर्तनों को लागू करने के लिए सिस्टम से बाहर निकलने के लिए), या "मैं इसे बाद में कर दूंगा" (सिस्टम को सुरक्षित रूप से छोड़ने या डेटा को सहेजने से पहले कंप्यूटर को पुनरारंभ करने के लिए)।
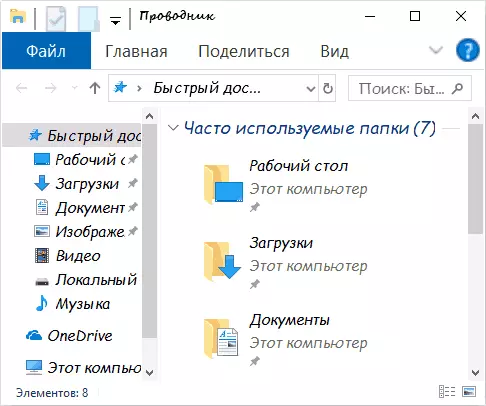
किए गए कार्यों के बाद, आपके द्वारा किए गए विंडोज 10 फोंट लागू किए जाएंगे। यदि आपको किए गए परिवर्तनों को रीसेट करने की आवश्यकता है, तो "उन्नत उपस्थिति सेटिंग्स रीसेट करें" का चयन करें और इस विंडो में एकमात्र बटन पर क्लिक करें।
कार्यक्रम निम्नलिखित मदों के लिए परिवर्तन प्रदान करता है:
- प्रतीक - प्रतीक।
- मेनू - कार्यक्रमों का मुख्य मेनू।
- संदेश फ़ॉन्ट - फ़ॉन्ट टेक्स्ट मैसेजिंग टेक्स्ट।
- स्टेटसबार फ़ॉन्ट - स्टेटस बार में फ़ॉन्ट (प्रोग्राम विंडो के नीचे)।
- सिस्टम फ़ॉन्ट एक सिस्टम फ़ॉन्ट है (सिस्टम में मानक SEGOE UI फ़ॉन्ट को आपके द्वारा चुने गए हैं)।
- विंडो शीर्षक बार्स - विंडोज विंडो हेडर।
कार्यक्रम के बारे में अधिक जानकारी और इसे कैसे डाउनलोड करें - लेख में WinARO TWEAKER में Windows 10 स्थापित करने के लेख में।
उन्नत सिस्टम फ़ॉन्ट परिवर्तक
एक और कार्यक्रम जो आपको विंडोज 10 - उन्नत सिस्टम फ़ॉन्ट परिवर्तक के फोंट को बदलने की अनुमति देता है। इसमें कार्रवाई बहुत समान होगी:
- आइटम के विपरीत फ़ॉन्ट नाम पर क्लिक करें।
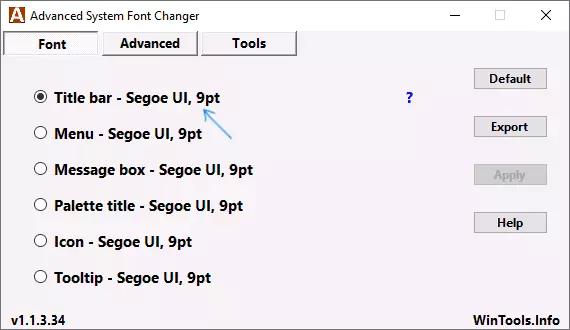
- आपको आवश्यक फ़ॉन्ट का चयन करें।
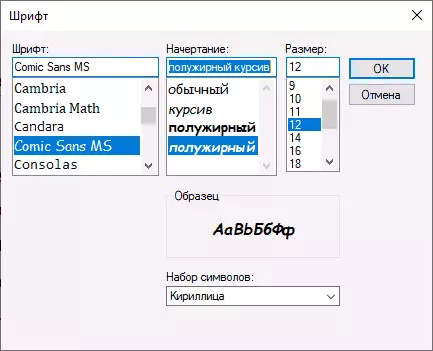
- अन्य वस्तुओं के लिए यदि आवश्यक हो तो दोहराएं।
- यदि आवश्यक हो, तो उन्नत टैब पर, तत्वों का आकार बदलें: आइकन के हस्ताक्षर, मेनू की ऊंचाई, और विंडो हेडर, स्क्रॉल बटन का आकार की चौड़ाई और ऊंचाई।
- सिस्टम से बाहर निकलने के लिए लागू करें बटन दबाएं और फिर से प्रवेश करते समय परिवर्तन लागू करें।
निम्नलिखित मदों के लिए फोंट बदल सकते हैं:
- शीर्षक बार - खिड़की का शीर्षक।
- मेनू - कार्यक्रमों में मेनू आइटम।
- संदेश बॉक्स - संदेश विंडो में फ़ॉन्ट।
- पैलेट शीर्षक खिड़कियों में पैनलों के शीर्षकों का फ़ॉन्ट है।
- टूलटिप - स्टेटस पैनल फ़ॉन्ट प्रोग्राम के नीचे।
भविष्य में, यदि किए गए परिवर्तनों को रीसेट करने की आवश्यकता है, तो प्रोग्राम विंडो में डिफ़ॉल्ट बटन का उपयोग करें।
डेवलपर की आधिकारिक वेबसाइट से उन्नत सिस्टम फ़ॉन्ट परिवर्तक को डाउनलोड करें: https://www.wintools.info/index.php/advanced-system-font-changer
रजिस्ट्री संपादक का उपयोग करके विंडोज 10 सिस्टम फ़ॉन्ट को बदलना
यदि आप चाहें, तो आप रजिस्ट्री संपादक का उपयोग कर विंडोज 10 में डिफ़ॉल्ट सिस्टम फ़ॉन्ट बदल सकते हैं।
- Win + R कुंजी दबाएं, regedit दर्ज करें और ENTER दबाएं। रजिस्ट्री संपादक खुलता है।
- Regryhkey_local_machine \ softy \ microsoft \ windows nt \ currentversion \ फोंट पर जाएं और सेगो यूआई इमोजी को छोड़कर सभी सेगो यूआई फोंट के लिए मूल्य को साफ करें।
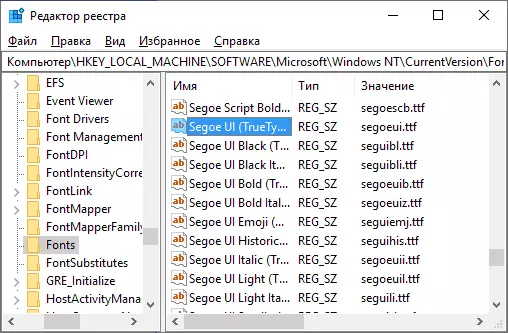
- SKEY_LOCAL_MACHINE \ Software \ Microsoft \ Windows NT \ CurrentVersion \ Fontsubstittextscow इसमें सेगो यूआई स्ट्रिंग पैरामीटर पर जाएं और फ़ॉन्ट नाम दर्ज करें जिसमें हम फ़ॉन्ट बदलते हैं। आप सी: \ विंडोज \ फोंट फ़ोल्डर खोलकर फ़ॉन्ट नाम देख सकते हैं। नाम को ठीक से दर्ज किया जाना चाहिए (फ़ोल्डर में दिखाई देने वाले समान पूंजी अक्षरों के साथ)।
- रजिस्ट्री संपादक को बंद करें और सिस्टम से बाहर निकलें, और फिर फिर जाएं।
यह सब करना और आसान करना संभव है: एक reg फ़ाइल बनाएं जिसमें आपको केवल अंतिम स्ट्रिंग में वांछित फ़ॉन्ट का नाम निर्दिष्ट करने की आवश्यकता है। सामग्री reg फ़ाइल:
विंडोज रजिस्ट्री संपादक संस्करण 5.00 [HKEY_LOCAL_MACHINE \ Software \ Microsoft \ Windows NT \ CurrentVersion \ Fonts] "Segoe UI (Truetype)" = "" "SEGOE UI BLACK (TRUETYPE)" = "" "SEGOE UI ब्लैक इटैलिक (TRUETYPE)" = "" "सेगो यूआई बोल्ड (ट्रू टाइप)" = "" "सेगो यूआई बोल्ड इटैलिक (ट्रू टाइप)" = "" "सेगो यूआई ऐतिहासिक (ट्रू टाइप)" = "" "सेगो यूआई इटैलिक (Truetype)" = "" "सेगो यूआई लाइट (TRUETYPE) "=" "" SEGOE UI लाइट इटैलिक (TRUETYPE) "=" "" SEGOE UI SEMIBOLD (TRUETYPE) "=" "" SEGOE UI SEMIBOLD ITALIC (TRUETYPE) "=" "SEGOE UI सेमीलाइट (TRUETYPE) "=" "" Segoe UI सेमीलाइट इटैलिक (TRUETYPE) "=" "[HKEY_LOCAL_MACHINE \ Software \ Microsoft \ Windows NT \ CurrentVersion \ FontSubstitutes]" Segoe UI "=" फ़ॉन्ट नाम "इस फ़ाइल को चलाएं, रजिस्ट्री में परिवर्तन से सहमत हैं, और उसके बाद सिस्टम फ़ॉन्ट परिवर्तनों को लागू करने के लिए विंडोज 10 में आउटपुट और इनपुट लॉग करें।
वीडियो
क्या आप अपने तरीके पेश कर सकते हैं? मुझे टिप्पणियों में उनके बारे में पढ़ने में खुशी होगी।
