
इस मैनुअल में, विंडोज 10, 8.1 और विंडोज 7 में उपयोग किए जाने पर एसएसडी पढ़ने और लिखने की कम गति के संभावित कारणों के बारे में विवरण और बेहतर के लिए स्थिति को सही करने के लिए किए जा सकते हैं।
- धीमी काम के कारण एसएसडी
- समस्या को कैसे ठीक करें
- वीडियो अनुदेश
धीमी गति एसएसडी डिस्क के संभावित कारण
मुख्य कारणों में से क्यों ठोस-राज्य ड्राइव (एसएसडी) धीरे-धीरे या समय के साथ जिम्मेदार ठहराया जा सकता है:- छोटी डिस्क स्थान की छोटी राशि।
- विकलांग ट्रिम समारोह।
- गैर-इष्टतम एसएसडी फर्मवेयर (त्रुटियों के साथ पुराना संस्करण)।
- कनेक्टिंग समस्याएं।
- मदरबोर्ड ड्राइवर्स, एएचसीआई के बजाय आईडीई मोड।
- कंप्यूटर मेमोरी या लैपटॉप का छोटा दायरा।
- दुर्भावनापूर्ण समेत तीसरा -20 सॉफ़्टवेयर, कंप्यूटर के समग्र प्रदर्शन को प्रभावित करता है या सक्रिय रूप से डिस्क के साथ डेटा का आदान-प्रदान करता है।
ये सभी संभावित कारण नहीं हैं, उदाहरण के लिए, नौसिखिया उपयोगकर्ताओं पर जिन्होंने पहली बार एसएसडी डिस्क का सामना किया, धीमी गति वास्तविक तथ्य के बजाय एक व्यक्तिपरक भावना हो सकती है, उदाहरण के लिए:
- उपयोगकर्ता ने विभिन्न पीसीआई-ई एनवीएमई ड्राइव के रीड / राइट स्पीड टेस्ट के परिणामों को देखा और इसकी तुलना में ही इसकी अपेक्षा की जाती है, शायद यहां तक कि सैटा (जहां गति लगभग 5 गुना कम होगी) डिस्क। एक एसएसडी स्पीड चेक प्रोग्राम निराशाजनक संख्या दिखाते हैं। लेकिन, ऐसा होता है कि वे इस ड्राइव के लिए सामान्य संख्याओं के अनुरूप हैं।
- कोई भी अजीब लग सकता है कि शुरुआत में बड़ी फ़ाइलों की प्रतिलिपि बनाकर, सबकुछ क्रम में है, लेकिन कुछ सेकंड के बाद यह घटता है। वास्तव में, बफर भरने के बाद बड़ी मात्रा रिकॉर्ड करते समय यह एक सामान्य ड्राइव व्यवहार भी हो सकता है।
- यदि एक एसएसडी को कई विभाजनों में विभाजित किया गया है (उदाहरण के लिए, डिस्क सी और डी पर), तो एक विभाजन से दूसरी गति में डेटा स्थानांतरित करने पर एक सेक्शन के भीतर या दो भौतिक एसएसडी के बीच स्थानांतरित होने पर या दो भौतिक एसएसडी के बीच, दो भौतिक एसएसडी के बीच उल्लेखनीय रूप से कम हो जाएगा। एक ही समय में किया जाता है। (और पढ़ना और लिखना) एक डिस्क पर, उदाहरण के लिए, 100 जीबी डिस्क को स्थानांतरित करने के लिए, आपको 100 जीबी पढ़ने और लिखने की आवश्यकता है (जब एक खंड के भीतर स्थानांतरित किया जाता है, तो वास्तविक पुनर्लेखन नहीं होता है होते हैं, और व्यक्तिगत भौतिक डिस्क के साथ उनमें से प्रत्येक एक अलग ऑपरेशन करता है)।
अगर SSD ने धीरे-धीरे काम करना शुरू किया तो क्या करना है
और अब विचाराधीन समस्या के लगातार कारणों के प्रत्येक बिंदु के लिए संभावित समाधानों पर विचार करें।
डिस्क पर स्थान जारी करें
आइए डिस्क पर एक छोटी सी संख्या से जुड़े पहले बिंदु से शुरू करें, जो विशेष रूप से एसएसडी छोटी मात्रा की विशेषता है। आदर्श रूप से ड्राइव पर कम से कम 10% खाली स्थान है (जबकि रिकॉर्डिंग गति और पढ़ने के अवक्रमण को खत्म करने के साथ-साथ इसकी सेवा जीवन का विस्तार करने के लिए सिफारिशें वॉल्यूमेट्रिक ड्राइव के लिए समान रहती हैं)।समस्या को हल करने के लिए संभावित कार्रवाई:
- अनावश्यक फ़ाइलों से डिस्क साफ़ करें
- बड़ी फ़ाइलों को स्थानांतरित करने के लिए जो उपलब्ध होने पर सामान्य हार्ड डिस्क तक कोई स्थायी त्वरित पहुंच नहीं है।
- हाइबरनेशन को अक्षम करें जो डिस्क पर वॉल्यूम को रिलीज़ करता है, लगभग रैम की इसी मात्रा (लेकिन आप इसका उपयोग नहीं कर सकते हैं, विंडोज 10 में "त्वरित रन" फ़ंक्शन भी अक्षम हो जाएगा, हालांकि, यह सबसे अधिक संभावना है)।
सुनिश्चित करें कि ट्रिम फ़ंक्शन सक्षम है।
बस मामले में, जांचें कि ट्रिम सुविधा सक्षम है (मुक्त ब्लॉक को साफ़ करती है और उन्हें अप्रयुक्त के रूप में चिह्नित करती है), इस के लिए:
- व्यवस्थापक की ओर से कमांड लाइन चलाएं (इसे कैसे करें)।
- कमांडफसुइल व्यवहार क्वेरी अक्षम करें और ENTER दबाएं।
- यदि आपके द्वारा देखी गई कमांड के निष्पादन के परिणामस्वरूप DisableteTenotify = 0। (विकलांग), इसका मतलब है कि ट्रिम शामिल और इसके विपरीत (नहीं, मुझे गलत नहीं था, सब कुछ ऐसा ही है)।
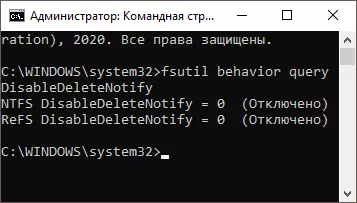
- यदि यह पता चला है कि ट्रिम अक्षम है, तो कंप्यूटर को पुनरारंभ करने के लिए इसे निष्पादित करने के बाद WiteFSutil व्यवहार सेट अक्षम सेट करें।
इस विषय पर अधिक: विंडोज़ में एसएसडी के लिए ट्रिम को कैसे सक्षम करें और जांचें कि यह फ़ंक्शन सक्षम है या नहीं।
यदि आपके पास अपडेट हैं तो अपने SSD स्टोरेज फर्मवेयर को अपडेट करें
ऐसा होता है कि मूल रूप से डिस्क के साथ आपूर्ति फर्मवेयर इष्टतम नहीं है और भविष्य में निर्माता इसे सही करता है। यह जांचने योग्य है कि आपके एसएसडी के लिए अद्यतन फर्मवेयर संस्करण उपलब्ध है या नहीं।
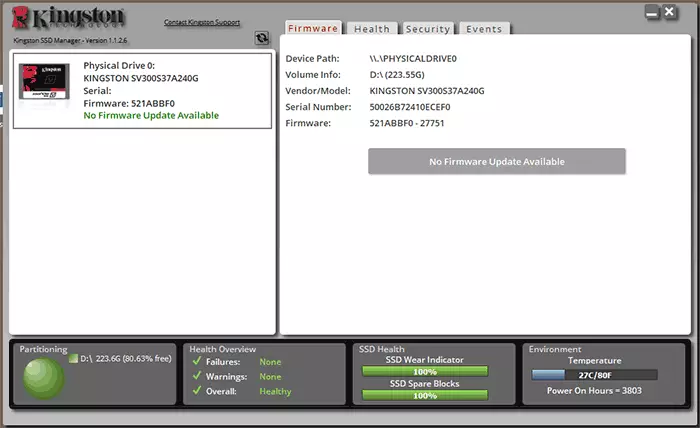
निर्माता से ब्रांडेड यूटिलिटीज की मदद से इसे सर्वश्रेष्ठ बनाएं, जो इंटरनेट से कनेक्ट करते समय अपने ड्राइव के मॉडल को निर्धारित करने के बाद, एक नए फर्मवेयर (फर्मवेयर) की उपस्थिति प्रदर्शित करेगा, इसे डाउनलोड और इंस्टॉल करने की पेशकश की जाएगी। सबसे आम निर्माताओं से कार्यक्रमों की सूची एसएसडी डिस्क के लिए कार्यक्रम में पाया जा सकता है।
डिस्क कनेक्शन की जाँच करें
अपने ऑपरेशन की गति को प्रभावित करने में सक्षम डिस्क को जोड़ने की समस्याओं को जिम्मेदार ठहराया जा सकता है:- एक ढीला कनेक्शन (पीसी मदरबोर्ड समेत), ऑक्सीकरण संपर्क, दोषपूर्ण एसएटीए केबल (अंतिम कारण किसी अन्य केबल से जुड़ने का प्रयास करने के लिए पर्याप्त रूप से वितरित किया जाता है), मदरबोर्ड या डिस्क पर एसएटीए कनेक्टर के साथ समस्याएं, एम कनेक्टर एम के साथ समस्याएं .2।
- यदि कोई समस्या डेस्कटॉप कंप्यूटर पर सैटा एसएसडी के साथ उत्पन्न हुई है, न केवल यह डिस्क एक एसएटीए नियंत्रक से जुड़ी हुई है, बल्कि अन्य हार्ड ड्राइव और संभवतः, सीडी ड्राइव भी, यह भी प्रभावित कर सकती है। आप जांच सकते हैं कि स्थिति बदल जाएगी कि क्या आपको अन्य सभी डिस्क को शारीरिक रूप से अक्षम करना है (कंप्यूटर को बंद करना और सैटा केबल्स और उनसे पावर को हटा देना है)।
- यदि एक ऑप्टिब्यू का उपयोग एसएसडी को लैपटॉप (डीवीडी ड्राइव के बजाय एडाप्टर) से जोड़ने के लिए किया जाता है, तो धीमी काम का कारण भी हो सकता है। जांच करने का एक आसान तरीका एक एसएसडी कनेक्शन सीधे है (आप पीसी, यदि कोई हो) कर सकते हैं।
पीसी या लैपटॉप मदरबोर्ड निर्माता की आधिकारिक वेबसाइट से चिपसेट और सैटा ड्राइवर स्थापित करें, एएचसीआई मोड चालू करें
हाल ही में, जब विंडोज 10, 8.1 और विंडोज 7 उपकरण ड्राइवरों को स्थापित करने के बारे में "देखभाल" करेंगे, तो कुछ लोग मैन्युअल रूप से चिपसेट ड्राइवर, सैटा नियंत्रक और अन्य उपकरणों को सेट करते हैं। हालांकि, यह करना बेहतर है।
अपने मदरबोर्ड (यदि यह एक पीसी है) या लैपटॉप के निर्माता की आधिकारिक वेबसाइट पर जाएं, अपने डिवाइस मॉडल के लिए "समर्थन" अनुभाग (समर्थन) डाउनलोड में खोजें और चिपसेट, सैटा और संभवतः, अन्य के चालक को डाउनलोड करें डिवाइस (ड्राइवरों को सैटा / RAID / AHCI के रूप में नामित किया जा सकता है)। यदि आपने विंडोज 10 स्थापित किया है, और केवल सिस्टम के पिछले संस्करणों के लिए आधिकारिक वेबसाइट ड्राइवरों पर, वे आमतौर पर सही तरीके से काम करते हैं और स्थापित होते हैं।
इसके अतिरिक्त, BIOS / UEFI में डिस्क मोड की जांच करें और यदि आईडीई मोड सक्षम है, तो एएचसीआई चालू करें। विवरण: विंडोज 10 में एएचसीआई को कैसे सक्षम करें (सिस्टम के पिछले संस्करणों के लिए प्रासंगिक)।
एसएसडी डिस्क अनुकूलन
एसएसडी टूल्स विंडोज 10 को अनुकूलित करने का प्रयास करें। चिंता न करें: ठोस-राज्य ड्राइव के लिए सिस्टम के इस संस्करण में, परंपरागत हार्ड ड्राइव के लिए डीफ्रैग्मेंटेशन के अलावा ऑपरेशन किया जाता है।
पड़ोसी कदम:
- विंडोज 10 में, आप टास्कबार की खोज में "डिस्क ऑप्टिमाइज़ेशन" दर्ज कर सकते हैं, तत्व को शुरू करें और तीसरे चरण पर जाएं। एक और तरीका: कंडक्टर में, डिस्क पर राइट-क्लिक करें और "गुण" चुनें। सेवा टैब पर क्लिक करें।
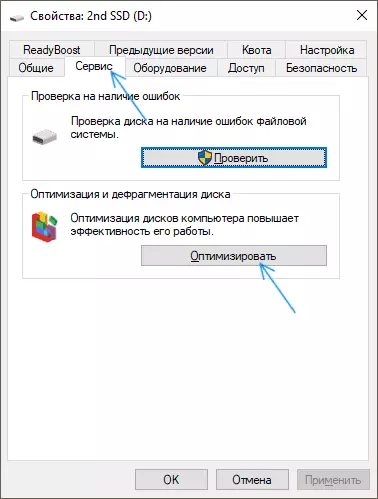
- "अनुकूलित करें" बटन पर क्लिक करें।
- "अनुकूलित करें" की जांच करने और क्लिक करने के लिए डिस्क का चयन करें।
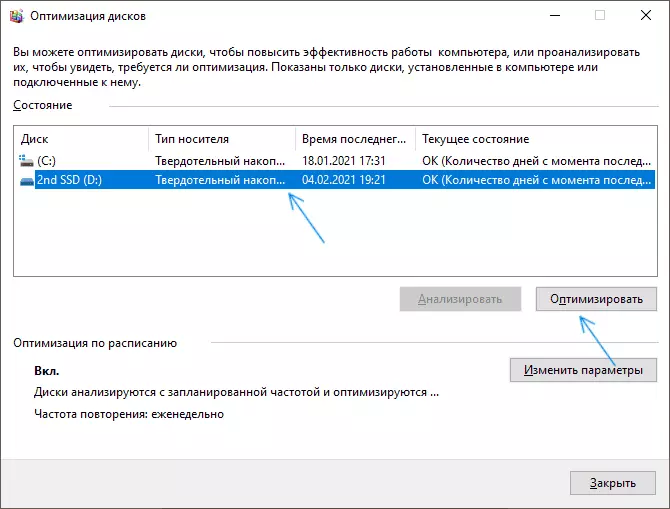
- अनुकूलन प्रक्रिया के अंत तक प्रतीक्षा करें।
अतिरिक्त समाधान विधियों
उन अतिरिक्त चीजों में से जिन्हें आजमाया जा सकता है:- "अधिकतम प्रदर्शन" पावर सर्किट, या पावर सर्किट के अतिरिक्त पैरामीटर में, पीसीआई एक्सप्रेस (एनवीएमई ड्राइव के लिए) के लिए पावर सेविंग अक्षम करें।
- यदि आपने एसएसडी रिकॉर्ड (डिवाइस मैनेजर में डिस्क गुणों में), या सुपरफेच की अक्षम सेवाओं को कैशिंग अक्षम कर दी है, तो उन्हें फिर से सक्षम करने का प्रयास करें।
- जांचें कि क्या डिस्क की गति कंप्यूटर को पुनरारंभ करने के तुरंत बाद बदलती है। यदि रीबूट करने के बाद (स्टार्ट - रीबूट के माध्यम से) यह सामान्य रूप से काम करता है, और काम पूरा करने के बाद और फिर चालू हो जाता है - नहीं, त्वरित प्रारंभ अक्षम करने का प्रयास करें।
- दुर्भावनापूर्ण प्रोग्राम के लिए अपने कंप्यूटर की जांच करें यदि ऐसे प्रोग्राम हैं जो लगातार डिस्क तक पहुंच रहे हैं (उदाहरण के लिए, टोरेंट क्लाइंट), उनसे बाहर निकलने का प्रयास करें और देखें कि इससे स्थिति बदल जाएगी या नहीं।
वीडियो
और दो और बिंदुओं के अंत में: यदि डिस्क अनुकूलन में, आपका एसएसडी हार्ड डिस्क के रूप में प्रदर्शित होता है, तो व्यवस्थापक से कमांड लाइन चलाएं और कमांड निष्पादित करें
Winsat औपचारिक -v।दूसरा दुर्लभ है, लेकिन ऐसा होता है कि उपयोगकर्ता कम कीमत वाले सभी ज्ञात ऑनलाइन स्टोरों से नकली एसएसडी प्राप्त करते हैं।
