
इस निर्देश में विभिन्न हिस्सों में विभिन्न कार्यक्रमों की व्यवस्था करने के लिए विभिन्न तरीकों से विंडोज स्क्रीन 10 को विभिन्न तरीकों से विभाजित करने का विस्तृत तरीका बताया गया है। इसके अतिरिक्त, वर्कफ़्लो के संगठन के लिए, आप विंडोज 10 वर्चुअल डेस्कटॉप का उपयोग कर सकते हैं।
- अंतर्निहित स्क्रीन पृथक्करण कार्य विंडोज 10
- माइक्रोसॉफ्ट पावरटाय में फैंक्सोन
- मॉनिटर निर्माता कार्यक्रम
- वीडियो
हम विंडोज 10 में "संलग्न विंडोज़" फ़ंक्शन का उपयोग करके स्क्रीन को विभाजित करते हैं
कई विंडोज़ के साथ काम को सरल बनाने के लिए, विंडोज 10 एक अंतर्निहित "विंडोज" फ़ंक्शन प्रदान करता है, जो आपको कई विंडोज़ के बीच स्क्रीन को स्वचालित रूप से विभाजित करने की अनुमति देता है: बाएं और दाएं पर दो भागों में; या चार - स्क्रीन के कोनों पर। आम तौर पर यह विकल्प डिफ़ॉल्ट रूप से सक्षम होता है, लेकिन आप इसकी स्थिति की जांच कर सकते हैं, पैरामीटर पर जा सकते हैं - सिस्टम - मल्टीटास्किंग - "विंडोज़ संलग्न करें" आइटम और इस विकल्प के नीचे निशान।

जब फ़ंक्शन सक्षम होता है। आप निम्नानुसार स्क्रीन को दो और अधिक प्रोग्राम विंडो के बीच साझा कर सकते हैं:
- जब दो या दो से अधिक खिड़कियां खुली होती हैं, तो शीर्षक के पीछे किसी भी खिड़की को स्क्रीन की बाईं या दाएं सीमा तक खींचें, या स्क्रीन के कोनों में से एक और जब फास्टनर क्षेत्र प्रदर्शित किया जाएगा, तो माउस बटन को छोड़ दें।

- दो भागों में विभाजित होने पर (बाएं या दाएं खींचने पर), आप खुली सूची से स्क्रीन के शेष के लिए एक विंडो चुनने के लिए एक प्रस्ताव देखेंगे, इसे चुनें और यह सभी खाली स्थान लेगा।

- जब स्क्रीन को 4 भागों में विभाजित किया जाता है, तो पहले चरण में मैन्युअल रूप से खींचने के लिए प्रत्येक कोण के लिए विंडोज़ की आवश्यकता होगी।
- यदि आप स्क्रीन पर क्षेत्रों के आकार को बदलना चाहते हैं, तो इसे माउस के साथ बनाएं, खिड़कियों के बीच विभाजक को स्थानांतरित करें।
- स्क्रीन को साझा करना बंद करें "करने के लिए, बस उस प्रकार के शीर्षक के लिए विंडो खींचें और इसे किसी अन्य स्थान पर स्थानांतरित करें।
- यदि आपको कीबोर्ड का उपयोग करके स्क्रीन के किनारों के साथ विंडोज को ठीक करने की आवश्यकता है, तो कुंजी संयोजनों का उपयोग करें विंडोज + बाएं तीर, दाईं ओर विंडोज +, विंडोज + टॉप, विंडोज + डाउन । पिछले दो संयोजन खिड़की को बाएं या दाएं तक सुरक्षित करने के बाद काम करते हैं: अन्यथा वे या तो टास्कबार में कॉइल होते हैं या इसे पूरी स्क्रीन पर चालू करते हैं।
कई अंतर्निहित कार्यक्षमता उपयोगकर्ताओं के लिए, यह काफी पर्याप्त होगा, लेकिन यदि स्क्रीन पर जोनों की अधिक जटिल सेटिंग की आवश्यकता है (उदाहरण के लिए, एक बहुत व्यापक मॉनीटर के लिए), वर्णित क्षमताओं के लिए नहीं आ सकता है। इस मामले में, आप माइक्रोसॉफ्ट पावरटाय के साथ-साथ तीसरे पक्ष की उपयोगिता का उपयोग कर सकते हैं।
Microsoft Powertoys Fancyzones।
माइक्रोसॉफ्ट पावरटॉय विंडोज 10 के लिए उपयोगी उपयोगिताओं का एक सेट है, जिनमें से एक फैंक्सज़ोन है - विंडोज 10 स्क्रीन पर "जोन्स" बनाने के लिए एक उपकरण और उनमें विंडोज़ रखें।

Fancyzones के साथ, आप तैयार किए गए लेआउट का उपयोग कर सकते हैं, साथ ही विंडोज 10 स्क्रीन को अलग-अलग हिस्सों पर अलग करने के लिए फैंसीज़ोन संपादक में अपना खुद का निर्माण भी कर सकते हैं। स्क्रीन क्षेत्र बनाना अंतर्ज्ञानी प्रतीत नहीं हो सकता है, लेकिन वीडियो निर्देश में नीचे प्रक्रिया का प्रदर्शन किया जाता है।

विंडोज़ के लिए स्क्रीन क्षेत्रों के फ़ंक्शन और कॉन्फ़िगरेशन को सक्रिय करने के बाद, किसी भी विंडो को खींचते समय, चयनित विंडो को सुरक्षित करने के लिए उपलब्ध क्षेत्रों को प्रदर्शित करने के लिए SHIFT कुंजी को पकड़ने के लिए पर्याप्त है।
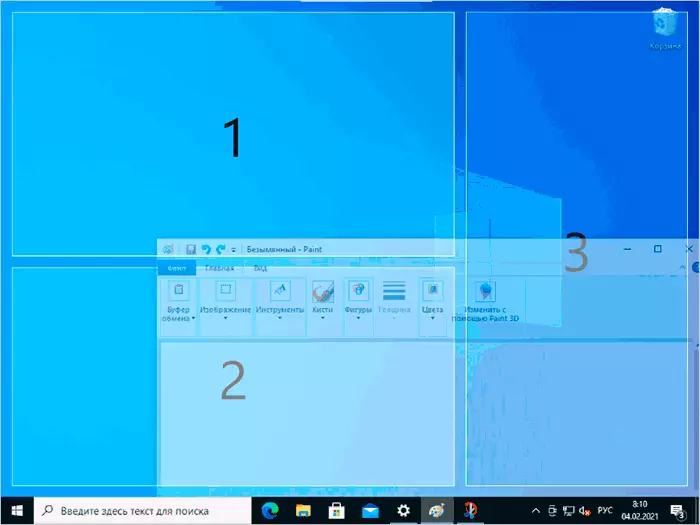
समीक्षा में डाउनलोड करने के लिए कार्यक्रम, अन्य कार्यों और आधिकारिक वेबसाइट के बारे में विवरण: माइक्रोसॉफ्ट पावरटायस - विंडोज 10 के लिए उपयोगी उपयोगिता का एक सेट।
मॉनीटर निर्माताओं से कार्यक्रम
कई मॉनीटर निर्माताओं को भाग पर मॉनीटर को विभाजित करने के लिए अपनी उपयोगिताएं प्रदान करते हैं - उन्हें आपके मॉनीटर के आधिकारिक समर्थन से डाउनलोड किया जा सकता है (हालांकि, यह संभव है कि एक ही प्रोग्राम मॉनीटर में अन्य ब्रांडों पर काम करेगा)। ऐसे कार्यक्रमों के उदाहरण:- सैमसंग आसान सेटिंग बॉक्स
- डेल डिस्प्ले मैनेजर।
- एलजी 4-स्क्रीन स्प्लिट (या सिर्फ एलजी स्क्रीनप्लिट)
- एसर प्रदर्शन विजेट।
अन्य निर्माताओं के लिए बड़ी समझदारी के साथ, आप इसी तरह के कार्यक्रम भी पा सकते हैं।
वीडियो अनुदेश
इसके अलावा, एक समान विषय पर आप एंड्रॉइड पर स्क्रीन को विभाजित करने के लिए उपयोगी हो सकते हैं।
