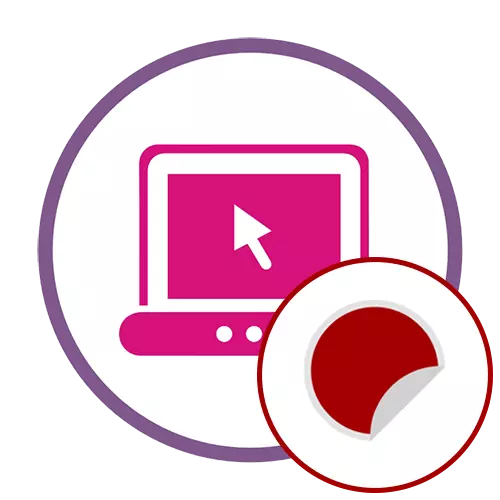
यह आलेख हम ऑनलाइन सेवाओं के बारे में बात करेंगे जो आपको मुद्रण और स्टिकर प्राप्त करने के लिए अपने आगे भेजने के लिए एक छवि बनाने और व्यवस्थित करने की अनुमति देते हैं। यदि आप इलेक्ट्रॉनिक स्टिकर में रुचि रखते हैं जिन्हें फोटो में जोड़ा जा सकता है या अन्य उद्देश्यों के लिए उपयोग किया जा सकता है, तो नीचे दी गई संदर्भ मार्गदर्शिका को पढ़ें।
और पढ़ें: ऑनलाइन फोटो के लिए स्टिकर जोड़ें
विधि 1: कैनवा
कैनवा एक बहुआयामी ग्राफिकल संपादक ऑनलाइन परिचालन कर रहा है। यह डिजाइन बनाने पर केंद्रित है, जो एक सुंदर स्टिकर की व्यवस्था करना संभव बनाता है। कई मुफ्त और भुगतान किए गए टूल हैं जिन्हें संपादक में लागू किया जा सकता है, एक अद्वितीय परियोजना बना रहा है।
कैनवा ऑनलाइन सेवा पर जाएं
- उपरोक्त लिंक पर क्लिक करके कैनवा मुख्य पृष्ठ खोलें, मानक पंजीकरण प्रक्रिया का पालन करें और दिखाई देने वाले "डिज़ाइन बनाएं" बटन पर क्लिक करें।
- एक अतिरिक्त ड्रॉप-डाउन मेनू दिखाई देता है, जहां खोज का उपयोग करना है यदि आप तैयार किए गए टेम्पलेट्स के तहत अपने स्टिकर को अनुकूलित करना चाहते हैं।
- टेम्पलेट्स में से एक चुनने या एक नई परियोजना बनाने के बाद, एक ग्राफिक संपादक विंडो दिखाई देगी। सूची उपयुक्त रिक्त स्थान की सूची प्रकट होती है - इष्टतम डिज़ाइन का चयन करने के लिए या तुरंत भागों के मैन्युअल जोड़ पर जाएं।
- यदि आपको तैयार टेम्पलेट के तत्वों को संपादित करने की आवश्यकता है - उन्हें चुनें, सामग्री को बदलें और बदलें, उदाहरण के लिए, अपने शिलालेख को जोड़ना।
- वर्कस्पेस पर सभी वॉटरमार्क और स्टिकर को स्थानांतरित या हटाया जा सकता है यदि उनकी आवश्यकता नहीं है।
- कई स्टिकर बनाते समय पृष्ठभूमि पर ध्यान देते हैं, ताकि इसे केवल खाली शीट पर न रखें। कैनवा में, इसे एक विशेष विभाजन असाइन किया गया है, उचित पृष्ठभूमि को ढूंढें या एक विशिष्ट रंग स्थापित करें, और वर्तमान प्रोजेक्ट के तहत इसका अनुकूलन स्वचालित रूप से होगा, जिसके बाद परिणाम तुरंत पूर्वावलोकन विंडो में दाईं ओर दिखाई देगा।
- मनमाने ढंग से आंकड़ों या पूर्ण भागों के रूप में अतिरिक्त तत्व संबंधित खंड में स्थित हैं। गौर करें कि उनमें से कुछ स्वतंत्र हैं, और दूसरों के लिए भुगतान करना होगा। उन्हें स्टिकर में जोड़ें और इच्छा से बदलें।
- अतिरिक्त वस्तुओं के स्थान और आकार को उसी तरह सेट करें जैसा कि यह अन्य तत्वों के साथ किया जाता है।
- एक घटक के रूप में, जैसे पृष्ठभूमि या मुख्य छवि, आप कंप्यूटर पर संग्रहीत फ़ाइल का उपयोग कर सकते हैं। ऐसा करने के लिए, "डाउनलोड करें" अनुभाग पर जाएं और "छवि या वीडियो डाउनलोड करें" पर क्लिक करें।
- बचत से पहले, सुनिश्चित करें कि सभी आइटम सही ढंग से स्थित हैं, और अंतिम संस्करण आगे प्रिंटिंग के लिए तैयार है। उसके बाद, "प्रकाशित" के बाईं ओर संबंधित बटन दबाएं।
- एक फ़ाइल प्रकार का चयन करें जो प्रिंटिंग के लिए उपयुक्त है, यदि आप उनका उपयोग करते हैं तो प्रीमियम फ़ंक्शन का भुगतान करें, और फिर अपने कंप्यूटर पर प्रोजेक्ट डाउनलोड करें।
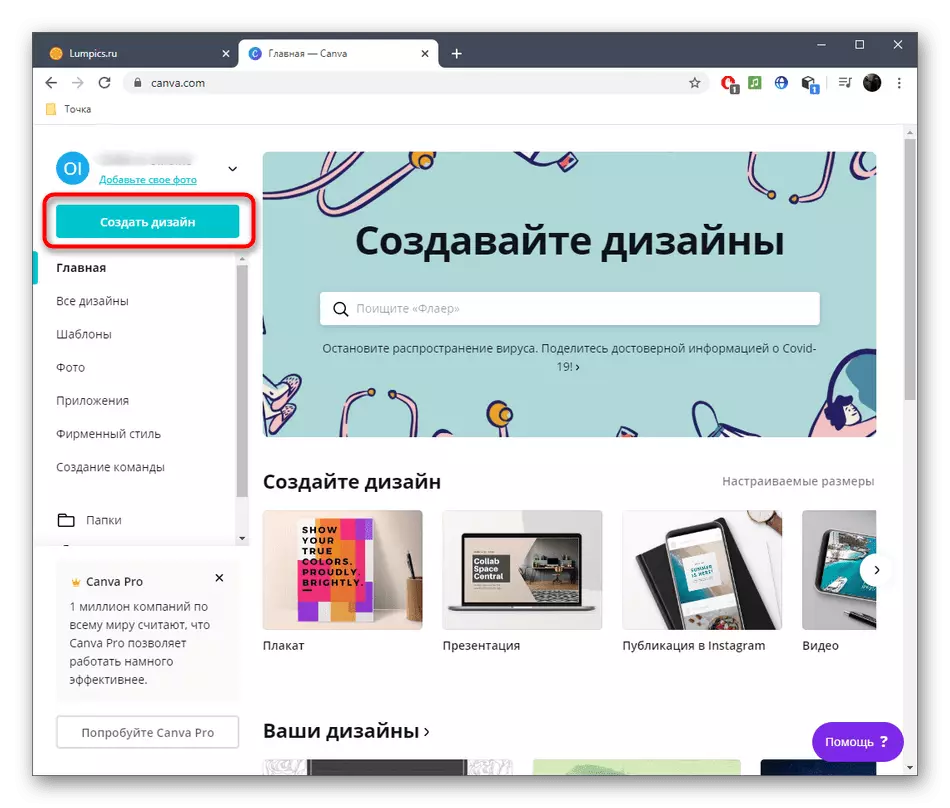
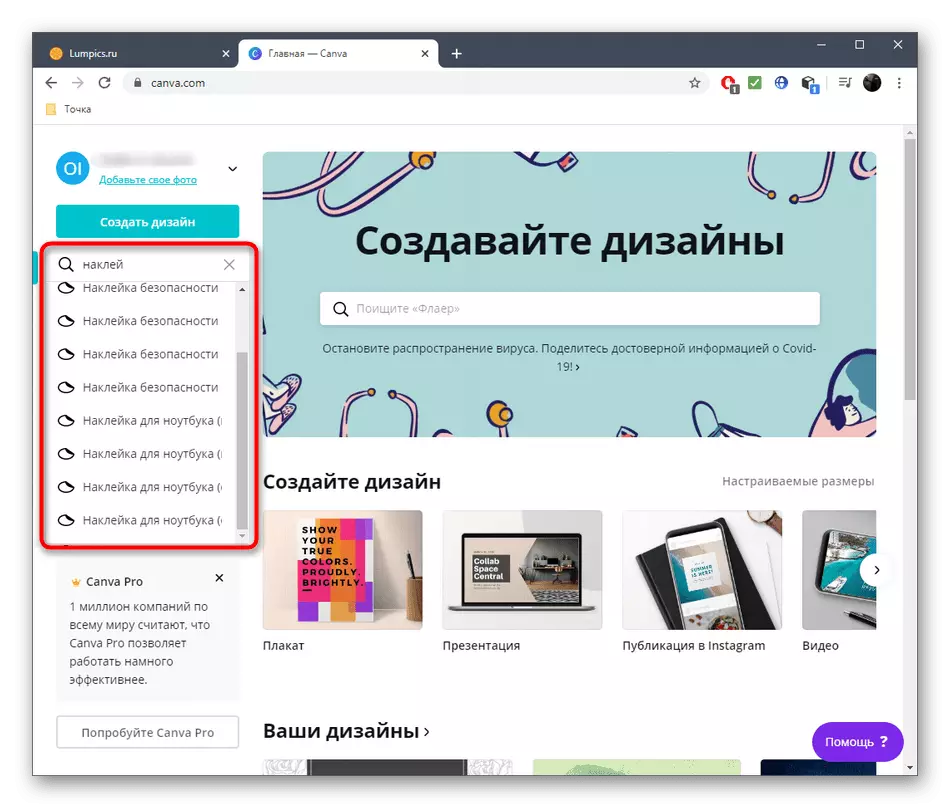
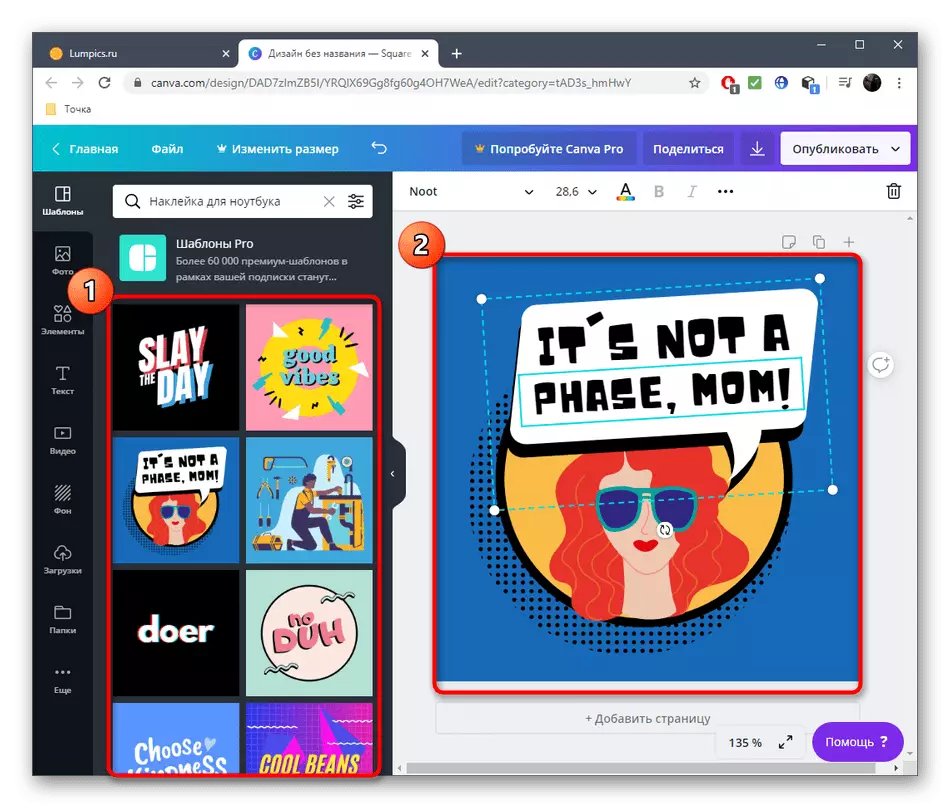
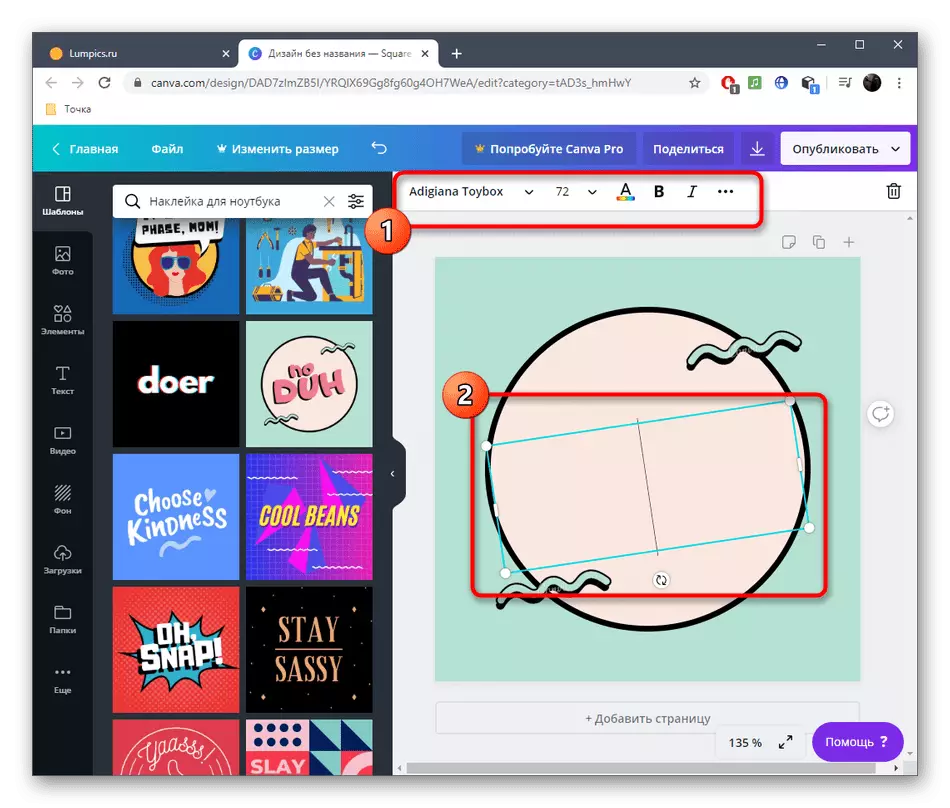
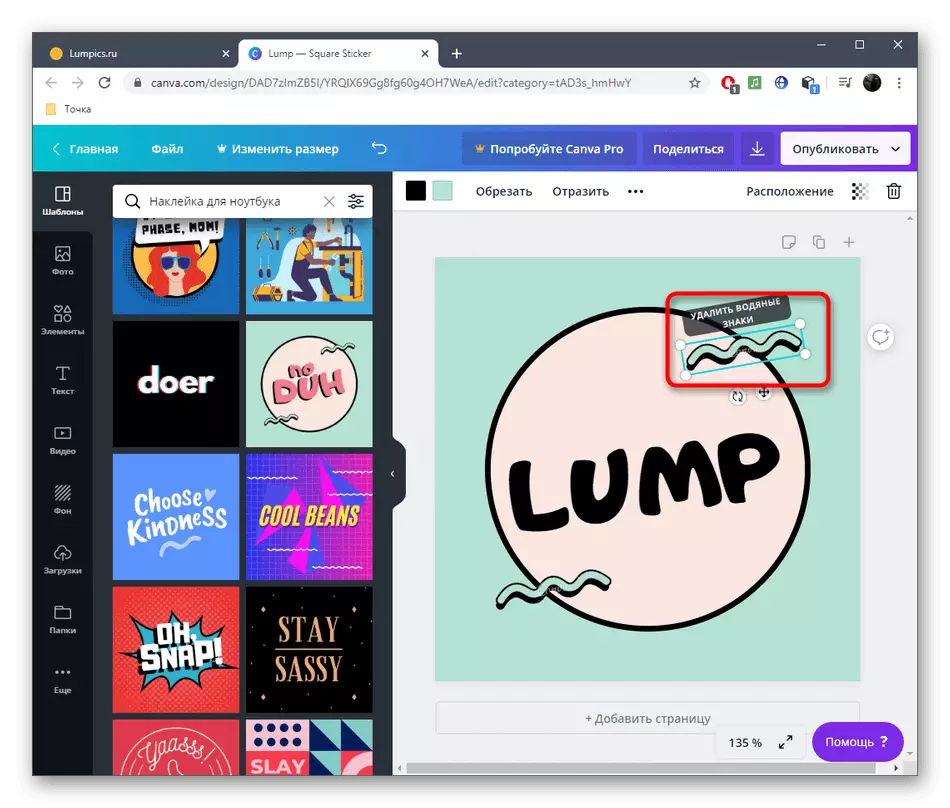
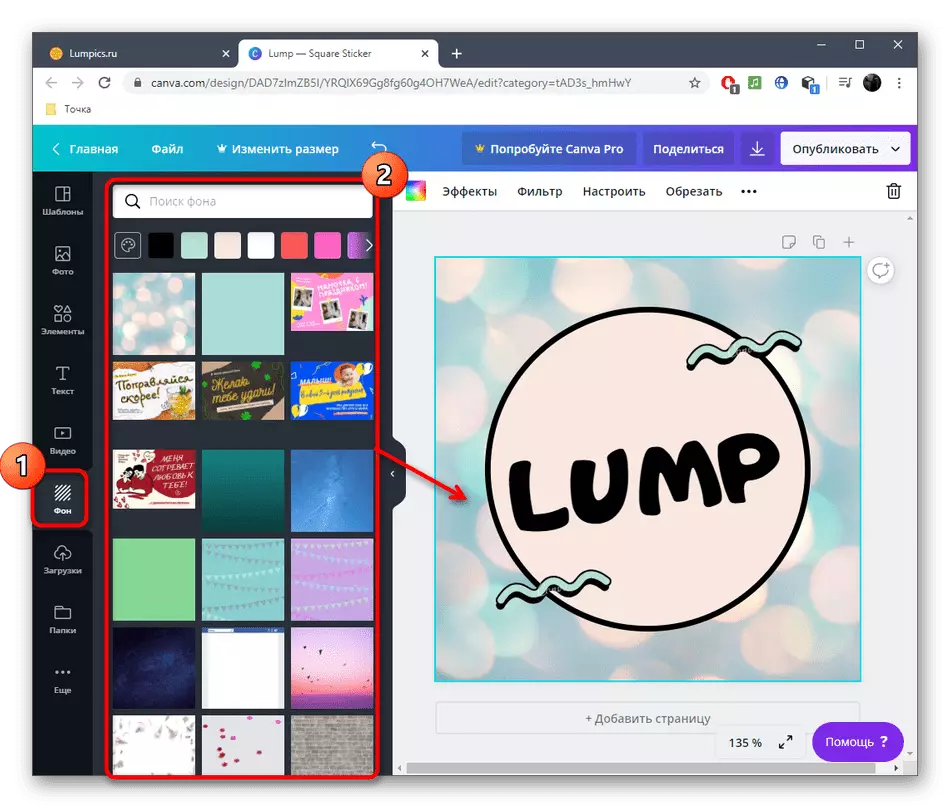
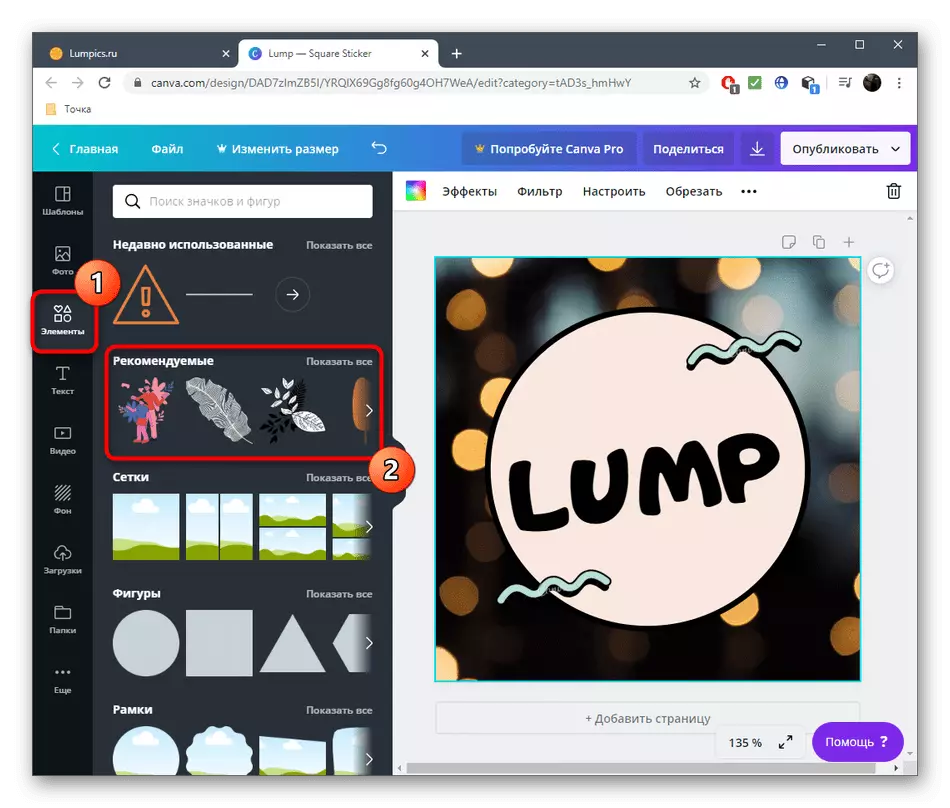
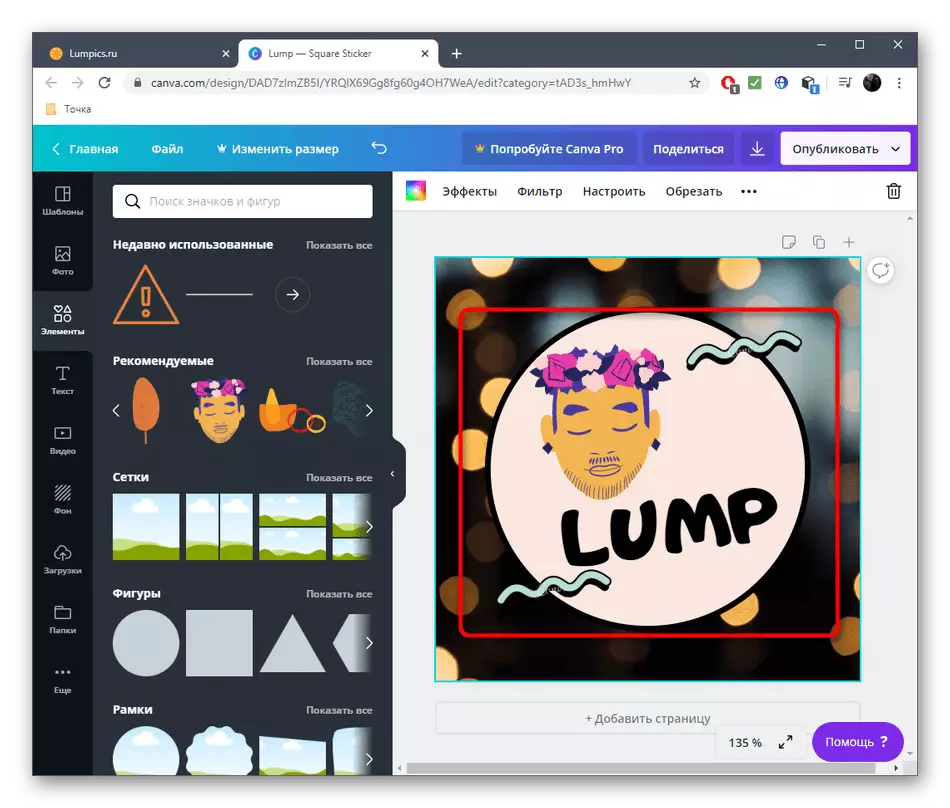
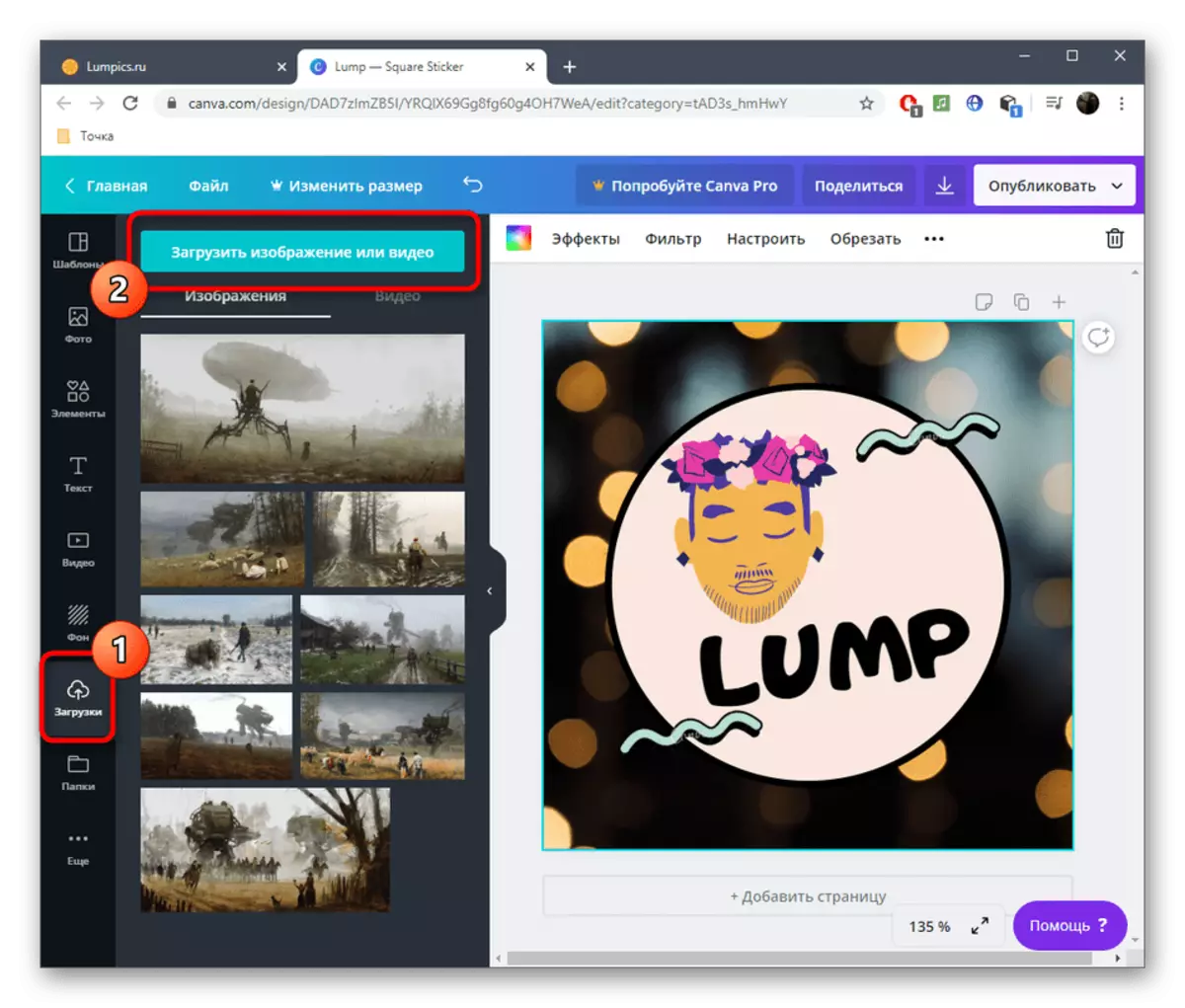
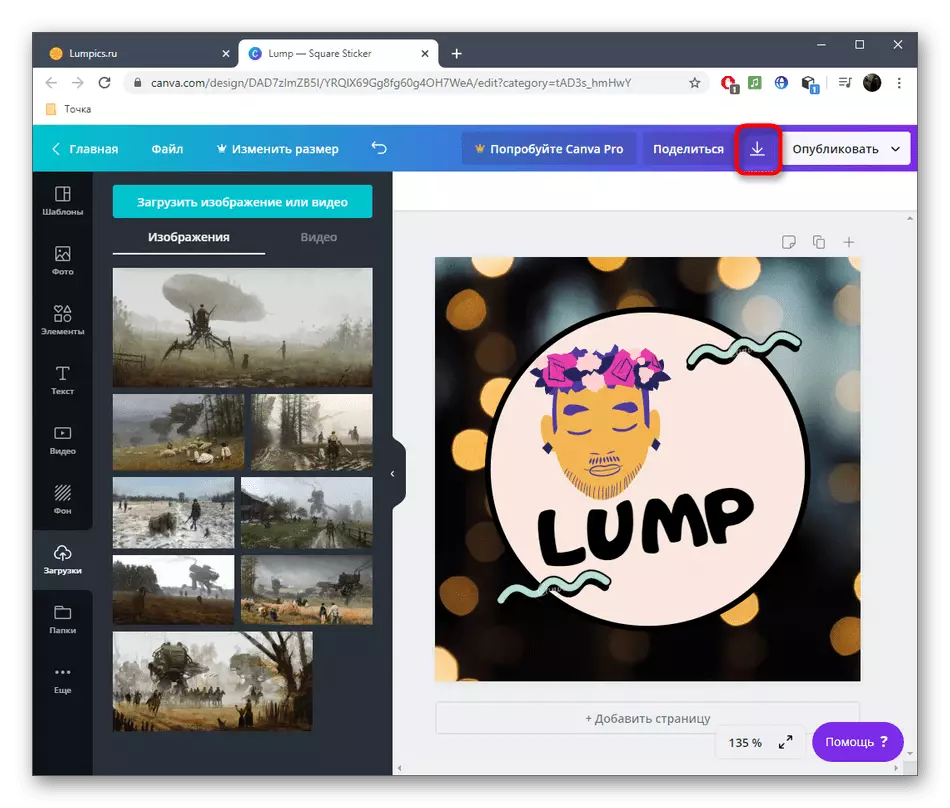
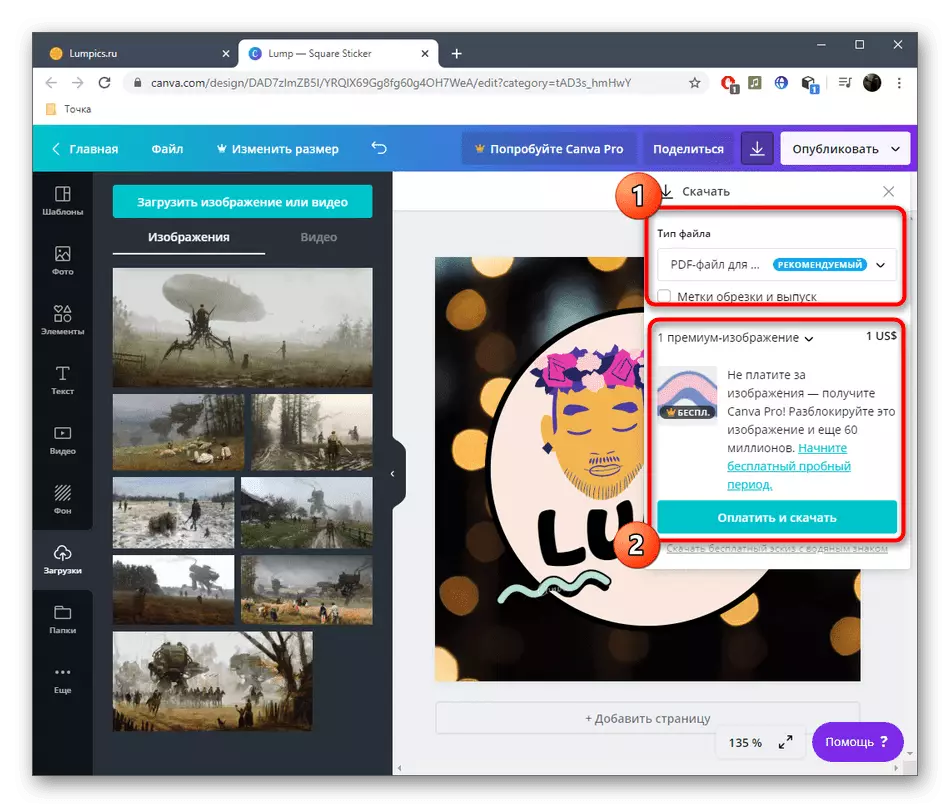
विचार करें कि कुछ प्रिंट संस्करण केवल कुछ फ़ाइल प्रारूप लेते हैं जिनमें परतें और विशिष्ट पैरामीटर होते हैं। तैयार स्टिकर को बचाने से पहले इस जानकारी को निर्दिष्ट करना सुनिश्चित करें ताकि बाद में इसे फिर से नहीं करना पड़े।
विधि 2: पिक्सार्ट
ऑनलाइन पिक्सार्ट सेवा मॉड्यूल में विभाजित है, जिनमें से प्रत्येक एक विशिष्ट ऑपरेशन करने के लिए ज़िम्मेदार है। यदि आपको केवल स्टिकर बनाने के लिए पृष्ठभूमि को बदलने की आवश्यकता है, तो इसे हटाएं या कुछ आइटम जोड़ें, पिक्सार्ट को ठीक से मानें।
ऑनलाइन सेवा पिक्सार्ट पर जाएं
- पिक्सार्ट पेज पर जाने वाले लिंक का उपयोग करें जहां आप फोटो संपादन का उपयोग करने वाले मॉड्यूल में से एक का चयन करते हैं।
- हम पृष्ठभूमि को बदलने पर एक उदाहरण का विश्लेषण करेंगे। एक नए टैब पर जाने के बाद, "अपनी छवि अपलोड करें" पर क्लिक करें या फ़ाइल को चयनित क्षेत्र में खींचें।
- "कंडक्टर" खोलते समय, वांछित छवि को वहां खोजें।
- अब आप उपलब्ध विकल्पों में से एक का उपयोग करके पृष्ठभूमि को बदल सकते हैं, उदाहरण के लिए, बनावट टैब के माध्यम से। बाएं पृष्ठभूमि की एक पूरी सूची है, जहां से आप सबसे अच्छा उठाते हैं।
- उपयोग के बाद, आप तुरंत देखेंगे कि छवि कैसे बदल गई है। PicsArt एल्गोरिदम केवल तभी काम करते हैं जब मुख्य छवि पृष्ठभूमि से एक स्पष्ट रेखा के साथ अलग हो जाती है।
- यदि वर्तमान बनावट उपयुक्त नहीं हैं तो पैलेट के रंगों में से एक का उपयोग करें।
- यदि आप आसानी से हैं, तो कंप्यूटर पर परिणाम डाउनलोड करने के लिए "डाउनलोड" पर क्लिक करें।
- अन्य मॉडलों में किसी भी उपयोगकर्ता से निपटने के लिए एक बड़ी संख्या में कार्य होते हैं, इसलिए हम उन पर नहीं रुकेंगे।
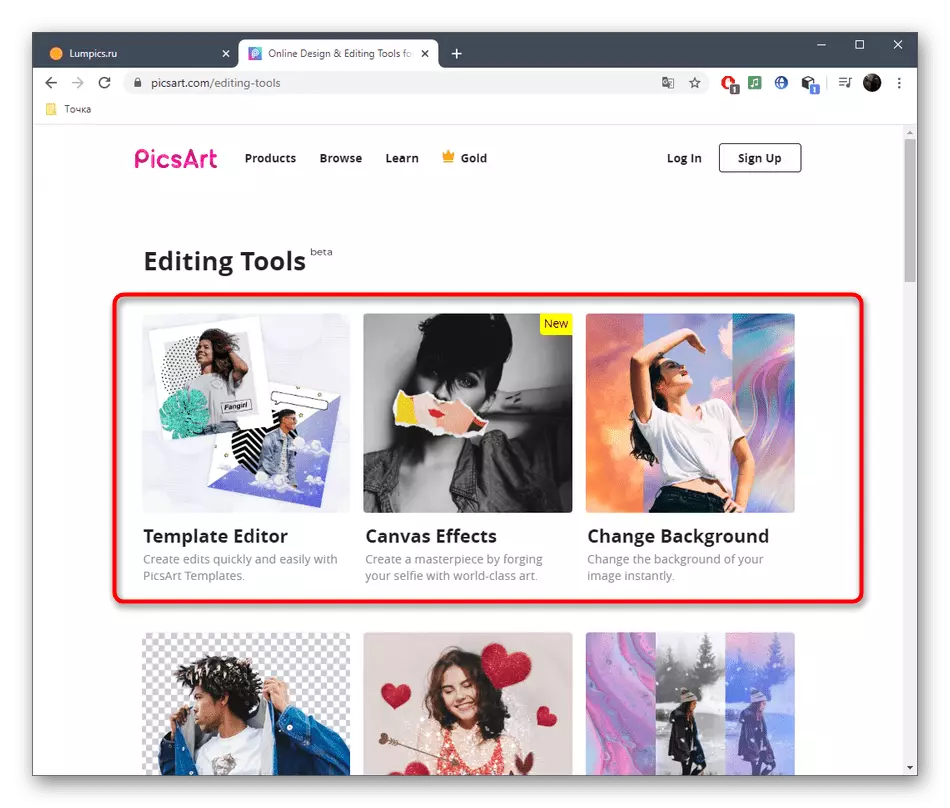
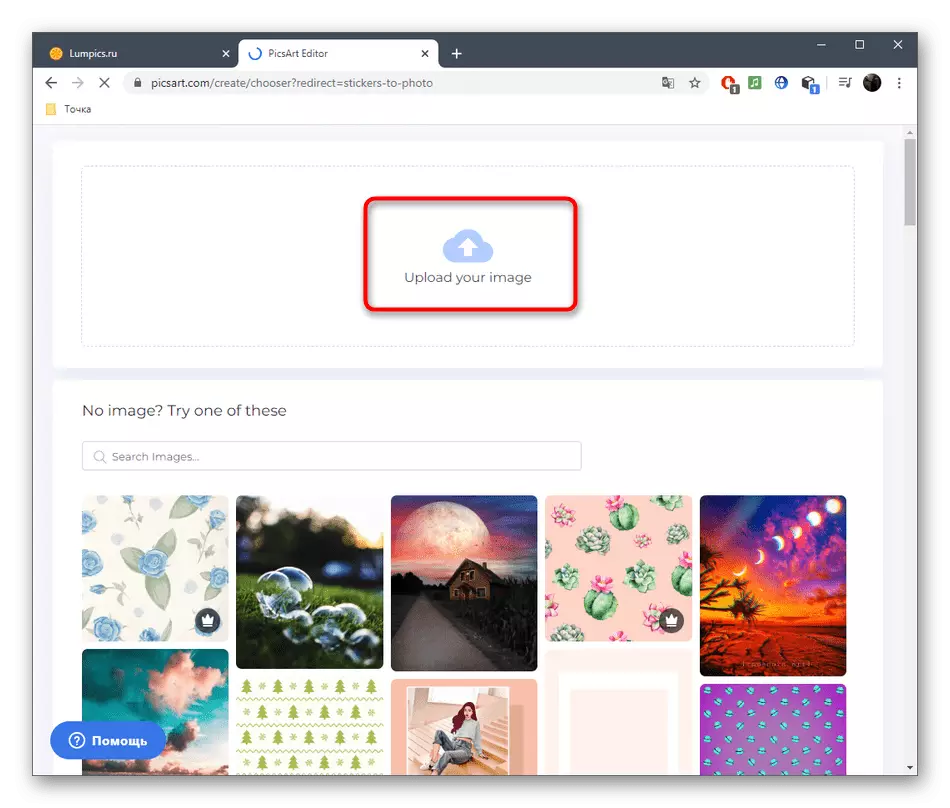
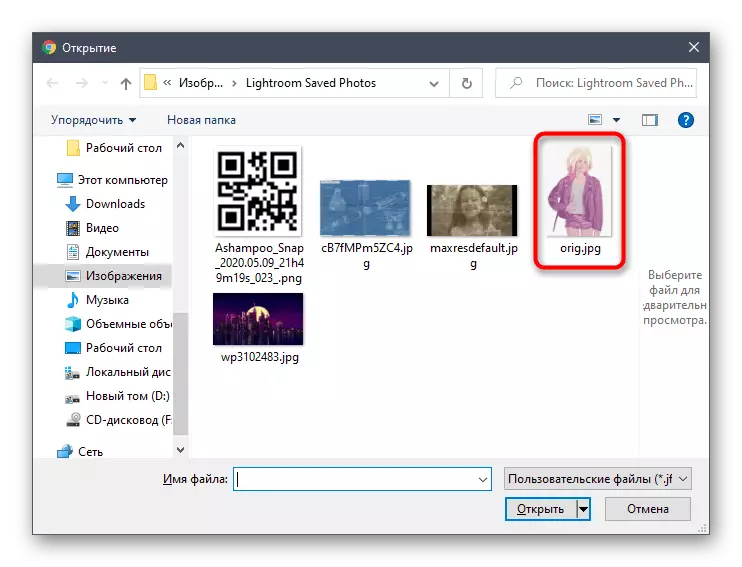
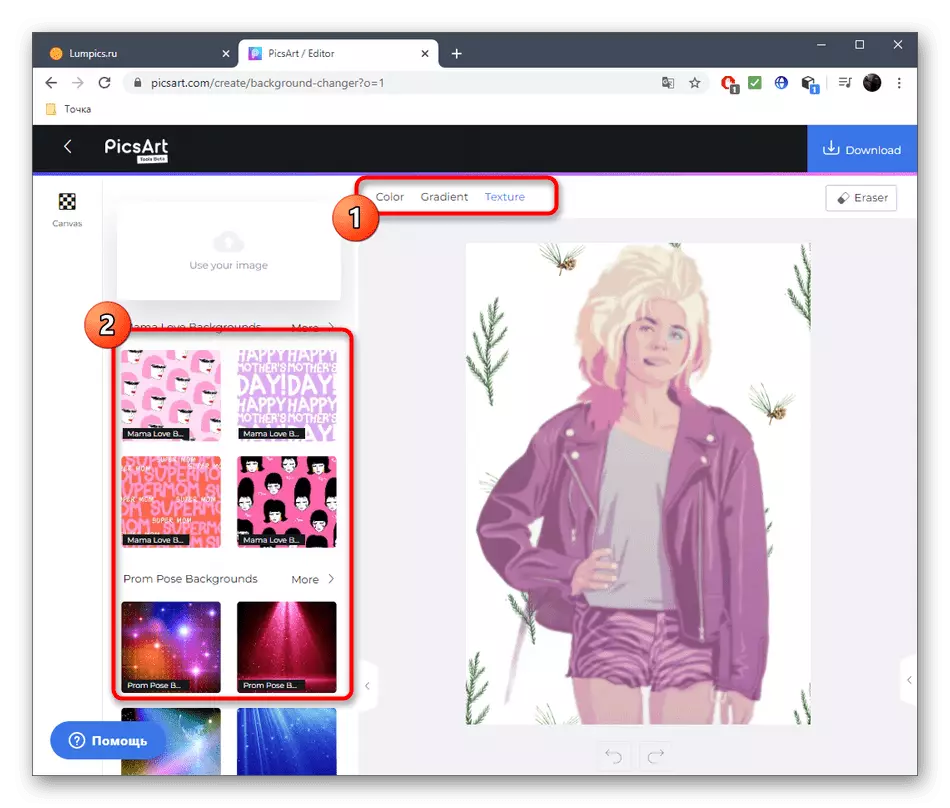

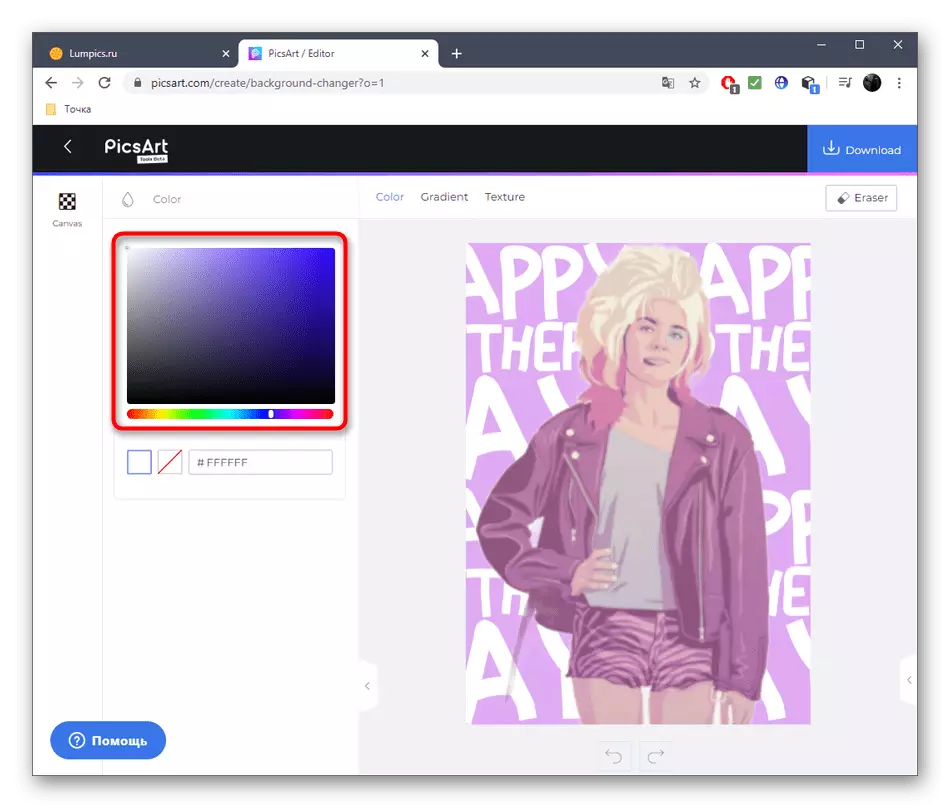

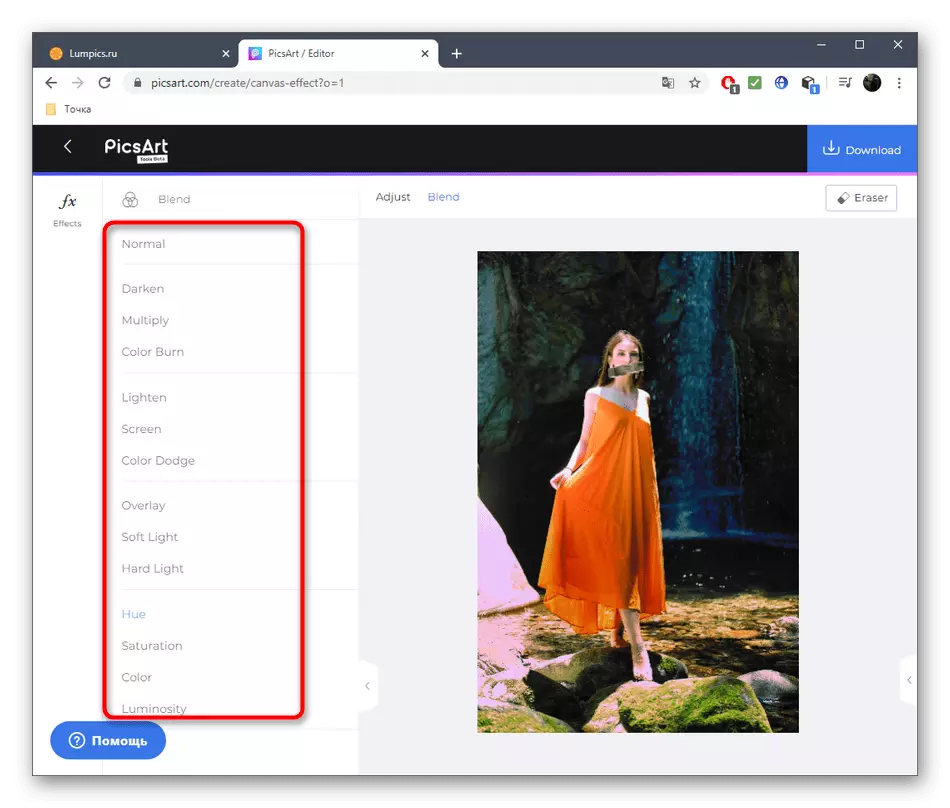
विधि 3: क्रेलो
क्रेलो एक और ऑनलाइन सेवा है, जहां यह टेम्पलेट्स पर परियोजनाओं को बनाने पर केंद्रित था। यह आपको किसी भी संसाधन पर आगे प्रिंटिंग या प्रकाशन के लिए सही स्टिकर तैयार करने में मदद करेगा। इसके अलावा, कोई भी रद्द नहीं हुआ है और एक स्वच्छ शीट से एक परियोजना बनाने की क्षमता।
क्रेलो ऑनलाइन सेवा पर जाएं
- यदि आप टेम्पलेट चुनने में रुचि रखते हैं, तो खोज में विषयगत नाम दर्ज करें और मौजूदा डिज़ाइन देखने के लिए जाएं।
- सूची में उपयुक्त विकल्प रखें और बाएं माउस बटन के साथ उस पर क्लिक करें।
- एक टेम्पलेट देखने के साथ एक अलग विंडो, जहां "टेम्पलेट का चयन करें" पर क्लिक करें।
- संपादक में, पहले कुछ स्थानों पर आवश्यक विवरण हटाएं या बदलें, जिससे एक अद्वितीय डिज़ाइन हो।
- आप बाएं फलक पर आइटम का उपयोग करके मौजूदा पाठ को संपादित कर सकते हैं, जो शिलालेखों में से एक को चुनने के तुरंत बाद प्रदर्शित होते हैं।
- उपलब्ध और अपनी खुद की छवियों को लोड करना जिसमें से एक स्टिकर बन जाएगा। "छवि या वीडियो डाउनलोड करें" पर क्लिक करके इसे "मेरी फ़ाइलें" के माध्यम से बनाएं।
- पृष्ठभूमि का उपयोग करें यदि आप पिछली लेकर स्टिकर की उबाऊ सजावट से बचना चाहते हैं, लेकिन यह भी मानते हैं कि कुछ विकल्प शुल्क के लिए आवेदन करते हैं।
- चित्र समाप्त होने पर, स्थानीय डिवाइस पर जाने के लिए "डाउनलोड" पर क्लिक करें।
- बचाने के लिए इष्टतम प्रारूप के विकल्प को ध्यान से देखें। यदि आप एक प्रिंटिंग हाउस पर प्रिंट करने के लिए एक तस्वीर भेजने जा रहे हैं, तो फिर से जांचें, और फिर डाउनलोड पर जाएं।
- सहेजें, जिसके बाद परिणामी वस्तु के साथ बाद की बातचीत पर जाएं।

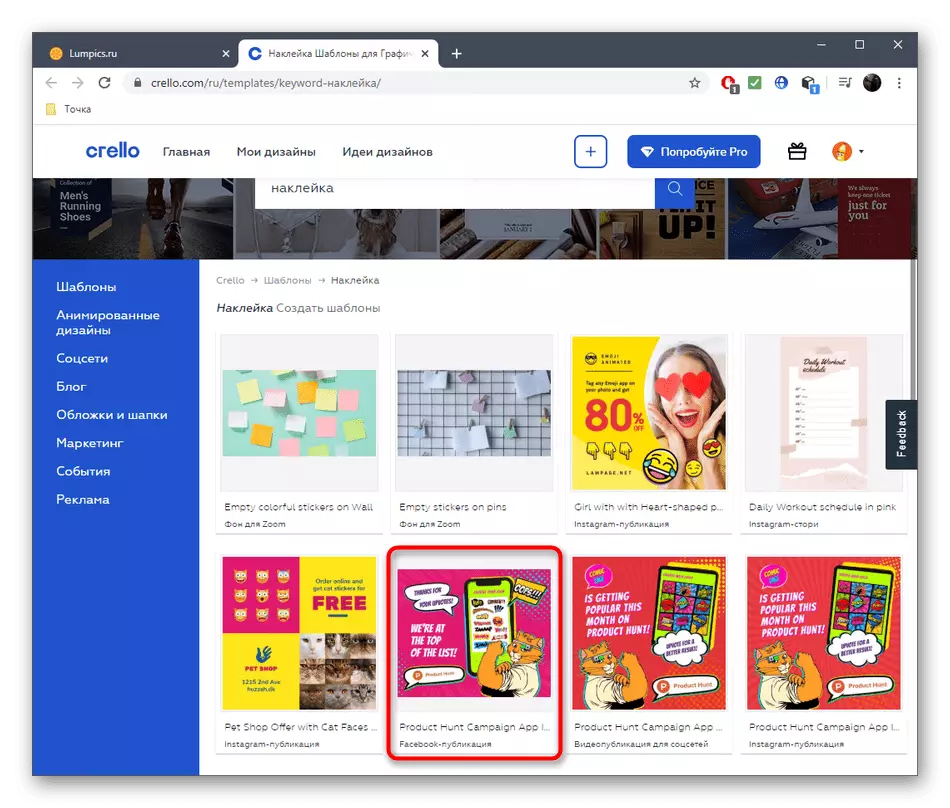
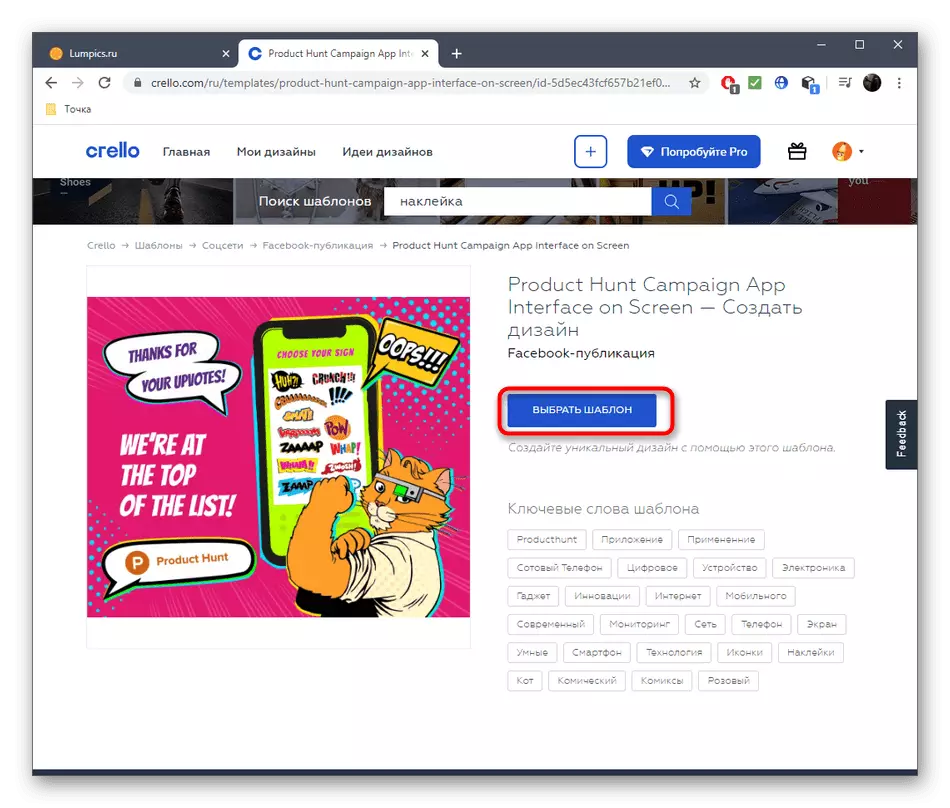



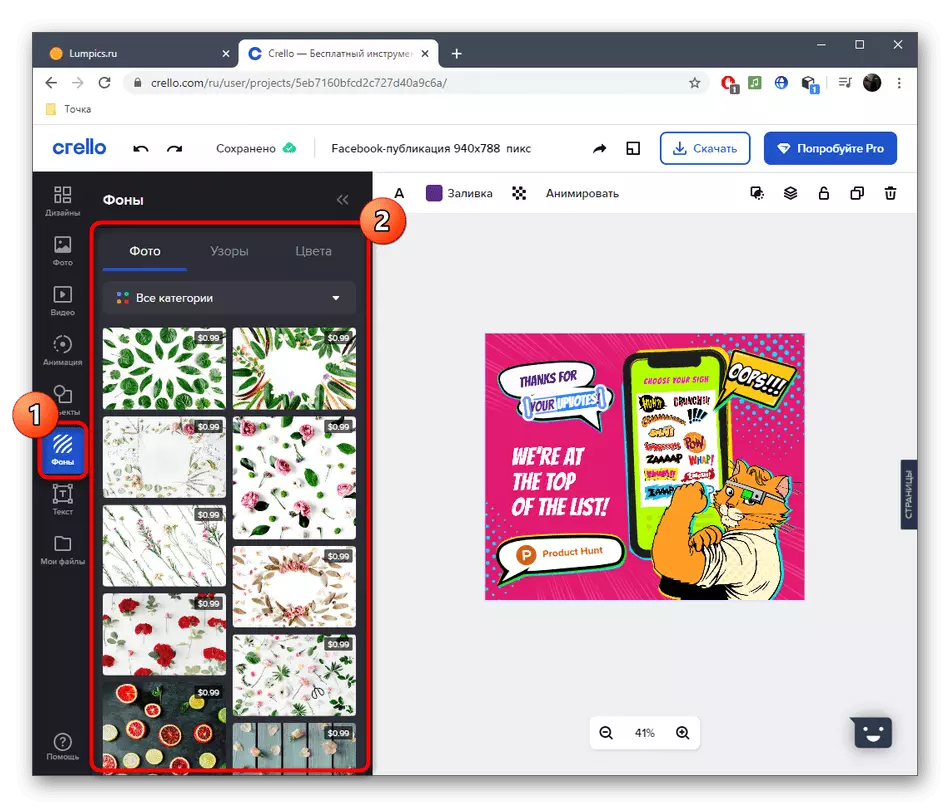

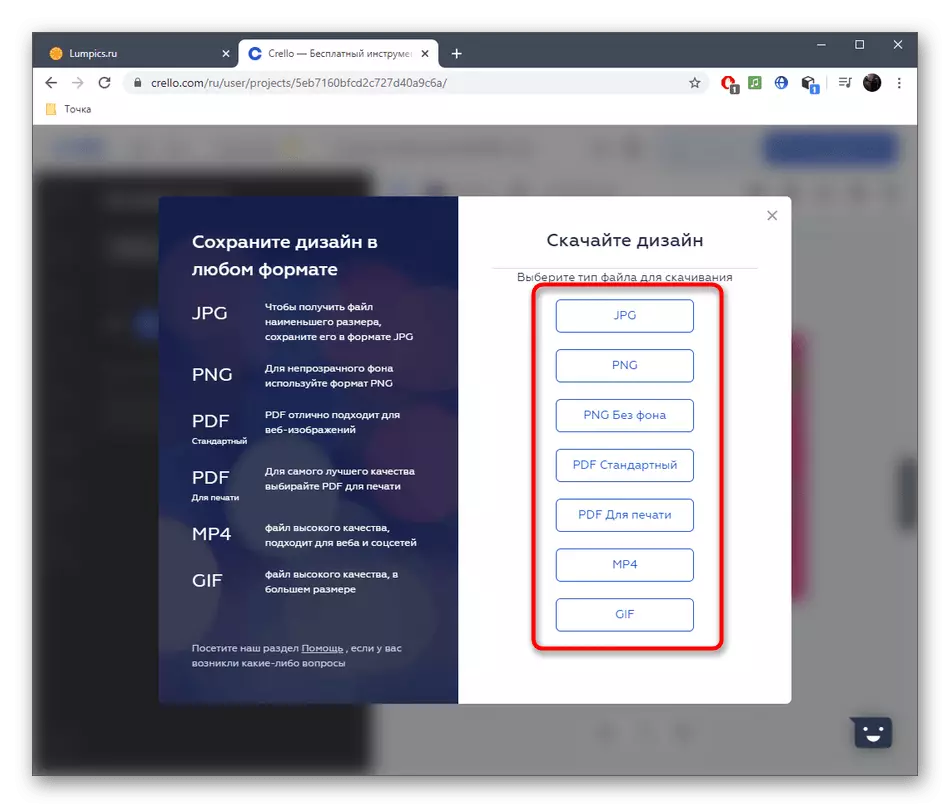
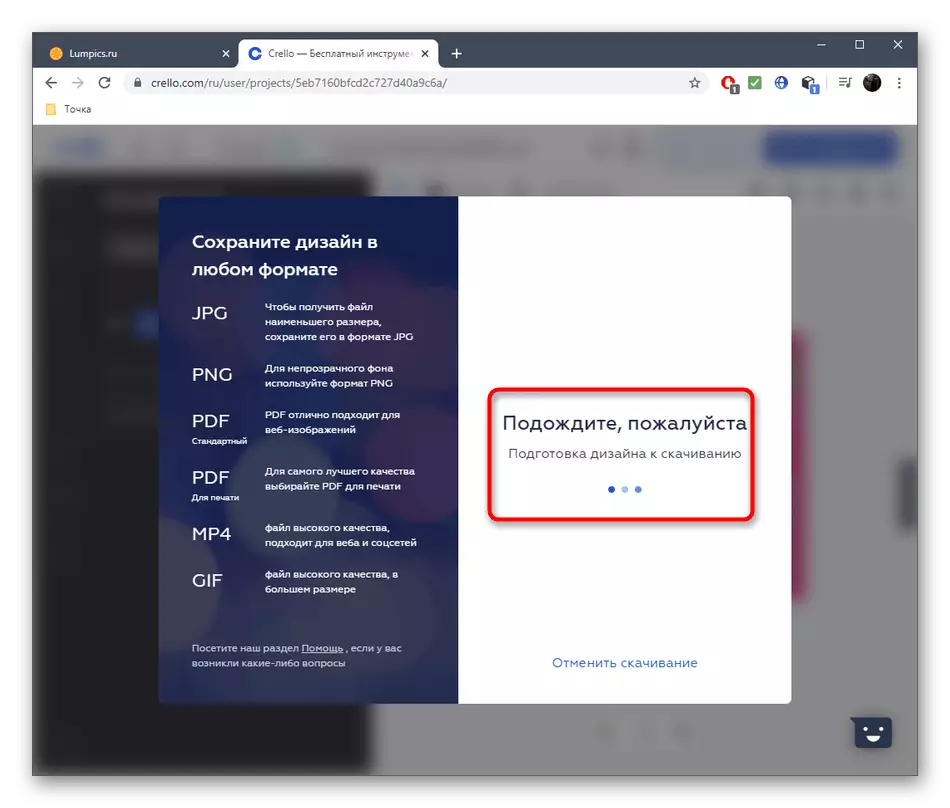
कभी-कभी स्टिकर, स्टिकर या लेबल बनाने के लिए, आपको विभिन्न प्रकार के टूल्स का उपयोग करना होगा जो अक्सर ऑनलाइन सेवाओं में अनुपलब्ध होते हैं। फिर विशेष सॉफ्टवेयर के उपयोग के बिना न करें, जो नीचे दिए गए लिंक में सामग्री को पढ़ता है।
अधिक पढ़ें:
लेबल बनाने के लिए कार्यक्रम
स्टिकर बनाने के लिए कार्यक्रम
