
अधिकांश उपयोगकर्ता कुछ टीमों को जानते हैं। विन + आर। (कीपैड के साथ कीपैड और कीबोर्ड पर आर प्रतीक के साथ) या "रन" संवाद बॉक्स, लेकिन आमतौर पर इस प्रकार की अक्सर उपयोग की जाने वाली टीमों का केवल कुछ प्रकार का मूल सेट। लेकिन ऐसे आदेश बहुत अधिक हैं, और उन्हें न केवल पूरी तरह से परिचालन प्रणाली के मामले में लागू नहीं किया जा सकता है, जो बहुत उपयोगी हो सकता है।
इस सामग्री में - विंडोज 10 (सिस्टम के पिछले संस्करणों के लिए उपयुक्त) के लिए सबसे दिलचस्प कमांड जीत + आर, जो उच्च संभावना के साथ, उपयोगी हो सकता है, और निर्देशों के पहले भाग में "निष्पादित" कैसे करें विंडो को डेस्कटॉप सिस्टम के बाहर लागू किया जा सकता है।। यह उपयोगी भी हो सकता है: विंडोज 10 हॉटकी, उपयोगी अंतर्निहित विंडोज सिस्टम उपयोगिताओं।
- आदेश लागू करना
- सिस्टम उपयोगिताओं को लॉन्च करने के लिए विन + आर कमांड
- विंडोज स्टार्टअप कमांड कमांड
- "रन" कमांड के माध्यम से सिस्टम फ़ोल्डर तक त्वरित पहुंच
"निष्पादित" करने के लिए आदेशों के उपयोग के बारे में
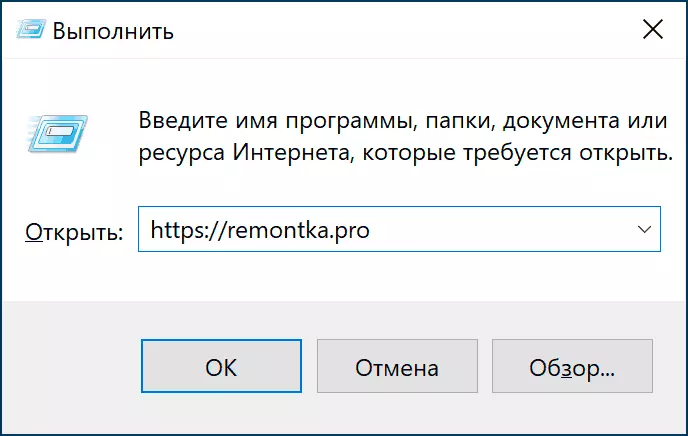
जीत + आर कमांड के विषय पर लेखों में, आप इस विषय पर उचित विचार देख सकते हैं: इसके लिए क्या आवश्यक है? आखिरकार, विंडोज 10 में, मैं आवश्यक चीज़ों को चलाने के लिए टास्कबार या अन्य तरीकों में खोज का उपयोग कर सकता हूं: "स्टार्ट" बटन, कंट्रोल पैनल या अन्य स्थानों के संदर्भ मेनू में।
हां, यह सच है, लेकिन "रन" कमांड का उपयोग करने के पक्ष में कोई उचित तर्क नहीं है:
- कुछ तत्व विन + आर के माध्यम से तेजी से चलते हैं विशेष रूप से विंडोज 10 में एक उदाहरण एक नेटवर्क कनेक्शन विंडो है और यह केवल एक प्रकार का आइटम नहीं है।
- इन आदेशों को कुछ सिस्टम विफलताओं के मामले में भी लॉन्च किया जा सकता है । मान लीजिए कि सिस्टम को डाउनलोड करने के बाद जो कुछ भी आप देखते हैं वह माउस पॉइंटर वाला एक ब्लैक स्क्रीन है, लेकिन CTRL + ALT + DEL कुंजी संयोजन (या CTRL + SHIFT + ESC) कार्य प्रबंधक को प्रारंभ करने के लिए काम करता है। बढ़िया: कार्य प्रबंधक ("विस्तृत" रूप में) में, हम "फ़ाइल" मेनू का चयन कर सकते हैं - "एक नया कार्य चलाएं" और प्रश्न में किसी भी आदेश का उपयोग करें।
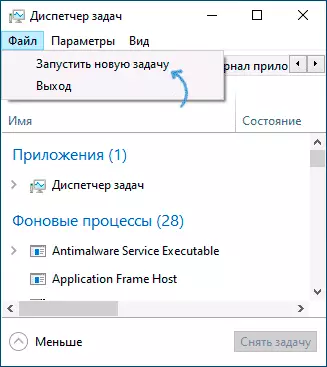
- अलग-अलग टीमें (.exe के विस्तार वाले लोग, जो कि विंडोज सिस्टम उपयोगिताओं को चलाएं) हम चल रहे सिस्टम को चला सकते हैं और उपयोग कर सकते हैं । उदाहरण के लिए, यदि आप Windows 10 बूट फ्लैश ड्राइवर से बूट करते हैं, तो Shift + F10 कुंजी संयोजन (कुछ लैपटॉप पर Shift + FN + F10) दबाएं कमांड लाइन खुल जाएगा, एक ही कमांड लाइन वसूली के माहौल में खोला जा सकता है, और वहां कुछ आदेश हैं, उदाहरण के लिए, रजिस्ट्री संपादक या सिस्टम रिकवरी चलाने के लिए।
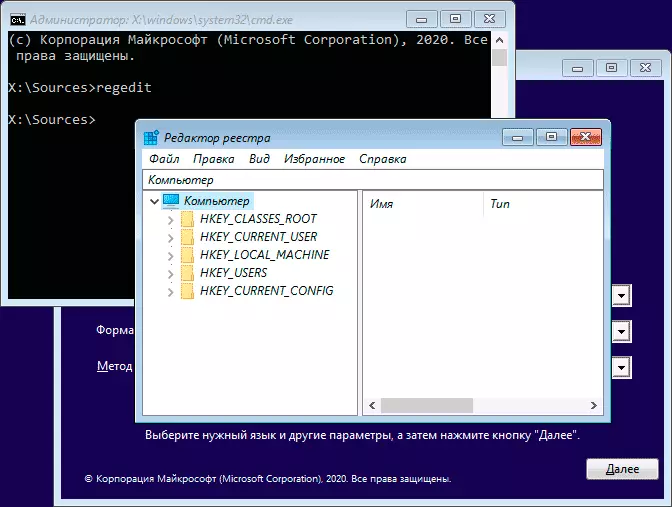
मुझे आशा है कि मैं पाठकों से किसी को मनाने में कामयाब रहा, अब सीधे टीमों में जाऊं।
विंडोज 10 के लिए जीत + आर कमांड की सूची जो जानना उपयोगी है
आगे बढ़ने से पहले, ध्यान दें: कुछ आदेशों में .msc एक्सटेंशन (कंप्यूटर प्रबंधन कंसोल तत्व), अन्य - .cpl (नियंत्रण कक्ष आइटम), तीसरा - .exe (एम्बेडेड विंडोज सिस्टम यूटिलिटीज)।और मैं आपको याद दिलाऊं: "रन" संवाद बॉक्स खोलने के लिए, आपको जीत कुंजी (विंडोज प्रतीक के साथ) रखने की आवश्यकता है, आर कुंजी दबाएं, और विंडो दर्ज करने के लिए कमांड दर्ज करें। विंडोज 10 के लिए दूसरा आसान तरीका स्टार्ट बटन पर राइट-क्लिक कर रहा है और संदर्भ मेनू में "रन" आइटम का चयन करें।
सिस्टम उपयोगिताओं और कुछ एम्बेडेड कार्यक्रम चलाने के लिए "रन" कमांड
आइए कमांड के साथ शुरू करें जो आपको विंडोज 10 में एम्बेडेड .exe उपयोगिताओं को तुरंत चलाने की अनुमति देते हैं (वे सिस्टम के पिछले संस्करणों में मौजूद हैं), टीम में विस्तार के निर्देश आमतौर पर आवश्यक नहीं होते हैं।
explorer.exe।
पहली नज़र में, यह आदेश उपयोगी नहीं दिखता है: यह केवल "एक्सप्लोरर" विंडो शुरू करता है, लेकिन यह एक कार्य प्रणाली में है। यदि आप "ब्लैक स्क्रीन और माउस पॉइंटर" स्थिति में थे, तो एक मौका है कि एक ही कमांड एक अलग तरीके से काम करेगा: डेस्कटॉप, टास्कबार और अन्य परिचित विंडोज तत्वों को प्रारंभ करें।msconfig.exe।
का उपयोग करके Msconfig हम "सिस्टम कॉन्फ़िगरेशन" विंडो चला सकते हैं, कई तरीकों से उपयोगी।
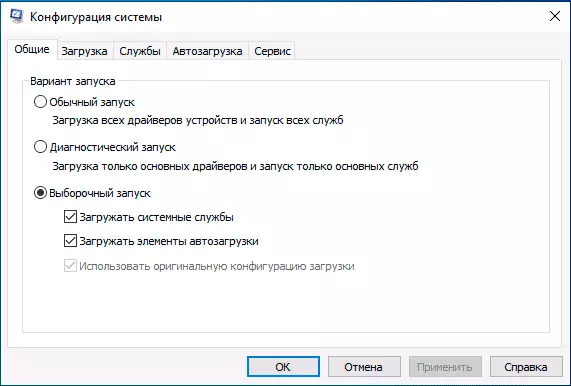
इस विंडो के साथ हम कर सकते हैं:
- अलग-अलग पैरामीटर के साथ सुरक्षित मोड सक्षम करें या स्वच्छ विंडोज 10 बूट करें।
- डाउनलोड मेनू से अनावश्यक ऑपरेटिंग सिस्टम हटाएं।
- टूल्स टैब पर अंतर्निहित विंडोज डायग्नोस्टिक यूटिलिटी चलाएं।
- अतिरिक्त डाउनलोड विकल्प बदलें (यहां सावधानी: प्रोसेसर कर्नेल की संख्या बदलें, अधिकतम स्मृति और अन्य पैरामीटर ऐसा कुछ नहीं है जो सामान्य उपयोगकर्ता के साथ प्रयोग करना चाहिए। इसका उपयोग हानिकारक नहीं होगा)।
Conform.exe।
कमांड विंडोज कंट्रोल पैनल खोलता है - कुछ भी विशेष नहीं। लेकिन, एक ही कमांड की मदद से, हम नियंत्रण कक्ष के अलग-अलग तत्व शुरू कर सकते हैं, उदाहरण के लिए:- नियंत्रण फ़ोल्डर। फ़ोल्डर पैरामीटर खोलें (छिपी हुई और सिस्टम फ़ाइलों और अन्य पैरामीटर के प्रदर्शन को सक्षम और अक्षम करें)।
- नियंत्रण प्रशांत। प्रशासन उपकरण शुरू करने के लिए आइटम के साथ एक विंडो चलाता है।
- उपयोगकर्ता passwords2 को नियंत्रित करें। - उपयोगकर्ता प्रबंधन विंडो खोलना, उदाहरण के लिए, विंडोज 10 दर्ज करते समय पासवर्ड अनुरोध को अक्षम करने के लिए।
- नियंत्रण डेस्क.सीपीएल , @ स्क्रीनसेवर विंडोज 10 स्क्रीनसेवर सेटिंग्स (स्क्रीनसेवर) खोलेंगे।
Msinfo32.exe।
टीम की मदद से Msinfo32। आप सिस्टम सूचना विंडो खोलेंगे।
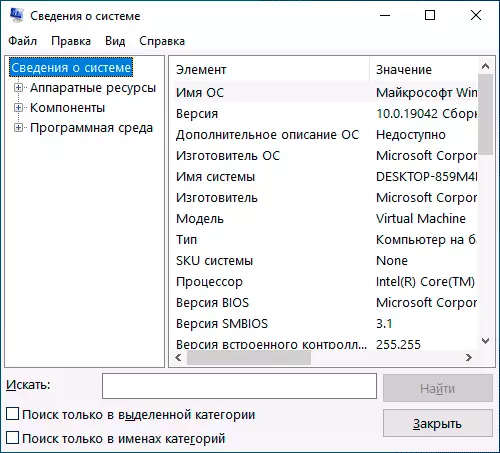
खिड़की में, आप अपने कंप्यूटर के हार्डवेयर और सॉफ्टवेयर घटकों के बारे में जानकारी प्राप्त कर सकते हैं: मदरबोर्ड, मैक पते, रैम की मात्रा, प्रोसेसर कोर की संख्या, संस्करण और विंडोज 10 के डिस्चार्ज का मॉडल ढूंढें।
Cleanmgr.exe
कमांड अनावश्यक अस्थायी फ़ाइलों को हटाने के लिए अंतर्निहित डिस्क सफाई उपयोगिता लॉन्च करता है, और "सिस्टम फाइल फ़ाइलों" बटन पर क्लिक करने के बाद - अप्रयुक्त सिस्टम फ़ाइलों, जिस मात्रा की गणना गीगाबाइट्स द्वारा की जा सकती है।

अतिरिक्त सुविधाओं के साथ उपयोगिता चलाने का एक तरीका भी है, इसके बारे में: विस्तारित मोड में विंडोज डिस्क की सफाई।
Mstsc.exe।
विन + आर। — Mstsc.exe। "रिमोट डेस्कटॉप से कनेक्शन" विंडो चलाता है, जिसका उद्देश्य, मुझे लगता है कि नाम से स्पष्ट है।
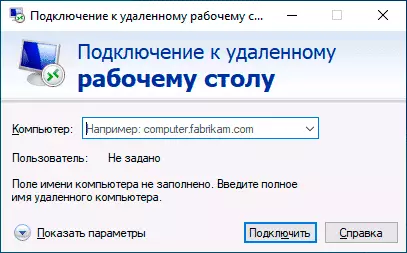
इस तथ्य के बारे में विस्तार से कि रिमोट डेस्कटॉप निर्देशों में है कि माइक्रोसॉफ्ट रिमोट डेस्कटॉप (आरडीपी) का उपयोग कैसे करें।
sdclt.exe।
कमांड बैकअप खोलता है और विकल्प विंडोज 10 सिस्टम रिकवरी डिस्क बनाने की क्षमता के साथ विंडोज 10 को पुनर्स्थापित करता है, फ़ाइल इतिहास को कॉन्फ़िगर करता है, सिस्टम का बैक अप लेना।Mmc.exe।
Mmc.exe। नियंत्रण कंसोल (एमएमसी) चलाता है - माइक्रोसॉफ्ट से यौगिक स्नैप के साथ काम करने का एक उपकरण और तीसरे पक्ष के डेवलपर्स को मुख्य रूप से सिस्टम प्रशासकों के लिए सिस्टम, हार्डवेयर और सिस्टम के प्रबंधन और निगरानी के लिए सिस्टम प्रशासकों के लिए किया जाता है।
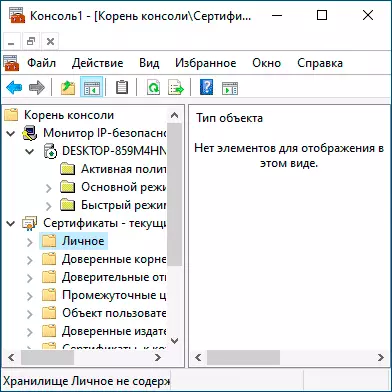
Resmon.exe।
टीम की मदद से Resmon.exe। आप अंतर्निहित उपयोगिता "संसाधन मॉनिटर" खोल सकते हैं, जो सिस्टम संसाधनों के प्रदर्शन और खपत का विश्लेषण करने के लिए उपयोगी हो सकते हैं। और पढ़ें: विंडोज संसाधन मॉनीटर का उपयोग करें।regedit.exe
सबसे अधिक बार उल्लिखित टीमों में से एक regedit.exe , विंडोज रजिस्ट्री संपादक को लॉन्च करता है, जो सबसे विविध विविध तरीकों से सिस्टम के व्यवहार को कॉन्फ़िगर करने के लिए काम कर सकता है: अधिकांश कार्यों के लिए ओएस अनुकूलन की अधिकांश tweaks और उपयोगिताओं में सिस्टम रजिस्ट्री में परिवर्तन शामिल हैं। रजिस्ट्री संपादक के उपयोग पर संक्षिप्त निर्देश।
Perfmon.exe।
Perfmon.exe। सिस्टम प्रदर्शन निगरानी के साथ सिस्टम मॉनीटर उपयोगिता खोलता है। यह सिस्टम स्थिरता मॉनीटर भी लागू करता है।Mrt.exe।
यह कमांड अंतर्निहित "दुर्भावनापूर्ण माइक्रोसॉफ्ट विंडोज रिमूवल टूल" लॉन्च करता है, जिसकी उपस्थिति सिस्टम में कई संदिग्ध नहीं हैं (विंडोज डिफेंडर के साथ भ्रमित नहीं होना चाहिए)।
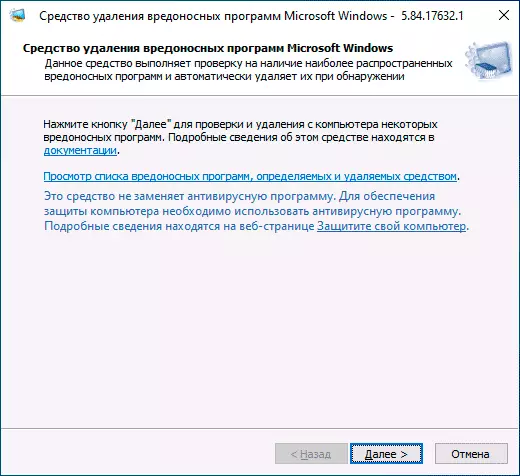
उपयोगिता मासिक अद्यतन की जाती है और कंप्यूटर पर खतरों की उपस्थिति के संदिग्ध होने पर मूल परीक्षण उपकरण के रूप में कार्य कर सकती है। हालांकि, दुर्भावनापूर्ण प्रोग्राम को हटाने के तीसरे पक्ष के साधन अधिक कुशल हो सकते हैं।
और एक ही खंड की कई और टीमों, जिसे भी मांगे जा सकते हैं:
- Winver.exe। - विंडो, संस्करण, संस्करण और स्थापित विंडो के असेंबली के बारे में जानकारी के साथ विंडो।
- Calc.exe। - अंतर्निहित कैलकुलेटर चलाएं।
- Charmap.exe। - "प्रतीक तालिका" उपयोगिता चलाना।
- Osk.exe। - ऑन-स्क्रीन कीबोर्ड चलाना।
- Taskmgr.exe। - विंडोज टास्क मैनेजर खोलें।
- dxdiag.exe। - डायरेक्टएक्स डायग्नोस्टिक यूटिलिटी कंप्यूटर के ग्राफिक और ऑडियो घटकों के सिस्टम, पैरामीटर और सुविधाओं के बारे में जानकारी प्रदर्शित करता है।
- Shutdown.exe। - एक टीम जैसे अन्य कार्यों को बंद करने, रिबूट और अन्य कार्यों को बंद करने के लिए शटडाउन / ओ / आर / टी 0 पुनर्प्राप्ति पर्यावरण के लिए एक रिबूट करें। पैरामीटर के साथ उपयोग किया जाता है। आप कंप्यूटर शटडाउन टाइमर आलेख में उपयोग विकल्पों में से एक से परिचित हो सकते हैं।
नियंत्रण कक्ष तत्वों और प्रबंधन कंसोल के आदेश चलाएं
कमांड का अगला सेट आपको नियंत्रण कक्ष में उपलब्ध वस्तुओं को तुरंत शुरू करने की अनुमति देता है, साथ ही व्यक्तिगत नियंत्रण, जैसे "डिवाइस प्रबंधक" या "स्थानीय समूह नीति संपादक"।
- Compmgmt.msc। - यह कमांड उस विंडो को खोल देगा जिसमें कंप्यूटर के घटकों (सिस्टम यूटिलिटीज) प्रस्तुत किए जाएंगे। उन सभी को अलग से लॉन्च किया जा सकता है, लेकिन किसी के लिए अधिक सुविधाजनक यह इंटरफ़ेस हो सकता है।
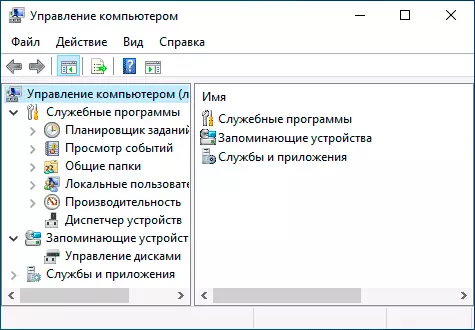
- Devmgmt.msc। - डिवाइस मैनेजर।
- diskmgmt.msc। - विंडोज ड्राइव। इसका उपयोग डिस्क को अनुभागों और अन्य कार्य उद्देश्यों के लिए विभाजित करने के लिए किया जा सकता है।
- eventvwr.msc। - विंडोज इवेंट देखें। असफलताओं के मामले में, त्रुटियों के कारणों में आपको सिस्टम के व्यवहार का विश्लेषण करने की अनुमति देता है।
- Services.msc। - services.msc कमांड ने "सेवाएं" विंडो लॉन्च की, जिसमें आप वर्तमान विंडोज सेवा स्थिति देख सकते हैं, उन्हें चला सकते हैं या रोक सकते हैं, प्रारंभ प्रकार बदल सकते हैं। दुर्भाग्यवश, विंडोज 10 के नवीनतम संस्करणों में, निर्दिष्ट इंटरफ़ेस में कई सिस्टम सेवाओं के लिए पैरामीटर में परिवर्तन पहुंच योग्य नहीं है।
- gpedit.msc। - एक स्थानीय समूह नीति का संपादक। विंडोज 10 घर में उपलब्ध नहीं है।
- Ncpa.cpl पर - विंडोज नेटवर्क कनेक्शन अपनी स्थिति और सेटिंग्स को देखने की क्षमता के साथ सूचीबद्ध है। यदि इंटरनेट विंडोज 10 में और कई अन्य स्थितियों में काम नहीं करता है तो मदद करता है।
- एक ppwiz.cpl - कार्यक्रमों की स्थापना और निष्कासन।
- lusrmgr.msc। - स्थानीय उपयोगकर्ताओं और समूहों का प्रबंधन।
- Powercfg.cpl पर - एक लैपटॉप या पीसी बिजली की आपूर्ति के लिए सेटिंग्स।
- Firewall.cpl पर - विंडोज फ़ायरवॉल पैरामीटर।
- sysdm.cpl - एक पेजिंग फ़ाइल, रिकवरी पॉइंट्स (सिस्टम प्रोटेक्शन), स्पीड पैरामीटर, पर्यावरण चर स्थापित करने की क्षमताओं के साथ "सिस्टम पैरामीटर" विंडो।
- mmsys.cpl - विंडोज रिकॉर्डिंग और प्लेबैक डिवाइस।
- Taskschd.msc। - विंडोज 10 जॉब शेड्यूलर।
विंडोज 10 सिस्टम फ़ोल्डर्स के त्वरित उद्घाटन के लिए आदेश
संवाद बॉक्स का उपयोग करके, आप कुछ बार उपयोग किए जाने वाले ओएस फ़ोल्डरों को तुरंत खोल सकते हैं। आदेश उद्धरण में दिए गए हैं, लेकिन आपको उन्हें दर्ज करने की आवश्यकता नहीं है, उदाहरण के लिए, दूसरी टीम में हम बस बिंदु दर्ज करेंगे:
- सिस्टम डिस्क की जड़ खोलें (सी :) - " \»
- वर्तमान उपयोगकर्ता फ़ोल्डर (C: \ उपयोगकर्ता \ उपयोगकर्ता नाम) खोलें - " .»
- उपयोगकर्ता फ़ोल्डर खोलें - " ..»
- अस्थायी फ़ाइल फ़ोल्डर खोलें - " % TEMP%»
- वर्तमान उपयोगकर्ता के AppData \ Roaming फ़ोल्डर खोलें - " % एप्लिकेशन आंकड़ा%»
- वर्तमान उपयोगकर्ता के AppData \ लोकल फ़ोल्डर को खोलें - " % Localappdata%»
- C: \ Windows - "फ़ोल्डर खोलें % Systemroot%»
- ओपन फ़ोल्डर C: \ ProgramData - " % प्रोग्राम डेटा%»
लेख में वर्णित सभी आदेश पूरी तरह से मानक हैं, लेकिन अच्छी तरह से उन तत्वों को तुरंत खोलने में मदद कर सकते हैं जिन्हें अक्सर आवश्यक होता है। सूची में सभी उपलब्ध आदेश शामिल नहीं हैं, लेकिन केवल उन लोगों को जो शुरुआती के लिए आवश्यक होने की आवश्यकता होती है, साथ ही साथ विंडोज 10 और सिस्टम के पिछले संस्करणों में एक ही काम की आवश्यकता होती है।
मुझे यकीन है कि आपके पास सूची में जोड़ने के लिए कुछ है, मुझे टिप्पणियों से खुशी होगी।
