
इस समीक्षा में - एचडीडी, एसएसडी डिस्क या फ्लैश ड्राइव के साथ काम करते समय डिस्कजेनियस की मुख्य संभावनाओं के बारे में और इस सामग्री के समय कार्यक्रम के दौरान कार्यक्रम की तुलना में पर्याप्त मात्रा में फायदे हैं।
- क्या उल्लेखनीय डिस्कजेनियस प्रोग्राम
- डिस्कजेनियस सुविधाओं के साथ काम करें
- एसएसडी या अन्य हार्ड ड्राइव में विंडोज ट्रांसफर
- डिस्क विभाजन के साथ काम करना
- फ़ाइलों और डिस्क विभाजन को पुनर्स्थापित करना
- कार्यक्रम की अतिरिक्त विशेषताएं
- वीडियो
क्या उल्लेखनीय डिस्कजेनियस प्रोग्राम
एसएसडी पर विंडोज 10 को स्थानांतरित करने के तरीके के बारे में लेख, एमपीटी (जीयूआईडी) से एमबीआर और पीठ में डिस्क को परिवर्तित करने, अनुभागों को बनाने और हटाने के बारे में, मैं आमतौर पर दो लोकप्रिय मुफ्त कार्यक्रम मनाता हूं - एओमी विभाजन सहायक मानक और मिनीटूल विभाजन विज़ार्ड मुफ्त। वे सभी अच्छे हैं, एक के अलावा एक - अधिक से अधिक कार्यों को भुगतान किया जाता है।उदाहरण के लिए, मैं इन कार्यक्रमों में डेटा खोने के बिना एमपीटी में जीपीटी में परिवर्तित करने के बारे में लिखता हूं, और छह महीने के बाद, यह फ़ंक्शन मुफ्त संस्करण के लिए उपलब्ध नहीं है। मैं वर्णन करता हूं कि मिनीटूल उत्पाद में विंडो को किसी अन्य डिस्क में कैसे स्थानांतरित किया जाए, और इसके लिए उपयोगिता के नए संस्करण में आपको पहले से ही लाइसेंस की आवश्यकता है। इन परिस्थितियों में एक बार उपयोगी कार्यक्रमों के पुराने संस्करणों को डाउनलोड करने के निर्देशों को लिखने के लिए मजबूर किया गया है।
डिस्कजेनियस में, ऊपर वर्णित सभी संभावनाएं पूरी तरह से नि: शुल्क हैं। कार्यक्रम परीक्षण के दौरान, मुझे केवल एक सीमा मिली: गतिशील डिस्क रूपांतरण डेटा के नुकसान के बिना आधार पर उपलब्ध नहीं है (एक समारोह है, लेकिन लाइसेंस प्राप्त करने के लिए कहता है)। मुझसे अन्य सभी संभावनाएं ठीक से काम कर रही हैं। मैं इसे बाहर नहीं करता हूं कि कुछ बारीकियों के साथ मुझे बस सामना नहीं हुआ, उदाहरण के लिए, डेटा रिकवरी प्रोग्राम का उपयोग करते समय, किसी भी सीमाएं हो सकती हैं, उदाहरण के लिए, डेटा की मात्रा से, लेकिन परीक्षण के दौरान मैंने उन्हें नोटिस नहीं किया।
डिस्कजेनियस सुविधाओं के साथ काम करें
डिस्कजेनियस को डेवलपर की आधिकारिक वेबसाइट - https://www.diskgenius.com/ से डाउनलोड किया जा सकता है, रूसी इंटरफ़ेस भाषा गुम है, और स्थापना में निम्न संदेश को छोड़कर कोई भी सुविधा नहीं है:
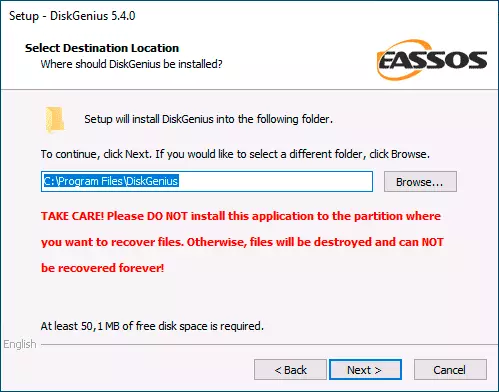
यह बताया गया है: यदि प्रोग्राम इंस्टॉल करने का लक्ष्य डेटा को पुनर्प्राप्त करना है, तो आपको उस डिस्क (सेक्शन) पर इसे इंस्टॉल नहीं करना चाहिए जिसमें से रिकवरी करने की योजना बनाई गई है। खुद से मैं जोड़ूंगा: आपको इसे स्थापित नहीं करना चाहिए और विभाजन जिसके साथ आप सक्रिय परिवर्तन करने की योजना बना रहे हैं (हालांकि कुछ मामलों में इस सिफारिश को उपेक्षित किया जा सकता है)।
स्थापना के बाद, आप प्रोग्राम चला सकते हैं: आप इंटरफ़ेस डिस्क विभाजन के साथ काम करने की उपयोगिता के लिए विशिष्ट देखेंगे, आप सुलभ कार्यों का उपयोग शुरू कर सकते हैं।
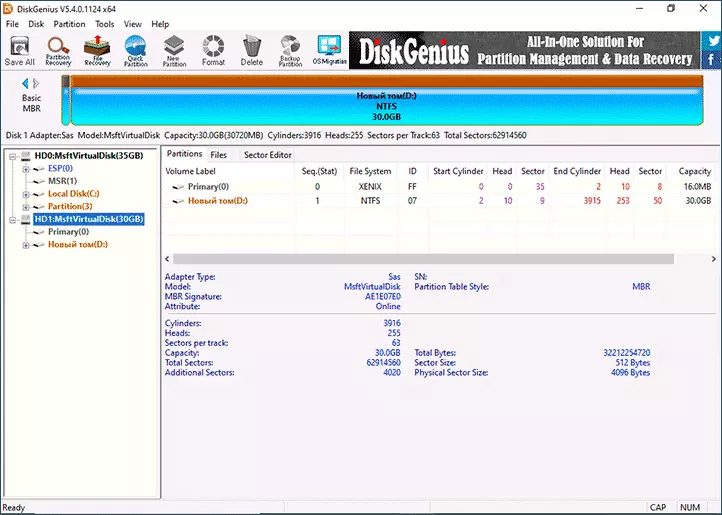
विंडोज या अन्य SSD सिस्टम या अन्य हार्ड ड्राइव को स्थानांतरित करना
अक्सर अनुरोधित फ़ंक्शन - Windows 10 को SSD या अन्य हार्ड डिस्क में स्थानांतरित करना। हालांकि, इस प्रणाली के बारे में बात करना जरूरी नहीं है। डिस्कजेनियस में अवसर निम्नानुसार काम करता है:
- शीर्ष मेनू में ओएस माइग्रेशन बटन पर क्लिक करें।
- लक्ष्य डिस्क (अलग भौतिक एसएसडी या एचडीडी) का चयन करें, इससे सभी डेटा हटा दिए जाएंगे। कार्यक्रम छोटे आकार के विभाजन को रखने में सक्षम है (बशर्ते कि उनके लिए कोई जगह न हो) छोटी हो।
- यदि आप चाहें, तो लक्ष्य डिस्क पर विभाजन के आकार को कॉन्फ़िगर करें: उदाहरण के लिए, आप किसी अन्य विभाजन के लिए खाली स्थान छोड़ सकते हैं।
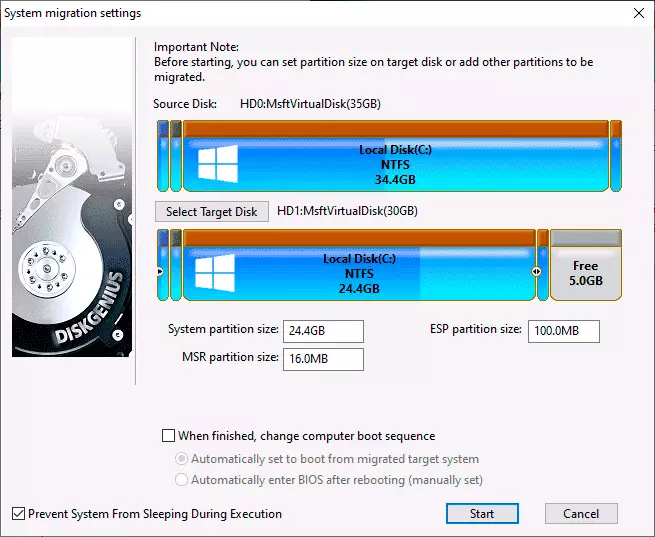
- स्टार्ट बटन दबाएं। आप एक क्वेरी देखेंगे: हॉट माइग्रेशन (कंप्यूटर को रीबूट किए बिना) चलाएं या सिस्टम को स्थानांतरित करने के लिए WinPE में रीबूट करें (रीबूट के साथ) - यहां अपने विवेकाधिकार पर, मैंने दोनों विकल्पों की जांच की, दोनों ने ठीक काम किया।
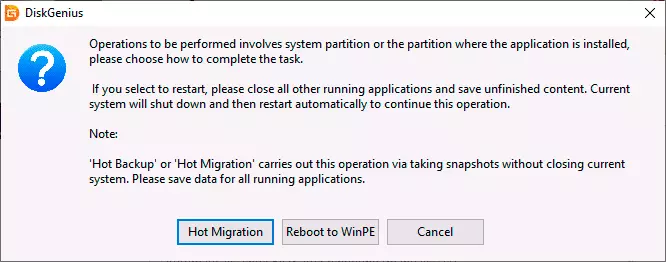
जीपीटी में या जीपीटी से एमपीआर में डेटा खोने के बिना एमबीआर में कनवर्ट करें
आगे बढ़ने से पहले, विचार करें कि रूपांतरण एक गैर-सिस्टम डिस्क (या सिस्टम को स्थापित करने के लिए एक भी डिस्क के लिए होना चाहिए, लेकिन इस मामले में आपको अतिरिक्त सुविधाओं के बारे में अनुभाग में प्रोग्राम के बूट संस्करण का उपयोग करने की आवश्यकता होगी)। सिस्टम डिस्क को परिवर्तित करते समय, सिस्टम लोडिंग को रोकने की संभावना है। यदि आपको Windows 10 सिस्टम डिस्क को MBR से GPT को डाउनलोड के नुकसान के बिना कनवर्ट करने की आवश्यकता है, तो आधिकारिक एमबीआर 2 जीपीटी विधि का उपयोग करें।
डिस्कजेनियस में विभाजन तालिका को बदलने की प्रक्रिया बहुत सरल है:
- बाईं ओर की सूची में डिस्क पर दायां माउस बटन दबाएं (यह डिस्क पर है, और उस पर विभाजन नहीं है, क्योंकि जीपीटी या एमबीआर अनुभाग तालिका पूरी डिस्क पर लागू होती है)।
- संदर्भ मेनू में, चुनें GUID विभाजन तालिका में कनवर्ट करें GPT में कनवर्ट करने के लिए या MBR विभाजन तालिका में कनवर्ट करें एमबीआर में रूपांतरण के लिए (वर्तमान विभाजन तालिका के अनुरूप वस्तुओं में से एक सक्रिय नहीं होगा)।
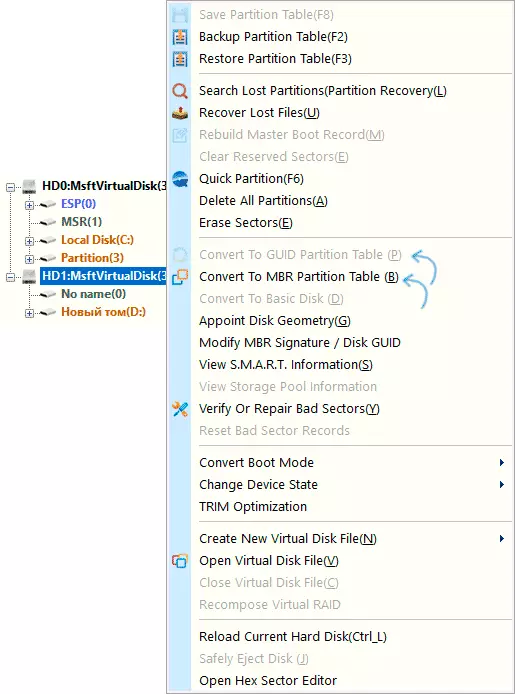
- बटन दबाकर परिवर्तनों को लागू करें "सभी को सुरक्षित करें" सीधा ऊपर।
हार्ड ड्राइव और एसएसडी के साथ काम करना
इस तरह के किसी भी प्रोग्राम में, आप हार्ड डिस्क अनुभागों के साथ काम कर सकते हैं: उन्हें विस्तारित करें और संपीड़ित करें, एक विभाजन को कई में विभाजित करें और अन्य कार्यों को निष्पादित करें। सबसे आसान तरीका प्रोग्राम विंडो के शीर्ष पर या बाएं-क्लिक पैनल में अनुभाग द्वारा चयनित डिस्क विभाजन में से किसी एक के ग्राफिकल प्रतिनिधित्व पर क्लिक करना है और वांछित कार्रवाई का चयन करें:
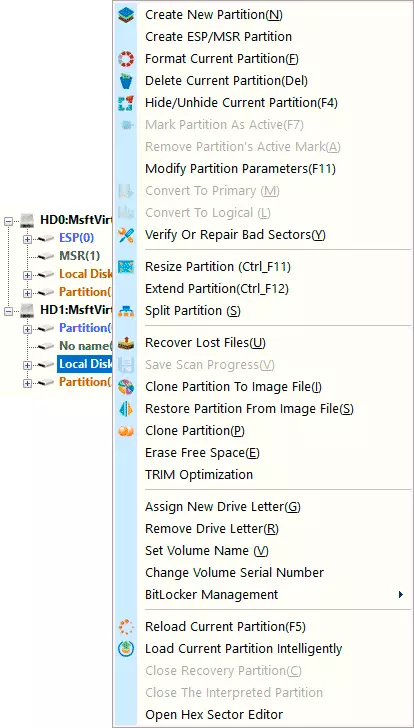
- नया विभाजन बनाएँ - चयनित खंड पर खाली स्थान से एक नया विभाजन बनाना।
- प्रारूप वर्तमान विभाजन - वर्तमान खंड को प्रारूपित करें।
- वर्तमान विभाजन हटाएं - वर्तमान अनुभाग हटाएं।
- विभाजन का आकार बदलें - वर्तमान खंड के आकार को बदलें।

- विभाजन का विस्तार करें - वर्तमान खंड का विस्तार करें।
- विभाजन विभाजन - डिस्क विभाजन को विभाजित करें।
अन्य उपलब्ध सुविधाएं हैं, जैसे कि सेक्शन क्लोनिंग किसी अन्य डिस्क पर। (क्लोन विभाजन) , अनुभाग के लिए "सक्रिय" लेबल की स्थापना, मुख्य एक से तार्किक या पीछे (केवल एमबीआर) में परिवर्तित, विभाजन छिपाने के लिए।
अनुभागों के साथ संचालन का इंटरफ़ेस दोहराया जाता है जब विभिन्न क्रियाएं चुने जाते हैं और आपको वांछित आकार की मैन्युअल प्रविष्टि का उपयोग करने या विभाजक को डिस्क विभाजन के ग्राफिकल दृश्य में स्थानांतरित करने की अनुमति देता है।
अनुभागों से जुड़े एक और संभावना को "त्वरित विभाजन" कहा जाता है (त्वरित विभाजन निर्माण, पूर्ण डिस्क सफाई के साथ निष्पादित): बाईं ओर सूची में डिस्क पर राइट-क्लिक पर क्लिक करने के लिए पर्याप्त है (भौतिक डिस्क के नाम से) ) और संदर्भ मेनू के उपयुक्त आइटम का चयन करें।
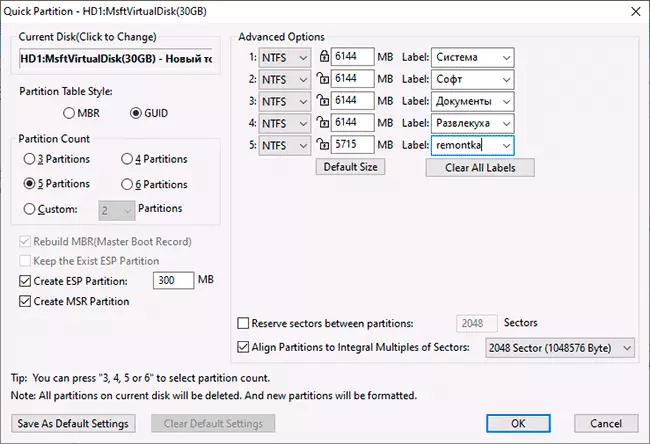
इसके बाद, आप डिस्क को वांछित प्रारूप में परिवर्तित कर सकते हैं और वांछित फ़ाइल सिस्टम के साथ चयनित आकार के अनुभागों की वांछित संख्या बना सकते हैं और आवश्यक टैग के साथ: फ़ंक्शन का तर्क, मुझे आशा है कि यह उपर्युक्त स्क्रीनशॉट से समझा जाएगा।
फ़ाइलों को पुनर्स्थापित करें, हटाए गए और क्षतिग्रस्त डिस्क विभाजन
कार्यक्रम डेटा वसूली कार्य प्रदान करता है:- यदि आप उस पर भौतिक डिस्क या अनुभाग का चयन करते हैं, और संदर्भ मेनू में - "खोए गए फ़ाइलों को पुनर्प्राप्त करें", तो आप रिमोट फाइलों की खोज कर सकते हैं, साथ ही साथ स्वरूपण के बाद खोए गए डेटा, और फिर वांछित स्थान पर अपनी बहाली निष्पादित कर सकते हैं (नहीं करना चाहिए उसी डिस्क को पुनर्स्थापित किया जाए जिससे रिकवरी की जाती है)।
- यदि आप बाईं ओर और संदर्भ मेनू में सूची में भौतिक डिस्क का चयन करते हैं, तो "खोया विभाजन खोजें" का चयन करें, आप डिस्क पर विभाजन को खोजने और पुनर्स्थापित कर सकते हैं (फ़ाइल सिस्टम को हटाने, फ़ाइल सिस्टम को नुकसान पहुंचाए जाने के परिणामस्वरूप) विभाजन।
मैंने इस कार्यक्षमता का परीक्षण केवल सतही रूप से और केवल दूरस्थ फ़ाइलों को पुनर्स्थापित करने के संदर्भ में किया: फ़ाइलों को आंशिक रूप से बहाल किया गया है, लेकिन मैं दक्षता का न्याय नहीं कर सकता। वैसे भी, इस तरह की संभावना की उपस्थिति एक बार उपयोगी हो सकती है। सामग्री भी इस भाग में उपयोगी हो सकती है: सबसे अच्छा मुफ्त डेटा वसूली कार्यक्रम, रिमोट डिस्क विभाजन को पुनर्स्थापित करने के लिए, कच्चे डिस्क को पुनर्स्थापित कैसे करें।
अतिरिक्त विशेषताएं डिस्कजेनियस
ऊपर, मैंने डिस्कजेनियस के उपयोग को सूचीबद्ध किया, जो कि मेरी राय में, अक्सर अधिकांश उपयोगकर्ताओं द्वारा आवश्यक होने की आवश्यकता होती है, लेकिन इसमें अतिरिक्त सुविधाएं भी होती हैं:
- मेनू में डिस्कजेनियस बूट फ्लैश ड्राइव बनाना "उपकरण" — "WinPE USB ड्राइव बनाएं" । यह उपयोगी होगा, उदाहरण के लिए, ऑपरेटिंग सिस्टम को स्थापित करने से पहले डिस्क को जीपीटी या एमबीआर में परिवर्तित करने के लिए।
- त्रुटियों पर डिस्क की जांच, उनके सुधार - आइटम "खराब क्षेत्रों की पुष्टि या मरम्मत" विभाजन के संदर्भ मेनू में।
- छवि फ़ाइल में अनुभाग सहेजना (आइटम) छवि फ़ाइल के लिए क्लोन विभाजन खंड के संदर्भ मेनू में)।
- एसएसडी के लिए मजबूर ट्रिम निष्पादन।
- भौतिक डिस्क मेनू, आइटम में उपलब्ध भौतिक डिस्क से वर्चुअल डिस्क फ़ाइल बनाना "नई वर्चुअल डिस्क बनाएं".
- वर्तमान प्रणाली को वीएमवेयर वर्चुअल मशीन में क्लोन करना (टूल्स मेनू में उपलब्ध)।
- वर्तमान विभाजन तालिका का बैकअप बनाना और बैकअप से रिकवरी।
और यहां तक कि यह सूची पूरी नहीं हुई है, यह संभव है कि आप अपने लिए कुछ दिलचस्प पा सकें।
वीडियो अवलोकन
नतीजतन: आज, डिस्कजेनियस इस तरह के कार्यक्रमों के सबसे अच्छे प्रतिनिधियों में से एक है, बशर्ते आप रूसी इंटरफ़ेस की कमी के लिए तैयार हैं। और मैं आशा करना चाहता हूं कि यह रहेगा।
