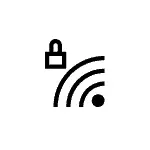
इस निर्देश में, यह विस्तृत है कि विंडोज 10 क्यों लिखता है कि इस नेटवर्क से कनेक्ट करना संभव नहीं है और स्थिति को ठीक करने के विभिन्न तरीकों से। इसी विषय पर: यदि वाई-फाई लैपटॉप पर काम नहीं करता है तो क्या करना है।
- कनेक्शन त्रुटियों का सरल और लगातार कारण
- समस्या को ठीक करने के तरीके
- एडाप्टर का मैक पता
- वाई-फाई नेटवर्क को भूल जाओ और इसे फिर से कनेक्ट करें
- फ्लाइट मोड और वायरलेस अक्षम
- वाई-फाई एडाप्टर ड्राइवर्स
- IPv6 अक्षम करें।
- Fips।
- अन्य समाधान
- वीडियो अनुदेश
वाई-फाई नेटवर्क से कनेक्ट होने पर त्रुटि के सबसे आसान और सबसे आम कारणों में से एक
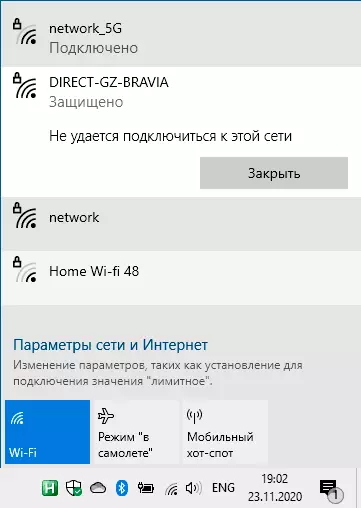
एक त्रुटि प्राप्त करने का सबसे आसान तरीका "इस नेटवर्क से कनेक्ट नहीं हो सकता" कनेक्ट करते समय - वाई-फाई से गलत पासवर्ड (नेटवर्क सुरक्षा कुंजी) दर्ज करें (कभी-कभी यह बताया गया है कि एक अवैध सुरक्षा कुंजी दर्ज की गई है, और कभी-कभी संदेश प्रदर्शित होता है लेख)।
यहां तक कि यदि आप भरोसा रखते हैं कि सबकुछ सही ढंग से दर्ज किया गया है, तो निम्नलिखित बिंदुओं पर विचार करें:
- पासवर्ड दर्ज करते समय कीबोर्ड लेआउट की जांच करें, इस बात पर विचार करें कि शीर्षक और लोअरकेस अक्षरों को पासवर्ड में निर्दिष्ट तरीके से दर्ज किया जाना चाहिए।
- यदि आपने साइब्रिक या कोई विशेष वर्ण युक्त वाई-फाई पासवर्ड स्थापित किया है, तो यह समस्याएं हो सकती है: राउटर पर वाई-फाई पासवर्ड बदलने का प्रयास करें ताकि इसमें केवल लैटिस और संख्याएं हों।
- यदि परिवार के सदस्य से कोई व्यक्ति आपके ज्ञान के बिना वाई-फाई पर पासवर्ड बदल सकता है, तो इस प्रश्न को उससे जांचें।
और अंत में, ऐसा होता है बहुत नौसिखिया उपयोगकर्ता वाई-फाई आइकन पर क्लिक करके, यह देखता है कि वहां कई नेटवर्क उपलब्ध हैं, और मानते हैं कि यह इंटरनेट तक पहुंचने के लिए उनका उपयोग कर सकता है, हालांकि यह नहीं है: यह आपका नेटवर्क नहीं है और आप इसे पसंद नहीं कर सकते हैं (नहीं पासवर्ड जानना) कनेक्ट।
समस्या को ठीक करने के तरीके "इस नेटवर्क से कनेक्ट करने में असमर्थ"
यदि वाई-फाई पासवर्ड की गारंटी नहीं है कि कोई समस्या नहीं है (या यह सिस्टम में सहेजा गया है), समस्या को हल करने वाली निम्नलिखित समस्याओं का उपयोग करने का प्रयास करें।ध्यान: आगे बढ़ने से पहले, जांचें, लेकिन यदि आप लैपटॉप और राउटर को पुनरारंभ करते हैं तो समस्या बनी रहती है (आउटलेट से राउटर को बंद करें और 10-15 सेकंड चालू करें)। यदि काम के पूरा होने के बाद समस्या दिखाई देती है (साथ ही नींद या हाइबरनेशन मोड के बाद) और लैपटॉप चालू करें, लेकिन रीबूट के बाद सब कुछ ठीक काम करता है, विंडोज 10 के त्वरित लॉन्च को अक्षम करने का प्रयास करें (और उसके बाद रीबूट करें)।
वाई-फाई पैरामीटर में "यादृच्छिक हार्डवेयर पते" अक्षम करें, मैक एड्रेस लॉक को याद रखें
यदि वाई-फाई राउटर सेटिंग्स में अपने मैक पते पर राउटर सेटिंग्स में राउटर कनेक्शन सक्षम है, तो आप प्रश्न में कनेक्टेड त्रुटि प्राप्त कर सकते हैं। इसके अलावा, इसकी उपस्थिति विंडोज 10 में "यादृच्छिक हार्डवेयर पते" विकल्प को शामिल करने से प्रभावित कर सकती है।
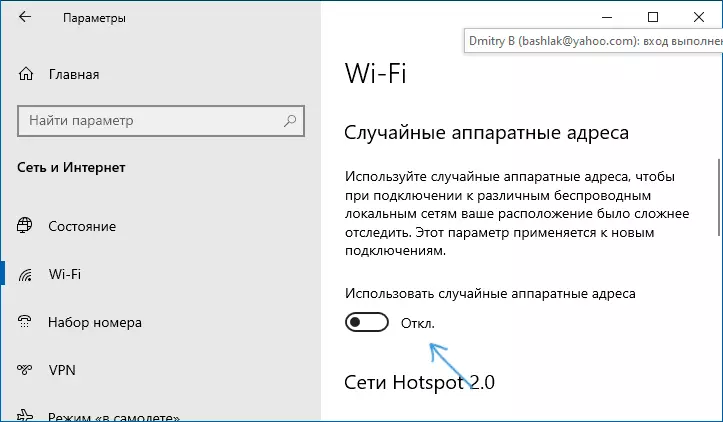
यह जांचने के लिए कि क्या यह फ़ंक्शन सक्षम नहीं है, पैरामीटर - नेटवर्क और इंटरनेट - वाई-फाई पर जाएं और, यदि "यादृच्छिक हार्डवेयर पते" हैं (ओएस के सभी संस्करण नहीं हैं), इस विकल्प को अक्षम करें।
वाई-फाई नेटवर्क को "भूल जाएं" आज़माएं और इसे फिर से कनेक्ट करें
यदि नेटवर्क का पासवर्ड सहेजा गया है (कनेक्ट होने पर अनुरोध नहीं किया गया है), "भूलें" नेटवर्क का प्रयास करें, और फिर इसे फिर से कनेक्ट करें। इस विधि का उपयोग करते समय, यह आवश्यक है कि आपको अपने वाई-फाई नेटवर्क का पासवर्ड याद रखें। इसे किसी अन्य डिवाइस पर भी देखा जा सकता है: विंडोज 10 में वाई-फाई पासवर्ड कैसे देखें, एंड्रॉइड पर वाई-फाई पासवर्ड कैसे देखें।विंडोज 10 के नवीनतम संस्करणों में नेटवर्क को भूलने के लिए, कनेक्शन की सूची में इसके नाम पर क्लिक करने के लिए पर्याप्त है और आइटम "भूल जाएं" का चयन करें। उसके बाद, नेटवर्क पर जाने की कोशिश करें।
वायरलेस कनेक्शन को बंद करने के लिए उड़ान मोड को सक्षम और फिर से डिस्कनेक्ट करें
यदि आपके लैपटॉप पर जलवायु मोड कुंजी है तो इसके साथ उड़ान मोड चालू करने का प्रयास करें, और फिर इसे फिर से चालू करें, और फिर कनेक्शन की जांच करें। यदि यह कुंजी गुम है, तो Windows 10 अधिसूचना क्षेत्र में "विमान में मोड" चालू करें।
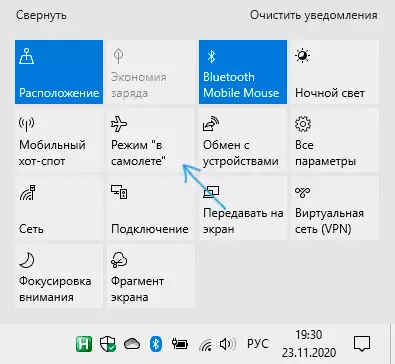
और मोड को चालू करने के बाद, इसे बार-बार बंद करें वाई-फाई नेटवर्क से कनेक्ट करने का प्रयास करें। यदि यह मदद नहीं करता है, तो निम्न विकल्प आज़माएं:
- प्रेस कुंजी विन + आर। कीबोर्ड पर, दर्ज करें Ncpa.cpl पर और एंटर दबाएं।
- सूची में, अपना वायरलेस कनेक्शन ढूंढें, उस पर क्लिक करें पर क्लिक करें और "अक्षम करें" का चयन करें।
- अक्षम होने के बाद, दाहिने माउस बटन के साथ उस पर क्लिक करें और "कनेक्ट" का चयन करें।
इसके बाद, आप वायरलेस नेटवर्क से कनेक्ट करने के लिए फिर से कोशिश कर सकते हैं।
वाई-फाई एडाप्टर ड्राइवर्स
यदि हाल ही में कोई कनेक्शन समस्या नहीं थी, तो इस विकल्प को आजमाएं:- डिवाइस मैनेजर पर जाएं (आप "स्टार्ट" बटन पर राइट क्लिक पर मेनू के माध्यम से कर सकते हैं)।
- अपने वाई-फाई एडाप्टर ("नेटवर्क एडेप्टर" अनुभाग में स्थित गुणों पर जाएं, आप एडाप्टर नाम को दो बार डबल-क्लिक कर सकते हैं या संदर्भ मेनू का उपयोग कर सकते हैं)।
- देखो, चाहे बटन "रन" सक्रिय हो। यदि हां, तो ड्राइवर को वापस रोल करने के लिए इसका इस्तेमाल करें।
आप विंडोज 10 रिकवरी पॉइंट्स का उपयोग करने का भी प्रयास कर सकते हैं।
यदि Windows 10 या एक प्रमुख सिस्टम अद्यतन स्थापित करने के बाद समस्या दिखाई दी, तो लैपटॉप निर्माता की आधिकारिक वेबसाइट से अपने वाई-फाई एडाप्टर के ड्राइवर को डाउनलोड करने का प्रयास करें ( ध्यान: मैं समझता हूं कि आप इंटरनेट पर काम नहीं करते हैं, लेकिन आप इसे और फोन पर डाउनलोड कर सकते हैं, और फिर इसे किसी समस्या पर कॉपी कर सकते हैं) और इसे इंस्टॉल कर सकते हैं। यदि निर्माता के निर्माता के साइट ड्राइवरों पर केवल ओएस के पिछले संस्करणों के लिए, याद रखें: वे आमतौर पर विंडोज 10 के तहत पूरी तरह से काम करते हैं।
कनेक्शन गुणों में आईपीवी 6 को अक्षम करना
कुछ समीक्षाओं से, यह विधि कभी-कभी परिचालित होती है:
- खुली कनेक्शन सूची ( विन + आर। — Ncpa.cpl पर ), वायरलेस कनेक्शन (आमतौर पर "वायरलेस नेटवर्क") पर राइट-क्लिक करें और "गुण" चुनें।
- आईपी संस्करण 6 (टीसीपी / आईपीवी 6) के साथ अनचेक करें और सेटिंग्स लागू करें।
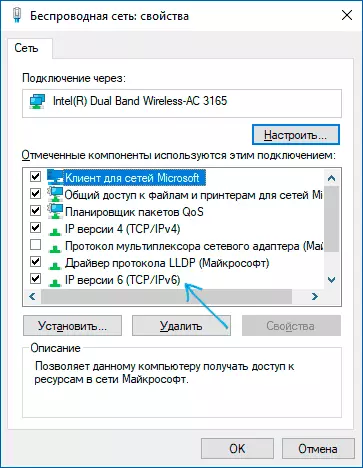
FIPS को सक्षम या अक्षम करें
विंडोज 10 प्रो या एंटरप्राइज़ में इसके लिए FIPS- संगत एन्क्रिप्शन एल्गोरिदम को सक्षम या अक्षम करने का प्रयास करें:
- प्रेस कुंजी विन + आर। प्रवेश करना gpedit.msc। और एंटर दबाएं।
- कंप्यूटर कॉन्फ़िगरेशन पर जाएं - विंडोज कॉन्फ़िगरेशन - सुरक्षा सेटिंग्स - स्थानीय नीतियां - सुरक्षा सेटिंग्स।
- "सिस्टम क्रिप्टोग्राफी: एन्क्रिप्शन, हैशिंग और साइनिंग के लिए FIPS-संगत एल्गोरिदम का उपयोग करें" और उस पर डबल-क्लिक करें।
- "सक्षम" मान सेट करें यदि इसे बंद कर दिया गया है या इसके विपरीत।
उसके बाद, सेटिंग्स को सहेजें, स्थानीय समूह नीति संपादक को बंद करें और अपने लैपटॉप या पीसी को पुनरारंभ करें।
विंडोज 10 होम के मामले में, रजिस्ट्री संपादक चलाएं ( विन + आर। — regedit। ) और अनुभाग पर जाएं
Hkey_local_machine \ system \ currentControlset \ नियंत्रण \ lsa \ fipsalgoritempolicy \रजिस्ट्री विंडो के दाईं ओर, पैरामीटर के मान पर ध्यान दें सक्षम।.
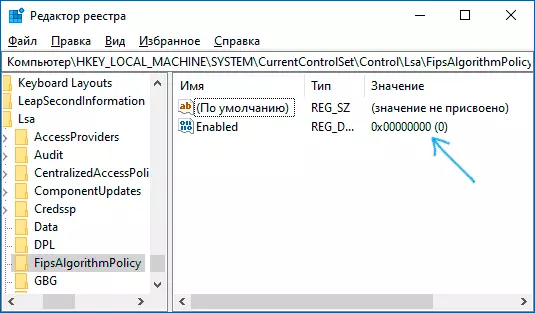
अगर यह बराबर है 0 , परिवर्तित करना 1 (पैरामीटर पर डबल क्लिक करने के बाद) और इसके विपरीत। फिर रजिस्ट्री संपादक को बंद करें और सिस्टम को रीबूट करें।
अन्य समाधान समाधान
समस्या को हल करने के लिए अन्य कारणों और विधियों के अलावा, "इस नेटवर्क से कनेक्ट करने में असमर्थ" विंडोज 10 में निम्नानुसार आवंटित किया जा सकता है:- याद रखें कि खराब वाई-फाई रिसेप्शन भी इस त्रुटि का कारण बन सकता है। जांचें कि क्या यह सहेजा जाता है जब प्लग-इन लैपटॉप राउटर के करीब निकटता में होता है। कभी-कभी मुफ्त वाई-फाई चैनल की पसंद मदद कर सकती है।
- यदि समस्या इस वाई-फाई नेटवर्क से जुड़े सभी उपकरणों के लिए प्रासंगिक है, तो यह संभव है कि राउटर पैरामीटर में कुछ बदला गया हो, शायद किसी भी तरह (वाई-फाई पासवर्ड बदल दिया गया है, मैक पते द्वारा चालू किया गया है)। समाधान - राउटर को फिर से कॉन्फ़िगर करने का प्रयास करें, अधिमानतः - फैक्ट्री सेटिंग्स पर प्रारंभिक रीसेट के साथ (यदि यह आपके लिए मुश्किल नहीं है)।
- यदि आपने तीसरे पक्ष के एंटीवायरस या फ़ायरवॉल को स्थापित किया है, तो उन्हें अक्षम करने का प्रयास करें, और कंप्यूटर से पूरी तरह से हटाने और इसे रीबूट करने के लिए प्रयास करने के लिए बेहतर है।
- यदि आपने ऑप्टिमाइज़ेशन उद्देश्यों के लिए किसी भी विंडोज 10 सेवाओं को अक्षम कर दिया है, तो इससे समस्याएं हो सकती हैं: उन्हें फिर से चालू करने का प्रयास करें।
- नेटवर्क समस्या निवारण के लिए अंतर्निहित समस्या निवारण उपकरण का उपयोग करने का प्रयास करें। भले ही यह त्रुटि को ठीक न करे, यह कुछ समस्याओं की रिपोर्ट कर सकता है जो इंटरनेट पर ढूंढ पाएंगे।
- विंडोज 10 में नेटवर्क पैरामीटर रीसेट करने का प्रयास करें।
- सैद्धांतिक रूप से, समस्या का कारण आपके लैपटॉप या कंप्यूटर पर वायरस हो सकता है। यदि इसका संदेह है, तो उचित जांच करने का प्रयास करें। मैं एडव्लेनर का उपयोग करने की भी सिफारिश करता हूं।
अन्य युक्तियों के अलावा, आप आमतौर पर व्यवस्थापक की ओर से कमांड लाइन शुरू करने की सिफारिश ढूंढ सकते हैं, फिर निम्न आदेशों का उपयोग करने के लिए
नेटश विंसॉक रीसेट नेटश आईपी रीसेट ipconfig / रिलीज ipconfig / नवीनीकरण iponfig / flushdnsबाद के रिबूट के साथ। यह मदद कर सकता है, लेकिन, मेरी राय में, अनावश्यक है: विंडोज 10 नेटवर्क का अंतर्निहित रीसेट सभी निर्दिष्ट कार्य करता है।
वीडियो अनुदेश
यदि आप इस बारे में जानकारी की टिप्पणियों में साझा कर सकते हैं कि आपने किस विधि की मदद की है, तो समस्या पर आंकड़े प्राप्त करने के लिए यह उपयोगी हो सकता है।
