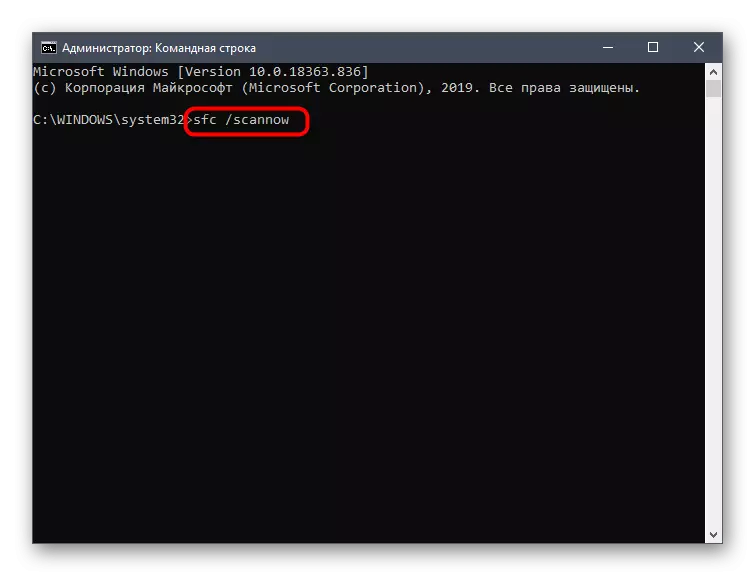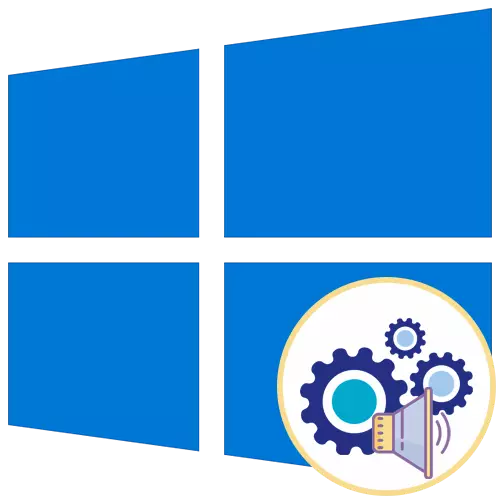
विकल्प 1: मूल ध्वनियों को बंद करना
मूल ध्वनियों में उन लोगों को शामिल किया जाता है जिन्हें डिवाइस कनेक्ट होने पर पुन: उत्पन्न किया जाता है, स्क्रीन पर त्रुटियों की उपस्थिति या फ़ोल्डर में संक्रमण। उनमें से सभी द्वारा प्रबंधन "निजीकरण" मेनू के माध्यम से किया जाता है, जिसे हम आगे देखेंगे।
- स्टार्ट मेनू खोलें और बाएं फलक पर स्थित एक गियर के रूप में आइकन पर क्लिक करके वहां से "पैरामीटर" पर जाएं।
- टाइल्स के बीच, "वैयक्तिकरण" अनुभाग खोजें।
- खंड के बाएं खंड के माध्यम से, "विषय" श्रेणी में जाएं।
- थीम की मुख्य सेटिंग्स में, "ध्वनि" ढूंढें और आइकन पर क्लिक करें।
- यदि स्पीकर आइकन सूची में किसी भी नाम के पास प्रदर्शित होता है, तो इसका मतलब है कि इसकी अपनी आवाज है। चुनने और बदलने के लिए उस पर क्लिक करें। विंडोज स्टार्ट ट्यून को अक्षम करने के लिए, तालिका के नीचे संबंधित बिंदु की जांच करें।
- "ध्वनि" ड्रॉप-डाउन मेनू का विस्तार करें।
- सूची के शीर्ष को ऊपर उठाएं और वहां "नहीं" का चयन करें।
- परिवर्तन सहेजने के लिए "लागू करें" पर क्लिक करें।
- यदि आपको "ध्वनि योजना" ड्रॉप-डाउन मेनू में तुरंत सभी ध्वनियों को बंद करने की आवश्यकता होती है, तो "कोई ध्वनि" पैरामीटर सक्रिय करें, जिसके बाद परिवर्तनों को सहेजना न भूलें।
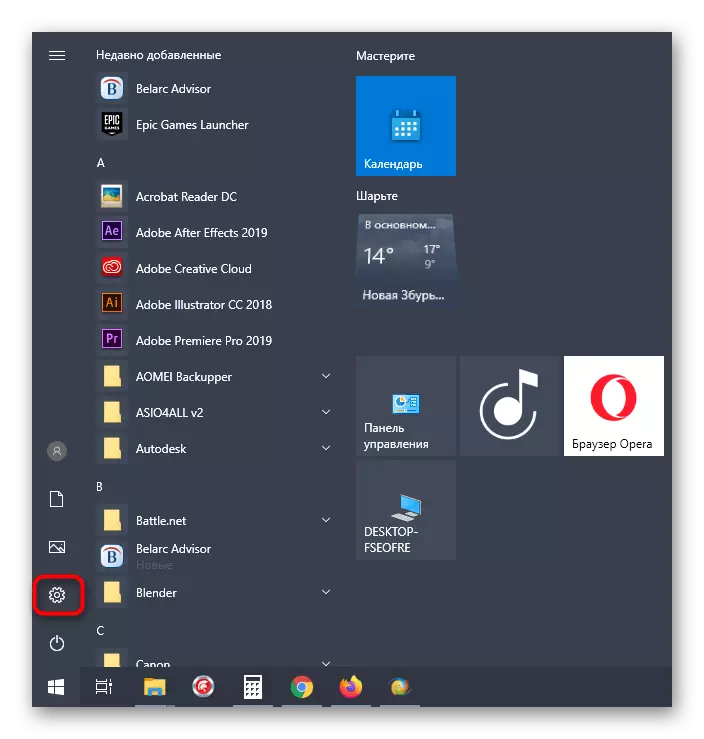
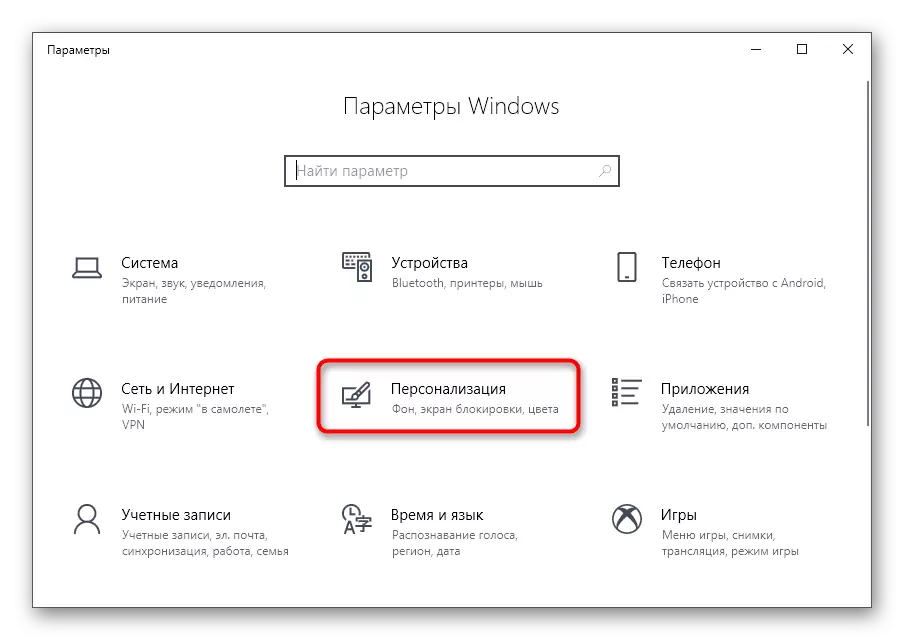
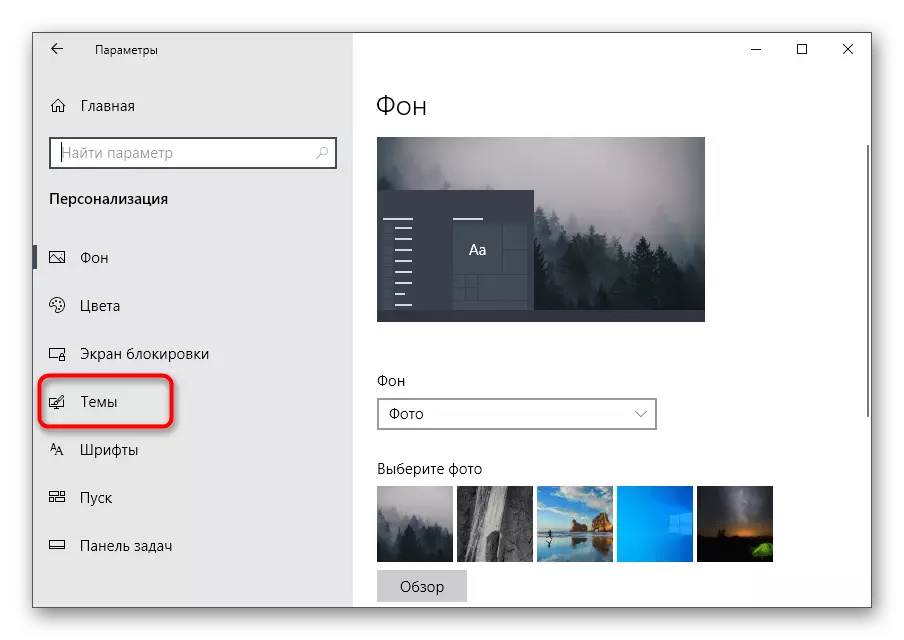
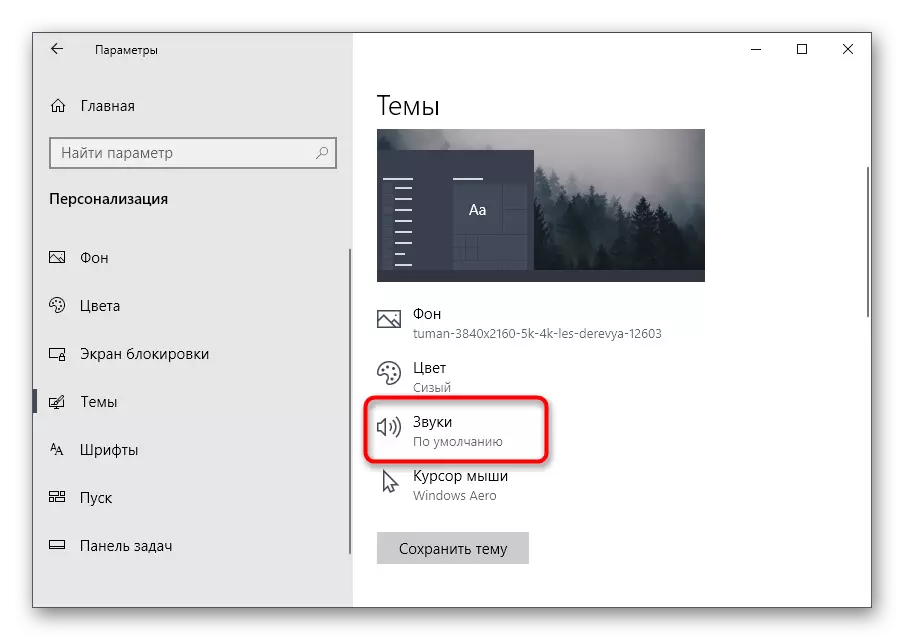
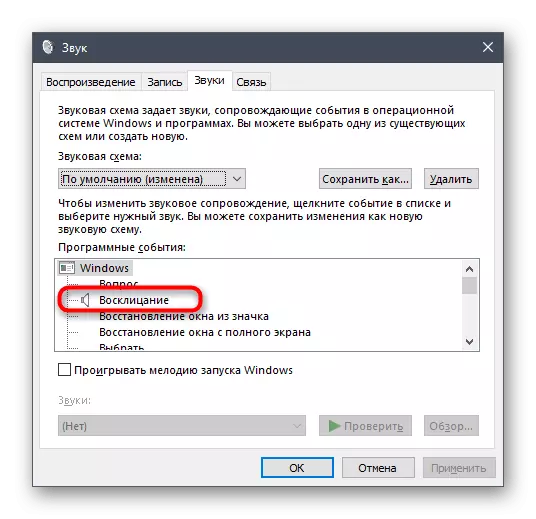
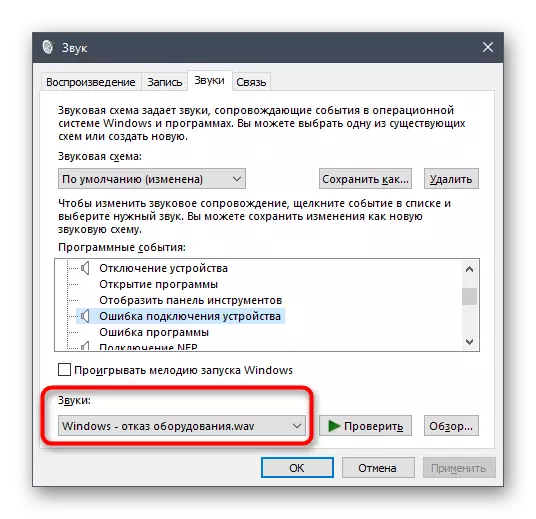
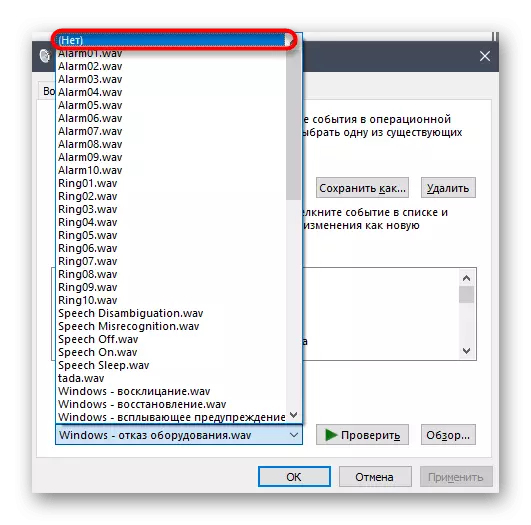
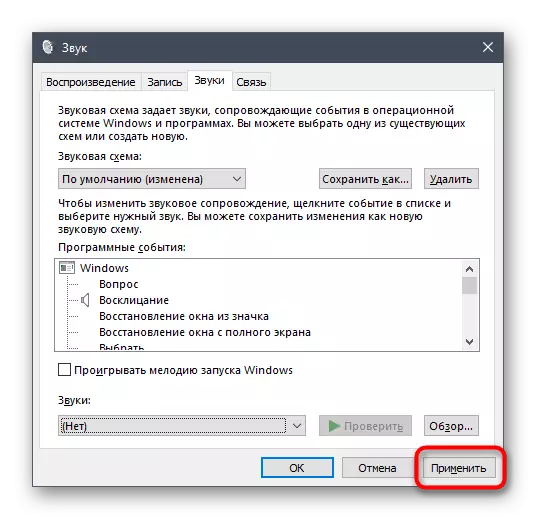
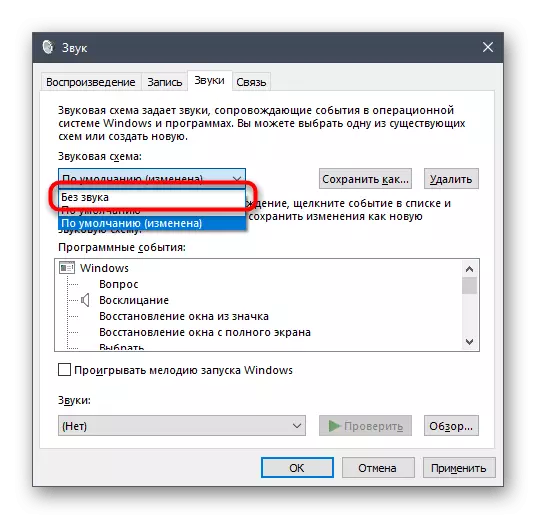
विकल्प 2: अधिसूचनाओं की आवाज को बंद करना
विंडोज 10 में एक अलग अनुभाग है जिसमें अधिसूचनाएं कॉन्फ़िगर की गई हैं। उसके लिए धन्यवाद, आप अपनी आवाज को बंद कर सकते हैं, एक आइटम से सबकुछ याद कर सकते हैं।
- उसी मेनू में "पैरामीटर" पहले खंड "सिस्टम" का चयन करें।
- "अधिसूचनाओं और कार्यों" के लिए बाएं पैनल के माध्यम से स्थानांतरित करें।
- "ध्वनि अधिसूचनाओं के प्लेबैक की अनुमति दें" से चेकबॉक्स को हटा दें।
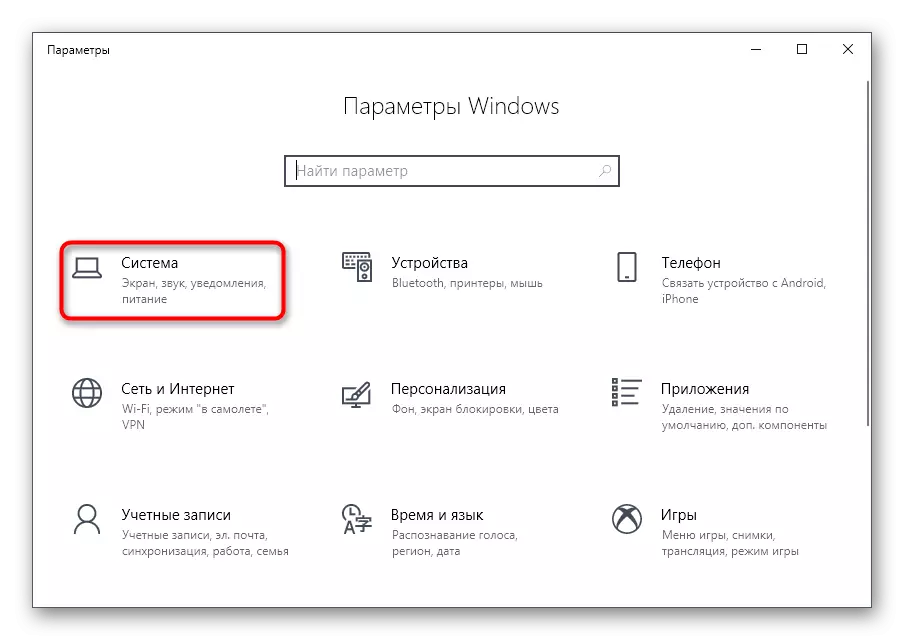
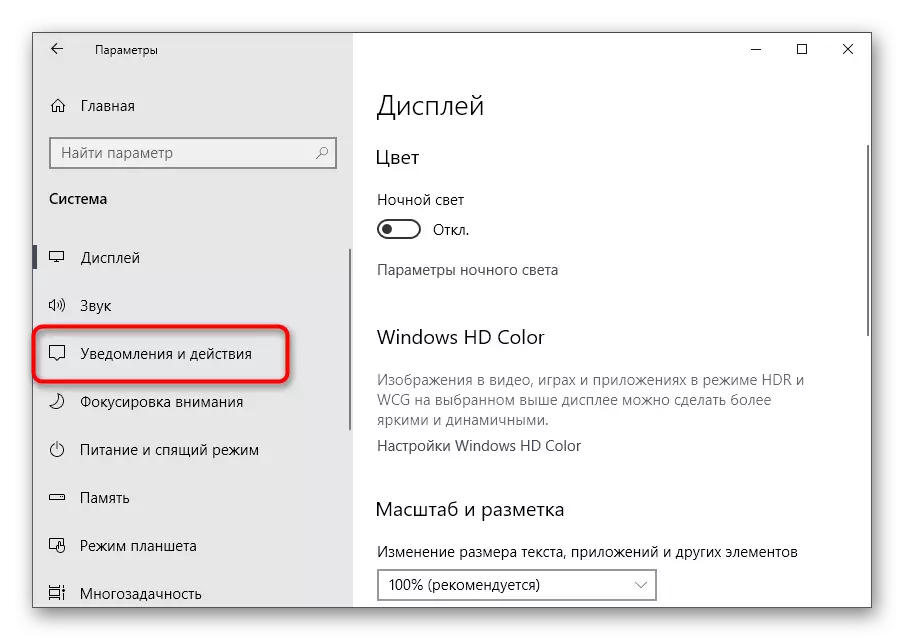
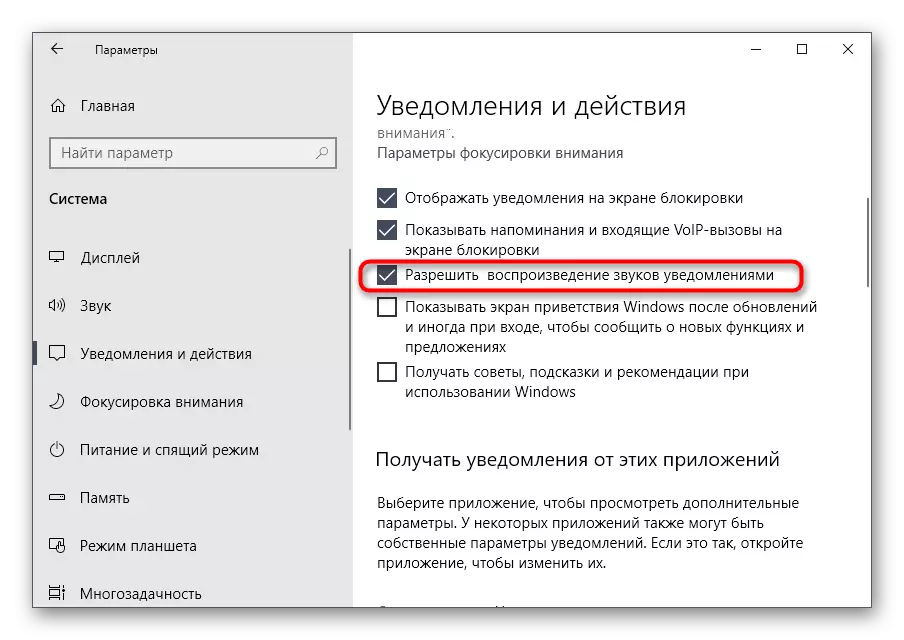
विकल्प 3: विंडोज़ में लॉगिन ध्वनि बंद करना
सिस्टम ध्वनियों को डिस्कनेक्ट करने का अंतिम तरीका विंडोज़ में लॉगिन के दौरान एक स्वागतशील विंडो से जुड़ा हुआ है। ऊपर, हम इस संगीत संगत के प्रजनन को अक्षम करने के तरीके के बारे में पहले ही बात कर चुके हैं, लेकिन कुछ में यह काम नहीं करता है, इसलिए, इष्टतम विकल्प विशेष सॉफ्टवेयर के लिए अपील होगी।
आधिकारिक वेबसाइट से Winaero Tweaker डाउनलोड करें
- सिस्टम ध्वनि को अक्षम करने के लिए, हम Winaero Tweaker प्रोग्राम का उपयोग करेंगे, जो रजिस्ट्री मानों को संपादित करके ऑपरेटिंग सिस्टम में विभिन्न सेटिंग्स को बदलकर केवल तेज है। उपरोक्त लिंक पर क्लिक करें, एप्लिकेशन को अपने कंप्यूटर पर डाउनलोड और इंस्टॉल करें।
- शुरू करने के बाद, खोज बार का उपयोग करें, "ध्वनि" स्कोरिंग करें, केवल "स्टार्टअप ध्वनि" आइटम का चयन करें।
- "स्टार्टअप ध्वनि सक्षम करें" पैरामीटर से चेकबॉक्स निकालें।
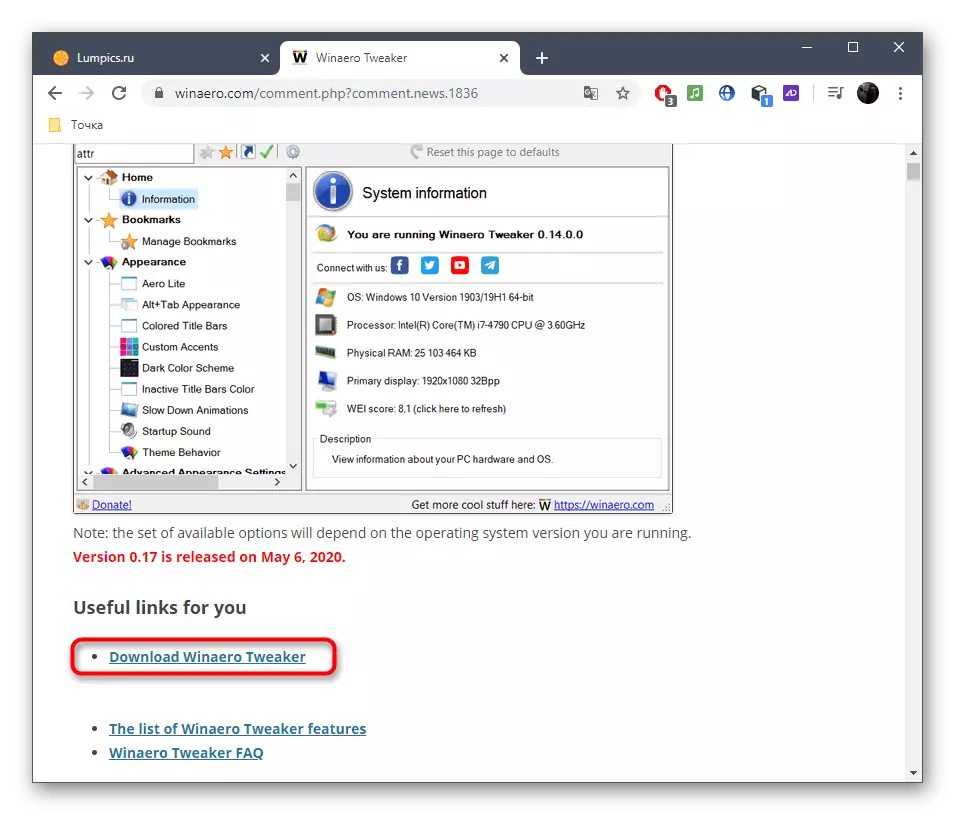
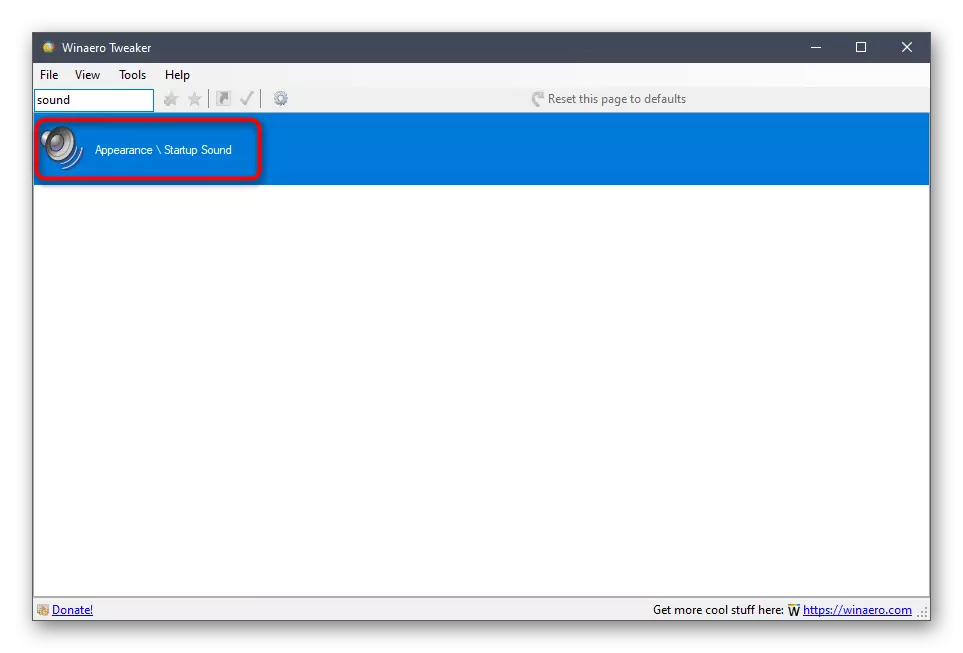
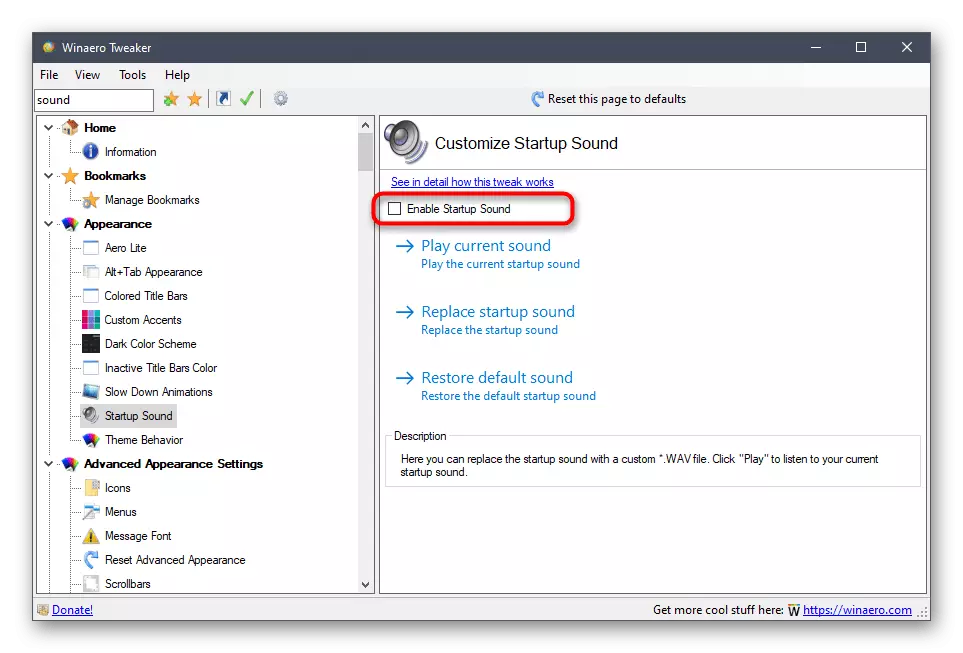
यह केवल एक कंप्यूटर को रीबूट में भेजने के लिए बनी हुई है, और ऑपरेटिंग सिस्टम में अगले इनपुट पर, स्वागत ध्वनि नहीं खेला जाएगा।
संभावित समस्याओं को हल करना
कुछ उपयोगकर्ताओं में, ध्वनि को अक्षम करने का प्रयास करते समय, स्क्रीन पर त्रुटियां दिखाई देती हैं, परिवर्तन लागू नहीं होते हैं या आवश्यक मेनू प्रदर्शित नहीं होता है। ऐसी परिस्थितियों में, इसे इस समस्या के सुधार के लिए विभिन्न विकल्पों का सहारा लिया जाना चाहिए, जिस पर चर्चा की जाएगी।विधि 1: ऑडियो ड्राइवर अपडेट करना
यदि आपने पहले ध्वनि ड्राइवर को पहले स्थापित नहीं किया है, तो विंडोज 10 स्वयं इसे पुरानी या गलत संस्करण स्थापित कर सकता है। नीचे दिए गए लिंक पर हमारी वेबसाइट पर अलग-अलग निर्देशों में अधिक विस्तृत पढ़ने के बारे में, अपने आप पर ध्वनि मानचित्र सॉफ़्टवेयर को अपडेट करने की अनुशंसा की जाती है।
अधिक पढ़ें:
ध्वनि कार्ड के लिए आवश्यक आवश्यक ड्राइवरों का निर्धारण
Realtek के लिए ऑडियो ड्राइवर डाउनलोड और इंस्टॉल करें
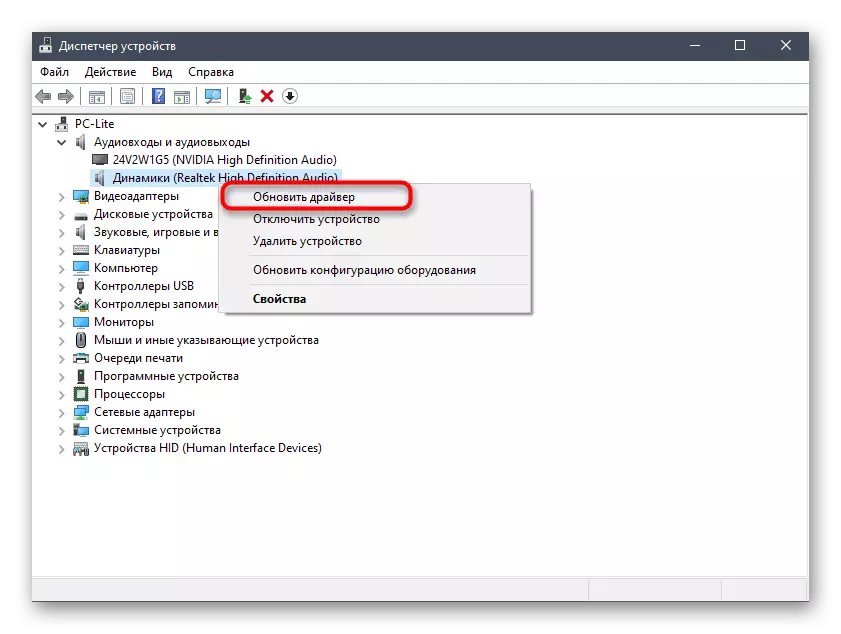
विधि 2: वायरस के लिए कंप्यूटर चेक
कभी-कभी कंप्यूटर पर दुर्भावनापूर्ण फ़ाइलों की उपस्थिति सेटिंग्स प्रबंधन में भी हस्तक्षेप कर सकती है, क्योंकि वायरस प्रक्रियाओं और सेवाओं को अवरुद्ध करती है। यदि आप सेटिंग मेनू खोलने का प्रयास करते हैं, तो आपको एक अचूक त्रुटि मिलती है या डाउनलोड बिल्कुल नहीं होता है, यह वायरस के लिए पीसी की जांच करने के लिए समझ में आता है, जो विस्तृत रूप में आगे पढ़ता है।
और पढ़ें: कंप्यूटर वायरस से लड़ना
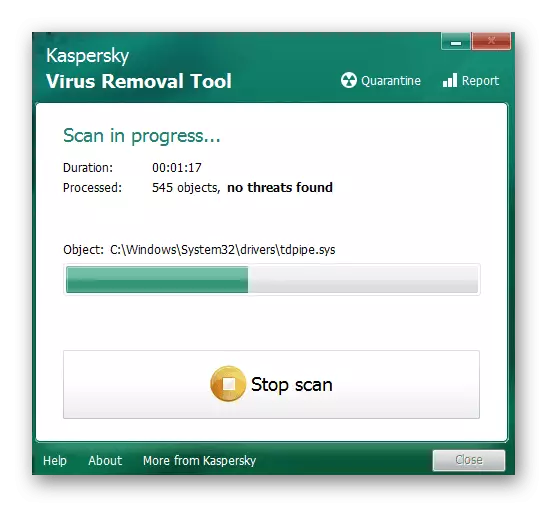
विधि 3: सिस्टम फ़ाइलों की अखंडता की जांच करना
विंडोज 10 में ध्वनि के डिस्कनेक्शन के साथ समस्या को हल करने का आखिरी तरीका सिस्टम फ़ाइलों की अखंडता की जांच करने के साथ जुड़ा हुआ है, क्योंकि विभिन्न विफलताओं या घटकों की अनुपस्थिति विभिन्न स्तरीय समस्याओं का भी कारण बन सकती है। शुरू करने के लिए, एसएफसी उपयोगिता शुरू करने की सिफारिश की जाती है, जो ओएस के अलग-अलग घटकों की जांच करने में लगी हुई है, और यदि यह ऑपरेशन त्रुटि के साथ पूरा हो गया है, तो आपको फिर से एसएफसी में लौटने के लिए एक डिस्प्ले को लागू करना होगा। इसके बारे में सभी जानकारी विषयगत सामग्री में आगे की तलाश में है।
और पढ़ें: विंडोज 10 में सिस्टम फ़ाइल अखंडता जांच का उपयोग और पुनर्स्थापित करना