
महत्वपूर्ण: स्थापित करने से पहले पढ़ें
एक गाइड शुरू करने से पहले, मैं शुरुआती उपयोगकर्ताओं को कुछ लगातार त्रुटियों से चेतावनी देना चाहूंगा। मैं इसे एक प्रकार की वस्तुओं के रूप में करूंगा, ध्यान से पढ़ें, कृपया:- यदि विंडोज 7 पहले से ही आपके लैपटॉप पर स्थापित है, और जिसके साथ इसे खरीदा जाता है, लेकिन आप ऑपरेटिंग सिस्टम को पुनर्स्थापित करना चाहते हैं, क्योंकि लैपटॉप धीमा हो गया है, विंडोज 7 लोड नहीं होता है, वायरस पकड़ा गया है या इस तरह कुछ: इस मामले में, आपने ऐसा किया है कि इस निर्देश का उपयोग न करें, बल्कि लैपटॉप को बहाल करने के छिपे हुए अनुभाग का उपयोग करने के लिए, जिसके साथ ऊपर वर्णित स्थिति में, आप उस राज्य को एक लैपटॉप को पुनर्स्थापित कर सकते हैं जिसमें आपने इसे खरीदा है एक लैपटॉप पर विंडोज 7 की स्टोर, और लगभग सभी स्थापना स्वचालित रूप से होगी। यह कैसे करें निर्देशों में वर्णित है लैपटॉप की फैक्टरी सेटिंग्स को कैसे पुनर्स्थापित करें।
- यदि आप अतिरिक्त विंडोज 7 की किसी भी समुद्री डाकू असेंबली को लैपटॉप पर लाइसेंस प्राप्त विंडोज 7 लाइसेंस प्राप्त ओएस बदलना चाहते हैं और यह इस उद्देश्य के लिए ठीक है कि इस निर्देश को यह निर्देश मिला है, मैं दृढ़ता से सब कुछ छोड़ने की सिफारिश करता हूं। मेरा विश्वास करो, आप किसी भी कार्यक्षमता में कोई उत्पादकता नहीं प्राप्त करेंगे, लेकिन समस्याएं सबसे अधिक संभावना होगी।
- सभी इंस्टॉलेशन विकल्पों के साथ, उन लोगों के अलावा जब लैपटॉप को डॉस या लिनक्स के साथ खरीदा गया था, तो मैं दृढ़ता से लैपटॉप रिकवरी सेक्शन को हटाने की सलाह नहीं देता (मैं वर्णन करूंगा कि यह क्या है और यह सबसे शुरुआती लोगों के लिए इसे कैसे हटाएगा) - एक अतिरिक्त 20-30 जीबी डिस्क स्थान एक विशेष भूमिका नहीं निभाता है, और वसूली अनुभाग बहुत उपयोगी हो सकता है, उदाहरण के लिए, जब आप अपने पुराने लैपटॉप को बेचना चाहते हैं।
- ऐसा लगता है कि अगर मैं कुछ के बारे में भूल गया, तो टिप्पणियों में जश्न मनाएं।
इस प्रकार, यह आलेख हार्ड डिस्क के सिस्टम विभाजन के स्वरूपण के साथ विंडोज 7 की स्वच्छ स्थापना के बारे में बात करेगा, ऐसे मामलों में जहां प्रीसेट ऑपरेटिंग सिस्टम की बहाली संभव नहीं है (वसूली अनुभाग पहले ही हटा दिया गया है) या नहीं है ज़रूरी। अन्य सभी मामलों में, मैं नियमित रूप से लैपटॉप को कारखाने की स्थिति में वापस करने की सलाह देता हूं।
सामान्य रूप से, चलो चलते हैं!
आपको लैपटॉप पर विंडोज 7 स्थापित करने की क्या आवश्यकता है
हमें जो कुछ भी चाहिए वह विंडोज 7 ऑपरेटिंग सिस्टम (डीवीडी या बूट फ्लैश ड्राइव), एक लैपटॉप और कुछ खाली समय के साथ एक वितरण है। यदि आपके पास बूट करने योग्य मीडिया नहीं है, तो उन्हें कैसे करें:
- बूट करने योग्य यूएसबी फ्लैश ड्राइव 7 कैसे बनाएं
- विंडोज 7 बूट डिस्क कैसे बनाएं
मुझे लगता है कि लोडिंग फ्लैश ड्राइव एक अधिक पसंदीदा विकल्प है जो सामान्य रूप से और अधिक सुविधाजनक काम करता है। विशेष रूप से इस तथ्य के साथ कि कई आधुनिक लैपटॉप और अल्ट्राबुकों ने सीडी पढ़ने के लिए ड्राइव स्थापित करने के लिए बंद कर दिया है।
इसके अलावा, ध्यान रखें कि ऑपरेटिंग सिस्टम को स्थापित करने की प्रक्रिया में, हम डिस्क सी से सभी डेटा हटा देते हैं: इसलिए, यदि कुछ महत्वपूर्ण है, तो इसे कहीं भी बचाएं।
अगला कदम फ्लैश ड्राइव से या डिस्क से BIOS लैपटॉप से डाउनलोड स्थापित करना है। इसे कैसे करें बायोस में फ्लैश ड्राइव से आलेख डाउनलोड में पढ़ा जा सकता है। डिस्क से लोड हो रहा है उसी तरह से कॉन्फ़िगर किया गया है।
वांछित मीडिया (जो पहले से ही लैपटॉप में डाला गया है) से डाउनलोड स्थापित करने के बाद, कंप्यूटर को ब्लैक स्क्रीन पर "डीवीडी से बूट करने के लिए किसी भी कुंजी दबाएं" लिखने के बाद - इस बिंदु और स्थापना पर कोई भी कुंजी दबाएं प्रक्रिया शुरू हो जाएगी।
विंडोज 7 स्थापना शुरू करना
सबसे पहले, आपको एक ब्लैक स्क्रीन को प्रगति के कार्यक्रम के साथ देखना होगा और शिलालेख विंडो फ़ाइलों को लोड कर रहा है, फिर विंडोज 7 प्रतीक और विंडोज शिलालेख शुरू करना (यदि आप मूल वितरण का उपयोग कर रहे हैं)। इस चरण में, आपके द्वारा किसी भी कार्य की आवश्यकता नहीं है।स्थापना भाषा का चयन

बड़ा करने के लिए क्लिक करें
अगली स्क्रीन पर आपको इंस्टॉल करते समय उपयोग करने के तरीके के बारे में पूछा जाएगा, अपना स्वयं का चयन करें और "अगला" पर क्लिक करें।
चल रहा है स्थापना
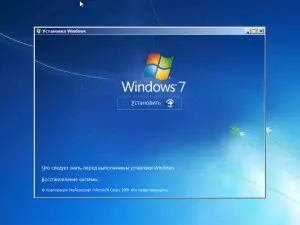
बड़ा करने के लिए क्लिक करें
विंडोज 7 प्रतीक के तहत, सेट बटन दिखाई देगा, जिसे दबाया जाना चाहिए। इस स्क्रीन पर भी, आप सिस्टम रिकवरी (नीचे बाएं लिंक) चला सकते हैं।
लाइसेंस विंडोज 7।
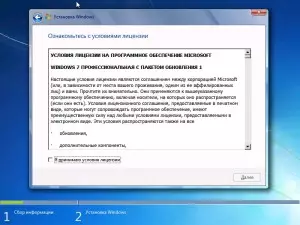
अगला संदेश "स्थापना की शुरुआत ..." पढ़ने के लिए होगा। यहां मैं ध्यान देना चाहता हूं कि कुछ उपकरणों पर, यह शिलालेख 5-10 मिनट के लिए "लटका" हो सकता है, इसका मतलब यह नहीं है कि आपका कंप्यूटर ठंड है, अगले चरण की प्रतीक्षा करें - विंडोज 7 लाइसेंस की पूर्वापेक्षाएँ।
विंडोज 7 की स्थापना के प्रकार का चयन करना
लाइसेंस लेने के बाद, स्थापना प्रकार दिखाई देंगे - "अद्यतन" या "पूर्ण स्थापना" (अन्यथा - विंडोज 7 की शुद्ध स्थापना)। हम दूसरा विकल्प चुनते हैं, यह अधिक कुशल है और कई समस्याओं से बचाता है।विंडोज 7 स्थापित करने के लिए एक अनुभाग का चयन करना

यह चरण शायद सबसे जिम्मेदार है। सूची में, आप लैपटॉप पर स्थापित अपनी हार्ड डिस्क या डिस्क के अनुभाग देखेंगे। यह भी हो सकता है कि सूची खाली हो जाएगी (आधुनिक Ultrabooks के लिए विशिष्ट), इस मामले में, विंडोज 7 स्थापित करते समय निर्देशों का उपयोग करें, कंप्यूटर हार्ड ड्राइव नहीं देखता है।
कृपया ध्यान दें कि यदि आप विभिन्न आकारों और प्रकारों के साथ कई खंड प्रदर्शित किए जाते हैं, जैसे "निर्माता", उन्हें बेहतर तरीके से स्पर्श न करें - यह रिकवरी अनुभाग, कैशिंग सेक्शन और हार्ड डिस्क के अन्य सेवा क्षेत्रों है। केवल उन हिस्सों के साथ काम करें जिन्हें आप जानते हैं - डिस्क सी और, यदि कोई डी डिस्क है, जिसे उनके आकार से निर्धारित किया जा सकता है। उसी चरण में, आप हार्ड डिस्क को तोड़ सकते हैं, जो यहां विस्तार से लिखा गया है: डिस्क को डिस्क को कैसे विभाजित करें (हालांकि, मैं इसकी अनुशंसा नहीं करता)।
स्वरूपण अनुभाग और स्थापना

आम तौर पर, यदि आपको अतिरिक्त विभाजनों पर हार्ड डिस्क को तोड़ने की आवश्यकता नहीं है, तो हमें "डिस्क सेटिंग्स" लिंक पर क्लिक करने की आवश्यकता है, फिर प्रारूप (या एक अनुभाग बनाएं, यदि आप एक लैपटॉप से कनेक्ट हैं, तो पहले इस्तेमाल नहीं किया गया है , हार्ड डिस्क), एक स्वरूपित अनुभाग का चयन करें और "अगला" पर क्लिक करें।
एक लैपटॉप पर विंडोज 7 स्थापित करना: फ़ाइलों को कॉपी करें और रीबूट करें

"अगला" बटन दबाए जाने के बाद, विंडोज फ़ाइलों की प्रतिलिपि बनाने की प्रक्रिया शुरू हो जाएगी। प्रक्रिया में, कंप्यूटर रीबूट करेगा (और एक से अधिक बार)। मैं पहली रीबूट को "पकड़ने" की सलाह देता हूं, BIOS पर जाएं और हार्ड डिस्क से डाउनलोड को वापस कर दें, फिर कंप्यूटर को पुनरारंभ करें (विंडोज 7 इंस्टॉल करना स्वचालित रूप से जारी रहेगा)। हम इनतजार करेगे।
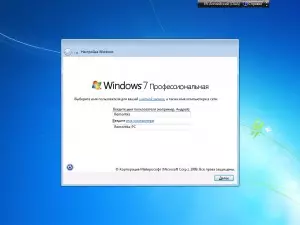
हमारे द्वारा सभी आवश्यक फ़ाइलों की प्रतिलिपि बनाने के अंत के लिए इंतजार करने के बाद, हमें उपयोगकर्ता नाम और कंप्यूटर का नाम दर्ज करने के लिए कहा जाएगा। इसे बनाएं और अगले बटन पर क्लिक करें, सेट करें, अगर वांछित, लॉग इन करने के लिए पासवर्ड।
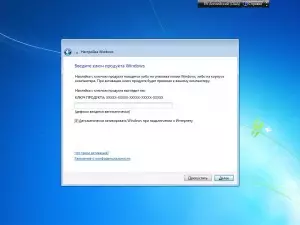
अगले चरण में, आपको विंडोज 7 कुंजी दर्ज करने की आवश्यकता है। यदि आप "छोड़ें" पर क्लिक करते हैं, तो आप इसे बाद में दर्ज कर सकते हैं या एक महीने के लिए विंडोज 7 के सक्रिय (परीक्षण) संस्करण का आनंद ले सकते हैं।
अगली स्क्रीन पर आपको पूछा जाएगा कि आप विंडोज़ को कैसे अपडेट करना चाहते हैं। "अनुशंसित पैरामीटर का उपयोग करें" छोड़ना बेहतर है। उसके बाद, आप दिनांक, समय, समय क्षेत्र भी सेट कर सकते हैं और उपयोग किए गए नेटवर्क का चयन भी कर सकते हैं (बशर्ते यह उपलब्ध हो)। यदि आप कंप्यूटर के बीच स्थानीय होम नेटवर्क का उपयोग करने की योजना नहीं बनाते हैं, तो "सार्वजनिक" चुनना बेहतर है। भविष्य में, इसे बदला जा सकता है। और हम फिर से इंतजार कर रहे हैं।

एक लैपटॉप पर विंडोज 7 सफलतापूर्वक स्थापित है
एक बार लैपटॉप पर स्थापित विंडोज 7 ऑपरेटिंग सिस्टम सभी पैरामीटर के उपयोग को पूरा कर लेगा, एक डेस्कटॉप तैयार करेगा और एक बार फिर रीबूट हो सकता है, यह कहा जा सकता है कि हमने पूरा कर लिया है - हम एक लैपटॉप पर विंडोज 7 स्थापित करने में कामयाब रहे।
अगला कदम लैपटॉप के लिए सभी आवश्यक ड्राइवर स्थापित करना है। मैं अगले कुछ दिनों में इसके बारे में लिखूंगा, और अब मैं केवल एक सिफारिश दूंगा: किसी भी पैक ड्राइवर का उपयोग न करें: लैपटॉप निर्माता वेबसाइट पर जाएं और अपने लैपटॉप मॉडल के लिए नवीनतम ड्राइवर डाउनलोड करें।
