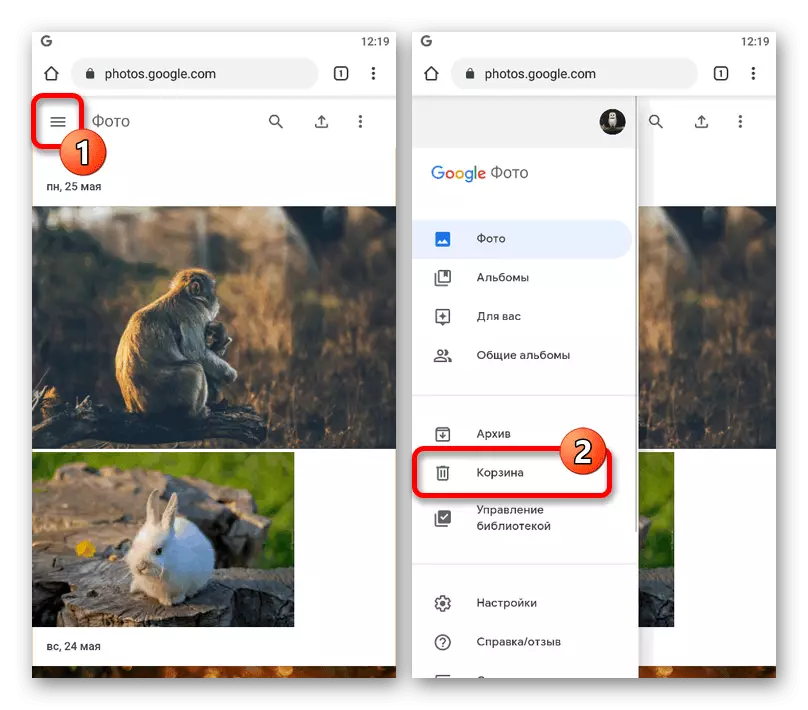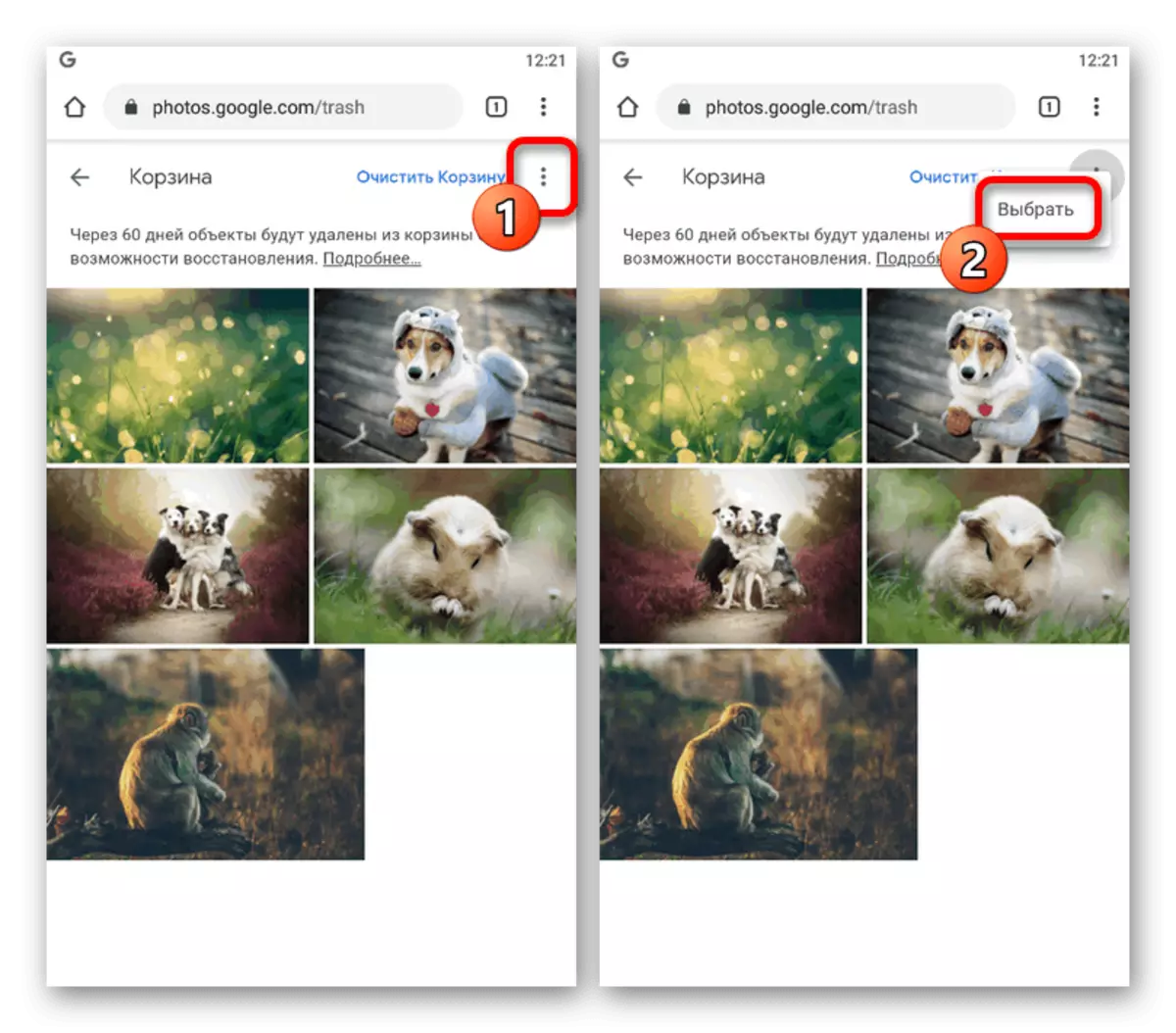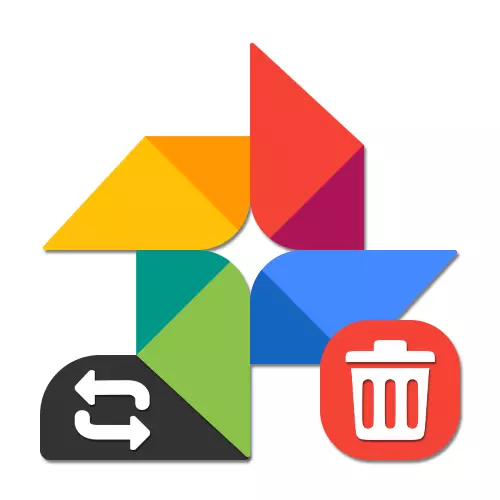
विकल्प 1: वेबसाइट
Google वेब सेवा वेबसाइट पर दूरस्थ छवियां, आप एक विशेष खंड का उपयोग करके आसानी से पुनर्स्थापित कर सकते हैं जो पिछले साठ दिनों में सभी को कभी भी मिटाए गए डेटा को सुरक्षित रखता है। यदि यह पहले हुआ, तो खोए गए चित्र अब और काम नहीं करेंगे।
यह भी देखें: Google फोटो में छवि को कैसे हटाएं
आधिकारिक साइट Google फोटो
- पीसी पर वेब साइट या ब्राउज़र Google फोटो खोलें और सेवा लोगो के बगल में ऊपरी बाएं कोने में मुख्य मेनू का विस्तार करें।
- प्रस्तुत सूची में, ऊपर से दूसरा ब्लॉक ढूंढें और "टोकरी" उपखंड खोलें। आप एक सीधा लिंक भी उपयोग कर सकते हैं।
- स्थिति के आधार पर कई तरीकों से वसूली की जा सकती है। एक सीधा दृष्टिकोण तुरंत प्रत्येक वांछित फोटो कार्ड के पूर्वावलोकन के ऊपरी बाएं कोने में एक टिक स्थापित करना है, इसके बाद शीर्ष टूलबार पर "पुनर्स्थापित" बटन दबाकर।
- दुर्भाग्यवश, बड़े पैमाने पर वसूली के लिए सभी छवियों पर आवंटित करने की कोई संभावना नहीं है, लेकिन एकाधिक चयन उपलब्ध है। ऐसा करने के लिए, एक कार्ड का चयन करने के लिए पर्याप्त है और कीबोर्ड पर "शिफ्ट" कुंजी के साथ, नीली चयन आयताकार स्थापित करें इस तरह से इस तरह से यह सभी आवश्यक फ़ाइलों को सीमा में अंतिम स्थान पर क्लिक करके कवर करता है।
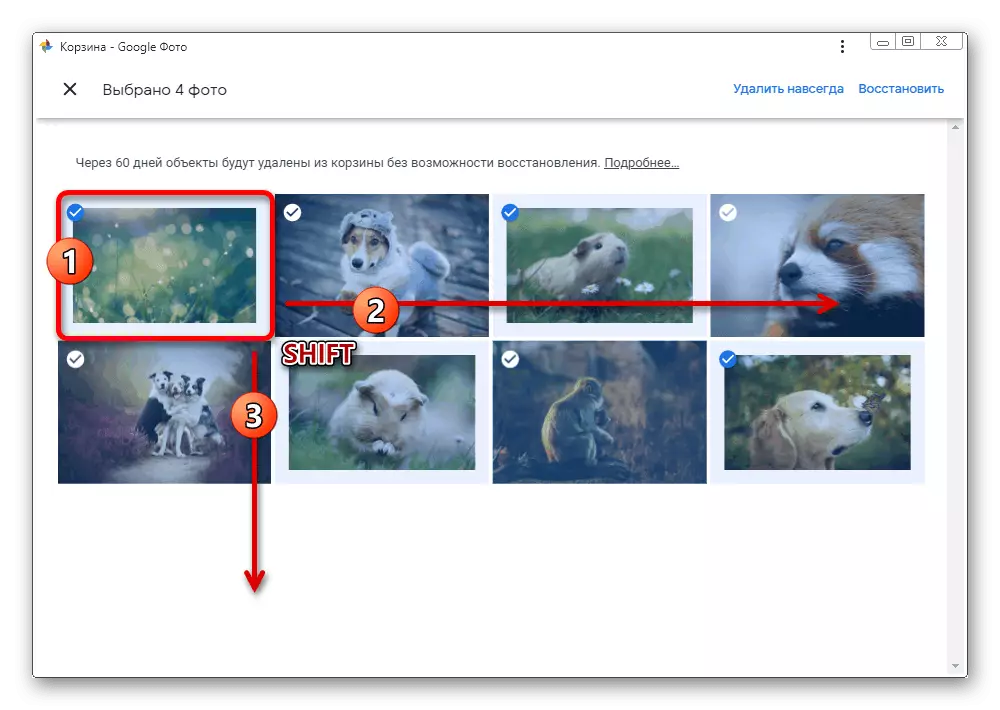
यदि सब कुछ सही तरीके से किया गया था, तो प्रत्येक कार्ड के बगल में चेकबॉक्स स्थापित किए जाएंगे। प्रक्रिया को पूरा करने के लिए, आपको पॉप-अप विंडो में "पुनर्स्थापित" पर क्लिक करके पुष्टि करनी होगी।
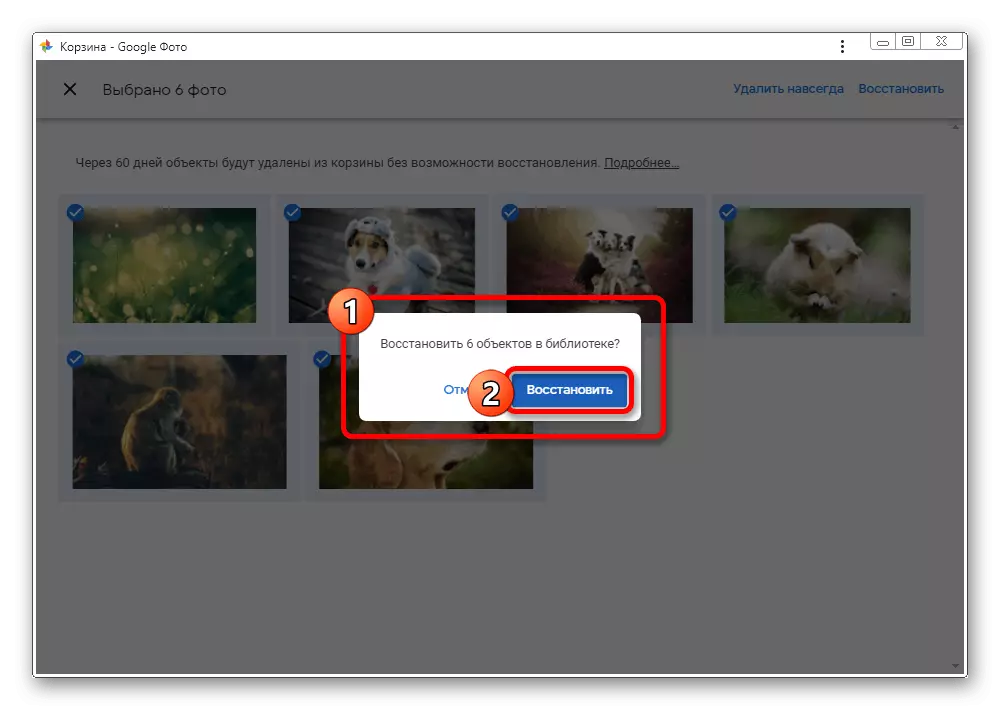
नोट: एकाधिक चयन केवल तभी काम करता है जब आप छवियों का चयन करते हैं, जबकि कुछ अंकों को हटाना असंभव है।
- वैकल्पिक रूप से, आप सीधे "टोकरी" मोड से पूर्ण-स्क्रीन देखने वाले मोड पर स्विच कर सकते हैं और शीर्ष पैनल पर पुनर्स्थापित बटन का उपयोग कर सकते हैं। यह क्रिया पुष्टि के बिना की जाती है, केवल सूचनाएं प्रदान करती है।
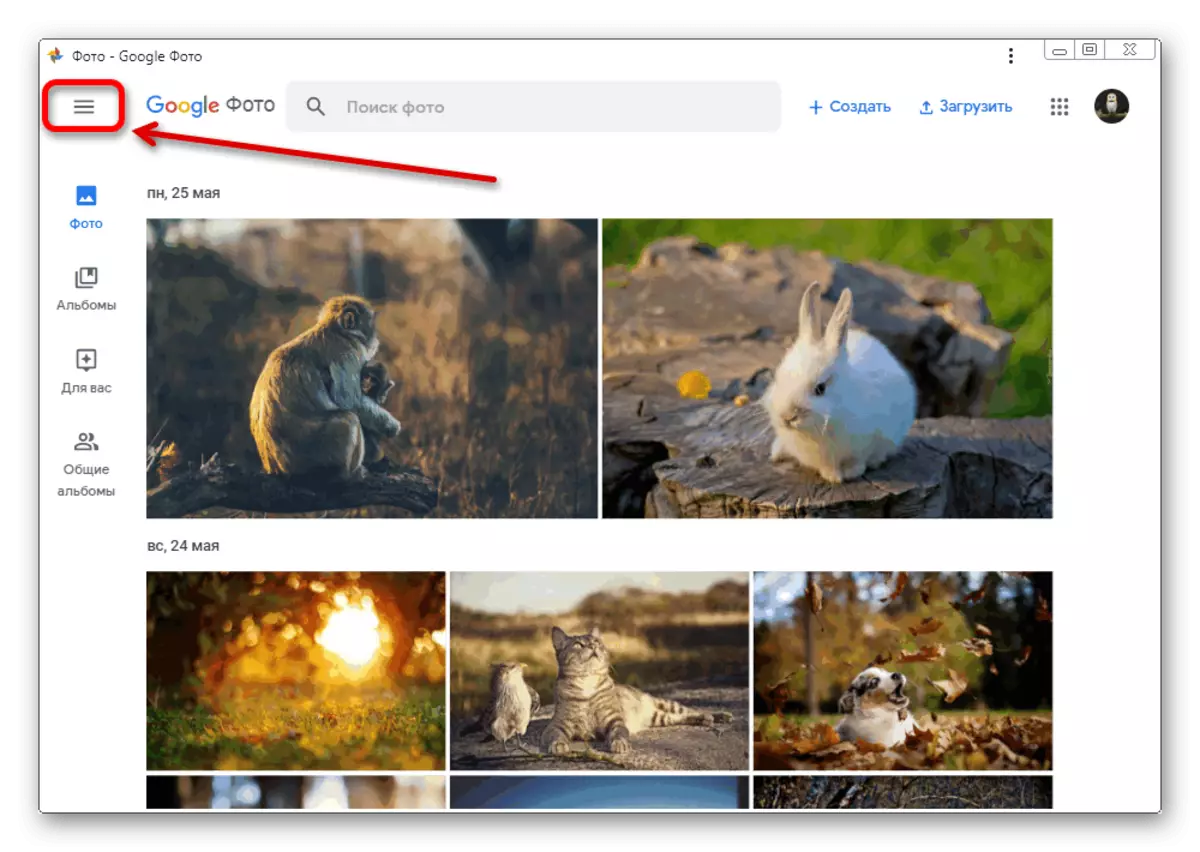
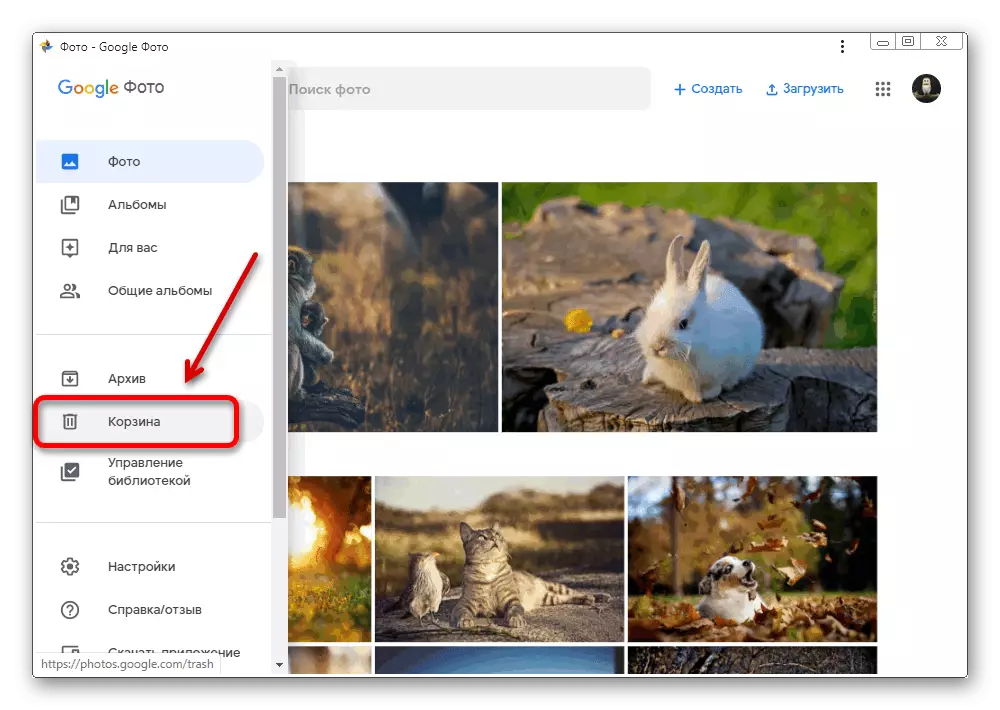
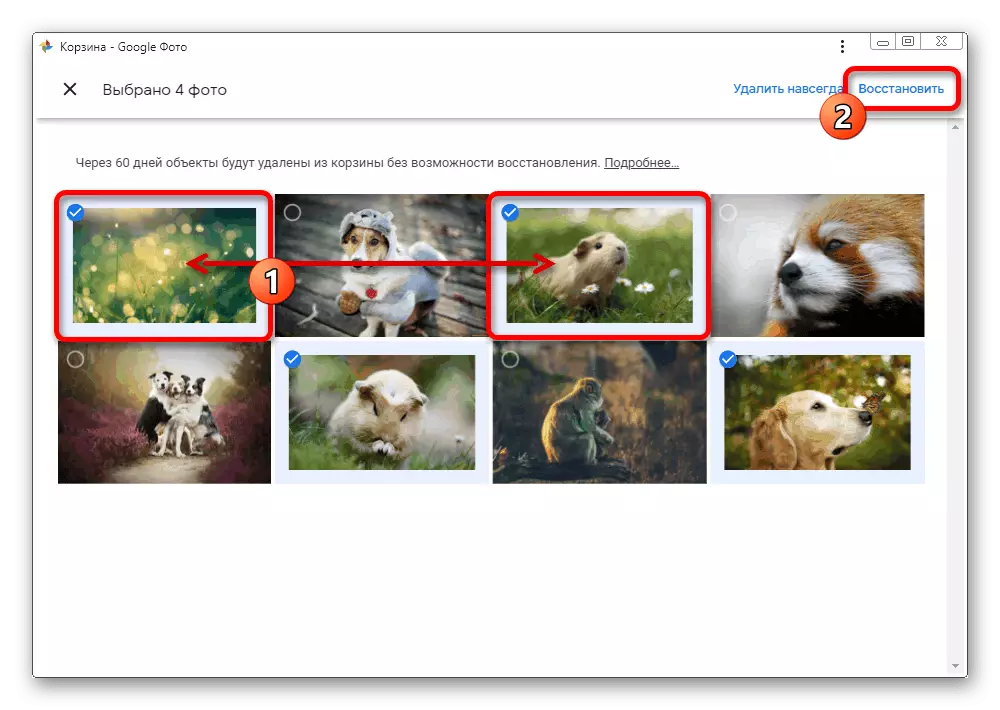
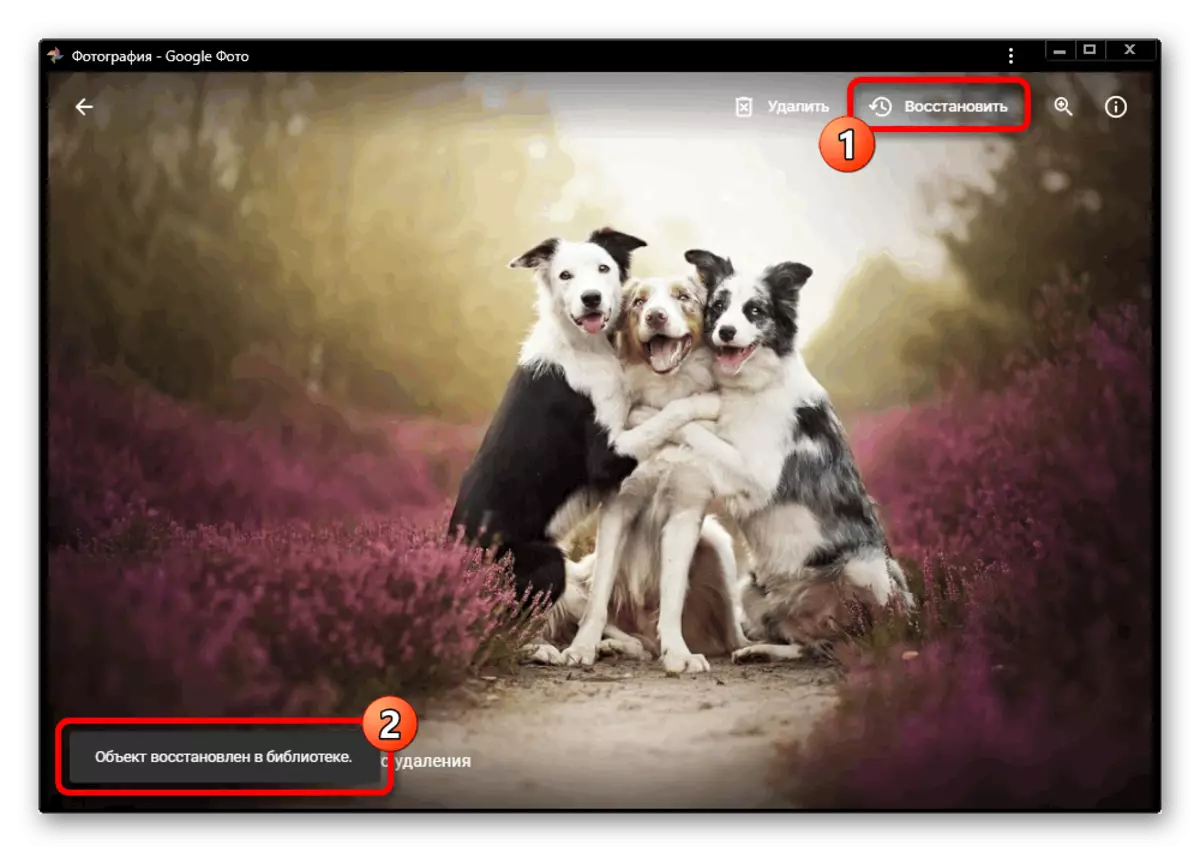
इस विधि को Google फ़ोटो के पीसी-संस्करण के उदाहरण पर माना जाता है, नतीजतन सेवा की अन्य सभी किस्मों में टोकरी से चित्रों को पुनर्स्थापित करेगा, चाहे वह एक एप्लिकेशन या फोन के लिए एक अनुकूलित वेबसाइट हो। इसलिए, यदि आप कहीं और फोटो का उपयोग करते हैं, तो लगभग तत्काल सिंक्रनाइज़ेशन के बारे में मत भूलना।
विकल्प 2: मोबाइल एप्लिकेशन
एंड्रॉइड और आईओएस प्लेटफ़ॉर्म पर डिवाइस के लिए आधिकारिक मोबाइल क्लाइंट Google फोटो टोकरी का उपयोग करके दूरस्थ चित्रों को पुनर्स्थापित करने की क्षमता भी प्रदान करता है। साथ ही, पीसी संस्करण के विपरीत, बड़े पैमाने पर वसूली के मामले में छवियों के चयन के लिए यह एक प्रणाली को बेहतर ढंग से लागू किया गया है।जैसा कि आप देख सकते हैं, स्मार्टफोन पर Google एप्लिकेशन फोटो में एक बार मिटाए गए फ़ाइलों को वापस कर दें काफी आसान है। यह न भूलें कि किसी भी मामले में कोई भी बदलाव खाते को प्रभावित करेगा, न केवल डिवाइस पर।
विकल्प 3: मोबाइल संस्करण
Google फोटो सेवा का दूसरा और अंतिम विकल्प वेबसाइट का हल्का संस्करण है, जो मोबाइल डिवाइस पर ब्राउज़र में उपयोग करने के लिए पूरी तरह अनुकूलित है। यह प्रजाति उस इंटरफ़ेस के कारण एक अलग विचार का हकदार है जो साइट और एप्लिकेशन के डिज़ाइन को जोड़ती है और प्रश्नों को कॉल करने में सक्षम है।
आधिकारिक साइट Google फोटो
- किसी भी मोबाइल ब्राउज़र में Google फ़ोटो की आधिकारिक वेबसाइट खोलने के लिए उपरोक्त लिंक का उपयोग करें, और उसके तुरंत बाद ऊपरी बाएं कोने में, मुख्य मेनू का विस्तार करें। प्रदर्शित सूची के माध्यम से आपको "टोकरी" पृष्ठ पर जाने की आवश्यकता है।
- उद्घाटन विभाजन के ऊपरी दाएं कोने में "..." आइकन स्पर्श करें और "चयन करें" विकल्प का उपयोग करें।
- अपने विवेकाधिकार पर, पूर्वावलोकन के बाएं कोने में नीले रंग के मार्कर को स्थापित करके वांछित फ़ाइलों का चयन करें। बदले में, पुनर्स्थापित करने के लिए, शीर्ष पैनल पर तीर के साथ चिह्नित आइकन पर टैप करें।
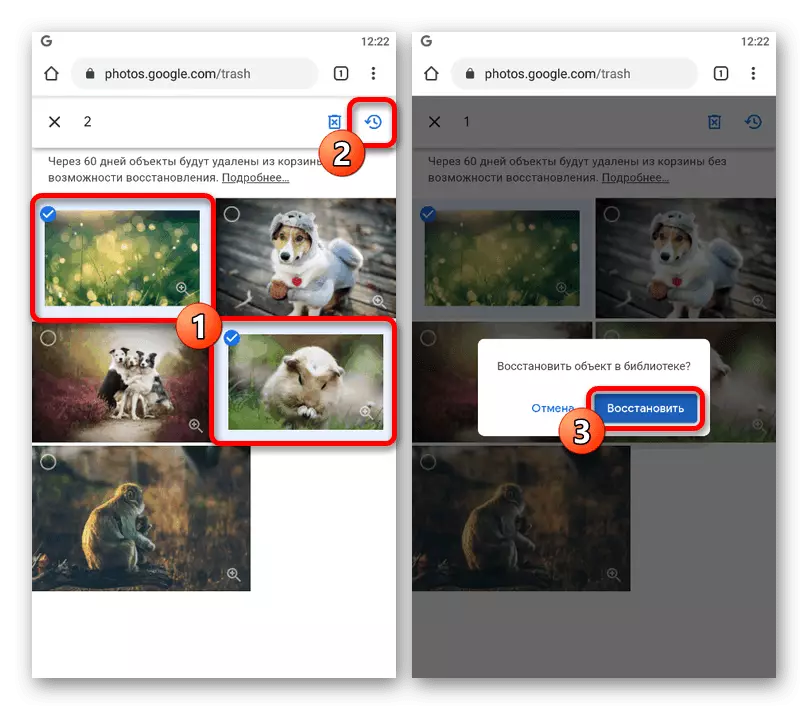
इस क्रिया को पॉप-अप विंडो के माध्यम से पुष्टिकरण की आवश्यकता होगी, जिसके बाद चयनित छवियों को पुनर्स्थापित किया जाएगा। दुर्भाग्यवश, सभी चित्रों के साथ तुरंत ऐसा करने के लिए उचित उपकरणों की कमी के कारण काम नहीं करेगा।
- एकमात्र वैकल्पिक समाधान पूर्ण-स्क्रीन देखने के तरीके के माध्यम से पुनर्प्राप्त करना है। ऐसा करने के लिए, वांछित फ़ाइल को पूरी स्क्रीन पर और शीर्ष पैनल पर खोलें, शीर्ष पैनल पर तीर आइकन का उपयोग करें।
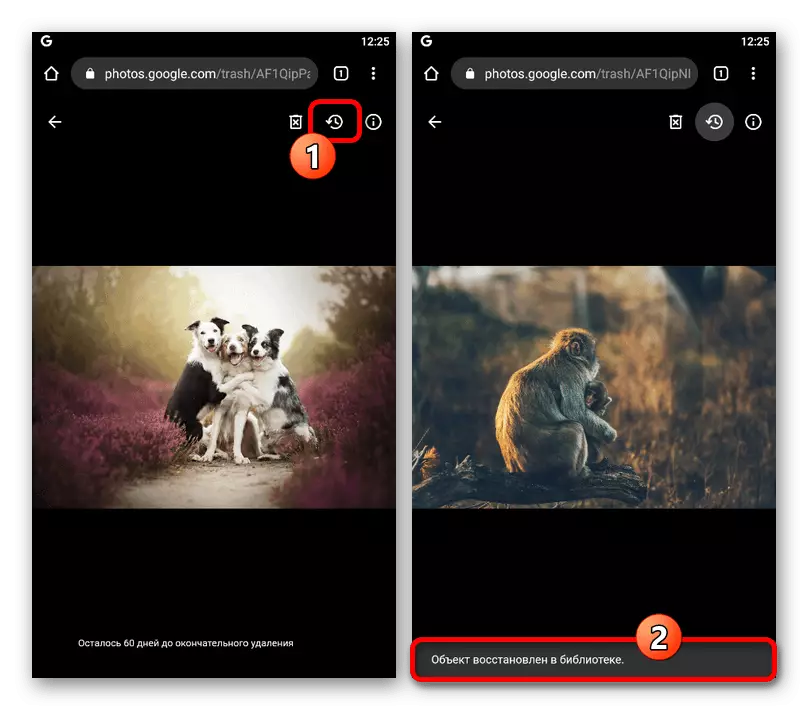
फोटोग्राफर की बाद की प्रसंस्करण पुष्टि के बिना होती है।