
इस निर्देश में विस्तृत तरीके से कंप्यूटर या विंडोज लैपटॉप 10 पर माइक्रोफ़ोन को कैसे बंद किया जाए। बंद विषय पर: क्या करना है यदि माइक्रोफ़ोन विंडोज 10 के लिए काम नहीं करता है।
- विंडोज 10 में माइक्रोफ़ोन को पूरी तरह से कैसे अक्षम करें
- एक अलग आवेदन के लिए माइक्रोफ़ोन को कैसे बंद करें
- वीडियो अनुदेश
विंडोज 10 में माइक्रोफ़ोन को पूरी तरह से कैसे अक्षम करें
विंडोज 10 में माइक्रोफ़ोन को पूरी तरह से अक्षम करने के कई तरीके हैं, हम उन्हें क्रम में सूचीबद्ध करेंगे।
- यह संभव है कि सबसे विश्वसनीय विधि डिवाइस प्रबंधक पर जाएं (इसके लिए आप स्टार्ट बटन पर राइट-क्लिक कर सकते हैं और संदर्भ मेनू के उचित आइटम का चयन कर सकते हैं), "ऑडियो इनपुट और ऑडियो आउटपुट" में अपना माइक्रोफ़ोन ढूंढें अनुभाग, उस पर क्लिक करें दायां माउस बटन और आइटम का चयन करें "डिवाइस को अक्षम करें।" नतीजतन, माइक्रोफोन किसी भी कार्यक्रम के लिए पूरी तरह से बंद कर दिया जाएगा।
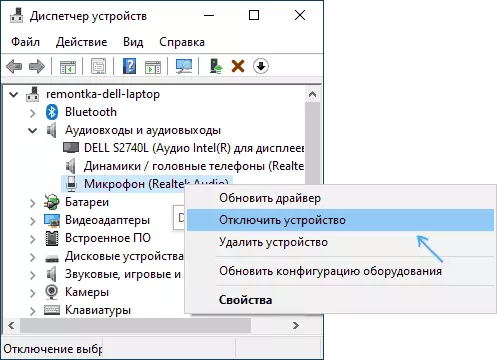
- पैरामीटर दर्ज करें - सिस्टम - ध्वनि (या दाहिने माउस बटन के साथ अधिसूचना क्षेत्र में स्पीकर आइकन पर क्लिक करें और "ध्वनि सेटिंग्स" आइटम का चयन करें। "एंटर" अनुभाग में, माइक्रोफ़ोन का चयन करें और "डिवाइस गुण" पर क्लिक करें। "अक्षम" चिह्न सेट करें।
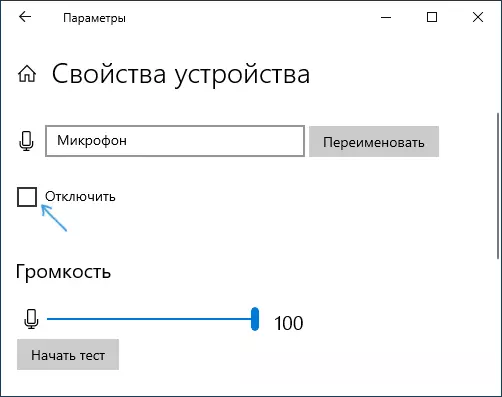
- नियंत्रण कक्ष पर जाएं, "ध्वनि" बिंदु खोलें, माइक्रोफ़ोन पर राइट-क्लिक करें और "अक्षम करें" आइटम का चयन करें।

- बस पैरा 3 में, आप एक माइक्रोफ़ोन का चयन कर सकते हैं, और फिर "गुण" बटन दबा सकते हैं। फिर, "एप्लिकेशन डिवाइस" आइटम में, "इस डिवाइस (OFF) का उपयोग न करें" आइटम का चयन करें।
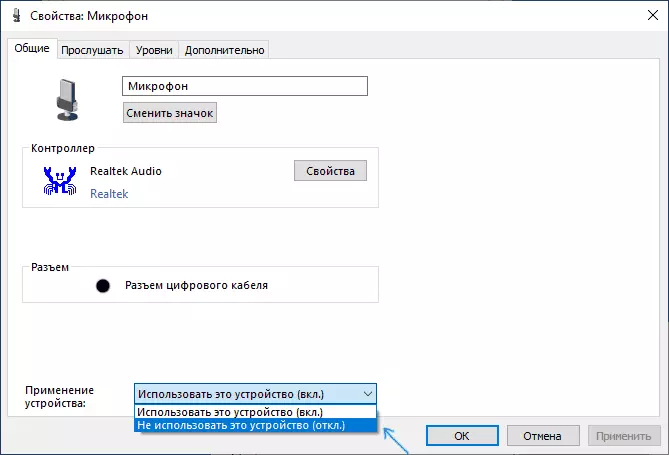
- यदि ध्वनि पैरामीटर (अनुच्छेद 2 में) में, "ध्वनि डिवाइस प्रबंधन" आइटम पर जाएं, तो आप माइक्रोफ़ोन का चयन कर सकते हैं और "अक्षम" बटन पर क्लिक कर सकते हैं।
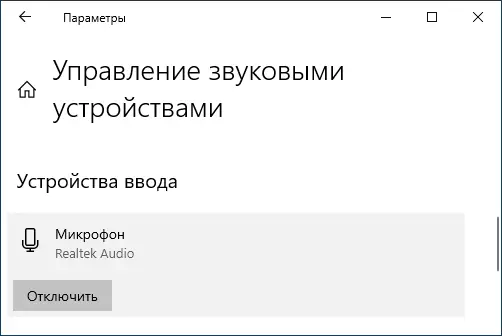
एक नियम के रूप में, इन तरीकों में से एक माइक्रोफोन को अक्षम करने के लिए पर्याप्त से अधिक हो जाता है।
हालांकि, कुछ मामलों में यह सुनिश्चित करना आवश्यक हो सकता है कि माइक्रोफ़ोन किसी विशेष एप्लिकेशन में काम नहीं करता है, और अन्य पहुंच में, आवाज की रिकॉर्डिंग और हस्तांतरण काम किया था। यह भी किया जा सकता है।
व्यक्तिगत कार्यक्रमों और अनुप्रयोगों के लिए माइक्रोफ़ोन को बंद करना
यदि आपको एक अलग प्रोग्राम के लिए माइक्रोफ़ोन को अक्षम करने की आवश्यकता है, उदाहरण के लिए, इसे केवल स्काइप में बंद करने के लिए, लेकिन आपको अन्य एप्लिकेशन में काम छोड़ने के लिए, इसके लिए सबसे आसान तरीका अंतर्निहित विंडोज 10 गोपनीयता पैरामीटर का उपयोग करना है:
- विकल्पों पर जाएं - गोपनीयता और बाएं। "एप्लिकेशन अनुमतियां" खंड में माइक्रोफ़ोन आइटम खोलें।
- माइक्रोफ़ोन अनुमतियों को नीचे स्क्रॉल करें, वहां आपको उन अनुप्रयोगों की एक सूची मिल जाएगी जिनके लिए आप माइक्रोफ़ोन तक पहुंच सक्षम या अक्षम कर सकते हैं। उन अनुप्रयोगों के लिए माइक्रोफ़ोन तक पहुंच अक्षम करें जिन्हें आप इसे प्रदान नहीं करना चाहते हैं।
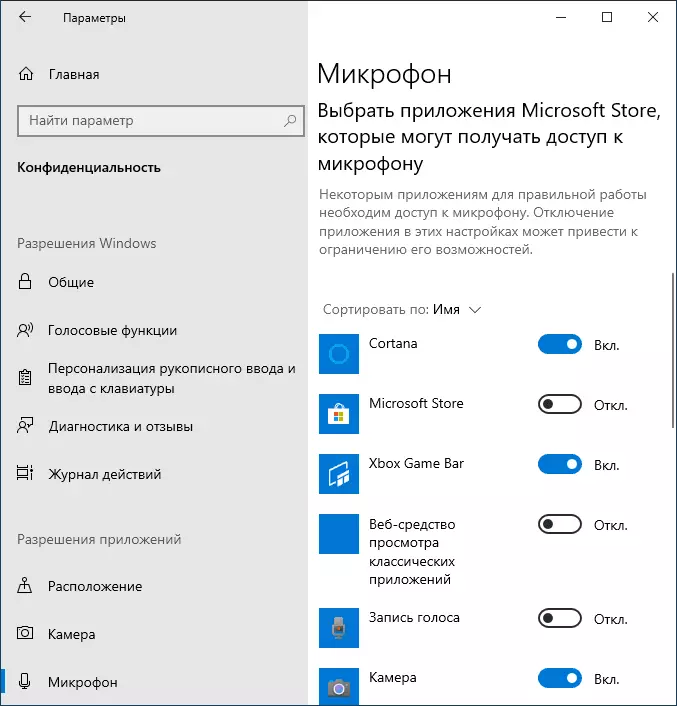
कृपया ध्यान दें कि निर्दिष्ट पैरामीटर पृष्ठ में अनुप्रयोगों की दो सूची शामिल हैं - पहले Microsoft स्टोर अनुप्रयोगों और एम्बेडेड विंडोज 10 अनुप्रयोग (उनके लिए, माइक्रोफोन तक पहुंच अलग से डिस्कनेक्ट हो सकती है), नीचे - शास्त्रीय कार्यक्रमों के लिए एक अलग सूची (उनके लिए माइक्रोफोन कर सकते हैं) केवल सभी सीधे के लिए अक्षम हो)।
दुर्भाग्यवश, कुछ एप्लिकेशन सूची में प्रदर्शित नहीं किए जा सकते हैं। इस मामले में, आप प्रोग्राम की सेटिंग्स की जांच करने का प्रयास कर सकते हैं जिसके लिए आप माइक्रोफ़ोन तक पहुंच को अक्षम करना चाहते हैं और या तो वॉल्यूम को शून्य तक कम करना चाहते हैं, या किसी अन्य (कनेक्टेड या माइक्रोफ़ोन से संबंधित नहीं) का चयन करें।
वीडियो अनुदेश
वैसे, यदि आपके साउंड कार्ड वाले ड्राइवरों को ध्वनि को नियंत्रित करने के लिए विशेष उपयोगिताएं स्थापित की गईं, तो एक नियम के रूप में माइक्रोफ़ोन को बंद कर दिया गया, वहां किया जा सकता है।
