
इस मैनुअल में, विंडोज 10 केबल या ब्लूटूथ में प्लेस्टेशन 4 से ड्यूलशॉक को जोड़ने के बारे में विवरण, साथ ही गेमपैड को एक्सबॉक्स 360 नियंत्रक का अनुकरण कैसे करें और क्या यह आवश्यक हो सकता है।
- कंप्यूटर से ड्यूलशॉक 4 कनेक्ट करें
- विंडोज 10 में गेम के लिए गेमपैड प्लेस्टेशन का उपयोग करें
- Ds4windows
- इनपुटमैपर
कंप्यूटर या लैपटॉप से ड्यूलशॉक 4 कनेक्ट करें
नियंत्रक को कनेक्ट करें आप बस यूएसबी केबल कर सकते हैं - इसे डिवाइस मैनेजर में और "पैरामीटर" में डिवाइस सूची में स्वचालित रूप से "वायरलेस नियंत्रक" के रूप में परिभाषित किया जाएगा।
दूसरी विधि एक ब्लूटूथ कनेक्शन है। यह करने के लिए, इन उपायों का पालन करें:
- नियंत्रक पर शेयर बटन पर क्लिक करें और इसे दबाए रखें, "प्लेस्टेशन" बटन दबाकर रखें। कुछ समय बाद, गेमपैड ब्लूटूथ द्वारा जोड़ी मोड में जाएगा, और संकेतक सफेद के साथ इस पर फ्लैश करेगा।
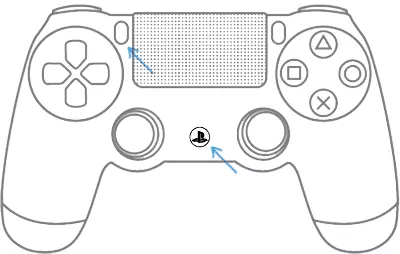
- विंडोज 10 में, पैरामीटर पर जाएं - डिवाइस - ब्लूटूथ और अन्य डिवाइस और वायरलेस नियंत्रक नामक एक नया ब्लूटूथ डिवाइस जोड़ें। यदि कोड अनुरोध प्रकट होता है, तो 0000 (चार शून्य) दर्ज करें।
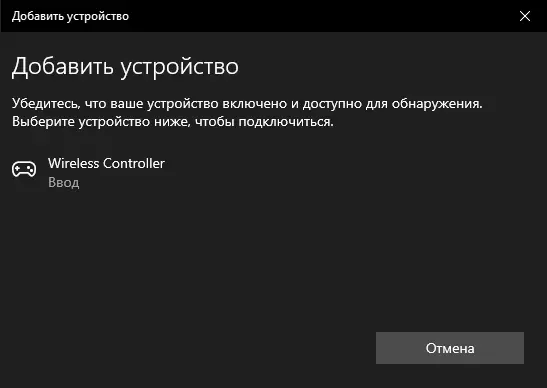
उसके बाद, ब्लूटूथ के माध्यम से ड्यूलशॉक 4 विंडोज 10 से जुड़ा होगा। ध्यान: ब्लूटूथ उपयोगकर्ता समीक्षाओं के मुताबिक, कंप्यूटर या लैपटॉप पर ड्यूलशॉक के साथ कनेक्शन हमेशा स्थिर काम नहीं करता है। कभी-कभी यह मूल बीटी एडाप्टर ड्राइवरों को स्थापित करने और डिवाइस मैनेजर (ब्लूटूथ खंड और छिपाई उपकरणों में) में नियंत्रक के लिए पावर सेविंग फ़ंक्शंस को अक्षम करने में मदद करता है, लेकिन हमेशा नहीं।
विंडोज 10 में गेम के लिए प्लेस्टेशन से गेमपैड का उपयोग करें
कुछ मामलों में, ड्यूलशॉक 4 की कुछ अतिरिक्त कॉन्फ़िगरेशन की आवश्यकता नहीं हो सकती है: उदाहरण के लिए, पीएस 4 से Geimpads भाप में समर्थित और कॉन्फ़िगर किया गया है। कुछ कंसोल अनुकरणकर्ता आपको उचित नियंत्रण पैरामीटर में कनेक्ट किए गए गेमपैड से नियंत्रण को कॉन्फ़िगर करने की अनुमति देते हैं (ऐसा होता है कि सेटअप सफलतापूर्वक यूएसबी कनेक्शन से गुज़रता है, लेकिन ब्लूटूथ पर काम नहीं करता है)। लेकिन कुछ अन्य पीसी गेम्स और एमुलेटर्स में, कनेक्टेड ड्यूलशॉक 4 बस दिखाई दे सकता है, लेकिन दबाया गया पंजीकृत नहीं है।इस मामले में, Xbox 360 गेमपैड का अनुकरण हमारी मदद करेगा। यदि हम ऐसा करते हैं तो गेम "विश्वास" करते हैं, जो Xbox गेमपैड से जुड़ा हुआ है, तो उनमें से अधिकतर नियंत्रक के साथ काम करना शुरू कर देंगे, बशर्ते वे मूल रूप से समर्थन करेंगे इस प्रकार का प्रबंधन। ड्यूलशॉक 4 पर एक्सबॉक्स गेमपैड का अनुकरण करने के लिए, आप विभिन्न तृतीय-पक्ष कार्यक्रमों का उपयोग कर सकते हैं। सबसे लोकप्रिय और कुशल - DS4Windows और इनपुटमैपर।
Ds4windows
नि: शुल्क DS4Windows कार्यक्रम अधिकारी बूढ़े आदमी https://github.com/jays2kings/ds4windows/releases पर डाउनलोड के लिए उपलब्ध है। डाउनलोड करने के बाद, एक सुविधाजनक स्थान पर कार्यक्रम खोल, ds4windows.exe फ़ाइल को चलाने के (निम्न कार्रवाई कंप्यूटर से गेमपैड बंद करने के लिए बेहतर है):
- कार्यक्रम या AppData साथ फ़ोल्डर में - शुरू करने के बाद, सवाल जहां मापदंडों को बचाने के लिए कहा जाएगा। अपने विवेक से चुनें, लेकिन मैं इस कार्यक्रम के साथ फ़ोल्डर सलाह देते हैं।
- जब आप पहली बार शुरू करते हैं, आप Windows 10, 8.1 या विंडोज 7 (विंडो के शीर्ष पर बटन) के लिए DS4 ड्राइवर स्थापित करने की पेशकश की जाएगी, और विंडोज 7 के लिए - एक अलग 360 नियंत्रक चालक भी आवश्यकता होगी की आवश्यकता को स्थापित करें। ड्राइवरों।
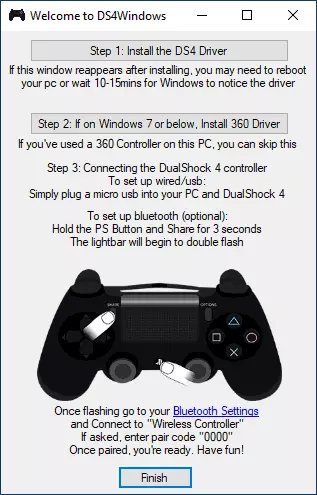
- निर्देश की शुरुआत में वर्णित के रूप में, USB या ब्लूटूथ के माध्यम से अपने DualShock 4 कनेक्ट करें।
- यदि सब कुछ सफलतापूर्वक चला गया, मुख्य DS4Windows विंडो में आप अपने नियंत्रक को जोड़ने की स्थिति देखेंगे और सामान्य रूप में, यह पहले से ही डिफ़ॉल्ट प्रोफ़ाइल के साथ काम करने के लिए तैयार हो जाएगा। और यह खेल और emulators में इस्तेमाल किया जा सकता।
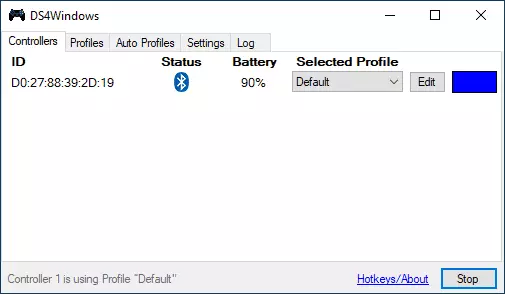
- डिवाइस प्रबंधक Windows के लिए 360 नियंत्रक दिखाई देगा।
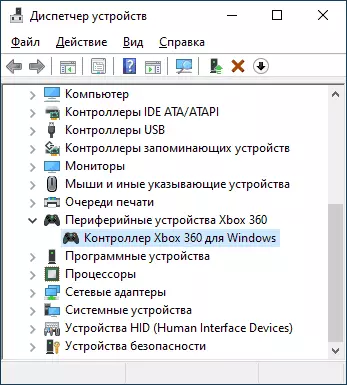
- अगर आप चाहें तो आप, DS4Windows में नियंत्रण प्रोफ़ाइल कॉन्फ़िगर एकाधिक प्रोफाइल बनाने के लिए, बैकलाइट मानकों और अन्य सेटिंग्स बदल सकते हैं। सेटिंग्स आप के लिए स्पष्ट नहीं कर रहे हैं, यह आम तौर पर मूलभूत मूल्यों को छोड़ने के लिए पर्याप्त है।
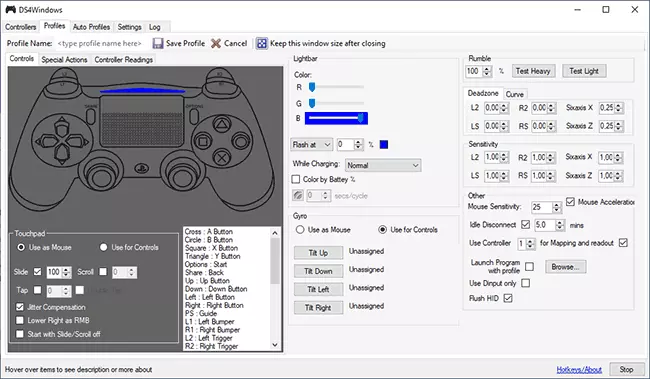
विचार करें कि जब कार्यक्रम बंद करने (डिफ़ॉल्ट रूप से, यह बंद नहीं करता है, लेकिन विंडोज सूचना क्षेत्र में बदल जाता है) गेमपैड एक "360 नियंत्रक" नहीं रहता, और हमेशा की तरह DualShock 4 हो जाता है।
Inputmapper
INPUTMAPPER (आधिकारिक वेबसाइट https://inputmapper.com/) और अधिक उन्नत है, लेकिन यह कुछ उपयोगकर्ताओं के लिए और अधिक कठिन लग सकता है। सामान्य शब्दों में, अपने प्रारंभिक सेटअप के इस प्रकार है:
- प्रोग्राम स्थापित करें, इसे चलाने के।
- DualShock 4 से जुड़ा हुआ है, तो आप एक संदेश है कि एक नए समर्थित डिवाइस पाया गया है देखेंगे। "शुरू विन्यास" बटन क्लिक करें।
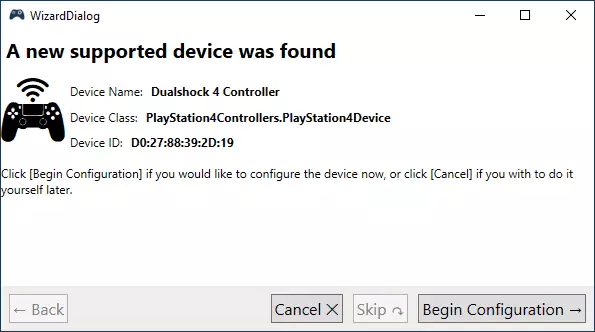
- अगली विंडो में, आप का चयन करने के जो उपकरण नकल करते हो जाएगा की आवश्यकता होगी। अधिकांश खेलों में, आप 360 नियंत्रक चयन करने की आवश्यकता है (लेकिन, यदि आप चाहें तो, आप अपने DualShock 4 पर कीबोर्ड और माउस का अनुकरण कर सकते हैं इस तरह के एक आइटम उपलब्ध है और कुछ मामलों में, उदाहरण के लिए, खेल है कि गेमपैड का समर्थन नहीं करते हो सकता है के लिए उपयोगी होना)।
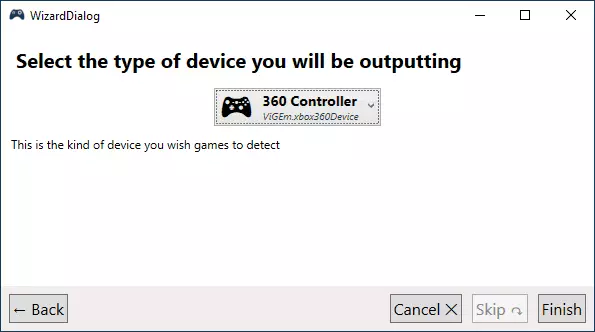
- इस प्रक्रिया को पूरा हो जाएगा, मुख्य inputmapper विंडो में आप अपने गेमपैड और इसके द्वारा उपयोग की गई प्रोफ़ाइल देखेंगे। कार्यक्रम चलाने या सूचना क्षेत्र में लपेट दिया जाता है, अपने गेमपैड एक Xbox नियंत्रक के रूप में काम करेंगे।
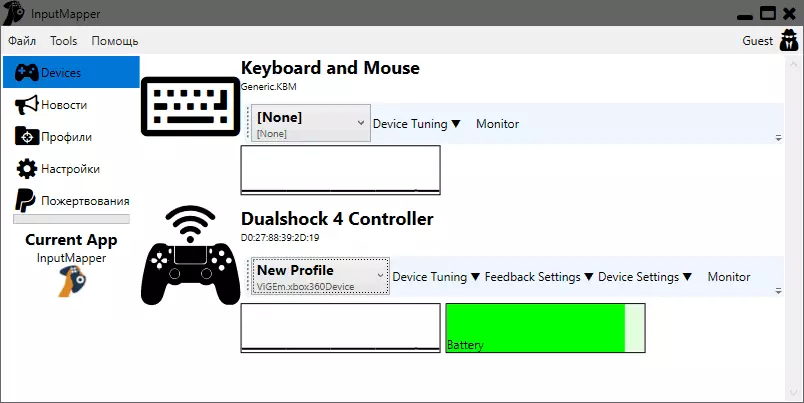
- मौजूदा प्रोफ़ाइल की स्थापना या नए के निर्माण कार्यक्रम के उपयुक्त अनुभाग में बनाया जा सकता है (बटन और गेमपैड का नियंत्रण तत्वों को पुन: असाइन)।
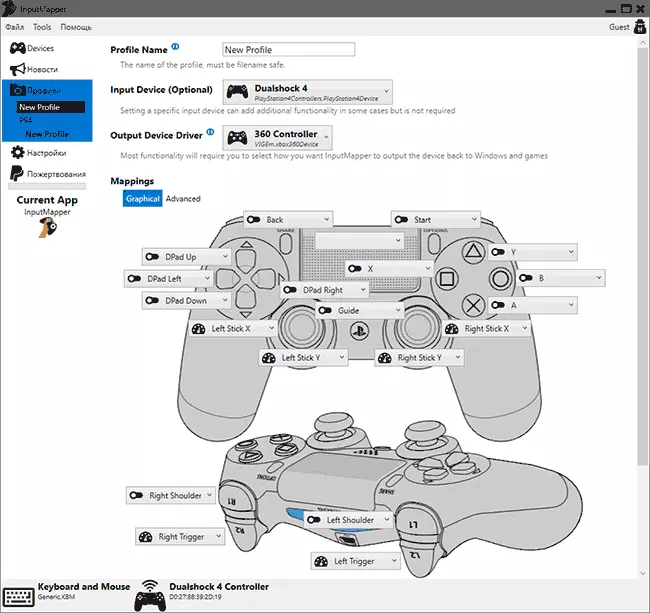
मेरे परीक्षण में, दोनों विकल्प ठीक से काम कर रहे हैं और ड्यूलशॉक 4 द्वारा एक केबल के रूप में कनेक्ट होने पर और ब्लूटूथ का उपयोग नहीं किया गया है।
यदि निर्देश उपयोगी साबित हुआ है और सब कुछ अपेक्षित के रूप में काम करता है, तो टिप्पणियों में साझा करें, जिसमें आप ब्लूटूथ या यूएसबी से जुड़े हुए हैं, वहां समस्याएं थीं और उन्हें कैसे हल किया गया था। यदि आपके कोई प्रश्न हैं, तो उनसे पूछें - हम एक जवाब खोजने की कोशिश करेंगे।
