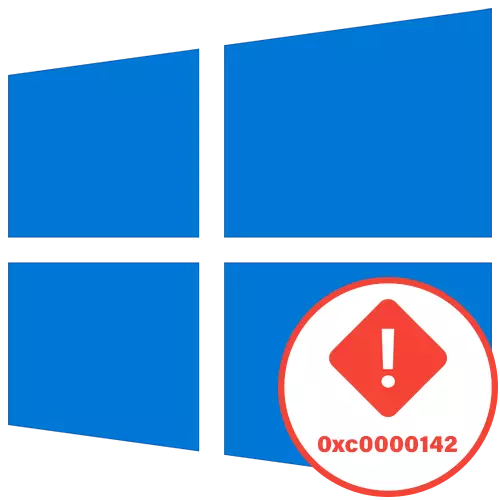
विधि 1: संगतता मोड सक्षम करना
हम कोड 0xc0000142 के साथ समस्या को हल करने के सबसे आसान तरीकों से शुरू करने की पेशकश करते हैं, जो तब दिखाई देते हैं जब आप Windows 10 में एप्लिकेशन प्रारंभ करने का प्रयास करते हैं। पहली विधि ओएस के पिछले संस्करणों के साथ संगतता मोड को सक्षम करना है, जो विशेष रूप से प्रासंगिक होगा पुराने कार्यक्रम।
- प्रारंभ करने के लिए, निष्पादन योग्य फ़ाइल या लक्ष्य एप्लिकेशन लेबल ढूंढें और "गुण" का चयन करने के लिए, राइट-क्लिक पर क्लिक करें।
- संगतता टैब पर होने के नाते, स्वचालित पैरामीटर की जांच करने के लिए "एक संगतता समस्या निवारण उपकरण चलाएं" पर क्लिक करें।
- स्कैन के अंत की अपेक्षा करें, और उसके बाद "अनुशंसित पैरामीटर का उपयोग करें" पर क्लिक करें।
- एप्लिकेशन चेक चलाएं, और यदि त्रुटि फिर से दिखाई देती है, तो सेटिंग रद्द करें और आगे बढ़ें।


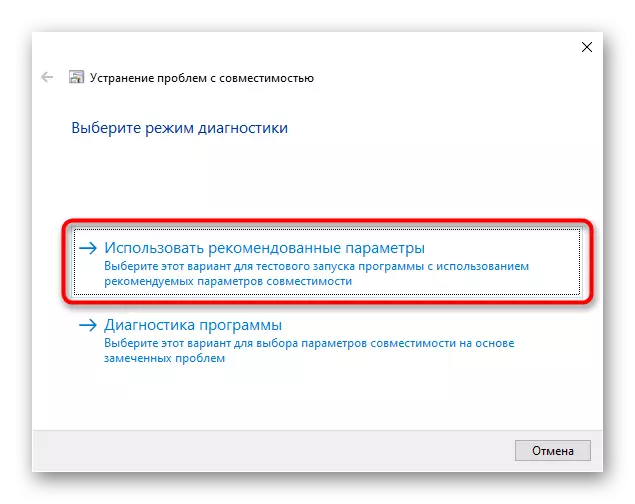
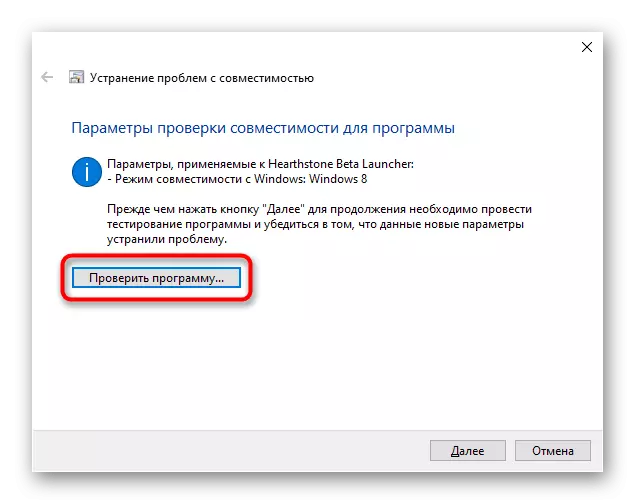
यदि स्वचालित रूप से चयनित पैरामीटर नहीं आए, तो प्रत्येक मान को जांचकर उन्हें मैन्युअल रूप से सेट करने का प्रयास करें। ऐसा करने के लिए, "संपत्ति" विंडो के उसी मेनू पर वापस जाएं और इन कार्यों का पालन करें:
- चेकबॉक्स को चिह्नित करें "संगतता मोड में एक प्रोग्राम चलाएं:"।
- ड्रॉप-डाउन मेनू का विस्तार करें और पिछले संस्करणों के साथ संगतता विकल्पों में से एक का चयन करें।
- उनमें से प्रत्येक को वैकल्पिक रूप से जांचकर अतिरिक्त पैरामीटर निर्दिष्ट करें।
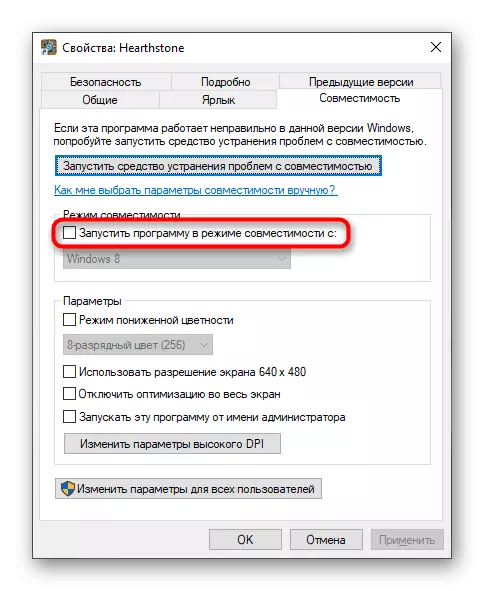


प्रत्येक चेक के बाद, यदि त्रुटि फिर से दिखाई देगी तो पैरामीटर को बदलें। परिस्थितियों में, जब किसी भी सेटिंग का कोई प्रभाव नहीं था, तो संगतता मोड को डिस्कनेक्ट करें और निम्न समाधानों पर जाएं।
विधि 2: संदिग्ध कार्यक्रमों को हटा रहा है
कभी-कभी उपयोगकर्ता के कंप्यूटर पर अज्ञात कार्यक्रम होते हैं, जिन्हें उन्होंने स्वयं स्थापित नहीं किया था। वे इस आलेख में से एक सहित विभिन्न समस्याओं के उद्भव को उकसा सकते हैं। इस तरह के सॉफ़्टवेयर की सूची को मैन्युअल रूप से जांचने की अनुशंसा की जाती है और यदि आवश्यक हो, तो संदिग्ध घटकों को हटा दें।
- "स्टार्ट" खोलें और "पैरामीटर" पर जाएं।
- वहां, "एप्लिकेशन" श्रेणी का चयन करें।
- प्रोग्राम की सूची के साथ खुद को परिचित करें और उन लोगों को हटा दें जिनमें आपको आवश्यकता नहीं है या जिसकी उपस्थिति आपको संदेह का कारण बनती है।
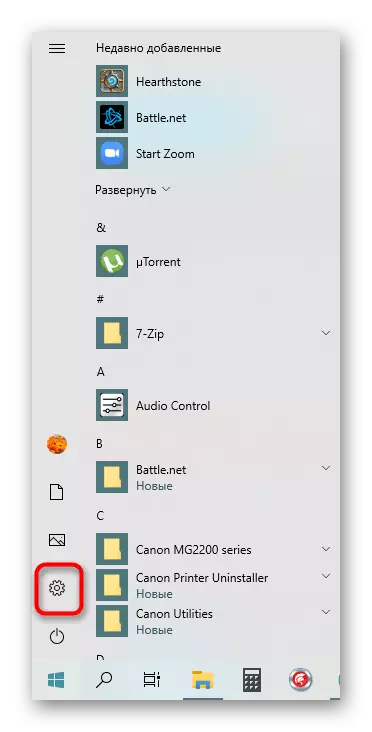
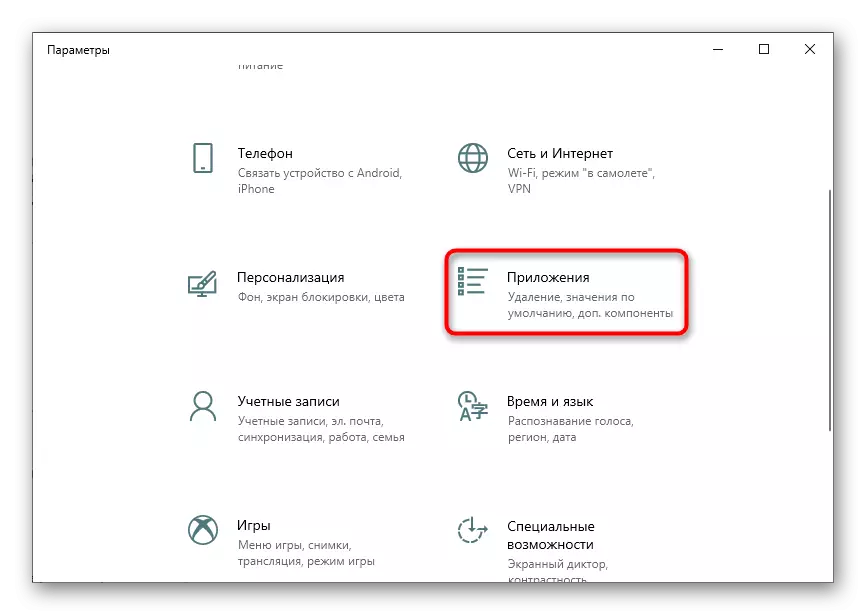
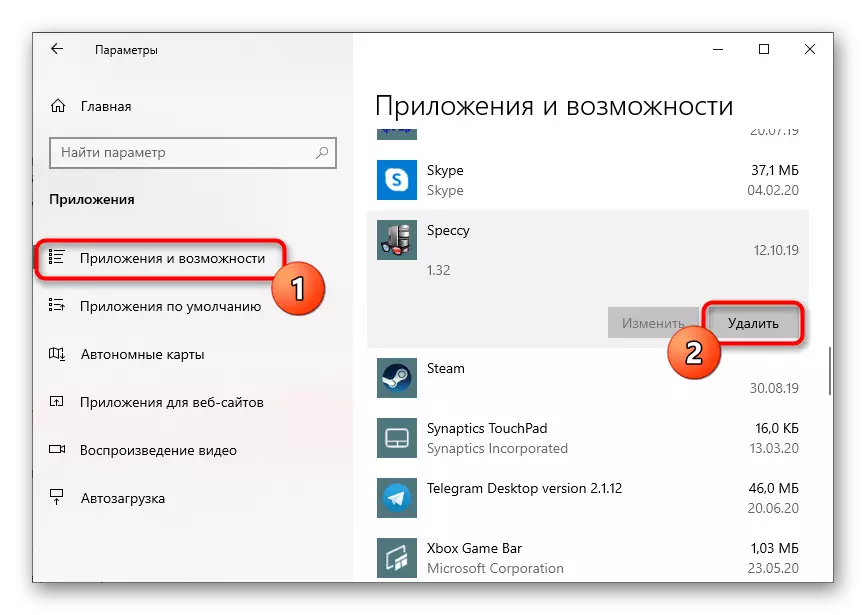
विंडोज 10 में सॉफ़्टवेयर को हटाने के लिए अतिरिक्त विकल्प हैं, जिनमें मानक साधनों द्वारा अनइंस्टॉल नहीं किया गया है। इन विषयों पर विस्तृत गाइड नीचे दिए गए लिंक में देख रहे हैं।
अधिक पढ़ें:
विंडोज 10 के साथ कंप्यूटर पर गेम हटाना
विंडोज 10 में रिमोट प्रोग्राम हटाने के तरीके
ध्यान दें कि अजीब कार्यक्रमों को हटाने के बाद, अगर उन्हें अभी भी पता चला है, तो विभिन्न प्रकार के खतरों के संक्रमण को खत्म करने के लिए वायरस के लिए सिस्टम को स्कैन करने की सिफारिश की जाती है। इसे समझने के लिए किसी अन्य लेखक से अलग सामग्री को और मदद मिलेगी।
और पढ़ें: कंप्यूटर वायरस से लड़ना
विधि 3: रजिस्ट्री कुंजी को संपादित करना
रजिस्ट्री संपादक में, एक पैरामीटर होता है जो गेम और प्रोग्राम शुरू करते समय गतिशील रूप से जुड़े पुस्तकालयों को प्रभावित करता है। गलत मूल्य लोड की शुद्धता पर नकारात्मक प्रभाव डाल सकता है, इसलिए यदि आवश्यक हो, तो इसे जांचना बेहतर है।
- Win + R के माध्यम से "रन" उपयोगिता खोलें, फ़ील्ड में regedit लिखें, फिर ENTER पर क्लिक करें।
- HKEY_LOCAL_MACHINE \ Software \ Microsoft \ Windows NT \ CurrentVersion \ Windows के पथ के साथ जाएं।
- "LoadAppinit_dlls" पैरामीटर देखें और बाएं माउस बटन के साथ डबल क्लिक करें।
- मान को "0" में बदलें।
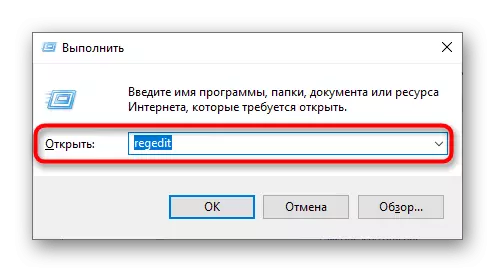
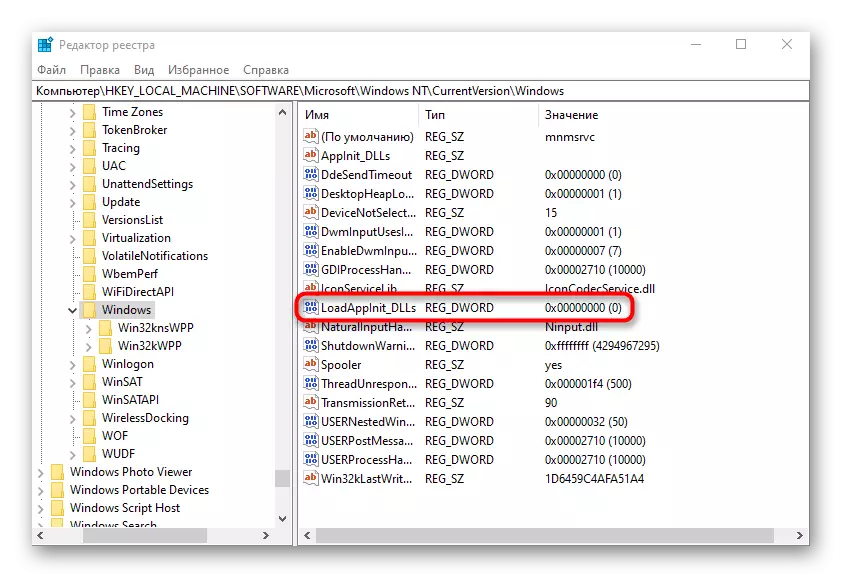
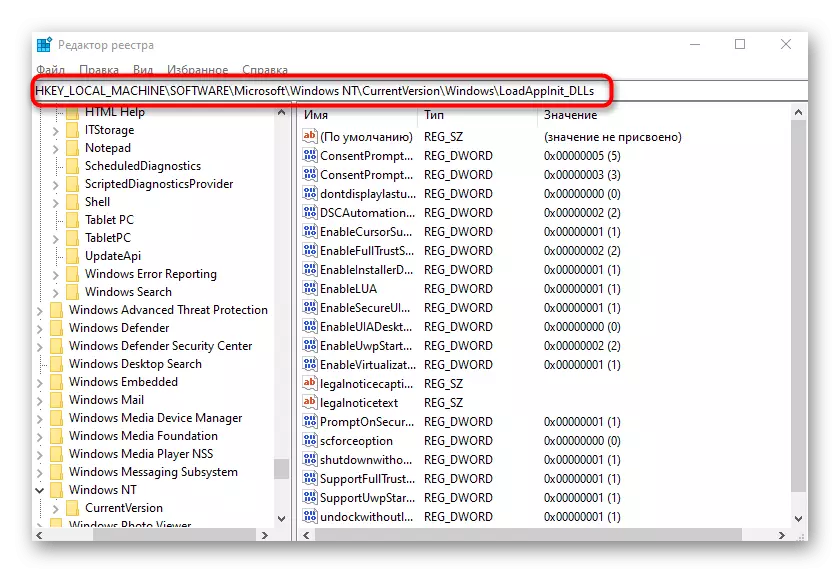
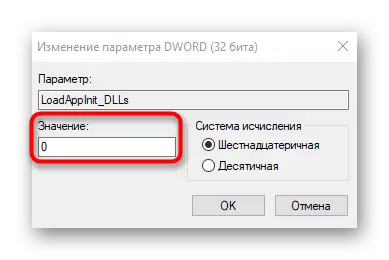
रजिस्ट्री में परिवर्तन करने के बाद, कंप्यूटर अनिवार्य पर रीबूट करता है। फिर आप यह समझने के लिए समस्या आवेदन की जांच करने के लिए आगे बढ़ सकते हैं कि विचाराधीन समस्या हल हो गई थी या नहीं।
विधि 4: वीडियो कार्ड ड्राइवर अद्यतन
कोड 0xC0000142 के साथ एक त्रुटि ग्राफिक्स ड्राइवरों के प्रदर्शन के साथ समस्याओं के कारण होती है, उदाहरण के लिए, प्रारंभ में एक ही संस्करण सेट नहीं किया गया था या यह पहले से ही पुराना था। इस वजह से, यह वीडियो कार्ड के अपडेट की उपलब्धता की जांच करने के लिए किसी भी सुविधाजनक विधि का पालन करता है, जो नीचे सामग्री में सामग्री में और पढ़ता है।
और पढ़ें: विंडोज 10 पर वीडियो कार्ड ड्राइवर अपडेट करने के तरीके
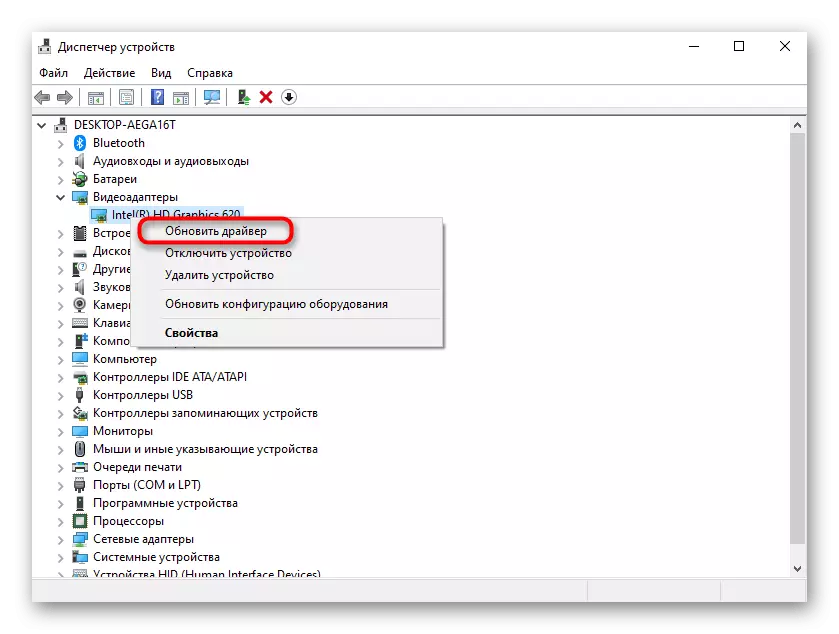
विधि 5: गुम घटकों की स्थापना
आवेदन शुरू करते समय समस्याओं की घटना के लिए एक और कारण उनके काम के लिए आवश्यक अतिरिक्त घटकों की अनुपस्थिति है। इसमें दृश्य सी ++, डायरेक्टएक्स और नेट फ्रेमवर्क शामिल है। पहले और अंतिम घटकों को विंडोज 10 में अपडेट नहीं किया जाएगा, क्योंकि इसे केवल लेखों में लिखे गए अनुसार इसे करने के लिए केवल आधिकारिक साइटों का उपयोग करना होगा।
/
और पढ़ें: .NET Framework को कैसे अपडेट करें
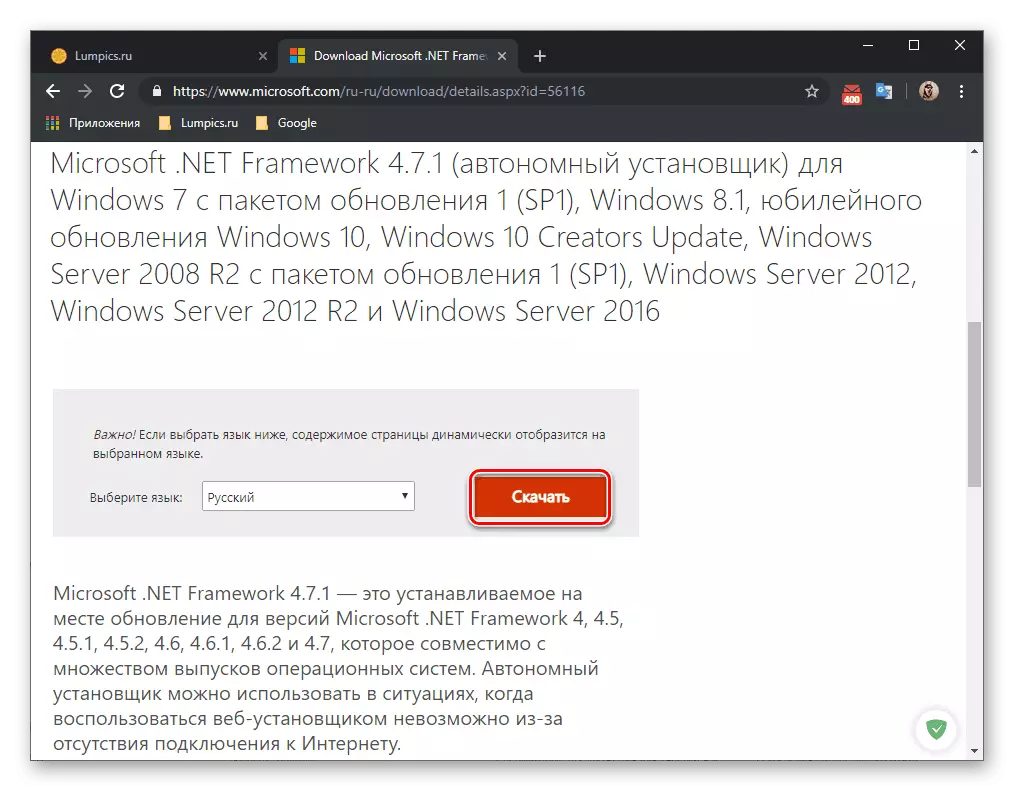
सी डायरेक्टएक्स अधिक जटिल है, क्योंकि डिफ़ॉल्ट घटक विंडोज 10 पर सेट किया गया है। हालांकि, यह इस तथ्य को रद्द नहीं करता है कि कुछ फाइलें क्षतिग्रस्त हो सकती हैं, गायब हो सकती हैं या लाइब्रेरी के पिछले संस्करणों से जुड़ी हो सकती हैं। फिर घटक को पुनर्स्थापित करने और लापता फाइलों को जोड़ने के लिए आवश्यक हो सकता है, जो कि एक और लेख को लंपिक्स पर समर्पित है।
और पढ़ें: विंडोज 10 में लापता डायरेक्टएक्स घटकों को पुनर्स्थापित और जोड़ने
विधि 6: सिस्टम फ़ाइलों की अखंडता की जाँच करना
यह विकल्प अक्सर प्रभावी नहीं होता है, क्योंकि स्थिति स्वयं ही सिस्टम फ़ाइलों को नुकसान पहुंचाने की स्थिति में होती है। इस विकल्प के उपयोग का सहारा लेने के लिए केवल तभी होने चाहिए जब ऊपर वर्णित समाधान परिणाम नहीं लाए। यह ले सकता है, आपको बदले में एक बार में दो सिस्टम उपयोगिताओं का उपयोग करने की आवश्यकता होगी, जो कि प्रकट रूप में आगे वर्णित है।
और पढ़ें: विंडोज 10 में सिस्टम फ़ाइल अखंडता जांच का उपयोग और पुनर्स्थापित करना
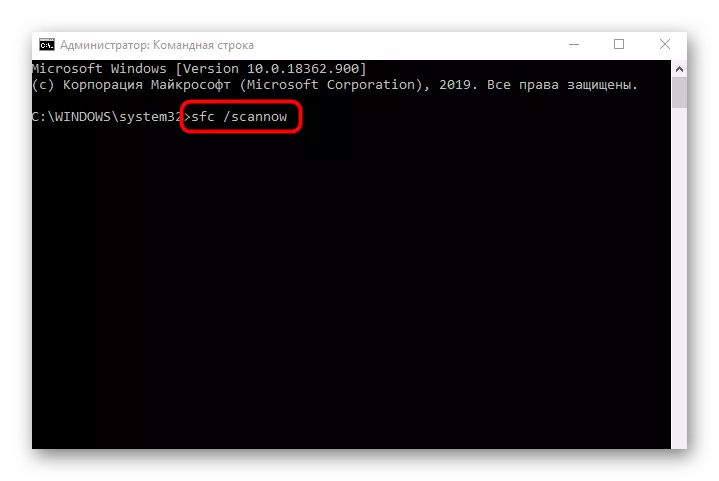
यह स्पष्ट करने के लायक है कि तीसरे पक्ष के स्रोतों से प्राप्त कुछ अनुप्रयोग आंतरिक विफलताओं के कारण त्रुटियों के साथ काम करते हैं। उन्हें आधिकारिक साइट से, उदाहरण के लिए, एक और असेंबली को पुनर्स्थापित या डाउनलोड करने की कोशिश की जानी चाहिए। तब समस्या हल होनी चाहिए।
