
इस निर्देश में कंडक्टर से इस डिस्क को हटाने के तरीके (रिकवरी सेक्शन छुपाएं) ताकि यह प्रदर्शित न हो, जैसा कि यह पहले था, लेख के अंत में भी - वीडियो, जहां प्रक्रिया को दृश्य दिखाया गया है। नोट: यह खंड पूरी तरह से हटाया जा सकता है, लेकिन मैं इसे नौसिखिया उपयोगकर्ताओं के लिए करने की अनुशंसा नहीं करता - कभी-कभी यह एक लैपटॉप या कंप्यूटर को फैक्ट्री राज्य में जल्दी से रीसेट करने के लिए बहुत उपयोगी हो सकता है, भले ही विंडोज लोड नहीं हो।
- विंडोज 10 में सिस्टम रिकवरी रिकवरी सिस्टम (छुपाएं) कैसे हटाएं (584 एमबी या इसी तरह की मात्रा, साथ ही वीडियो निर्देश)
- पीसी या लैपटॉप निर्माता को पुनर्स्थापित करने के लिए कैसे हटाएं (10 या अधिक जीबी, अक्सर एक रिकवरी नाम होता है)
विंडोज 10 एक्सप्लोरर में "पुनर्स्थापित करें" डिस्क को कैसे हटाएं (रिकवरी सिस्टम सेक्शन छुपाएं)

यदि Windows 10 को अद्यतन करने के बाद, SSD में सिस्टम ट्रांसफर या कंडक्टर में एक और हार्ड डिस्क डिस्क "पुनर्स्थापित" नाम के साथ दिखाई दी, और कभी-कभी 584 एमबी के आकार के साथ "स्थानीय डिस्क" या इस नंबर के बगल में एक डिस्क है विंडोज 10 रिकवरी वातावरण। यह एक सिस्टम डिस्क पर स्थित है, इसे हटाना आवश्यक नहीं है, लेकिन आप इसे छुपा सकते हैं:
- "डिस्क प्रबंधन" पर जाएं, इस प्रेस कीबोर्ड पर जीत + आर कुंजी और दर्ज करें diskmgmt.msc।
- डिस्क प्रबंधन को देखें, जिस पर रिकवरी सेक्शन डिस्क पर स्थित है, हमें डिस्क नंबर की आवश्यकता है (उदाहरण के लिए, डिस्क 0)। ड्राइव नियंत्रण में पुनर्प्राप्ति विभाजन का पत्र हमेशा प्रदर्शित नहीं होता है, लेकिन इसे आकार और शिलालेख "रिकवरी सेक्शन" द्वारा निर्धारित किया जा सकता है।

- व्यवस्थापक की ओर से कमांड प्रॉम्प्ट चलाएं। विंडोज 10 में, आप टास्कबार की खोज में "कमांड लाइन" डायल कर सकते हैं, फिर परिणाम पर दाहिने माउस बटन पर क्लिक करें और "व्यवस्थापक के नाम पर चलाएं" का चयन करें।
- आदेश में कमांड लाइन में, प्रत्येक के बाद एंटर दबाकर कमांड दर्ज करें:
- डिस्कपार्ट।
- डिस्क एन का चयन करें। (N दूसरे चरण की संख्या पर बदलें)
- सूची विभाजन (डिस्क पर विभाजन की सूची प्रदर्शित होती है, हमें अनुभाग "पुनर्स्थापित" अनुभाग, इसके बाद - एम) की आवश्यकता होती है।

- विभाजन एम का चयन करें।
- पत्र निकालें = z (जेड को चालक से छिपाने के लिए ड्राइव पत्र के साथ प्रतिस्थापित किया जाना चाहिए)।

यह प्रक्रिया पूरी हो जाएगी और वसूली अनुभाग सफलतापूर्वक छिपाए जाएंगे।
अंतर्निहित वसूली अनुभाग को छिपाने की विधि पर कई नोट्स:
- यदि Windows 10 को किसी अन्य डिस्क पर स्थानांतरित करने के बाद एक्सप्लोरर में रिकवरी अनुभाग दिखाई दिया या उनमें से कई दिखाई दिए, तो आपके पास डिस्क विभाजन भी हो सकता है जिसे अब आवश्यकता नहीं है और आवश्यकता नहीं है: यदि आप चाहें, तो आप इसे हटा सकते हैं, बशर्ते आप जानते हैं , आप क्या कर रहे हैं।
- सैद्धांतिक रूप से, वर्णित विधि को डिस्कपर्ट - सूची मात्रा में सरल बनाया जा सकता है, जैसा कि निम्न विधि में वर्णित है, लेकिन विंडोज 10 के नवीनतम संस्करणों में, वसूली अनुभाग वॉल्यूम सूची (सूची मात्रा) में प्रदर्शित नहीं किए जा सकते हैं, इसलिए मैंने वर्णन किया है विधि जिसमें अधिक कदम शामिल हैं, लेकिन गारंटीकृत आपको कंडक्टर से अनावश्यक डिस्क को हटाने की अनुमति देता है।
विंडोज 10 रिकवरी सेक्शन छुपाएं - वीडियो निर्देश
कमांड लाइन का उपयोग करके कंडक्टर से निर्माता को पुनर्स्थापित करने के लिए कैसे हटाएं
अब निर्माता से वसूली अनुभाग को छिपाने के तरीकों के बारे में, हम विंडोज 10 में 584 एमबी के बारे में बात कर रहे हैं, लेकिन ओएस की बैकअप प्रति के साथ 10 या अधिक जीबी द्वारा बैकअप सिस्टम वाला एक अनुभाग, जो कुछ लैपटॉप पर मौजूद है और कंप्यूटर।
रिकवरी विभाजन को छिपाने का पहला तरीका कमांड प्रॉम्प्ट पर डिस्कपार्ट उपयोगिता का उपयोग करना है। रास्ता, शायद, लेख में आगे वर्णित दूसरे की तुलना में अधिक जटिल है, लेकिन यह आमतौर पर अधिक कुशल और लगभग सभी मामलों में ट्रिगर होता है।
पुनर्प्राप्ति विभाजन को छिपाने के लिए कदम विंडोज 10, 8 और विंडोज 7 में समान होंगे।
- व्यवस्थापक की ओर से कमांड लाइन या पावरशेल चलाएं (देखें कि व्यवस्थापक नाम पर कमांड प्रॉम्प्ट कैसे चलाएं)। कमांड लाइन में, निम्न आदेश दर्ज करें।
- डिस्कपार्ट।
- सूची वॉल्यूम (इस आदेश के निष्पादन के परिणामस्वरूप, डिस्क पर सभी वर्गों या खंडों की एक सूची प्रदर्शित की जाएगी। अनुभाग संख्या पर ध्यान दें और इसे याद रखें, फिर यह संख्या एन के रूप में इंगित की जाएगी)।
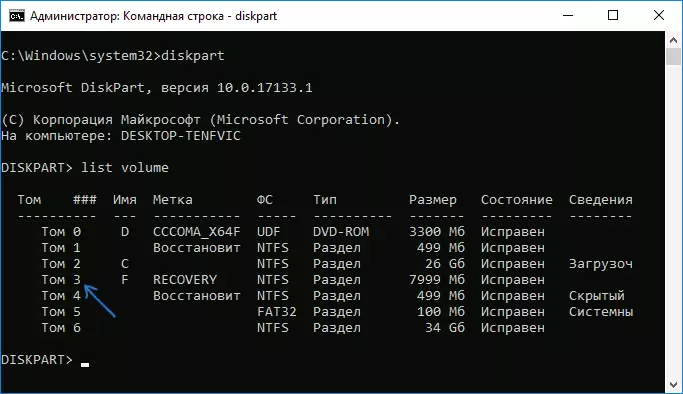
- वॉल्यूम एन का चयन करें।
- पत्र = पत्र निकालें (जहां पत्र - पत्र, जिसके तहत कंडक्टर में डिस्क प्रदर्शित होती है। उदाहरण के लिए, कमांड को हटाए गए अक्षर = f का दृश्य हो सकता है)

- बाहर जाएं
- अंतिम आदेश निष्पादित करने के बाद, कमांड लाइन बंद करें।
इस पर, पूरी प्रक्रिया पूरी हो जाएगी - डिस्क विंडोज एक्सप्लोरर से गायब हो जाएगी, और इसके साथ और अधिसूचनाओं को सूचित किया जाता है कि डिस्क पर पर्याप्त खाली जगह नहीं है।
डिस्क प्रबंधन उपयोगिता का उपयोग करना
एक और तरीका विंडोज़ में निर्मित "डिस्क प्रबंधन" उपयोगिता का उपयोग करना है, लेकिन यह हमेशा विचार के तहत स्थिति में काम नहीं करता है:
- Win + R Keys दबाएं, Diskmgmt.msc दर्ज करें और ENTER दबाएं।
- पुनर्प्राप्ति अनुभाग पर राइट-क्लिक करें (आपके पास एक ही स्थान पर स्थित होने की संभावना है जो मेरे पास स्क्रीनशॉट में है, इसे पत्र द्वारा निर्धारित करें) और "डिस्क के अक्षर को बदलें या डिस्क के पथ को बदलें) चुनें मेन्यू।"
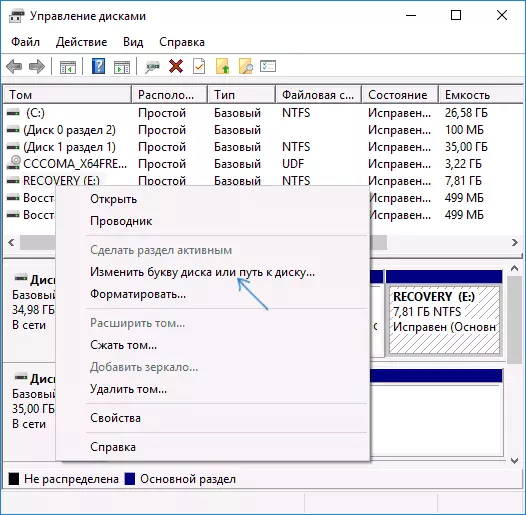
- ड्राइव अक्षर का चयन करें और "हटाएं" पर क्लिक करें, फिर - ठीक है और ड्राइव अक्षर को हटाने की पुष्टि करें।
इन सरल चरणों को करने के बाद, ड्राइव पत्र हटा दिया जाएगा, और यह विंडोज एक्सप्लोरर में प्रदर्शित होना बंद कर देगा। अंत में - वीडियो निर्देश, जहां विंडोज एक्सप्लोरर शो विजुअल से रिकवरी विभाजन को हटाने के दोनों तरीके।
मुझे उम्मीद है कि निर्देश सहायक था। अगर कुछ काम नहीं करता है, तो हमें टिप्पणियों में स्थिति के बारे में बताएं, मैं मदद करने की कोशिश करूंगा।
