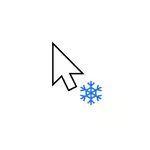
इस निर्देश में, यह विस्तृत है कि माउस पॉइंटर लटकता है और स्थिति को ठीक करने के लिए क्या करना है। लेख वायरलेस और ब्लूटूथ के साथ-साथ वायर्ड माउस के साथ सौदा करेगा।
- लुप्तप्राय माउस पॉइंटर के सरल कारण
- क्यों माउस विंडोज 10 में लटकता है और इसे कैसे ठीक किया जाए
- ब्लूटूथ और वायरलेस माउस के लिए ऊर्जा की बचत
- प्रोसेसर पर उच्च भार
- अन्य कारण
- वीडियो अनुदेश
स्क्रीन पर लुप्तप्राय माउस पॉइंटर के सरल कारण
सबसे पहले, माउस पॉइंटर के कारणों के लिए कुछ विकल्पों के बारे में, जो अगले खंड से समस्या को हल करने के तरीकों में प्रवेश करने से पहले बाहर रखा जाना चाहिए। इन कारणों को बहुत आम नहीं कहा जा सकता है, लेकिन आपको उन्हें याद रखने की आवश्यकता है।माउस पॉइंटर को बेवकूफ बनाना हो सकता है:
- वायरलेस या ब्लूटूथ माउस के लिए, कारण लगभग सीलिंग बैटरी हो सकता है।
- एक यूएसबी रिसीवर के साथ एक वायरलेस माउस के लिए, निम्नलिखित होता है: यदि रिसीवर पीसी के पीछे पैनल से जुड़ा हुआ है, और पीसी स्वयं कहीं टेबल के नीचे है, तो रिसेप्शन अस्थिर हो सकता है। यह किसी भी माउस की विशेषता नहीं है (रिसेप्शन विशेषताओं मॉडल से मॉडल तक भिन्न होती है), लेकिन शायद।
- एक नियमित वायर्ड माउस के मामले में, पॉइंटर के सहज संकेतों का कारण केबल पहन सकता है, और दृष्टि से यह निर्धारित करना हमेशा संभव नहीं होता है। यदि एक ही कनेक्टर पर एक और माउस फ्रीज नहीं होता है, तो शायद यह बिल्कुल मामला है।
- माउस पर एक दूषित लेंस, एक गिलास या दर्पण सतह पर काम भी विचार के तहत समस्या का कारण बन सकता है।
यदि सभी निर्दिष्ट विकल्पों को बाहर रखा गया है, तो निम्न कारणों और संबंधित विधि को हल करने के तरीकों पर जाएं।
क्यों माउस विंडोज 10 में लटकता है और इसे कैसे ठीक किया जाए
अब उन मामलों के बारे में समस्या को सही करने के लिए स्थिति से निपटने और विंडोज 10 के लिए किसी या अन्य सेटिंग्स को बनाने के लिए आवश्यक होगा। ध्यान दें: कुछ मामलों में पहला विकल्प वायर्ड माउस के लिए ट्रिगर किया गया है।
ब्लूटूथ ऊर्जा बचत विकल्प या वायरलेस माउस
माउस को एक दूसरे के लिए लटकाए जाने वाले सबसे लगातार कारणों में से एक, विशेष रूप से ब्लूटूथ और वायरलेस माउस के मामले में, यदि यह अपने गैर-उपयोग की किसी भी छोटी अवधि के बाद होता है - डिवाइस के पावर सेविंग पैरामीटर, और जरूरी नहीं है माउस स्वयं, लेकिन नियंत्रक भी, जो इसे जोड़ा गया है।
समस्या को ठीक करने या सुनिश्चित करने के लिए कि कारण इसमें नहीं है, निम्न कार्य करें:
- डिवाइस प्रबंधक खोलें। ऐसा करने के लिए, आप "स्टार्ट" बटन पर राइट-क्लिक पर क्लिक कर सकते हैं और संदर्भ मेनू के उचित आइटम का चयन कर सकते हैं। डिवाइस मैनेजर में, आपको केवल माउस के पैरामीटर की जांच करने की आवश्यकता होगी न केवल माउस, बल्कि कई अन्य डिवाइस (न केवल स्क्रीनशॉट में चिह्नित), पाठ और वीडियो में अधिक के बारे में।

- उन उपकरणों के पावर सेविंग पैरामीटर की जांच करें जिन्हें "गुण" आइटम चुनकर और टैब खोलकर वांछित डिवाइस पर दाएं माउस बटन दबाकर नीचे सूचीबद्ध किया जाएगा "ऊर्जा प्रबंधन" । कुछ उपकरणों के लिए टैब अनुपस्थित हो सकता है (यह सामान्य है)। साथ ही, यदि टैब गुम है, लेकिन सामान्य टैब पर, एक "सेटिंग्स बदलें" बटन है, इसे दबाएं और जांचें कि संबंधित टैब दिखाई देगा या नहीं। यदि इस टैब में "ऊर्जा को बचाने के लिए इस डिवाइस के शटडाउन को अनुमति दें", मार्क को हटा दें और "ओके" पर क्लिक करें, और फिर शेष निर्दिष्ट डिवाइसों की जांच करें।
- ब्लूटूथ माउस के लिए ब्लूटूथ एडाप्टर और माउस के लिए ऊर्जा बचत को अक्षम करने की क्षमता की जांच करें "ब्लूटूथ" खंड में । लेकिन यह पर्याप्त नहीं हो सकता है, नीचे दिए गए सामानों के साथ खुद को परिचित कराएं।
- सेक्शन में माउस की जाँच करें "चूहे और अन्य पॉइंटिंग डिवाइस" और उचित वस्तु होने पर उनके लिए ऊर्जा की बचत को डिस्कनेक्ट करें। यदि अनुभाग में कई डिवाइस और आप यह निर्धारित नहीं कर सकते कि आपका माउस कौन सा है, तो आप सभी उपकरणों के लिए ऊर्जा बचत अक्षम कर सकते हैं।
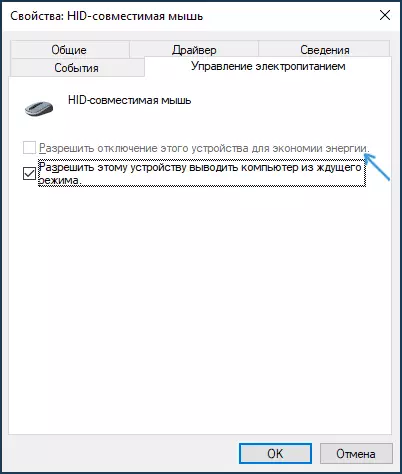
- सभी प्रकार के चूहों के लिए (ब्लूटूथ, रेडियो, वायर्ड) अनुभाग पर जाएं "छुपा उपकरण" और अपने माउस को खोजने का प्रयास करें, और उसके बाद ऊर्जा बचत को बंद करें। दुर्भाग्यवश, इस खंड में, वांछित डिवाइस की खोज समान या संदिग्ध नामों के सेट के कारण जटिल है। उदाहरण के लिए, मेरे मामले में, केवल इस खंड में ब्लूटूथ ब्लूटूथ माउस की मदद की गई, एचआईडी डिवाइस के लिए ऊर्जा बचत को बंद करने के बाद, कम बिजली की खपत के साथ जीएटीटी ब्लूटूथ के अनुरूप, जिसे मैंने लगभग यादृच्छिक रूप से पाया।
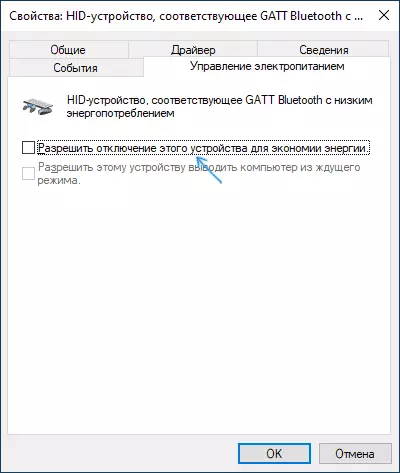
- यूएसबी के लिए एक रिसीवर के साथ एक रिसीवर के साथ, अनुभाग में "यूएसबी नियंत्रक" यूएसबी हब और जेनेरिक यूएसबी हब उपकरणों के लिए ऊर्जा बचत डिस्कनेक्ट करें।
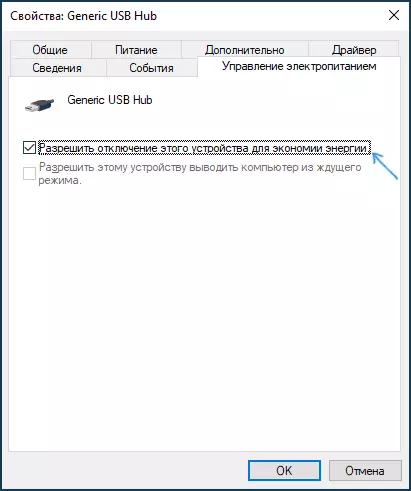
- इस विधि में बनाई गई सेटिंग्स कंप्यूटर को पुनरारंभ किए बिना कार्य करना शुरू कर देती हैं।
यदि कोई समस्या लैपटॉप पर दिखाई देती है, तो अतिरिक्त जांच की सिफारिश करें: यदि कोई समस्या है तो यदि आप पावर मोड को "अधिकतम प्रदर्शन" पर स्विच करते हैं - तो बैटरी आइकन पर क्लिक करके ऐसा करने के लिए।
और बैटरी आइकन पर राइट-क्लिक करके और "पावर" आइटम का चयन करके आप देख सकते हैं और उपलब्ध पावर स्कीमों में से एक का चयन कर सकते हैं - कुछ लैपटॉप निर्माता अपनी योजनाएं जोड़ते हैं, शायद उनमें से एक (उच्च प्रदर्शन के साथ) समस्या होगी हल किया।
1-2 सेकंड के लिए आवधिक माउस फ्रीज के कारण प्रोसेसर पर उच्च भार
और उत्पादक और कमजोर पीसी और लैपटॉप पर, आप इस तथ्य का सामना कर सकते हैं कि प्रोसेसर पर उच्च भार के साथ, माउस चिकोटी शुरू होता है। दुर्भाग्यवश, विंडोज़ का यह "सामान्य" व्यवहार और इसे अक्सर देखा जा सकता है जब विंडोज 10 अपलोड किए गए अपडेट, संग्रह और अनजिप फाइलों और अन्य मामलों में अनपॅक कर रहा है। मैं टास्क मैनेजर को देखने की सलाह देता हूं (आप संदर्भ मेनू के माध्यम से स्टार्ट बटन शुरू कर सकते हैं) और जांच कर सकते हैं कि प्रोसेसर पर उच्च लोड होने का कारण कुछ है या नहीं।यदि यह पता चला है कि 100% लोड का स्रोत सिस्टम इंटरप्ट्स है, तो सिस्टम इंटरप्ट्स को विंडोज 10 में लोड किए गए प्रोसेसर को करने के लिए निर्देशों को पढ़ें।
अन्य कारण
अन्य लोगों में से सामना करना पड़ा, विचार के तहत माउस पॉइंटर आवंटित किया जा सकता है:
- यूएसबी-हब (स्प्लिटर) या डॉकिंग स्टेशन के माध्यम से एक यूएसबी रिसीवर के साथ वायरलेस सहित माउस को जोड़ना) जिसमें अन्य डिवाइस जुड़े हुए हैं। सूचक को फोल्ड करना इस मामले में स्थायी हो सकता है, और केवल उसी यूएसबी-हब से जुड़े अन्य उपकरणों के साथ सक्रिय डेटा एक्सचेंज के साथ हो सकता है।
- एक वायर्ड या माउस रेडियो (एक यूएसबी रिसीवर के साथ) को नियंत्रक पर एक यूएसबी कनेक्टर से कनेक्ट करना जिसमें किसी अन्य डिवाइस या डिवाइस यूएसबी बस से जुड़े हुए हैं। उदाहरण के लिए, यदि आप माउस को पीसी के फ्रंट पैनल से कनेक्ट करते हैं, तो आप फ्लैश ड्राइव को अगले कनेक्टर से कनेक्ट करते हैं और इससे डेटा कॉपी करना शुरू करते हैं, तो आप अक्सर माउस पॉइंटर के "लटका" का प्रभाव प्राप्त कर सकते हैं। कंप्यूटर के पीछे एक यूएसबी समूह कनेक्टर्स पर भी लागू होता है (पास के कनेक्टर आमतौर पर कुल डेटा बस होते हैं) या लैपटॉप के एक तरफ बंदरगाह। जांचें: यदि समस्या तब गायब हो जाती है जब माउस या उसका रिसीवर एक यूएसबी कनेक्टर समूह पर एकमात्र कनेक्टेड डिवाइस होता है, तो ऐसा लगता है कि कारण बिल्कुल वही है।
- हार्ड ड्राइव और ड्राइव के साथ समस्याएं (जब आप क्षति के कारण डेटा को पढ़ / लिख नहीं सकते हैं, कनेक्शन या पावर के साथ समस्याएं) माउस पॉइंटर समेत पूरे सिस्टम के अस्थायी स्टॉप का कारण बन सकती हैं। अन्य उपकरणों का गलत संचालन भी ऐसा कर सकता है, लेकिन अक्सर हम एचडीडी, एसएसडी, फ्लैश ड्राइव और बाहरी डिस्क के बारे में बात कर रहे हैं।
- चूहे पाए जाते हैं, जहां माउस के हिस्से में ऊर्जा की बचत बहुत सफल नहीं होती है - इस मामले में, थोड़े समय के बाद, इंटरैक्शन की कमी "सो जाती है", और फिर, यह जागता है, माउस पॉइंटर नहीं करता है कदम। यदि आपके पास एक धारणा है कि इसका कारण, मैं किसी अन्य कंप्यूटर या लैपटॉप पर माउस की जांच करने की सलाह देता हूं: यदि कोई व्यवहार है, और अन्य चूहों ठीक से काम करते हैं, तो ऐसा लगता है कि यह मामला है।
वीडियो अनुदेश
मुझे आशा है कि आलेख ने विंडोज 10 में माउस पॉइंटर को रोकने, लुप्त होने और लटकने के कारणों को समझने में मदद की और उन्हें हटा दिया।
